Reševanje prostorske stiske
Živimo v digitalnem svetu, kjer je večina stvari zapisanih v bitih, ničlah in enicah. S številom računalnikov, telefonov, tablic in drugih naprav v sodobnem domu se množi tudi količina proizvedenih datotek najrazličnejšega porekla. Med njimi je logično zelo veliko smeti. Ker imajo hitrejši diski in lokalne shrambe običajno precej omejen prostor, se je nepotrebnih datotek priporočljivo čim prej znebiti.
Uporabniki Applovih naprav imamo datoteke običajno shranjene v napravi, oblaku ali na ključku USB. Ko na njem zmanjka prostora, si po navadi omislimo novega, medtem ko je večanje oblačne kvote in še bolj diska že zapletenejša in predvsem draga zadeva. V teh primerih se s težavo spopademo v drugi, bolj logični smeri. Na naslednjih straneh bomo razkrili, kako se znebiti nepotrebnih dokumentov, preglednic, slik, filmov, glasbe in drugih odvečnih datotek, ki zasedajo dragoceni prostor na računalniku, telefonu, tablici ali v oblaku.
Mac
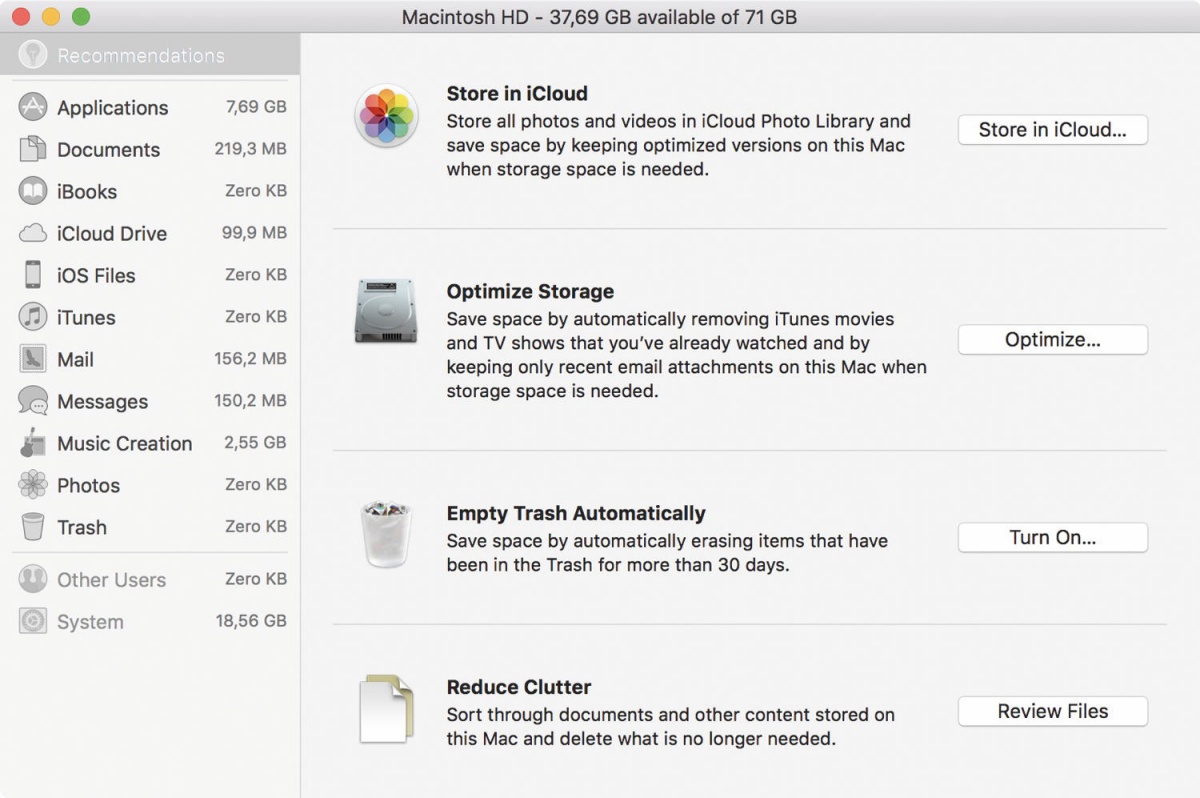
Mac nam z nasveti, kako se znebiti odvečnih datotek in povečati razpoložljivi prostor na disku, postreže, če pod ikono ugriznjenega jabolka izberemo About This Mac, zavihek Storage in gumb Manage.
Večina smeti običajnega uporabnika računalnikov Mac se nahaja v imeniku Downloads. Če iželimo izbrisati največje potrošnike prostora, na primer namestitvene datoteke DMG, v iskalnik raziskovalca vpišemo disk image, kliknemo na gumb plus ter dodatno pod Kind razvrstimo prikazano vsebino z Archive. Isti cilj dosežemo tudi po poti, kjer s klikom na ikono ugriznjenega jabolka v levem zgornjem kotu namizja, z izbiro About This Mac, zavihka Storage in gumba Manage pridemo do zmogljivega orodja za upravljanje razpoložljivega prostora na lokalnem disku. Med zmožnostmi pripomočka je Reduce Clutter, ki s klikom na Review Files prikaže največje datoteke na disku. Odvečne odstranimo z uporabo znaka x za imenom datoteke.
Lokalno shrambo precej zasedajo priponke, ki jih prejmemo z elektronskimi sporočili. Če jih shranimo na namizje ali v imenik Downloads, jih kasneje ni težko najti ter izbrisati. Če pa jih odpremo z dvojnim klikom, hitro naletimo na težavo, saj se tako odprta datoteka samodejno shrani v imenik Mail Downloads, skrit v mapi Library. Imenik je zato priporočljivo redno čistiti, da ni napihljiv kot balon. Do imenika Mail Downloads najhitreje pridemo, če njegovo ime vpišemo v iskalnik Spotlight (Cmd + Space). Če nam iz kakršnegakoli razloga lažja pot ni povšeči, lahko imenik, ki samodejno shranjuje v Mailu odprte priponke, poiščemo tudi z raziskovalcem Finder, če v njem izberemo Go, Go to Folder in pot ~,Library, Containers, com.apple.mail, Data, Library, Mail Downloads vpišemo ročno.
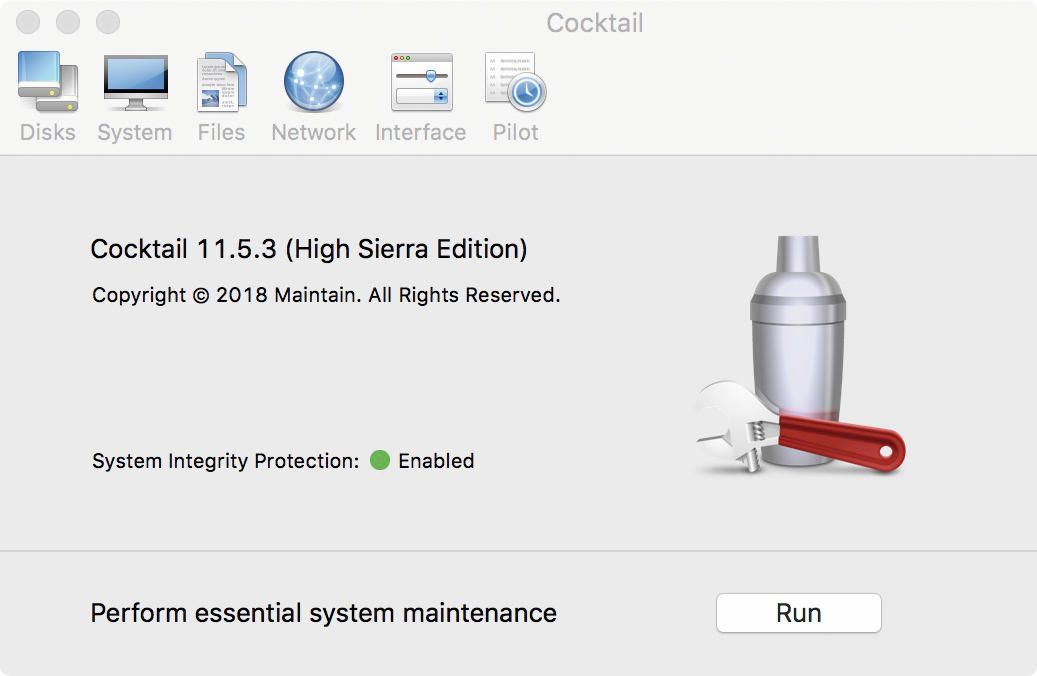
Predpomnilnik, spletne piškotke in druge odvečne datoteke nam pomaga očistiti vsestranski programski pripomoček Coctail.
Ob sleherni čistilni akciji v računalništvu omenjamo predpomnilnik. Čiščenje predpomnilnika največkrat pomaga pri težavah s spletnim brskalnikom, a ne škodi niti na drugih področjih. Mac v datoteke predpomnilnika namreč shranjuje presneto veliko stvari, saj mu tovrsten pristop zagotavlja hiter dostop do večkrat iskanih informacij. Na žalost datoteke predpomnilnika niso imune za poškodbe in druge probleme, hkrati pa zasedejo dragoceni prostor, zato jih je treba redno nadzirati. Brisanje odvečnih po želji opravimo ročno, tako da ustrezne imenike (npr. ~, Library, Caches) izpraznimo z raziskovalcem Finder, ali pa si omislimo sposobno orodje, ki težavno delo in več opravi namesto nas. Taka je aplikacija Coctail, ki poleg predpomnilnika počisti tudi spletne piškotke, popravi poškodovane nastavitvene datoteke, ponovno vzpostavi nekatere zbirke podatkov in podobno. Ob redni rabi programa je zahtevanih sedemnajst evrov dobra kupčija.
Nekatere aplikacije ob nameščanju v operacijski sistem macOS ustvarijo datoteke in imenike, ki jih preprosto premikanje programa v koš nikoli ne odstrani, zato se na lokalnem disku hitro naberejo smeti. Priporočamo uporabo brezplačnega pripomočka AppTrap, ki se naseli v nastavitve System Preferences in deluje v ozadju. Ko neželeno aplikacijo premaknemo v koš, AppTrap poišče vse z njo povezane datoteke in imenike ter jih namesto nas izbriše. Če spremljevalnih datotek ne želimo brisati, lahko AppTrapu ukažemo, da se jih pri odstranjevanju programa izogne. Ta mehanika pride prav pri posodabljanju nekaterih nameščenih aplikacij. AppTrapu podobnih programskih pripomočkov je na trgu precej, vendar je za številne treba plačati, hkrati pa niso vsi enako strojno zahtevni in lahko vplivajo na delovanje celega sistema.
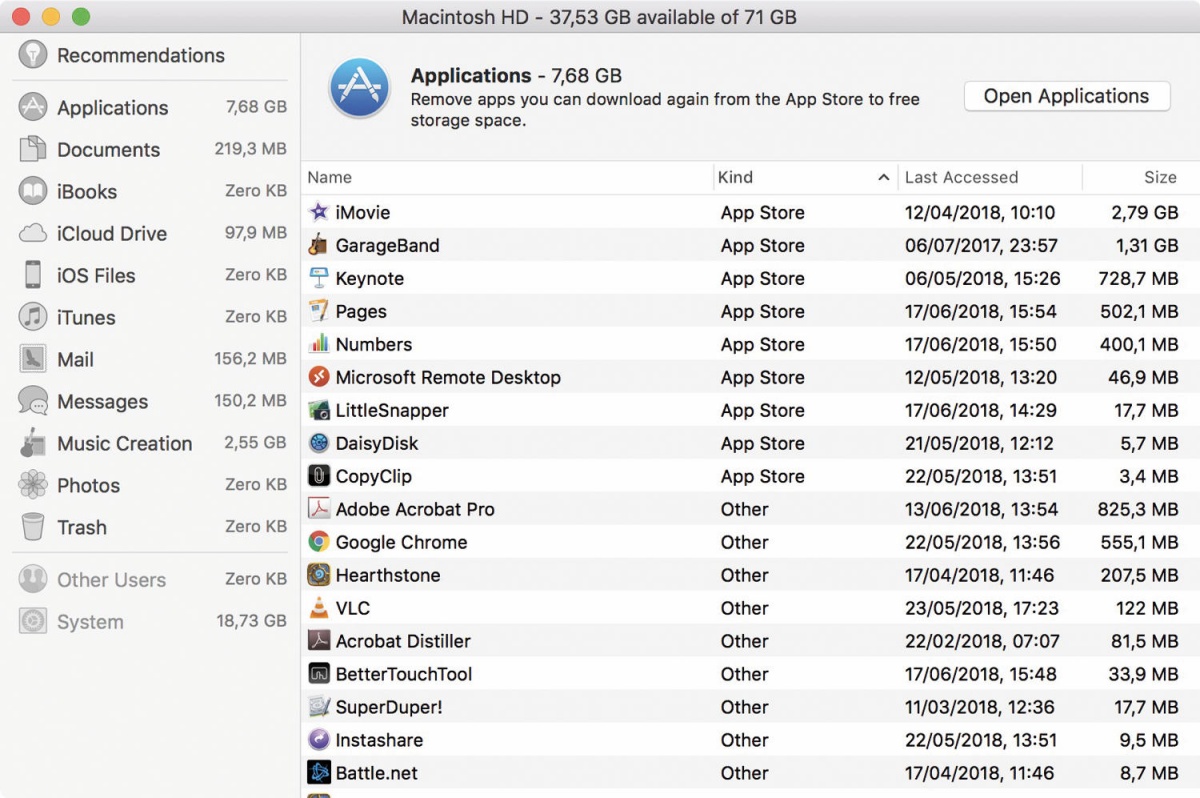
Odstranjevanje aplikacij ob pomoči seznama About This Mac, Storage, Manage, Applications popolnoma, z vsemi pritiklinami izbriše le izdelke, nameščene s tržnice Mac App Store.
V operacijskem sistemu macOS obstaja tudi dodatna možnost odstranjevanja aplikacij. Če pod ikono ugriznjenega jabolka izberemo About This Mac, Storage, Manage, lahko programe odstranjujemo s seznama Applications. S klikom na znak plus ob imenu aplikacije odvečen programski izdelek odstranimo iz sistema, a se vse datoteke zares izbrišejo le aplikacijam, ki smo jih namestili po poti tržnice Mac App Store. Te odkrijemo, če seznam Applications sortiramo po stolpcu Kind. Programi s tržnice Mac App Store so označeni z etiketo App Store.
iOS
Applovi telefoni in tablice že od samega začetka skoparijo s podatkovnim prostorom, zato se njihovi uporabniki večkrat znajdemo pred težko nalogo, ko moramo z naprave pobrisati manj ljube fotografije, že videne posnetke, glasbo in drugo digitalno kramo, ki se sčasoma nabere v lokalni shrambi. Na srečo živimo v povezanem svetu, kjer sta telefon in tablica nenehno na internetu, omrežju vseh omrežij, ki gosti številne oblačne storitve, s katerimi si pomagamo ob prostorski stiski mobilnih naprav. Namesto da vse hranimo lokalno, uporabljamo pretočne in druge oblačne storitve.
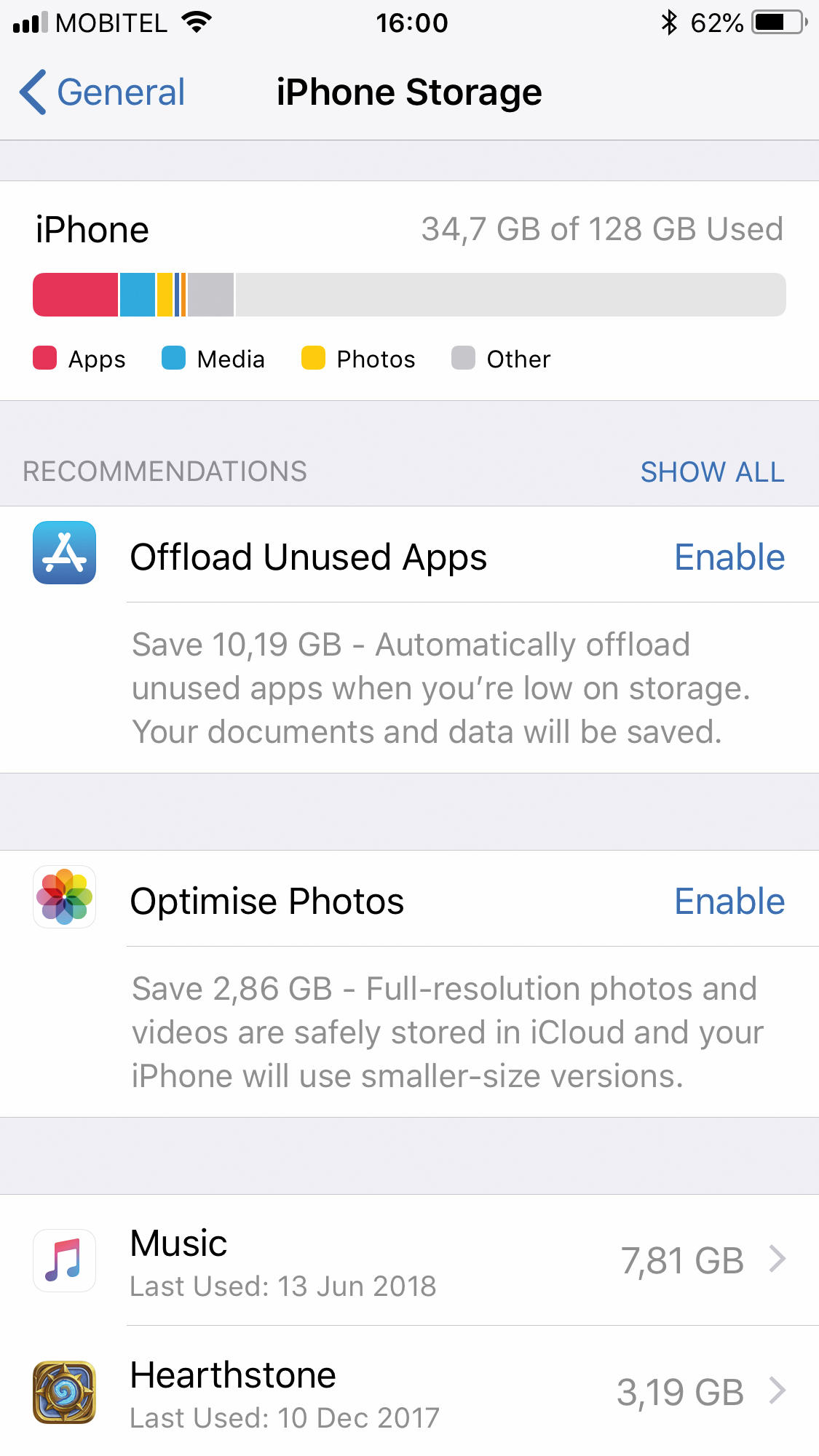
Offload Unused Apps je precej nova zmožnost Applovega operacijskega sistema iOS, ki malo rabljene nameščene programe z mobilne naprave začasno odstrani, a obenem obdrži vse povezane datoteke.
Najprej v nastavitvah Settings, General, iPhone (iPad) Storage preverimo, koliko prostora še imata telefon iPhone in tablica iPad, nato naredimo revizijo največjih porabnikov. Na istem zaslonu je zapisanih tudi nekaj koristnih nasvetov. Prvi, Offload Unused Apps, v primeru stiske s prostorom iz sistema odstrani malo uporabljane programe, a obdrži njihove dokumente oziroma druge datoteke. Odstranjene aplikacije so na zaslonu telefona ali tablice poslej predstavljene z znakom oblaka pred imenom posamezne ikone. Če se jih dotaknemo, sprožimo njihovo ponovno namestitev. Nastavitev aktiviramo, če uporabimo ukaz Enable, ki je pripet nasvetu, ali v namenskem razdelku nastavitev Settings, iTunes & App Store. Začasno brisanje aplikacij Offload Unused Apps deluje povsem v ozadju. Medtem ko običajno brisanje aplikacije na telefonu iPhone ali tablici iPad aktiviramo z daljšim dotikom neželene ikone in izbiro znaka x, ki se pojavi, ko ikone zajame tresavica, je začasno odstranjevanje skrito v nastavitvah. Če želimo začasno brisati točno določeno aplikacijo, se odpravimo v nastavitve Settings, General, iPhone (iPad) Storage, počakamo, da se na zaslonu pojavi seznam z nameščenimi aplikacijami, izberemo (ne)želeno ter uporabimo ukaz Offload App.
Drugi nasvet nas želi prepričati o uporabi zmožnosti Optimise Photos. Če funkcijo omogočimo z gumbom Enable, se bodo fotografije in video posnetki večjih ločljivosti preselili v oblak iCloud, medtem ko bodo na telefonu shranjene zgolj njihove pomanjšane različice. V nastavitvah Settings, Photos najdemo vnosa Optimise iPhone Storage in Download and Keep Originals. Gre za isto funkcionalnost kot v primeru Optimise Photos, kjer prvi vnos zmožnost vklopi, drugi pa izklopi. Če nam brezplačni prostor v oblaku iCloud ni dovolj, ga povečamo z nakupom dodatne kvote ali z uporabo konkurenčne storitve Google Photos, ki za shranjevanje fotografij ponuja neomejeno prostora.
Tretji nasvet je Review Large Attachments, ki nam posreduje zbirko fotografij, pripetih besedilnim sporočilom, skupaj s podatkom o datumu njihovega nastanka in z velikostjo prostora, ki ga posamezna slika zaseda v lokalni shrambi. Tako sporočila kot priponke nam lahko samodejno čisti sistem, če mu željo povemo z nastavitvijo Settings, Messages, Message History, Keep Messages, kjer se odločimo med letnim (angl. 1 Year) ali mesečnim (angl. 30 Days) brisanjem.
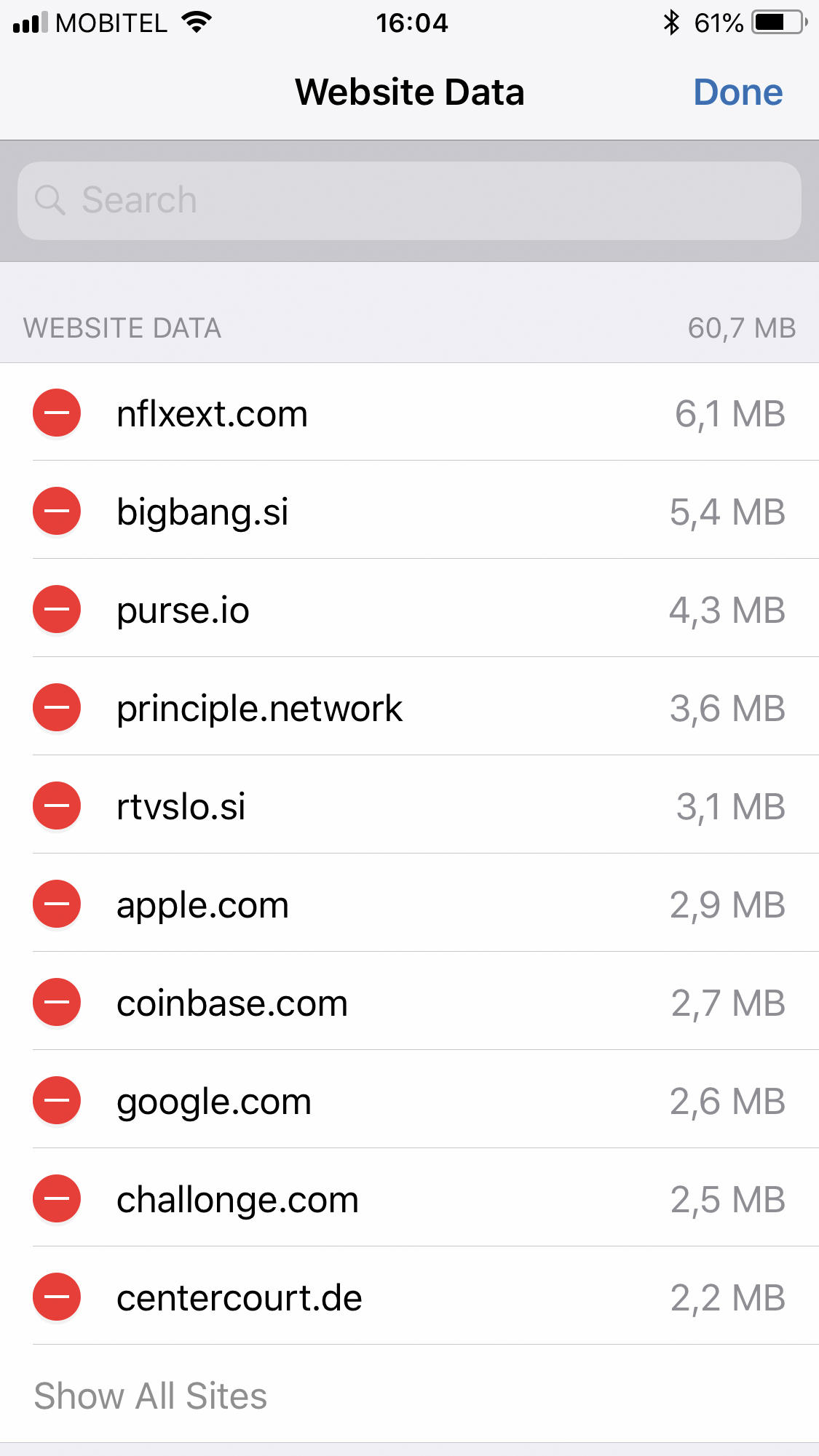
Odvečne informacije in datoteke običajno brišemo v nastavitvah zanje krive aplikacije, predpomnilnik spletnega brskalnika Safari v Settings, Safari, Advanced, Website Data.
Mobilne aplikacije na lokalno shrambo včasih zapišejo določene informacije in datoteke, da lahko z njimi drugič uporabniku hitreje postrežejo. Odvečne vnose pobrišemo v nastavitvah posameznih aplikacij. Predpomnilnik spletnega brskalnika Safari praznimo z nastavitvijo Settings, Safari, Advanced, Website Data, Edit, glasbo iz Applovega servisa Music pa s Settings, Music, Downloaded Music, Edit. Glasbena pretočna storitev Music nam s spletno povezavo že v osnovi omogoča, da uživamo v glasbi brez potrebe po shranjevanju pesmi na lokalno napravo, podobno strežbo si omislimo tudi za uživanje v filmih, knjigah, stripih in drugih svojih digitalnih slabostih.
iCloud
Applov oblak iCloud sleherniku brezplačno ponuja 5 GB prostora za shranjevanje podatkov. Čeprav se zastonjska kvota sprva zdi ogromna, v praksi izginja (pre)hitro, zato jo je priporočljivo občasno očistiti navlake. V oblaku se med drugim morda nahajajo datoteke aplikacij, ki jih ne uporabljamo več, ponesrečene fotografije, video posnetki, nepomembni dokumenti in drugi zapisi, za katere je škoda dragocenega prostora. Če ne želimo izgubljati denarja za večanje oblačne kvote, je treba oblak vsake toliko časa pospraviti. Čiščenje poleg varčevanja s prostorom prinaša tudi druge postranske koristi, kakršno je lažje iskanje po lično zloženi vsebini.
Stanje v Applovem oblaku iCloud preverimo z raziskovalcem Finder, kjer v levem stolpcu izberemo opcijo iCloud Drive, nakar se vsebina prikaže v desnem delu zaslona. Običajno je videti urejena, a gre zgolj za optično prevaro, saj je precej elementov, shranjenih v oblaku, privzeto skritih. Odkrijemo jih z aplikacijo Terminal in vpisom ukaza defaults write com.apple.finder AppleShowAllFiles TRUE. Raziskovalca nato ob pomoči programa Force Quit, ki ga najdemo pod logotipom ugriznjenega jabolka v zgornjem levem kotu zaslona, ponovno zaženemo (angl. Relaunch). Po ponovnem zagonu Finder končno prikaže skrite datoteke in imenike oblaka iCloud, vendar jih ne more brisati, kar ugotovimo, ko se želimo znebiti enega izmed imenikov, ki jih je pustila za sabo naključna aplikacija, za katero smo že pozabili, da smo jo nekdaj sploh uporabljali.
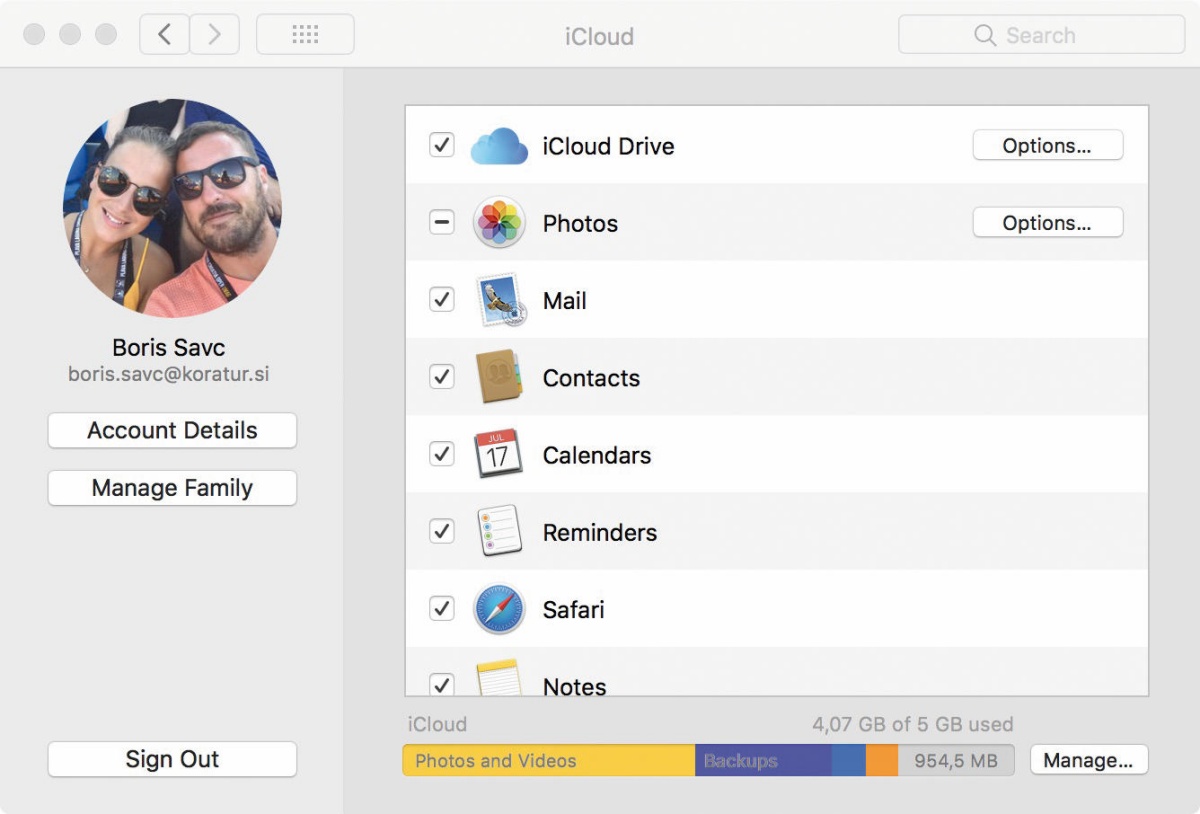
Tudi Applov oblak iCloud je navsezadnje le shramba, ki se tako kot disk (pre)hitro polni.
Oblak iCloud datoteke ob zapisu na internet shrani tudi lokalno. Kopije na računalniku vidimo, če v raziskovalcu Finder s pritisnjeno tipko Option (Alt) izberemo Library. Med prikazano vsebino poiščemo imenik Mobile Documents, kjer so lokalno shranjene kopije dokumentov in drugih datotek iz oblaka iCloud. Brisanje skritih smeti je, žal, onemogočeno. Na srečo obstaja za brisanje vsaj nekaterih neželenih datotek in imenikov alternativna pot. Če v nastavitvah System Preferences, iCloud izberemo gumb Manage, se na zaslonu prikaže seznam aplikacij, ki zasedajo oblačni prostor iCloud. S seznama izberemo aplikacijo, ki je ne potrebujemo več, in z ukazom Delete Documents and Data pobrišemo njene sledi iz oblaka ter sprostimo shrambo.
