Prva pomoč za iPhone/iPad
Sprva revolucionaren operacijski sistem, občutljiv za dotik, zadnje čase caplja za posnemovalci. Apple se težav zaveda, zato skuša z nepretrganim tokom izboljšav stanje spet normalizirati. Zaradi enostavnosti in ujčkanja že priučenih uporabnikov so spremembe marsikdaj skrite. Čas je, da jih razkrinkamo!
Temelji
Mobilni operacijski sistem iOS je precej drugačen od namiznega OS X ali celo Windows, zato imajo začetniki z njim nemalo težav. Na srečo je uporabniški vmesnik Applovih telefonov in tablic preprost in nadvse intuitiven. To pomeni, da se z voljo in vajo hitro priučimo osnov. Kljub temu se nobena hiša ne zgradi brez temeljev, zato pri njih začnemo tudi mi.
Nameščeni programi, tako priloženi kot naknadno nameščeni, so v iOS predstavljeni z ikono, ki ždi na enem izmed zaslonov, med katerimi se premikamo s potegom prsta levo ali desno. Sveže programske izdelke dobimo na tržnici App Store, ki od brezplačne in plačljive robe kar poka po šivih. Ko se izbrani program namesti, se na prvem praznem zaslonu prikaže njegova ikona. Zaženemo ga tako, da ikono pobožamo (beri: se je dotaknemo) s prstom. Ko aplikacija odsluži svoje, jo, če je bila v napravo nameščena naknadno, odstranimo tako, da nanjo položimo prst in počakamo, da se vse ikone na zaslonu začnejo tresti. Ob trepetajočih ikonah se izriše znak X. Z njegovo pomočjo aplikacijo popolnoma odstranimo iz sistema. Za njo ne ostane niti sled. V načinu brisanja, ko ikone na zaslonu plešejo gagnam style, jih po želji prestavljamo po zaslonu, premikamo med zasloni in z njimi sestavljamo imenike (ikono postavimo vrh druge). V svet umirjenih ikon se vrnemo s pritiskom gumba Home.
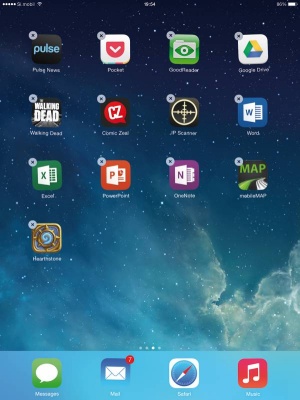
Daljši pritisk poljubne ikone na zaslonu povzroči pravo tresavico med prebivalkami na zaslonu. V stanju delirija se jih lahko znebimo, jih premikamo ali združujemo v skupine.
Sinhronizacija telefona ali tablice z namiznim računalnikom nam ob pomoči programa iTunes priskrbi varnostno kopijo nameščenih aplikacij, glasbe, fotografij, video posnetkov, stikov in drugih podatkov, ki so v mobilni napravi. Ob katastrofi ali ponesrečenem izbrisu posamezne prvine napravo povrnemo v staro stanje s sinhronizacijo iz poprej ustvarjene kopije. Mobilno napravo s programom iTunes sparimo bodisi ob pomoči priloženega kabla bodisi brez njega. V prvem primeru v iTunes poiščemo priklopljeno napravo in izbiro Sync, za drug scenarij pa potrebujemo vsaj iTunes 11 (ali novejšega) in v njem pod Summary izberemo možnost Sync with this iPad (iPhone) over Wi-Fi ter gumb Apply.
Prostor za dodatno varnostno kopijo nam ponudi tudi Applov oblak. Kopiranje fotografij, video posnetkov, sporočil, nastavitev in drugih podatkov iz aplikacij v iOblak prenesemo z nastavitvijo Settings/iCloud/Storage & Backup. Varovanje se izvede samodejno, ko je naprava omrežena, zaklenjena in priklopljena v električno napajanje, lahko pa ga zaženemo takoj, če izberemo možnost Back Up Now. Če uporabljamo iCloud, se ob povezavi naprave na računalnik avtomatske kopije ne izvajajo več, zato je tu in tam pametno narediti ročno kopijo. Slednjo dobimo, če ob povezavi mobilne naprave z računalnikom v iTunes z desnim klikom iz levega stolpca izberemo ime zvezane naprave in potrdimo možnost Back Up. Varnostna kopija naprave nam marsikdaj pride prav, med drugim ob menjavi mobilne naprave za novo, ko se ob prvem zagonu prikaže vprašanje, ali želimo zelenca ob pomoči arhivirane vsebine iz predhodnika naučiti starih zvijač (angl. Restore from iCloud Backup). Podobno asistenco nam ponudi tudi lokalna kopija, kjer novinca oblečemo v stara oblačila s programom iTunes.
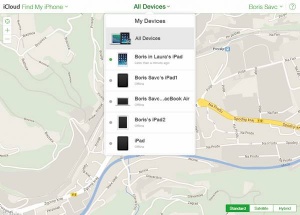
Find My iPad oziroma Find My iPhone je priročna storitev, ki nam pomaga, če Applovo napravo izgubimo ali nam jo kdo ukrade.
Applov oblak nam priskoči na pomoč, ko mobilno napravo založimo ali nam jo ukradejo. V obeh primerih uporabimo Settings/Mail, Contacts, Calendars/Accounts/iCloud/Find My iPad. V spletnem brskalniku poljubnega računala nato odpremo naslov icloud.com, se prijavimo z istim Applovim računom in na zemljevidu poiščemo svojo napravo. Če smo jo le založili, nam bo prišla prav zmožnost Play Sound, ki na izgubljeni napravi sproži zvočni signal, po zaslugi katerega jo bomo lažje našli, ob morebitni kraji pa nam pomagata lokacija in brisanje na daljavo. Z Erase iPad (iPhone) s tablice izbrišemo vse podatke, za katere ne želimo, da bi zašli v neprave roke.
Tablice in pametne telefone najbolj obožujejo najmlajši, ki te elektronske pripomočke, po pravici povedano, tudi najbolj obvladajo, zato je v vlogi skrbnega starša na napravi z iOS smiselno postaviti določene meje. Strožja disciplina pride prav, kadar ne želimo, da bi mladež neprestano visela v spletu ali da bi nam najmlajši v raziskovanju vsega in še več z naprave odstranili najljubšo aplikacijo. Poleg naštetega je v nevarnosti tudi naša plača, ki ob nepremišljenih nakupih na tržnici App Store hitro izpuhti. Vse našteto in še kaj najdemo pod nastavitvami Settings/General/Restrictions. Ob vklopu določimo štirimestno številko, ki nam dovoli spreminjanje pravil tudi v prihodnje.
S štirimestno številčno kodo tablico (ali telefon) z operacijskim sistemom iOS po želji tudi popolnoma zaklenemo. Brez nje bo dostop do vsebine na elektronskem prijatelju onemogočen čisto vsem. Nastavimo jo v nastavitvah Settings/Passcode/Turn Passcode On. Na istem zaslonu lahko kljub nastavljeni kodi neznancu omogočimo dostop do pomočnice Siri ali nastavimo brisanje vseh podatkov na napravi, če v polje s številčno kodo nekdo desetkrat zapored vnese napačno številko. Dodatno s kodo zaščitimo del zaslona v izbrani aplikaciji. To storimo tako, da v Settings/Accessibility omogočimo Guided Access in z izbiro Set Passcode nastavimo številčno kodo. Zaženemo izbrano aplikacijo, trikrat pritisnemo osrednji gumb Home in s prstom označimo področja, ki naj bodo neobčutljiva za dotik. Z gumbom start začnemo delati v načinu Guided Access, iz katerega lahko pridemo le s trojnim klikom gumba Home in poznavanjem pravih štirih številk.
Geste
Mobilni operacijski sistem iOS se je že spočetka izdatno oprl na prstno telovadbo. Ker se uporabnik s kretnjami laže prebija skozi vsakodnevna opravila v sistemu, uspeh ni izostal. Najosnovnejša in najuporabnejša gesta prikliče pod vrhnjim robom zaslona skrita obvestila. Gib prsta navzdol nam na zaslonu prikaže tako imenovano opozorilno središče, enaka gesta s spodnjega roba zaslona navzgor pa razkrije nadzorni center, ki olajša nastavljanje najrazličnejših povezav, svetlosti zaslona in ponudi nadzor predvajalnika, budilko, svetilko in še kaj. Poteg prsta kjerkoli po osnovnem zaslonu navzdol, razen s skrajnega zgornjega roba, pričara na zaslon iskalnik Spotlight.
Prstna telovadba izdatno pripomore tudi k izboljšani večopravilnosti, kjer po uporabniškem vmesniku šarimo kar s prsti. Kartice z odprtimi programi prikličemo z dvojnim pritiskom gumba Home kjerkoli v sistemu, nato pograbimo eno, dve ali največ tri ter jih s potegom prstov navzgor dobesedno vržemo z zaslona.
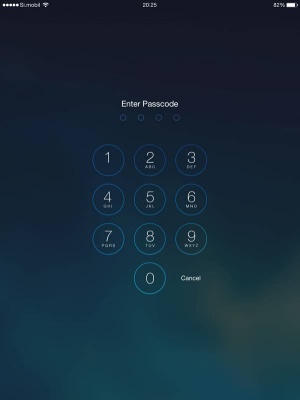
S štirimestno kodo Applovo napravo popolnoma zaklenemo, onemogočimo posamezne aplikacije ali dele zaslona znotraj posameznega programa.
Kretnje s prsti nam med drugim olajšajo delo z elektronsko pošto, sporočili in spletnim brskalnikom. Gesta z levega roba zaslona proti sredini nam v poštnem programu Mail omogoča hiter vpogled seznama sporočil. Če je gesta sramežljiva, se seznam po dvigu prsta z zaslonske površine spet skrije, moški, drzen gib s prstom pa se obrestuje v obliki dodatnega stolpca s seznamom, ki je na zaslonu, dokler ga z nasprotno kretnjo ne pošljemo nazaj v skrivališče. Tudi seznam s sporočili je občutljiv za dotike. Če s prstom podrsamo z desne na levo po posameznem sporočilu, se nam pokaže gumb za brisanje in druge operacije, ki jih vsak dan izvajamo z elektronsko pošto (premikanje, odgovarjanje, posredovanje ipd.), ponovljena gesta z levega roba zaslona pa nam ob odprtem seznamu s sporočili pričara seznam nastavljenih uporabniških računov s pripadajočimi imeniki. V aplikaciji za neposredno sporočanje Messages gesta z desne na levo pri posameznem vnosu deluje podobno, pri pogovoru razkrije možnost brisanja, pri sporočilih pa prikaže uro prejema.
Spletni brskalnik Safari sicer pozna delo z zavihki, a je včasih za prehajanje med stranmi modreje uporabiti z gestami podprto zgodovino. Potegi prstov z robov zaslona proti sredini v ozadju namreč razkrijejo prejšnjo oziroma naslednjo, če smo se prej pomaknili nazaj, obiskano stran. Mehanizem se izkaže za učinkovitega, saj nam omogoča hitro listanje (in iskanje) po obiskanih spletnih straneh.
Naštete geste še zdaleč niso vse, naprednejša raba, ki zahteva več prstov, med drugim olajša priklic večopravilnosti (štirje prsti navzgor), enostavno preklaplja med odprtimi aplikacijami (štirje prsti levo in desno) in se namesto tipke Home vrne na osnovni zaslon (ščipanje s štirimi prsti). Omogočimo jo v nastavitvah Settings/General/Multitasking Gestures.
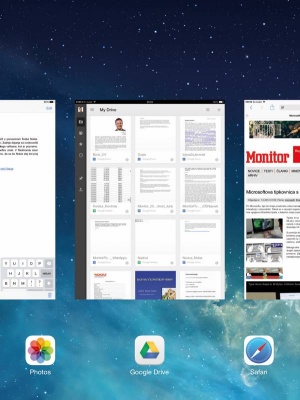
Geste med drugim izboljšajo večopravilnost in preklapljanje med odprtimi programi.
Tipkanje
Tipkanje po navidezni tipkovnici, četudi odlični, kakršna je Applova, nikoli ni enaka izkušnja kot kovanje besed na plastični različici tipk. Opravilo si olajšamo z naslednjimi predlogi. Do velikih tiskanih črk tudi na tablici pridemo s tipko Shift, a ker se ta tipka po vsaki izbrani črki samodejno izklopi, začnemo kmalu iskati zamenjavo za ustreznik fizični izbiri Caps Lock, ki bi do nadaljnjega za stalno zaklenila tipkovnico na velike tiskane črke. Žal smo pri raziskovanju neuspešni, ker take tipke ni. Namesto nje dvakrat pritisnemo Shift in male pisane črke so obsojene na rezervno klop, dokler se jih ne odločimo spet vpoklicati v akcijo. Zmožnost simulacije Caps Locka vklopimo v nastavitvah Settings/General/Keyboard/Enable Caps Lock.
Applova tipkovnica v operacijskem sistemu iOS je nadvse prijazna in udomačena zver, ki povečini uspešno predvideva, kaj bo uporabnik v naslednjem korakov želel. Kljub temu se občasno zgodi, da kakšnega znaka ne najdemo. Šumniki se na primer skrivajo pod črkami brez strešic, narekovaji pa na piki in vejici. Izberemo jih kar na angleško pišoči tipkovnici, kjer navedene tipke zadržimo tako dolgo, da se nad njimi prikažejo ustrezni znaki.
Na programsko tipkovnico je mogoče pisati tudi dvoročno, težava nastopi le, ko tablico držimo v najudobnejši legi, z obema rokama pokončno v vodoravnem dnevnosobnem položaju. V tem primeru nam priskoči na pomoč razdeljena tipkovnica, ki jo prikličemo z gibom dveh prstov od sredine vsaksebi. Tipkovnica se bo skladno z ločevanjem prstov na zaslonu razdelila na dvoje in ob držanju tablice v pokončnem položaju z obema rokama olajšala palcem dostop do nje.
Pisanje pogostih besednih zvez si poenostavimo z nastavitvijo lastnih skovank. Če na primer v nastavitvah Settings/General/Keyboard/Shortcuts/Add New Shortcut dodamo besedno zvezo (Phrase) Revija Monitor, pod polje Shortcut pa RM, bo sistem ob naslednjem vnosu črk RM pri vnosu besedila sam razširil vstavljeno besedilo in namesto RM zapisal Revija Monitor.
Tudi vnos hkratnih presledkov je olajšan. Če na preslednico Space postavimo dva prsta, ju bo sistem zaznal kot dvojni dotik. Če imamo v nastavitvah Settings/Keyboard/“.” Shortcut označeno z zeleno, bo akcija na zaslonu izpisala piko in presledek, v nasprotnem primeru pa dva presledka zapored. Trije prsti na tipki Space pomenijo tri presledke na zaslonu na en mah, štirje štiri in tako naprej.
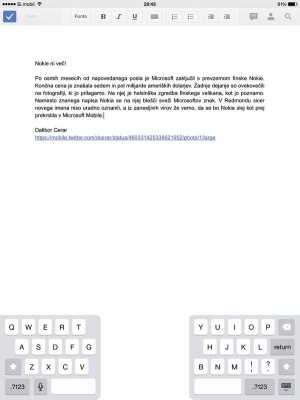
Razdeljena tipkovnica nam omogoča, da tablico iPad držimo z obema rokama pokončno, a si kljub temu ne lomimo prstov, ko želimo z njo kaj napisati.
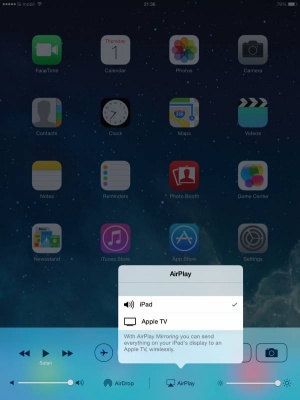
S tremi prsti povečan zaslon nam od blizu prikaže nastavitev za Applovo zrcaljenje mobilnega zaslona na večji zaslon. Za čarovnijo poskrbi predvajalnik Apple TV.
Drugo
Dogajanje na zaslonu zajamemo s hkratnim pritiskom tipke za vklop/izklop in osrednjega gumba Home. Sliko sistem samodejno doda v galerijo fotografij Camera Roll, tam pa jo naprej delimo po ustaljenem postopku (sporočila, elektronska pošta, družabna omrežja, bližnje naprave in računalniki).
Nastavitev Settings/General/Accessibility skriva nemalo dobrodošlih pripomočkov. Eden izmed njih je Zoom, ki vklopi zmožnost približevanja kateregakoli dela zaslona, ne glede na odprto aplikacijo ali vsebino. Dvojni dotik s tremi prsti izbrano območje približa, ponovitev geste povrne stanje v normalo, premikanje treh prstov po stekleni površini pa v povečanem načinu omogoča premikanje po dimenzionalno napihnjeni vsebini na zaslonu. Na istem seznamu Accessibility med drugim vklopimo tudi bližnjico Accessibility Shortcut, ki izbrano zmožnost (branje besedila na zaslonu, približevanje pogleda, prilagojena barvna shema …) pripne osrednjemu gumbu Home. Želeno pomoč v prihodnje prikliče trojni klik slednjega.
Airplay je sposobnost Applovega mobilnega sistema, da se po želji preslika na večji zaslon. Delovanje je pogojeno s predvajalnikom Apple TV (ali z ustreznim predvajalnikom) in krajevnim omrežjem, ki vpleteni napravi povezuje. V aplikaciji izberemo ustrezno ikono in s posredovanjem Applove črne škatlice na povezanem televizorju gledamo izbrano vsebino. Podporo Airplayu ima vedno več aplikacij, tiste, ki je nimajo, pa kljub temu niso izgubljene za te dejavnosti. V nadzornem središču (poteg prsta s spodnjega roba proti sredini zaslona) poiščemo zmožnost Airplay, izberemo napravo Apple TV in nato še možnost Mirroring, ki bo sliko s tablice ali telefona poslej zrcalila na večji zaslon. Ker se na televizor, povezan z Apple Tvjem, prenaša popolna kopija mobilne naprave, z osrednjim zaslonom in dogajanjem na njem vred, lahko povečamo katerokoli vsebino, poleg fotografij in filmov med drugim tudi igre in urejevanje besedila.
Obsežni dokumenti, polne spletne strani, gora fotografij v galeriji, vsi predmeti, ki se po zaslonu navzdol vijejo kot jara kača, imajo nekaj skupnega: ob pregledovanju vsebine se hitro znajdemo nekje pri dnu strani in pot nazaj je presneto dolga in dolgočasna. Na srečo so Applovi programerji dodali učinkovito bližnjico. Če se s prstom dotaknemo zgornjega roba zaslona, se bo vsebina na zaslonu v hipu pomaknila na začetek.
Iskanje besedila v odprtem dokumentu ali na obiskani spletni strani je na računalniku izjemno preprosto, saj za opravilo poskrbi kombinacija tipk Ctrl + F. Podobno pomoč nam ponudi iskalnik v spletnem brskalniku Safari. Če med obiskom poljubne spletne strani v vnosno polje vpišemo iskano besedo ali besedno zvezo, nam jo pripomoček ponudi med rezultati v razdelku On This Page.
Urejevalniki besedil na običajnih računalnikih povečini premorejo ubijalsko funkcijo razveljavitve nazadnje odpravljenih akcij. Tudi na mobilnem področju se takšna pomoč seveda najde, navsezadnje jo ima Googlov Drive, a Apple je razveljavitev zadnjih sprememb skrivoma vgradil celo v sam sistem. Ne glede na aplikacijo, v kateri smo, bo tresenje naprave na zaslon priklicalo zmožnost Undo. Če jo s pritiskom prsta potrdimo, bo zadnja manipulacija besedila izginila, kot bi je nikoli ne bilo.
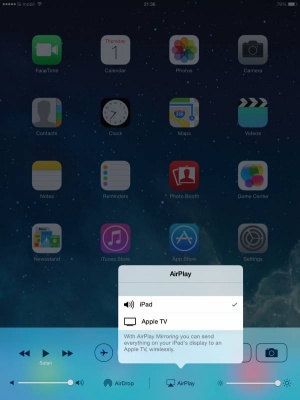
S tremi prsti povečan zaslon nam od blizu prikaže nastavitev za Applovo zrcaljenje mobilnega zaslona na večji zaslon. Za čarovnijo poskrbi predvajalnik Apple TV.
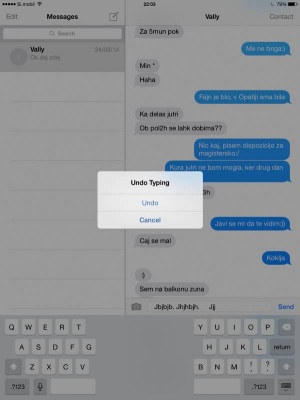
Sistemsko razveljavitev zadnjega vnosa besedila ali urejevalne akcije ne glede na trenutno odprto aplikacijo prikličemo s tresenjem naprave.
Spodobno življenje bateriji izbrane naprave z iOS še podaljšamo, če zmanjšamo svetlost zaslona, izklopimo mobilno povezavo (ali izberemo Airplane Mode, če povezave sploh ne potrebujemo) ali razredčimo vrste med programi, ki se pogosto osvežujejo z novimi podatki (elektronska pošta, koledar, stiki …). Slednje nam pomaga storiti nastavitev Settings/General/Background App Refresh.
V nasprotju z vsesplošnim mišljenjem, da Applovi izdelki nikoli ne zmrznejo, se tudi napravam z operacijskim sistemom iOS kdaj zatakne. Če iPhone ali iPad postane neodziven, ga skušamo znova zagnati z držanjem gumba za vklop in izklop. Ko se na zaslonu prikaže rdeč drsnik, podrsamo po njem s prstom z leve na desno. Če drsnika ni, poiščemo srečo s kombiniranim pritiskom gumba za vklop/izklop in krogca Home. Mobilno napravo zopet prižgemo z dolgim pritiskom gumba za vklop/izklop, držimo ga, dokler se na zaslonu ne prikaže logotip ugriznjenega jabolka.
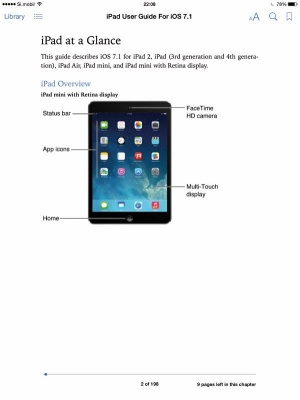
Dodatne nasvete poiščemo v elektronskem priročniku, ki ga Apple v okviru knjigarne iBooks ponuja brezplačno.
Zadnji iOS privzeto uporablja učinek živega ozadja. Paralax Effect premika ozadje skladno z gibanjem tablice ali telefona. Če nam je ob takem zibanju slabo ali nam preprosto ni všeč, ga izklopimo s Settings/General/Accessibility/Reduce Motion.
Poleg drobne knjižice, ki smo jo dobili v lični škatli poleg mobilne naprave, in nasvetov v pričujočem članku nam ponudi pomoč tudi obširni Applov vodnik, ki ga dobimo tako, da na tržnici App Store poiščemo in si namestimo brezplačni jabolčni program iBooks. V slednjem iz interne trgovine Store na napravo prenesemo knjigo iPad (iPhone) User Guide, ki nam bo vedno na voljo, če bo naše šibko znanje naletelo na kak hujši problem.
