Oblak, kakršen bi moral biti vsak
V času, ko ima vsak večji ponudnik storitev svoj oblak in se naše delo vedno bolj seli vanj, so takšnega s predpono "i" predstavili tudi v Applu. Kot vedno, se njihov pogled precej razlikuje od konkurence in (kot vedno) bodo uvajalne težave nekatere odvrnile od njega. Drugi se trdno oprimite svojih sedežev in spoznajte prijaznejši obraz iOblaka.
Oblak po Applovo je skupek storitev, ki določene podatke in informacije sinhronizira med različnimi napravami enega lastnika. Čeprav je iOblak mogoče usposobiti tudi na računalnikih z Okni, je bolje, če udeležene naprave nosijo logotip jabolka, da zadeva deluje tako, kot je treba. Oblak je sestavljen iz štirih sklopov. Z njim je mogoče prenašati podatke, jih varovati, slediti napravam in plačanim aplikacijam ter vsebinam, saj iCloud skrbno shrani tudi informacijo o tem, kdaj smo razvezali mošnjiček na katerikoli izmed Applovih tržnic. Delo z oblakom je enostavno in dostopno za vsakogar, vendar moramo priznati, da je zaradi malce drugačnega koncepta razumevanje včasih vprašljivo. Zato vam bomo na naslednjih straneh poskušali razjasniti, kaj je iOblak in kaj lahko počnemo z njim.
Namestitev
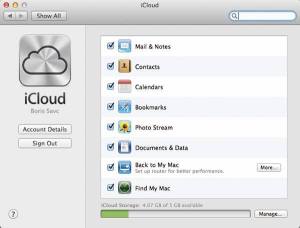
V nastavitvah najdemo vse, kar nam ponuja Applov oblak. Prepričani smo, da se bo začetna bera naštetih storitev sčasoma razširila.
Račun za iCloud ustvarimo z računalnikom, ki ima nameščen operacijski sistem OS X Lion, ali z mobilno napravo s sistemom iOS 5 (ali novejšim). Na Macu je poleg Liona treba imeti vsaj posodobitev 10.7.2 (ikona jabolka/Software Update) ter iTunes 10.5. Ikono za iOblak najdemo pod System Preferences/Internet&Wireless. Tako kot nastavitev iCloud v nastavitvah (Settings) operacijskega sistema iOS 5 nas tudi Lion najprej vpraša po prijavnih podatkih. Vpišemo se s starim Apple IDjem ali z novim me.com naslovom, če smo ga na namenskem spletišču predhodno ustvarili. Tako dobimo brezplačen elektronski naslov me.com, ki ga prebavijo vsi znani odjemalci elektronske pošte, in 5 GB prostora za hrambo podatkov. Naslednji korak je izbira različnih sklopov za sinhronizacijo. Vedeti je treba, da z izbiro podvajanja določenega podatka ta krajevnega računalnika ne zapusti, temveč se razmnoži na naprave znotraj našega oblaka. Če si isti ID deli več ljudi, na primer vsi člani družine, lahko zanje ustvarimo več ločenih oblačnih računov. Vsak izmed njih dobi svojih 5 GB prostora in preostane nam le, da jih na ciljnih napravah nastavimo. Večji problem nastane, če si več ljudi deli en računalnik. V tem primeru težava ni rešljiva, saj je na en Mac mogoče nastaviti le en iCloud račun. Brezplačno kvoto 5 GB je moč razširiti s System Preferences/Internet&Wireless/iCloud/Manage/Buy More Storage. Z letno naročnino lahko dodeljeni prostor razširimo do 50 GB. Vendar za vsakdanjo rabo ni treba seči po denarnici, saj začetna velikost oblaka večinoma zadostuje. V porabo se namreč ne šteje sinhronizacija fotografij, niti nobeden od spletnih nakupov. Glavni porabniki diska med oblaki so tako elektronska pošta, dokumenti in varnostne kopije. Koliko prostora nam je ostalo v oblaku in kaj nam ga zaseda največ, vidimo pod System Preferences/Internet&Wireless/iCloud/Manage. Prikaz je razdeljen na kategorije. Če nam prostora primanjkuje, najprej preverimo Backups, koder se nam shranjujejo varnostne kopije mobilnih naprav s sistemom iOS. Tudi kakšen velik dokument, shranjen v oblaku, je lahko pravi požeruh, ki se nesramno zajeda vanj. Ob obilju pošte, prejete na naslov me.com, najlaže sprostimo prostor, če izbrišemo nezaželena sporočila v imeniku Junk ali pošto iz koša Trash. Slednje najhitreje storimo, če v spletni aplikaciji za pošto kliknemo ikono za nastavitve (v zgornjem desnem kotu) in izberemo Empty Trash.
Dokumenti
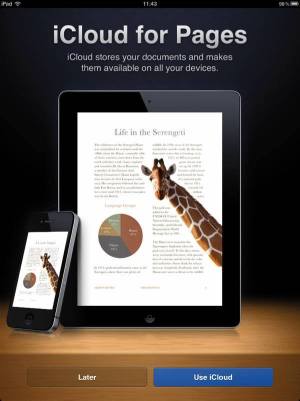
Ob prvem zagonu mobilnega urejevalnika besedila nas pozdravi zaslon, ki želi vedeti, ali bomo uporabljali oblak ...
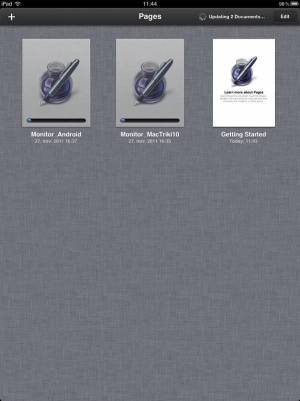
... Ob pritrdilnem odgovoru se v lokalno shrambo takoj pretočijo datoteke, ki smo jih predhodno shranili v Applove strežnike ...
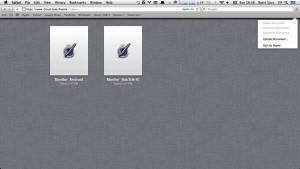
... Medtem ko shranjevanja v iOblak na napravah z operacijskim sistemom iOS skoraj ne opazimo, moramo na Macih vse postoriti ročno. Prek spletnega brskalnika se prijavimo na icloud.com in ob pomoči Upload Document naložimo vsebino iz krajevnega računalnika v oblak.
Za izmenjavo oziroma varovanje dokumentov marsikdo izmed nas že uporablja oblačno shrambo. Z najosnovnejšimi storitvami te vrste shranjujemo datoteke ročno, z naprednejšimi, kakršen je na primer priljubljeni Dropbox, pa se novosti sinhronizirajo same. Apple tako prakso popelje še korak dlje. Dokumenti, shranjeni v iOblaku, so čarobno na voljo v sorodnih aplikacijah na vseh Applovih platformah. Besedilo, pisano v programu Pages za iPad, se v ozadju skrivoma pretoči v oblak, tam pa ga prevzame pisarniška zbirka iWork na Macu in uporabnik z računalnikom nadaljuje delo tam, kjer ga je prekinil na tablici. Porodnih težav pri tem načinu je več. Najbolj pereča je ta, da je navedeni postopek možen le z uporabo zbirke iWork, ki je sicer na voljo tako v iOS kot v sistemu OS X Lion. Apple z objavo programske platforme obljublja širitev nabora oblačno podprtih aplikacij, a dejstvo je, da programov, ki bi v enaki maniri podpirali oba operacijska sistema, danes še ni. Drug problem je enosmernost sinhronizacije. V smeri iOS proti sistemu OS X se napisani material prenaša skoraj neopazno, iz oblaka pa ga pobiramo ob pomoči spletne strani. Dobro pri vsem tem je, da lahko pri shranjevanju v krajevni računalnik izberemo obliko, v kateri želimo imeti dokument. Na voljo so formati Pages, Word in PDF. Pot v nasprotni smeri je bolj zapletena, saj je v oblak dokumente treba pošiljati ročno. V ta namen na spletišču iCloud.com izberemo sklop iWork in uporabimo ikono za izbiro možnosti. Z ukazom Upload Document nato prenesemo želeni dokument v oblak. Tak postopek je verjetno posledica stare različice programa Pages in bo z nadgradnjo bržkone izboljšan, vendar grenak priokus kljub temu ostaja. Zakaj niso tega v Cupertinu opravili že pred prihodom iOblaka? Dokler Apple postopka ne izboljša, vam svetujemo drobno zvijačo, ki zaobide spletni vmesnik pri nalaganju dokumentov v oblak. Kot opozorilo naj povemo, da rešitev ni uradno podprta in kaj lahko se zgodi, da ob uporabi izgubimo kakšno pomembno datoteko. S previdnostjo v mislih odpremo raziskovalca Finder in izberemo Go/Go to Folder. V pogovorno okno, ki se nam prikaže, vpišemo ~Library/Mobile Documents. Finder se nam postavi na območje, namenjeno shranjevanju informacij o iOblaku. Poiščemo imenik, posvečen urejevalniku Pages, in v njem kliknemo Documents. Prišli smo na cilj. Vanj kopiramo datoteke, ki se bodo nato sinhronizirale z Applovimi strežniki. Pri tem nam sploh ni treba odpreti spletnega brskalnika. Ima pa pravkar priobčena rešitev veliko hibo. Deluje samo v smeri proti oblaku. Takoj, ko datoteko odpremo na mobilni napravi z iOS in vsebino zapišemo nazaj v oblak, se ji spremeni oblika. Datoteka postane imenik z imenom .pages-tef in z namiznim programom vsebine ne moremo več odpreti.
Fotografije
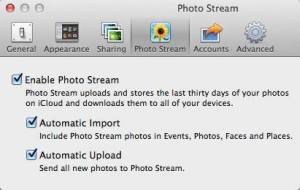
Photo Stream zlahka uporabljamo tudi v operacijskem sistemu Windows. Omogočen je tako pretok fotografij iz oblaka kot tudi vanj.
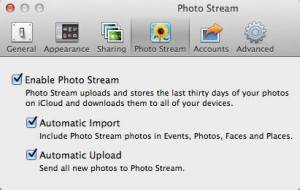
Dodatne nastavitve v programu iPhoto določajo, ali bo tok tekel v eni, drugi ali v obeh smereh.
Ena najbolj izdelanih in zabavnih funkcij iOblaka je tako imenovani Tok fotografij (angl. Photo Stream), ki deluje tako na Applovih napravah kot tudi na računalnikih PC. Gre za sinhronizacijo fotografij, ki se neopazno pretakajo med napravami znotraj Toka. Ko uporabnik ovekoveči nov motiv na eni izmed podprtih naprav, se slikovna datoteka samodejno prenese na vse udeležence. Pri uporabi PCja je treba poprej ustvariti namenski imenik. Taka sinhronizacija se ne šteje v končno kvoto 5 GB, a je na prenosnih napravah s sistemom iOS omejena s tisoč fotografijami v obdobju trideset dni. Zavedati se moramo, da je storitev Photo Stream v smeri proti sistemu iOS namenjena gledanju in ne shranjevanju fotografij. V mobilne naprave pošlje pomanjšano kopijo slike v velikosti 2048 x 1536 pik. Slednja je kljub temu dovolj velika, da je videti slastno tako na zaslonu prenosne naprave kot na televizorju z visoko ločljivostjo. V izvirni velikosti se fotografije shranijo le, če potujejo v smeri iz iOS na Maca. Takrat se poleg kopije iz začetne naprave za vedno shranijo tudi na disku računalnika z operacijskim sistemom OS X. Photo Stream na Macu omogočimo pod nastavitvami iCloud. Težava nastane, kadar ne želimo vseh slik znotraj Toka, saj sistem navadno deluje tako, da prenaša čisto vsako posneto fotografijo, ki jo najde na uporabljeni napravi. Na srečo imata oba namenska programa, ki delujeta s Tokom, Aperture in iPhoto, dodatne nastavitve. Pri obeh je postopek podoben. Mi smo za zgled vzeli program iPhoto. Pod iPhoto/Preferences/Photo Stream najdemo tri nove izbire. Prva, Enable Photo Stream, omogoča delo z oblakom, Automatic Import zagotovi prenos iz oblaka na Maca, izbris Automatic Upload pa določa, da se bodo posnete fotografije iz drugih naprav v Toku še vedno prenesle na krajevni Mac, natančneje v aplikacijo iPhoto, medtem ko datoteke, ki jih bomo programu ročno dodajali, na primer s prenosom iz digitalnega fotoaparata, ne bodo zasedale prostora v oblaku.
Elektronska pošta
Oblačna pošta najbolje sodeluje z naslovom me.com, a še vedno lahko uporabljamo druge, namizne programe in stare ponudnike elektronske pošte. Z vklopom sinhronizacije pošte se v Macov Mail samodejno naseli iCloud e-poštni račun, zato moramo biti ob pregledovanju in, še bolj, ob brisanju sporočil posebej previdni. Iz oblačnega koša v Mailu sporočila na primer zbrišemo z Mailbox/Erase Deleted Items/iCloud. Jabolčni oblak uspešno sinhronizira tudi stike. Če uporabljamo zgolj Applove naprave, ni težav. Ker smo Slovenci veliki ljubitelji Googla, z Gmailom in Androidom vred, si oglejmo, kako v iOblak spravimo podatke, shranjene tam. V Gmailu izberemo Stike in Več/Izvozi/Oblika zapisa vCard. Arhivsko datoteko shranimo na varen kraj in zaženemo spletni vmesnik iCloud. Gremo v stike in izbrišemo vnose. Za uvažanje datoteke vCard mora biti seznam popolnoma prazen. Nato odpremo raziskovalca Finder, poiščemo arhiv v obliki vCard in datoteko povlečemo na levi del knjige s stiki. Spletni vmesnik se začne polniti z vnosi iz Gmaila. Sinhronizacija koledarja v Applovem oblaku je ena izmed enostavnejših plati iOblaka, saj se vsaka sprememba v agendi posodobi na vseh udeleženih napravah v resničnem času. Tik zatem, ko bomo pomočnici Siri na iPhonu naročili, naj spremeni predvideni čas jutrišnjega sestanka, že bo novost vidna na drugih Applovih napravah, ki so v naši lasti. Uporabo takega podvajanja nastavimo v System Preferences/Internet & Wireless/iCloud/Calendars, kjer nas sistem najprej vpraša, ali želimo lokalne vnose združiti s tistimi v oblaku. Čeprav je iOblak pri združevanju precej pameten, ni odveč, če predhodno napravimo varnostno kopijo lokalnega koledarja. To storimo v programu iCal z uporabo File/Export/iCal Archive. Vnesene dogodke delimo z drugimi, če jih povabimo z dvojnim klikom dogodka, izbiro Edit in uporabo možnosti Add Invitees, kamor vpišemo elektronski naslov povabljenca. Za dogodke nastavimo opomnike, ki jih vidimo v stranskem stolpcu, če izberemo View/Show Reminders. Nov seznam opomnikov dodamo v iOblak s File/New Reminder List/iCloud.
Zaznamki
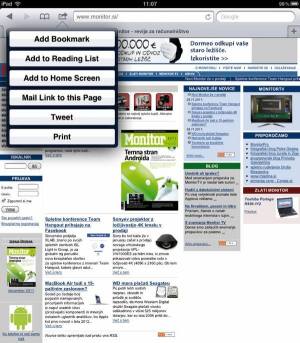
Reading List, seznam zaznamkov za kasnejše branje, je s prihodom iOblaka dobil krila. Brezhibno deluje na vseh v oblak povezanih, jabolčnih napravah.
Storitev MobileMe, predhodnica iOblaka, je med drugim znala vzdrževati poštne nastavitve, pravila, račune in je sinhronizirala spletne zaznamke. Čeprav večine naštetih stvari v oblaku ne počne več, je shranjevanje zaznamkov ostalo. Še več, v Applu so ga nadgradili s seznamom Reading List. Gre za poseben seznam strani, ki si jih želimo ogledati kasneje. Na seznam dodamo obiskano stran s pritiskom Shift+Cmd+D. Na mobilnih napravah storimo isto z uporabo gumba ob naslovni vrstici ali z daljšim pritiskom strani ter izbiro možnosti, ki se prikaže (Add to Reading List). Reading List se z iOblakom prelevi v odlično pomoč pri spletnem brskanju. Treba pa je vedeti, da je shranjena vsebina v bistvu le povezava na spletno stran. Za pravo kasnejše branje brez spletne povezave bo treba uporabiti katerega od dodatnih programčkov, na primer Instapaper, ki ga dobimo na Applovi tržnici tako za OS X kot iOS naprave.
Iskalnik
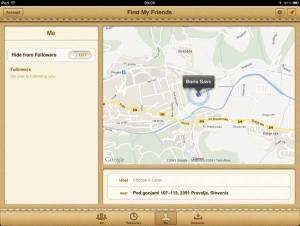
Find My Friends je družabno omrežje po Applovo, ki nas ne sili k sporočanju svoje lokacije (Foursquare) ali k nabiranju novih prijateljev (Facebook).
Applov oblak poleg že naštetih informacij oziroma podatkov shranjuje tudi lokacijo naprave. Z aplikacijo ali spletnim vmesnikom Find My iPhone jo lahko vidimo. Storitev, znano še iz časov MobileMe, je iCloud nadgradil v družabno omrežje Find My Friends. Tako ne sledimo le lokaciji svoje naprave, temveč v vsakem trenutku vemo, kje so člani naše družine, prijatelji in znanci. V ta namen uporabimo mobilno aplikacijo Find My Friends, ki je brezplačno na voljo na tržnici App Store. Čeprav je aplikacija sprva videti strašljivo, saj vidimo lokacijo vseh svojih prijateljev z jabolčnimi mobilnimi napravami, podrobnejši pogled razkrije, da ni tako hudo. Delovanje programa ima pod nadzorom sam uporabnik. Poljubno nastavimo, kdaj bomo v sistemu vidni in kdaj ne. Zasledovalci, kot povezane osebe poimenuje program, nas ne vidijo v treh primerih. Če imamo mobilno napravo ugasnjeno, če osebo zbrišemo s seznama zasledovalcev ali če se s statusom Hide skrijemo. Je odličen pripomoček, s katerim se skupina ljudi lahko najde tudi v povsem neznanem okolju, oziroma je pravo orodje za starše, ki bi vedno radi vedeli, kje je njihov otrok. Žal ima tudi slabe lastnosti. Poleg očitnih možnosti zlorabe je Find My Friends povsem zaprt sistem. Ne povezuje se z drugimi lokacijskimi storitvami v spletu in je na voljo zgolj na operacijskem sistemu iOS 5 (ali višjem). Edini način, da v omrežje povabimo prijatelje in znance, je prek elektronskega sporočila. Tisti, ki tako aplikacijo že imajo, bodo sporočilo prejeli vanjo, drugi v predal elektronske pošte.
Varovanje
Naslednji nasvet ni ravno zvijača za Maca, a je ena bolj izpostavljenih prednosti Applovega oblaka. Govorimo o varovanju mobilnih naprav, natančneje naprav z operacijskim sistemom iOS. Do zdaj so za kakršnokoli varovanje potrebovale fizično povezanost s kabli, s peto različico sistema in uporabo oblačnih storitev pa so se teh končno znebile. V oblak shranimo aplikacije, knjige, informacije in še kaj. Na iPhonu ali iPadu gremo v Settings/iCloud/Storage & Backup. Naprava nam med drugim pokaže osnovne informacije o porabljenem prostoru in možnost iCloud Backup (ob vklopljenem varovanju je napis na njej Back Up Now). Vključimo jo in počakamo nekaj časa. V oblak se shranijo le informacije o plačanih in nameščenih aplikacijah ter vsebini, zato končna datoteka ni enake velikosti kot zasedeni prostor naše mobilne naprave. Tako nam bo začetnih 5 GB ob običajni rabi zadostovalo, sploh če vemo, da kasnejša varovanja shranjeno datoteko v oblaku le dopolnjujejo in je ne podvajajo ali zamenjajo. Pazljivi moramo biti le pri aplikacijah, ki prebirajo ročno naloženo vsebino. Z njimi se lahko varovana vsebina precej napihne. Takšni so pripomočki za fotografiranje, prebiranje PDFjev ali dnevno digitalno časopisje. Na srečo iOS take primerke budno spremlja in nam pod Manage Storage/Backups ponudi podrobnejše upravljanje. Iz varovane datoteke lahko odvečen balast nemudoma izbrišemo.
