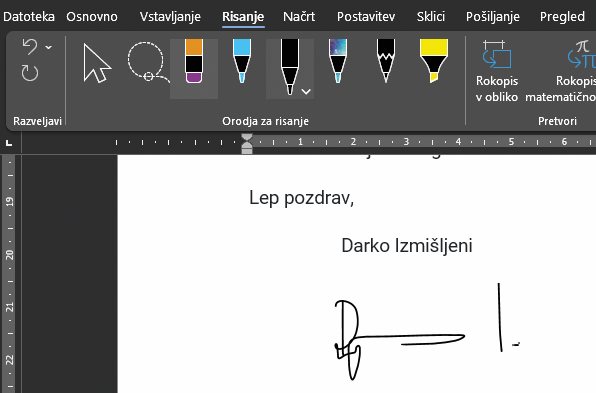Nekaj uporabnih za Word
V zadnjih dveh številkah Monitorja smo zapisali nekaj nasvetov za uporabo Microsoftovega orodja Word, med drugim, kako se obnovi neshranjene dokumente ter kako se zmanjša velikost datotek. V tokratni jih je še nekaj in tudi ti se nanašajo na različico orodja, ki je v paketu Office 2021.
Označevanje vmesnih delov
To, da lahko v Wordu besedila označujemo z levim gumbom na miški, ve verjetno večina uporabnikov tega orodja. Marsikdo pa ne ve, da lahko poleg levega gumba na miški hkrati uporabimo tudi tipko Alt in s to kombinacijo označujemo vmesne dele besedila, ki so v več vrsticah. Ob sočasnem držanju teh dveh tipk ter premikanju miške se izrisuje kvadrat oziroma pravokotnik, ki označi del besedila. Tega nato lahko kopiramo in prilepimo na drug del dokumenta s poznanima bližnjicama Ctrl + C in Ctrl + V, ga odebelimo, nagnemo, mu spremenimo barvo …

Hitrejše brisanje besed
Še tako veliki mojstri pisanja morajo kdaj kakšno svojo napisano besedo ali stavek pobrisati. V Wordu se besedila lahko briše s tipko Backspace. Marsikateri uporabnik jih briše tako, da to tipko pritiska oziroma drži ali pa želeni del besedila z miško označi in nato pritisne to tipko. Obstaja pa še en način, ki je v nekaterih primerih najboljši in ki ni tako poznan. Če uporabimo kombinacijo tipk Ctrl + Backspace , Word briše celotne besede in ne samo ene črke, kot to stori, če pritiskamo samo Backspace.
Bolj zbrano branje
Ko želimo v Wordu prebrati (daljše) besedilo, je smiselno, da vklopimo način fokusa. Ta odstrani nepotrebne Wordove elemente ter njegovo okolico in besedilo prikaže v zelo minimalističnem načinu na celotnem zaslonu. Tako je branje lažje, saj nam pozornost ne uhaja na Facebook, Instagram in še kam. Vklopimo ga tako, ta odklikamo na Ogled / Fokus oziroma v spodnjem delu Worda kliknemo na ikono z napisom Fokus. Po potrebi lahko besedila v tem načinu tudi popravljamo, a to ni njegovo bistvo.
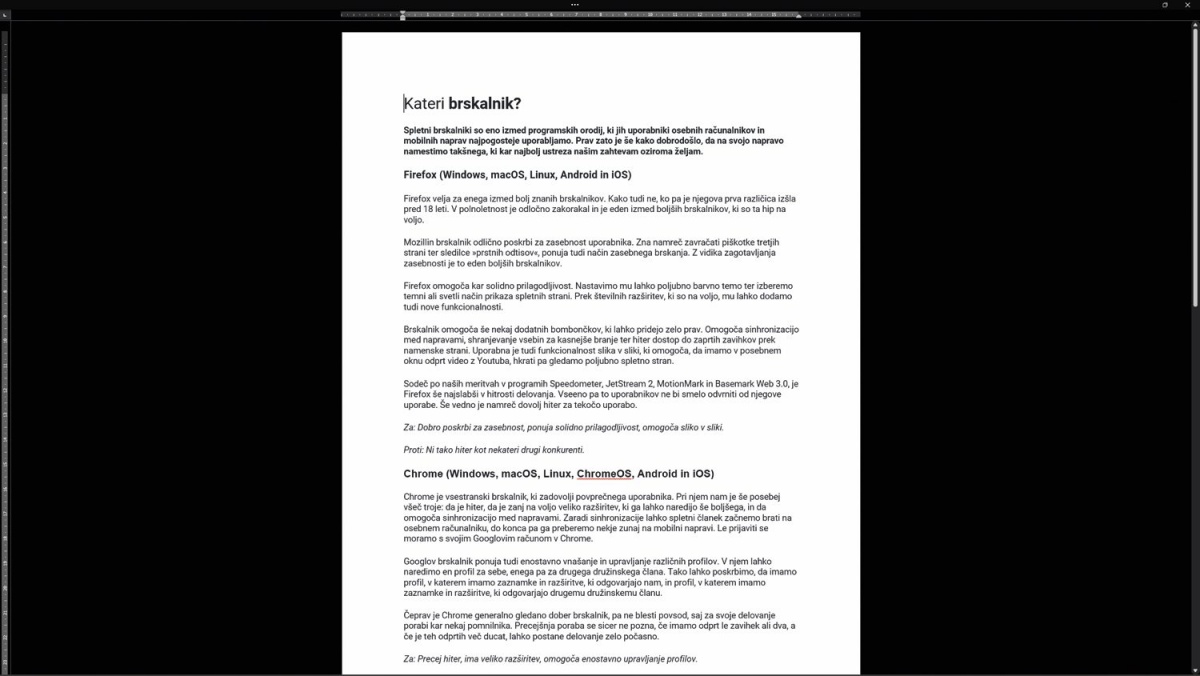
Zraven gumba za vklop načina fokusa najdemo tudi gumb za, kot ga Microsoft imenuje, Potopni bralnik. Ta ponudi več orodij, s katerimi lahko prilagodimo videz besedila za branje ter ga nato beremo. Lahko ga zožimo, tako da je po širini videti podobno kot v časopisih, lahko fokusiramo eno vrstico, tri ali pet ali povečamo razmik med besedami. Lahko pa določimo tudi, da nam ga Word sam glasovno prebere. In ja, prebere tudi besedila, ki so v slovenskem jeziku. Ne ravno briljantno, a dovolj dobro, da jih razumemo. Do tega bralnika pridemo, če odklikamo na Ogled / Potopni bralnik.
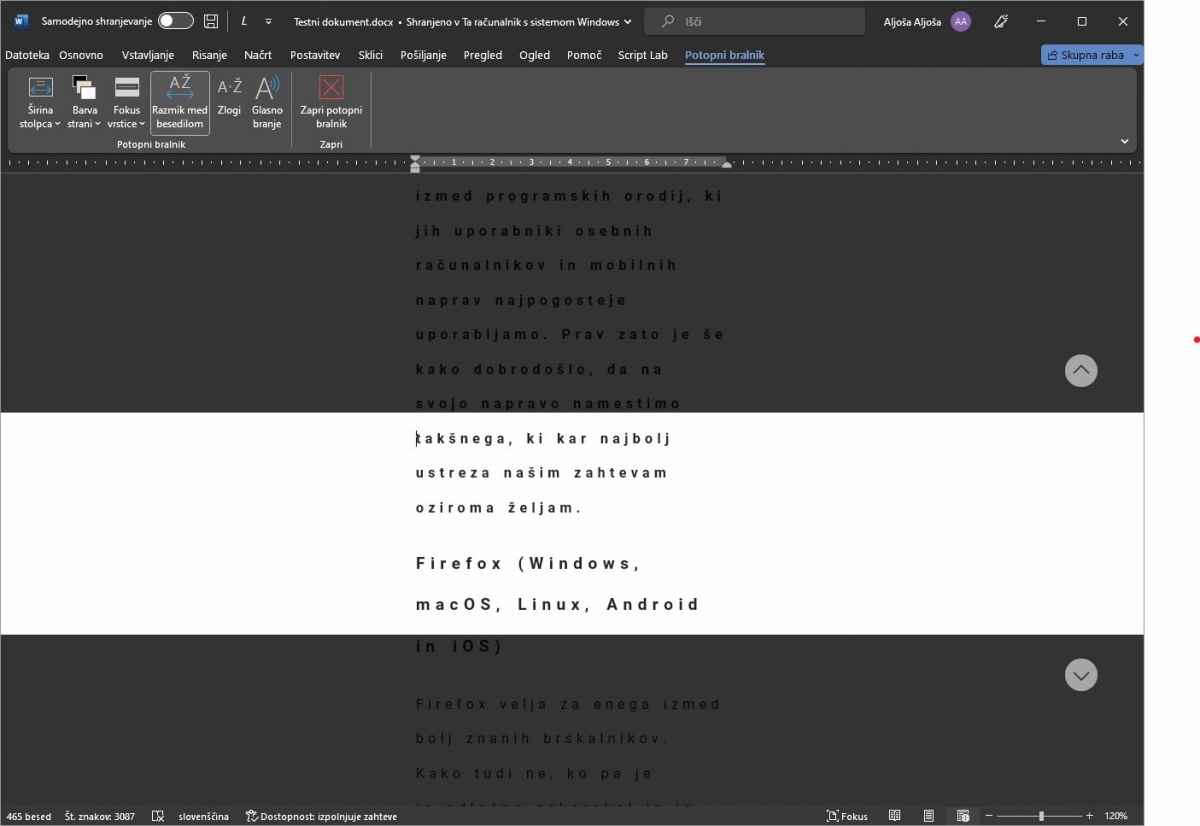
Podpisovanje dokumentov
V Wordu lahko tudi zelo hitro podpišemo dokument. To storimo tako, da izberemo zavihek Risanje, nato v njegovem predelku Orodja za risanje izberemo eno od pisal (če kliknemo v desni spodnji kot izbranega pisala, se odpre okno, v katerem mu lahko nastavimo debelino in barvo) ter se na želeno mesto podpišemo. Podpis lahko naredimo z miško ali s sledilno ploščico. Z zadnjo je to seveda neprimerno lažje kot z miško, a če smo potrpežljivi, lahko tudi z njo naredimo solidnega.
Po potrebi lahko podpisu naknadno spreminjamo velikost ter ga premikamo. Če ga želimo premakniti, moramo v predelku Orodja za risanje izbrati ikono, ki je v obliki miškinega kurzorja, ter klikniti nanj, tako da ga Word označi. Nato je pripravljen, da se ga z miško premakne. Povečamo ali pomanjšamo ga tako, da ga označimo in nato eno od njegovih točk na robovih povlečemo v želeno smer. Med vlečenjem je dobro, da držimo tipko Shift, saj tako ohrani svojo prvotno obliko. Brez držanja Shifta se raztegne oziroma skrči. Če želimo, lahko podpis naredimo v posebno risalno površino, ki omejuje prostor za podpisovanje. Do nje pridemo, če kliknemo na ikono z napisom Risalna površina, ki se nahaja v zavihku Risanje.