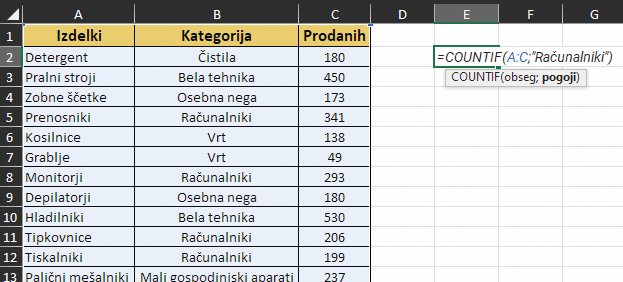Nekaj uporabnih za Excel
Nadaljujemo pisarniške nasvete – zaklepanje celic, seznami, štetje v njih …
Zaklepanje celic
V Excelu lahko celice zaklepamo, tako da drugi ne morejo spreminjati njihovih vrednosti. Spreminjajo jih lahko samo, če poznajo geslo, ki smo ga predhodno nastavili. Zaklepanje celic je koristno predvsem v primeru, če na našem računalniku še kdo drug uporablja Excel.
Če želimo zakleniti vse celice na Excelovem listu, moramo narediti naslednje … Najprej moramo klikniti na zavihek Pregled, nato v orodni vrstici na gumb Zaščiti list in v novem oknu pri vnosnem polju z napisom Geslo za odstranitev zaščite lista: napisati geslo, s katerim lahko celice kasneje odklenemo. V spodnjem delu okna lahko nastavimo, kaj dovolimo drugim uporabnikom, da počnejo na listu. V osnovi jim Excel dovoli samo, da izbirajo zaklenjene in nezaklenjene celice, torej bore malo. Lahko pa sami nastavimo, da jim dovoli več. Ko to določimo, kliknemo na gumb V redu, nato v novem oknu še enkrat vnesemo geslo in vse skupaj še enkrat potrdimo z gumbom V redu. Ko to storimo, so vse celice na listu zaklenjene. Odklenemo jih tako, da v zavihku Pregled kliknemo na gumb Odstrani zaščito lista in vnesemo geslo.
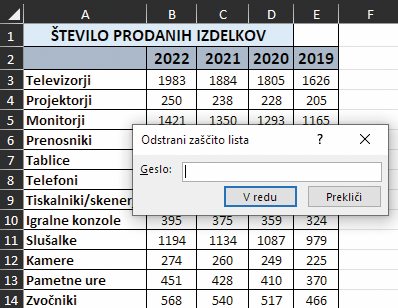
Lahko pa izbrane celice na listu zaklenemo, ostalih pa ne. To storimo tako, da najprej označimo tiste, ki naj bodo odklenjene, nato kliknemo na njih z desnim gumbom na miški in v prikazanem meniju izberemo Oblikuj celice …. V novem oknu kliknemo na zavihek Zaščita ter odstranimo kljukico iz polja Zaklenjena ter potrdimo z gumbom V redu. Za tem moramo narediti enako kot pri zaklepanju celotnega lista. Torej odklikati na Pregled/Zaščiti list ter nastaviti geslo.
Ustvarjanje svojih seznamov
Če v Excelovo celico zapišemo januar, jo nato označimo, zagrabimo njen desni spodnji kot in ga povlečemo navzdol, bodo nižje celice dobile vnose februar, marec itd. To se zgodi, ker ima Excel shranjen seznam z meseci leta, ki se aktivira v takšnem primeru. Lahko pa uporabniki ustvarimo tudi svoje sezname in jih na enak način uporabimo, torej z vlečenjem. Poglejmo, kako jih ustvarimo.
Najprej moramo odklikati Datoteka/Možnosti/Dodatno in se pomakniti na dno okna ter klikniti na gumb z napisom Uredi sezname po meri …, ki se nahaja v predelku Splošno. Odpre se novo okno, v katerem moramo nato na levi strani izbrati NOV SEZNAM, na desni pa zapisati vnose. Pri pisanju teh moramo biti pazljivi, da jih bodisi ločujemo z vejico bodisi zapišemo enega pod drugim. Vnose nato samo še potrdimo z gumbom V redu in že je seznam pripravljen za uporabo.
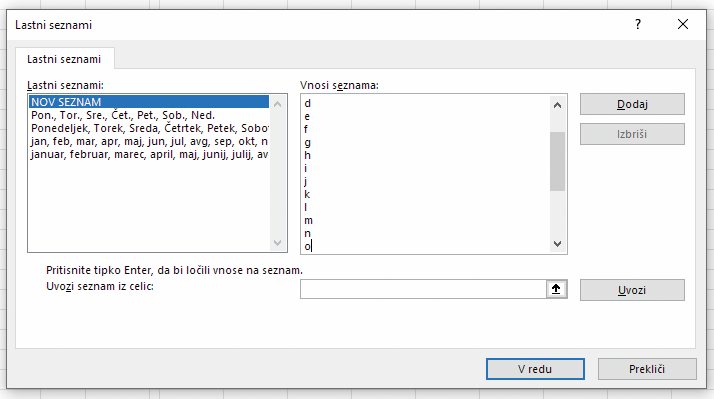
Uporaba funkcije COUNTIF
Ob pomoči te funkcije lahko Excelu ukažemo, da na poljubnem območju lista prešteje določene vnose, torej kolikokrat so se ti ponovili. Prešteje lahko tako številke kot tudi besede. Da to naredi, mu moramo dati ukaz =COUNTIF(začetni stolpec:končni stolpec;"iskana beseda ali število").
Za boljšo predstavo si oglejmo primer. Če želimo, da prešteje, koliko celic iz tabele na sliki ima vnos Računalniki, moramo v neko prazno celico vnesti =COUNTIF(A:C;"Računalniki") in v tej celici izpiše s številko, koliko celic ima izbrani vnos. V našem primeru mu v prvem delu oklepaja naročimo, naj pregleda vse celice od stolpca A do stolpca C, v drugem delu pa, naj v teh celicah prešteje vnose Računalniki. Na enak način lahko prešteje tudi števila, le da moramo namesto besede Računalniki vnesti želeno število. Funkcija COUNTIF je izredno uporabna že v srednje velikih tabelah, kaj šele v velikih, kjer je »ročno« štetje vnosov težko izvedljivo. »Ročno« štetje v večjih tabelah ni le zamudno, ampak je tudi manj natančno, saj lahko hitro kakšen vnos spregledamo.