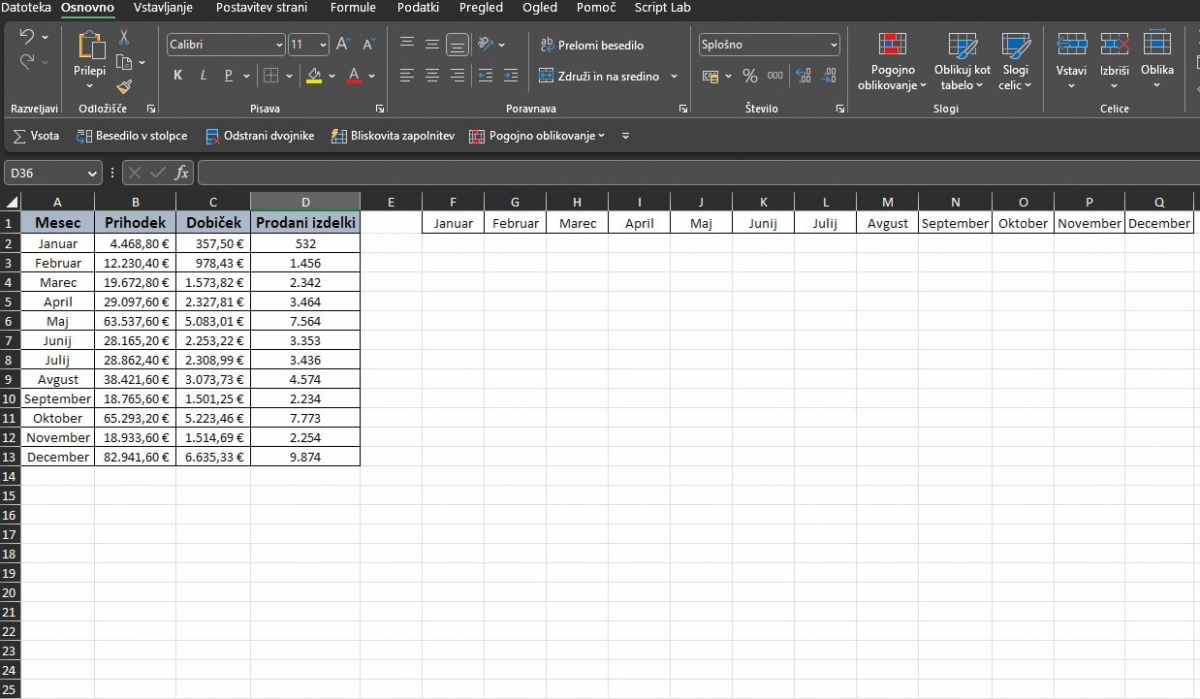Nekaj uporabnih za Excel
Excel ni eno tistih programskih orodij, ki jih lahko kmalu znamo suvereno uporabljati. Da ga obvladamo, moramo kar nekaj časa nameniti učenju. Za tiste, ki ga še ne, nekaj novih nasvetov za njegovo uporabo, ki lahko pridejo zelo prav.
Orodna vrstica za hitri dostop
Orodja oziroma funkcionalnosti, ki jih v Excelu pogosto uporabljamo (npr. za vsoto), lahko postavimo v orodno vrstico za hitri dostop. Tako jih imamo vedno na dosegu roke in nam jih ni treba iskati v zavihkih. Gledano na daljši rok s tem zagotovo prihranimo nekaj časa. V omenjeno vrstico jih postavimo enostavno tako, da kliknemo z desnim gumbom na miški na njih in v prikazanem meniju izberemo možnost Dodaj v orodno vrstico za hitri dostop. V osnovi se orodna vrstica za hitri dostop pokaže tik nad vnosno vrstico, torej nad vrstico, v katero vnašamo funkcije. Če nam to mesto ne odgovarja, jo lahko premaknemo povsem na vrh Excela. To storimo tako, da v njej kliknemo na majhno ikono v obliki ravne črte in narobe obrnjene strešice ter v prikazanem meniju izberemo Pokaži nad trakom. Na enak način jo nato lahko postavimo spet na prvotno mesto, le da v prikazanem meniju izberemo možnost Pokaži pod trakom.
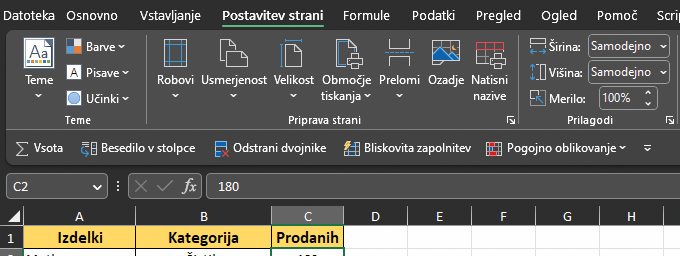
Spustni meniji
V Excelove celice lahko v le nekaj korakih vgradimo spustne menije. Z njimi si olajšamo vnašanje podatkov v celice ter preprečimo tipkarske napake pri vnosih.
Ko želimo v celice vnesti spustne menije, moramo najprej nekje na Excelovem listu zapisati vnose, ki jih želimo v spustnem meniju. Nato moramo z levim gumbom na miški označiti celice, pri katerih želimo imeti spustne menije. Zatem moramo odpreti zavihek Podatki ter v predelku Podatkovna orodja klikniti na ikono z zeleno kljukico in rdečim prečrtanim krogom. Odpre se okno, v katerem je treba v zavihku Nastavitve v spustnem meniju pri Dovoli: izbrati možnost Seznam. Odpre se novo vnosno okno Vir:, kjer je treba določiti, kje se nahajajo celice s primeri vnosov, ki smo jih predhodno napisali. Najlažje to določimo tako, da kliknemo v to vnosno okno ter zatem celice z miško označimo. Za konec je treba vse skupaj potrditi s klikom na gumb V redu in spustni meniji so pripravljeni.
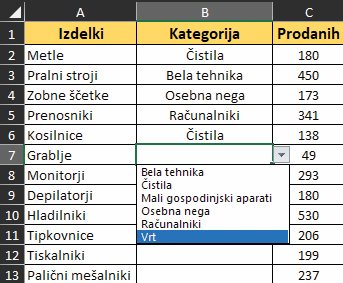
V prej omenjenem oknu, kjer smo izbrali Seznam, imamo na voljo še nekatere druge možnosti, ki jih lahko nastavimo celicam. Določimo lahko, koliko znakov morajo biti vnosi v njih dolgi (npr. minimalno dva znaka in največ dvajset), lahko omejimo velikost vnesenih števil (npr. najnižja ena in najvišja sto) …
Izenačitev velikosti grafov
Če imamo na Excelovem listu različno velike grafe in bi želeli, da so enake velikosti, lahko to hitro uredimo. Ena od možnosti je, da posamezen graf ročno povečujemo ali zmanjšujemo, dokler se ne ujema z ostalimi, a ta način ni najboljši. Boljši je, da držimo tipko Ctrl in z levim gumbom na miški kliknemo na vsak graf, tako da jih označimo, nato kliknemo na zavihek Oblikovanje oblike ter v razdelku Velikost nastavimo poljubno širino in višino grafov. S tem, ko vnesemo podatek o širini in višini, ta velja za vsak označeni graf. Z uporabo tega načina smo lahko prepričani, da so grafi popolnoma enakih dimenzij.
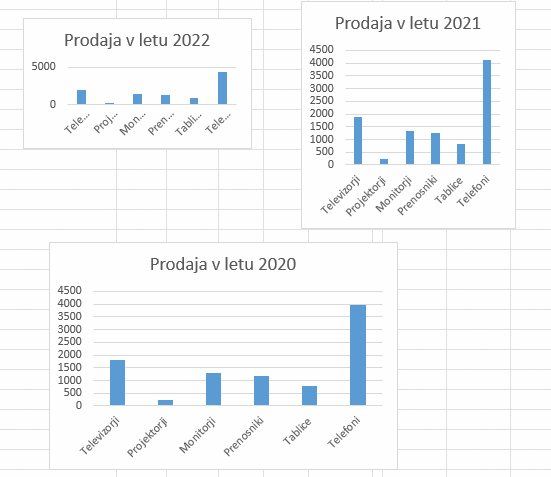
Postavitev vnosov iz stolpca v vrstico
Med uporabo Excela se nam lahko zgodi, da bi radi vnose iz stolpca postavili v vrstico. Če je teh malo (npr. dva ali trije), jih ni težko prepisati, a če jih je več, se izplača uporabiti Excelovo funkcionalnost, ki to opravi sama.
Vnose iz stolpca lahko postavimo v vrstico tako, da jih najprej označimo ter kopiramo (desni klik in Kopiraj ali bližnjica Ctrl + C). Nato z desno kliknemo na celico, od katere naprej jih želimo po novem. Za konec pa se v prikazanem meniju postavimo na puščico pri Posebno lepljenje … in izberemo možnost Transponiraj (najdemo jo v predelku Prilepi).