Microsoft Powertoys - Napredne igrače
Microsoft je uporabnikom operacijskega sistema Windows 10 že pred časom obljubil, da bodo deležni zbirke sistemskih pripomočkov, znanih pod skupnim imenom PowerToys. Prva različica je na voljo, zato si oglejmo, kaj zmore.
Prva različica zbirke sistemskih orodij za operacijski sistem Windows 10 PowerToys 0.11.0, ki jo dobimo na spletišču GitHub, olajša uporabo bližnjic in razširi obzorja okenskemu upravitelju. Pripomočki PowerToys so popolnoma brezplačni in odprte kode, zato jih brez bojazni namestimo na računalnik z Windows 10. Po preprosti namestitvi, kjer izberemo le želeno lokacijo in bližnjice, se med ikonami v opozorilnem središču Notification Area pojavi nova podoba, ki predstavlja mavrični žepni računalnik. Napredne sistemske igrače PowerToys so pripravljene za delo.
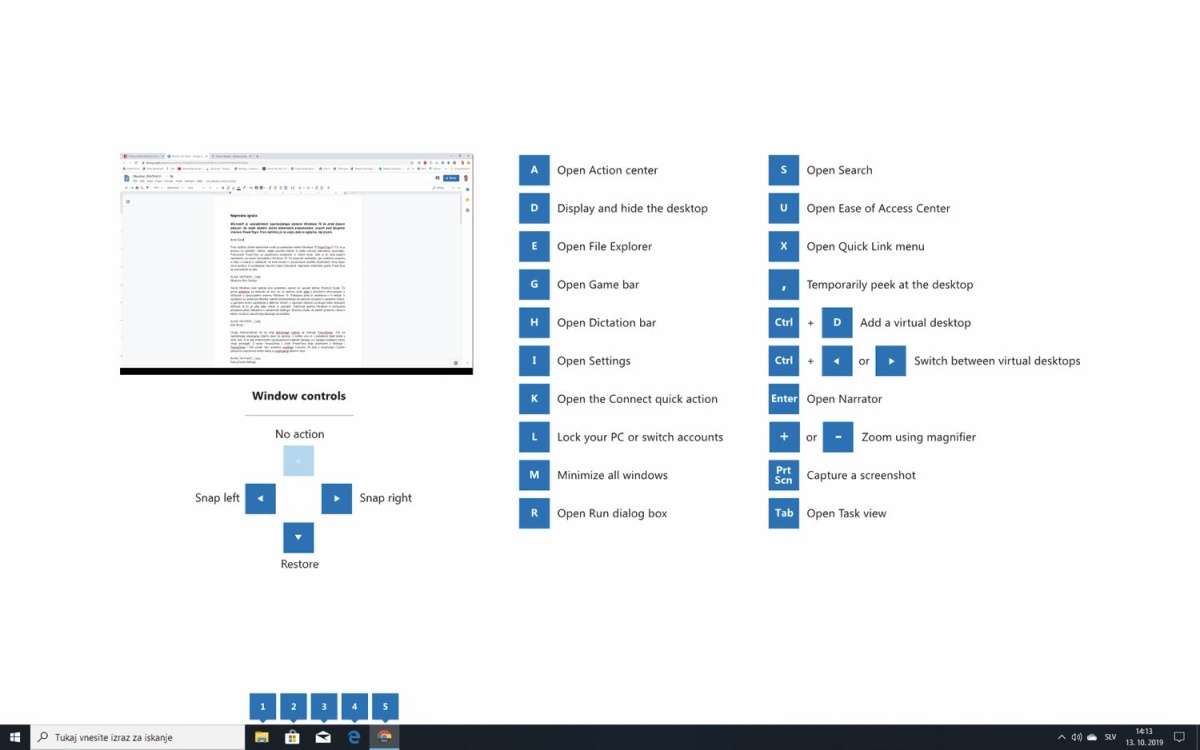
Zaslonska plast »Shortcut Guide« nam olajša uporabo koristnih in učinkovitih bližnjic v operacijskem sistemu Windows 10.
Gumb Windows nam razkrije prvo pridobitev, pomoč pri uporabi bližnjic Shortcut Guide. Če gumb pridržimo za sekundo ali dve, se na zaslonu izriše plast s priročnimi informacijami o bližnjicah v operacijskem sistemu Windows 10. Prikazana plast je razdeljena v tri sklope. V spodnjem so prikazane številke, katerih pritisk preklopi na ustrezen program iz opravilne vrstice, v zgornjem levem upravljanje z aktivnim oknom, v zgornjem desnem pa druge vedno dostopne bližnjice, ki jih je zdaj lažje odkriti in uporabiti. Odzivnost gumba Windows in prosojnost prikazane plasti nastavimo v nastavitvah Settings / Shortcut Guide, do katerih pridemo z desnim klikom na ikono mavričnega žepnega računalnika.
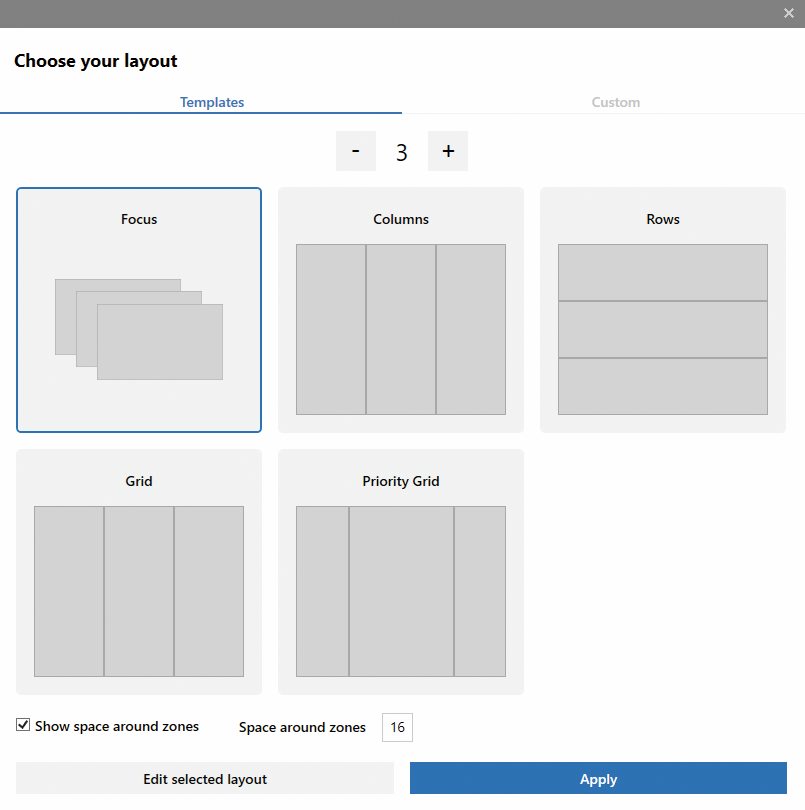
Pripenjanje odprtih oken na aktivno namizje je z zmožnostjo »FancyZones« dvignjeno na povsem novo raven.
Druga funkcionalnost od za zdaj skromnega nabora se imenuje FancyZones. Gre za naprednejše pripenjanje odprtih oken na namizje. Če smo si v preteklosti želeli delati s tremi okni, ki bi bila enakovredno razstavljena po tretjinah namizja, si z vgrajeno podporo nismo mogli pomagati. Z opcijo FancyZones v zbirki PowerToys željo uresničimo s Settings / FancyZones / Edit zones, kjer izberemo predlogo Columns. Po želji z zmožnostjo Custom ustvarimo popolnoma lasten kalup za pripenjanje aktivnih oken.
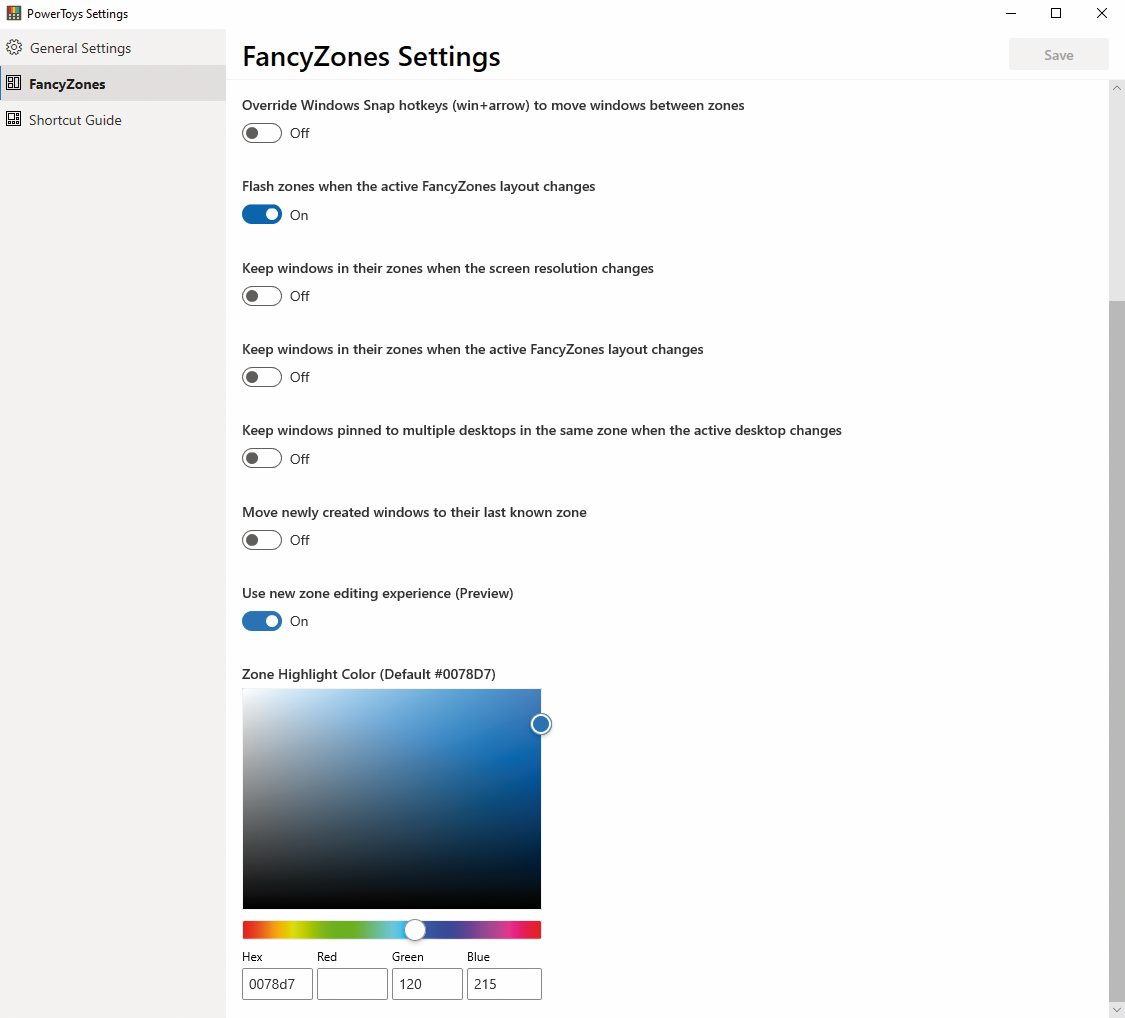
V nastavitvah naprednejših zon »FancyZones« je med drugim mogoče spreminjati barvo vnaprej določenih območij.
Med dodatnimi nastavitvami za pripenjanje oken FancyZones najdemo Hold Shift key to enable zones while dragging, ki ob vlečenju okna z gumbom Shift takoj aktivira območja za pripenjanje in celotno telovadbo z odprtimi okni precej olajša. Območjem za pripenjanje oken po želji spremenimo barvo (Zone Highlight Color), onemogočimo privzeto navezo gumbov za pripenjanje Windows + puščice (Override Windows Snap hotkeys (win+arrow) to move windows between zones), prezremo spremembe ločljivosti zaslona (Keep windows in their zones when the screen resolution changes), okno zaklenemo v zadnje uporabljeno območje (Move newly created windows to their last known zone) in podobno.
Zbirki PowerToys se pozna, da je na začetku svoje poti, zato je seznam zmožnosti skromen in ne brez napak. Uporabniki z več zasloni bodo pri pripenjanju aktivnih oken imeli težave. To bo Microsoft bržkone odpravil že v naslednji različici, ki bo obenem pričakovano razširila funkcionalnosti zbirke. V Redmondu so z izčrpno dokumentacijo, s pripomočki in z odprto kodo zbirke k sodelovanju povabili vse zainteresirane razvijalce. Ste vedeli, da je nekaj podobnih pripomočkov že vgrajenih v operacijski sistem Windows 10?
Vgrajena orodja
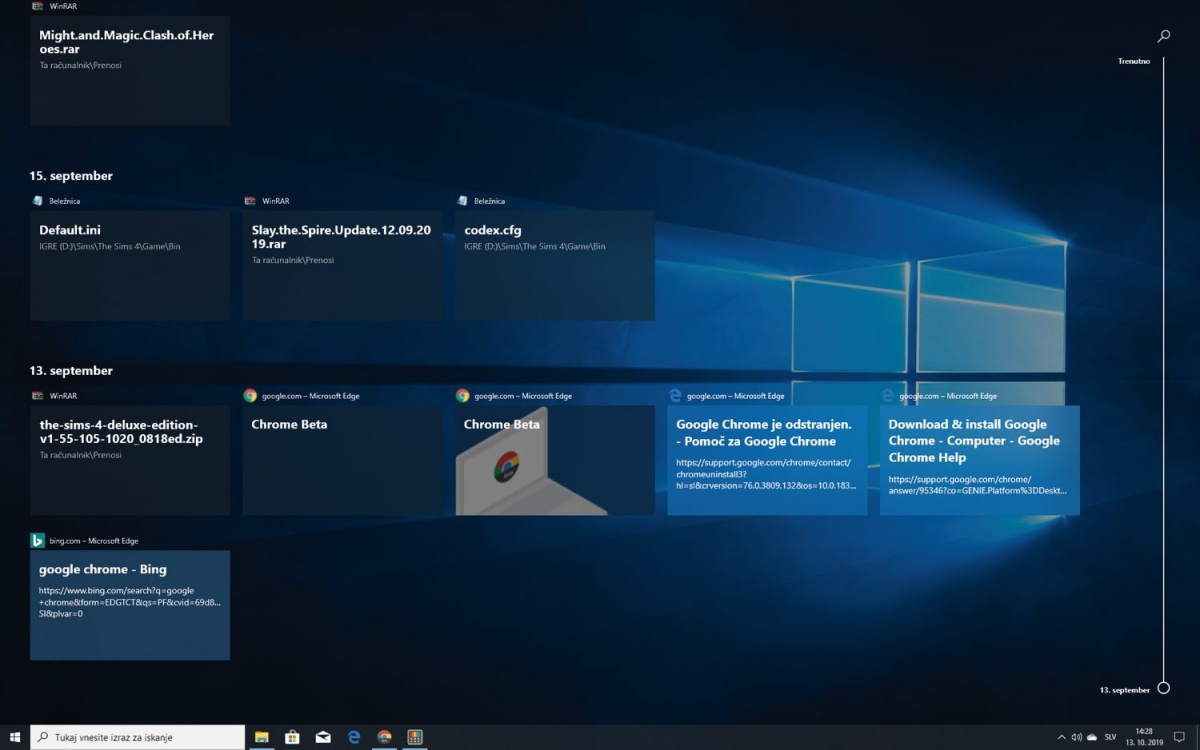
Časovnica »Timeline« prikaže preteklo delo na računalniku na način, kot ga poznamo iz zgodovine spletnega brskanja z izbranim brskalnikom.
Prvi vgrajeni pripomoček, za katerega marsikdo ne ve, je Timeline. Microsoftova časovnica je podobna zgodovini spletnega brskanja, s pritiskom tipk Windows in Tab se na zaslonu v kronološkem vrstnem redu pojavijo zagnani programi. Izbira enega izmed njih izbranca ponovno zažene. Zmožnost Timeline je povezana z Microsoftovim računom, kar pomeni, da je nadaljevanje dela neodvisno od naprave, ki jo uporabimo. Časovnico najbolje izkoriščajo sodobne aplikacije, kakršna je pisarniška zbirka Microsoft Office, ki znajo nadaljevati delo od točke zadnje zaustavitve. Zmožnost Timeline je privzeto omogočena, če je ne želimo, jo izklopimo v nastavitvah Settings / Privacy / Activity History (Nastavitve / Zasebnost / Zgodovina dejavnosti). Možnost Let Windows collect my activities from this PC (Shrani mojo zgodovino dejavnosti v tej napravi) omogoči ali onemogoči delovanje časovnice Timeline, medtem ko jo Let Windows sync my activities from this PC to the cloud (Pošlji mojo zgodovino dejavnosti Microsoftu) sinhronizira z oblakom.
V časovnici Timeline poleg zgodovine dejavnosti najdemo tudi navidezne zaslone. Zadeva ni nova niti v operacijskem sistemu Windows, od nekdaj pa jo poznajo tudi uporabniki računalnikov s sistemoma Linux in macOS. Kljub priljubljenosti ločenih delovnih namizij je Microsoft iz neznanega razloga funkcionalnost skril. Najdemo jo na vrhu zaslona časovnice Timeline. Z miško preklapljamo med namizji, ki jih množimo ali brišemo z znakoma + in x. Navidezna namizja so zelo uporaben programski pripomoček, ki poveča produktivnost posameznika. Če smo dovolj iznajdljivi, nam pomagajo pri neredu na delu. Eno namizje, na primer, namenimo pisanju, drugo raziskovanju. Še lažje kot s časovnico med njimi preklapljamo s kombinacijo tipk Ctrl + Win + puščica v levo ali desno. S tipkami posamezno namizje tudi zapremo ali odpremo novo, ustrezni navezi sta Ctrl + Win + F4 in Ctrl + Win + D.
V svetu številnih povezanih naprav je odložišče ena priročnejših zmožnosti slehernega operacijskega sistema. Windows 10 so z večjo jesensko posodobitvijo pred letom dni (2018) pridobili zmožnost kopiranja med napravami. Tovrstno prepisovanje z računalnika na računalnik je vezano na Microsoftov račun. Vklopimo ga v nastavitvah Settings / System / Clipboard (Nastavitve / Sistem / Odložišče), kjer prestavimo gumba za beleženje zgodovine odložišča in gumb za samodejno sinhronizacijo kopiranega besedila z drugimi napravami, povezanimi z istim Microsoftovim računom.
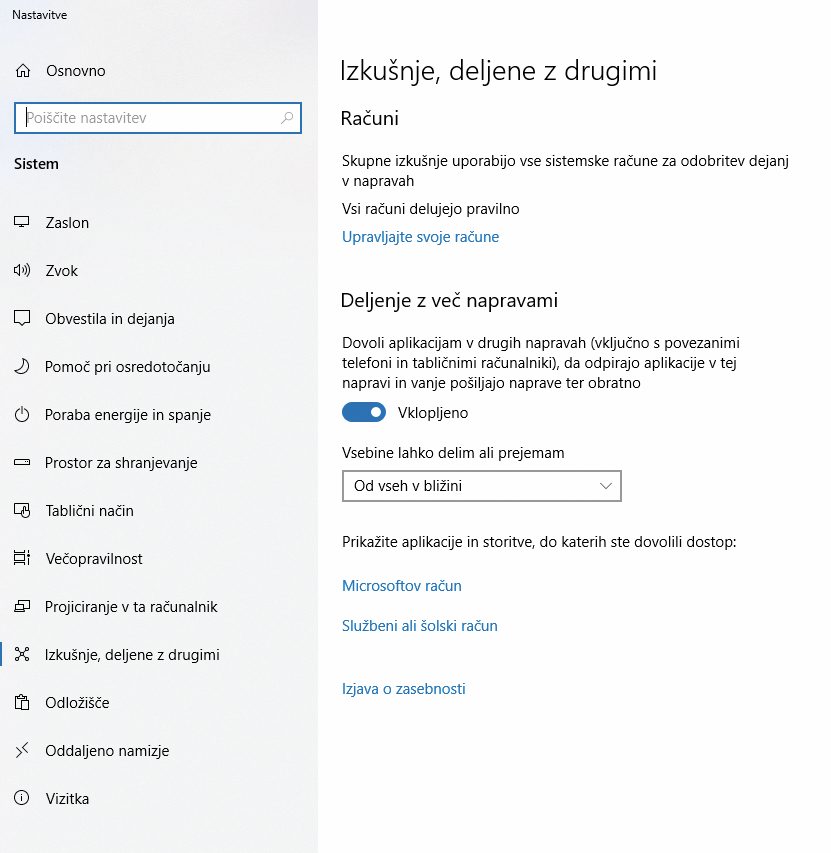
Poleg besedila v odložišču lahko z drugimi napravami delimo tudi datoteke.
Več od besedila z drugimi napravami deli funkcionalnost Nearby Sharing, ki jo najdemo pod Settings / System / Shared Experiences (Nastavitve / Sistem / Izkušnje, deljene z drugimi). Izbrano datoteko z bližnjimi napravami delimo tako, da z desnim klikom na zaslon prikličemo seznam akcij, iz katerega izberemo opcijo Share (Skupna raba). Če je v nastavitvah vklopljena možnost Deljenje z več napravami / Vsebine lahko delim ali prejemam / Od vseh v bližini, se bo označena datoteka prek brezžičnih povezav Wi-Fi in bluetooth prenesla na bližnji računalnik ali napravo.
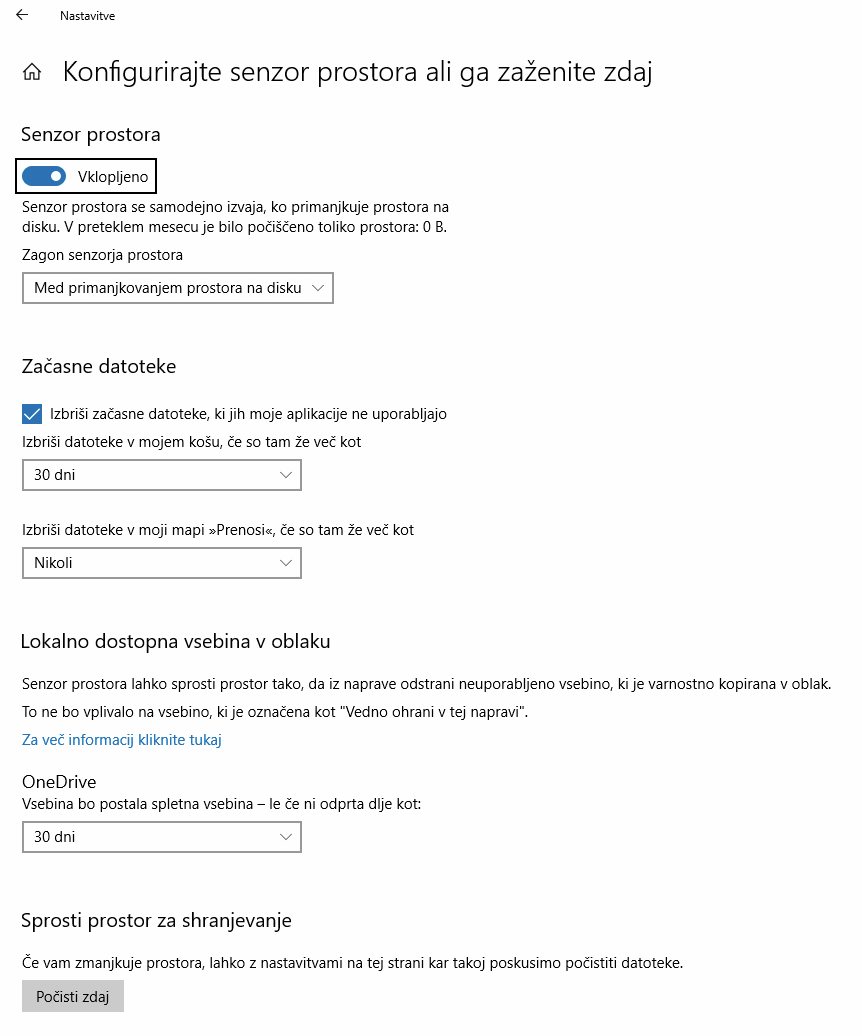
Prostorsko stisko na lokalnem disku nam z različnimi prijemi pomaga rešiti storitev »Storage sense« ali Senzor prostora.
Hitri diski SSD so v svet prinesli marsikaj dobrega, a hkrati tudi težavo, ki smo jo poznali v preteklosti, prostorsko stisko. Terabajtov vajeni uporabnik pogosto naleti na pomanjkanje prostora v lokalni shrambi. Pomaga si lahko z zmožnostjo Storage Sense. V nastavitvah Settings / System / Storage (Nastavitve / Sistem / Prostor za shranjevanje) lahko vklopimo tako imenovani senzor prostora, ki v prihodnosti samodejno sprosti prostor z brisanjem datotek, ki jih ne potrebujemo, na primer začasnih datotek in vsebine koša. Senzor po želji dodatno nastavimo z možnostjo Konfigurirajte senzor prostora ali ga zaženite zdaj, kjer programskemu pripomočku določimo, kdaj naj se zažene, kako stare datoteke naj briše in ali naj pri delu uporablja tudi oblak. Zadnja opcija je zelo uporabna, saj dolgo časa zapostavljene datoteke samodejno prestavi v oblak in izbriše njihove lokalne kopije. Storage Sense za zdaj deluje zgolj z Microsoftovim oblakom OneDrive.
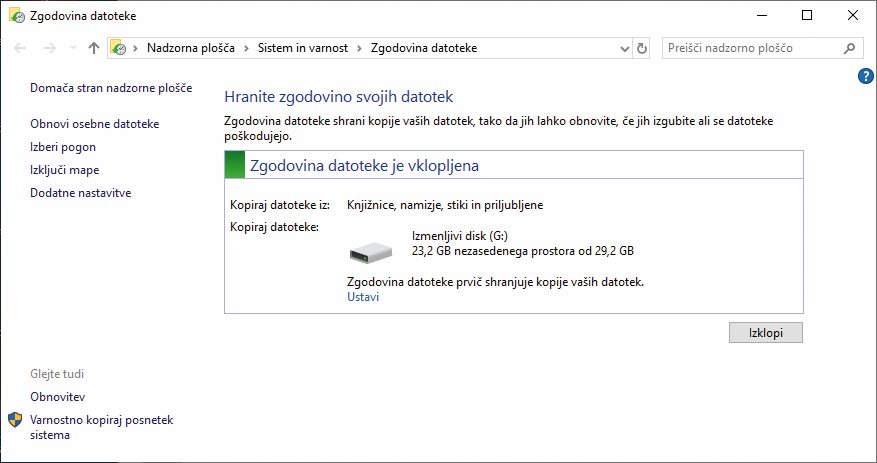
Zgodovino starih različic datotek na disku lahko z zmožnostjo »File History« ali Zgodovina datotek hranimo na zunanjem mediju oziroma na poljubnem omrežnem mestu.
Zelo uporabna je tudi zapostavljena funkcija File History ali Zgodovina datotek, ki za delo potrebuje zunanji disk, ključek USB ali omrežno mesto za shranjevanje podatkov. File History redno shranjuje datoteke z lokalnega diska v povezano shrambo in sčasoma ustvari zajeten katalog prejšnjih različic shranjenih podatkov. Shranjevanje zgodovine in povezane pogone omogočimo v nastavitvah Settings / Update & Security / Backup (Nastavitve / Posodobitev in varnost / Varnostno kopiranje). Najprej z ukazom Dodaj pogon povežemo zunanji medij, nato z Več možnosti / Oglejte si napredne nastavitve / Dodatne nastavitve storitev podrobneje prilagodimo lastnemu okusu. Stare različice datotek so dostopne z ukazom Nastavitve / Posodobitev in varnost / Varnostno kopiranje / Več možnosti / Obnovite datoteke iz trenutne varnostne kopije ali s preprostim obiskom ustrezne poti v raziskovalcu.
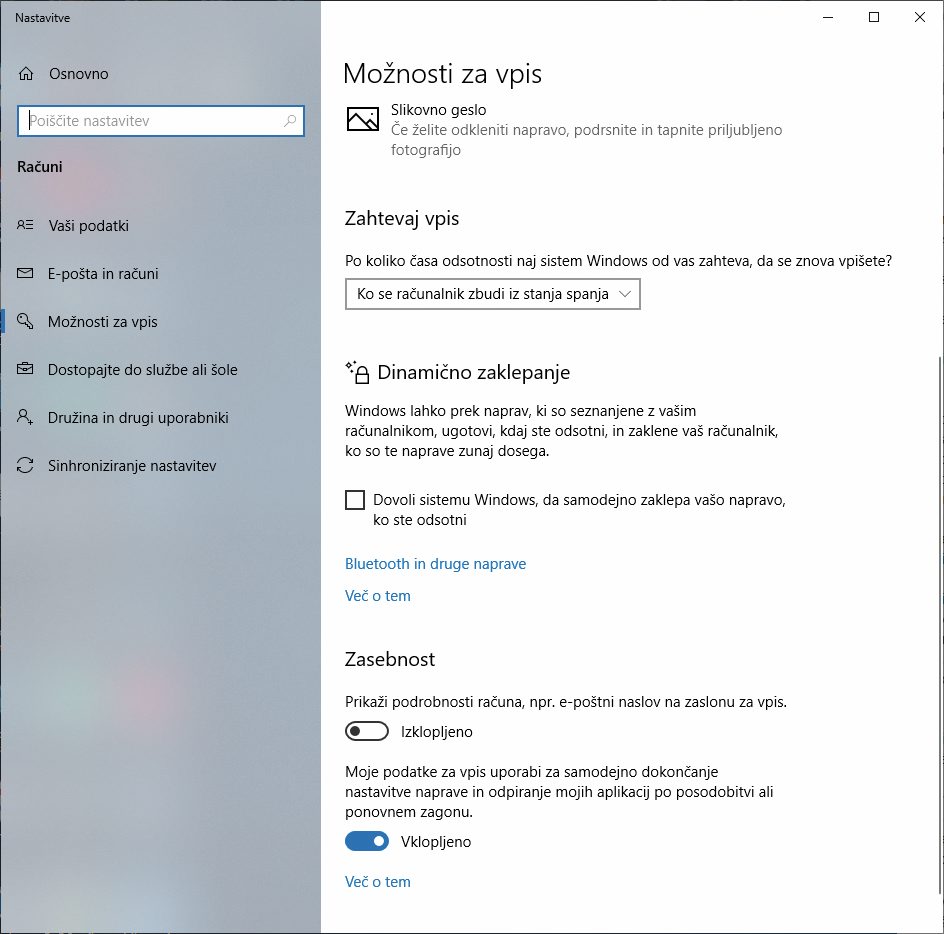
Dinamično zaklepanje »Dynamic Lock« poskrbi, da se računalnik samodejno zaklene, ko se oddaljimo s povezano napravo.
Varnost je skupni imenovalec, ki ga Zgodovina datotek deli z naslednjo skrito zmožnostjo operacijskega sistema Windows 10. Zdrava pamet nam govori, da vključenega in odklenjenega računalnika ni dobro puščati brez nadzora, a še vedno ob odhodu na stranišče, cigareto ali celo na malico preveč ljudi pozabi na magično kombinacijo tipk Win + L, ki namizje zaklene pred radovednimi očmi sodelavcev ali naključnih mimoidočih. Spametovala nas bo že prva nesrečna prigoda. Ker se je na lastnih napakah najbolj boleče učiti, pozdravljamo Microsoftovo zmožnost dinamičnega zaklepanja namizja računalnika. Dynamic Lock se prek povezave bluetooth poveže z izbranim pametnim telefonom in v primeru, ko se ta oddalji od računalnika, zaklene namizje, kot bi ga sami s kombinacijo tipk Win + L. Telefon z računalnikom povežemo v nastavitvah Settings / Devices and Printers (Nastavitve / Naprave, kjer uporabimo ukaz Add a device (Dodajte napravo bluetooth ali drugo napravo). Po uspešnem sparjenju obiščemo še Settings / Accounts / Sign-in options (Nastavitve / Računi / Možnosti za vpis), kjer pod Dynamic Lock (Dinamično zaklepanje) obkljukamo Allow Windows to detect when you’re away and automatically lock the device (Dovoli sistemu Windows, da samodejno zaklepa vašo napravo, ko ste odsotni).
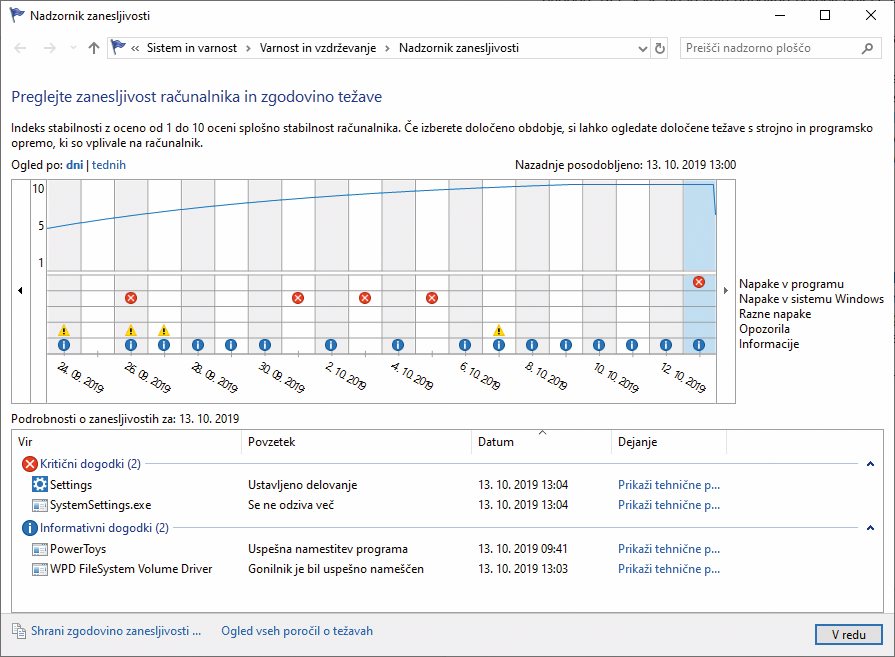
Če nas pri pregledu Zgodovine zanesljivosti pričaka preveč rdečih krogcev z znakom x, takoj preverimo stanje varnostne kopije podatkov z računalnika.
Orodje Windows Reliability Monitor (Nadzornik zanesljivosti) je pri uporabnikih operacijskega sistema Windows 10 po krivici zapostavljeno, saj nas lahko reši pred bližajočo se katastrofo v podobi programske ali strojne odpovedi. Redni pregled dnevnih poročil o zdravju sistema nas predčasno opozori na morebitne nevšečnosti, obenem pa olajša identifikacijo obstoječe problematične aplikacije ali dela sistema. Poročila najdemo, če v iskalnik vpišemo View reliability history (Pokaži zgodovino zanesljivosti). Če nas pričaka množica rdečih krogcev s črko x, je čas, da preverimo stanje zadnje varnostne kopije.
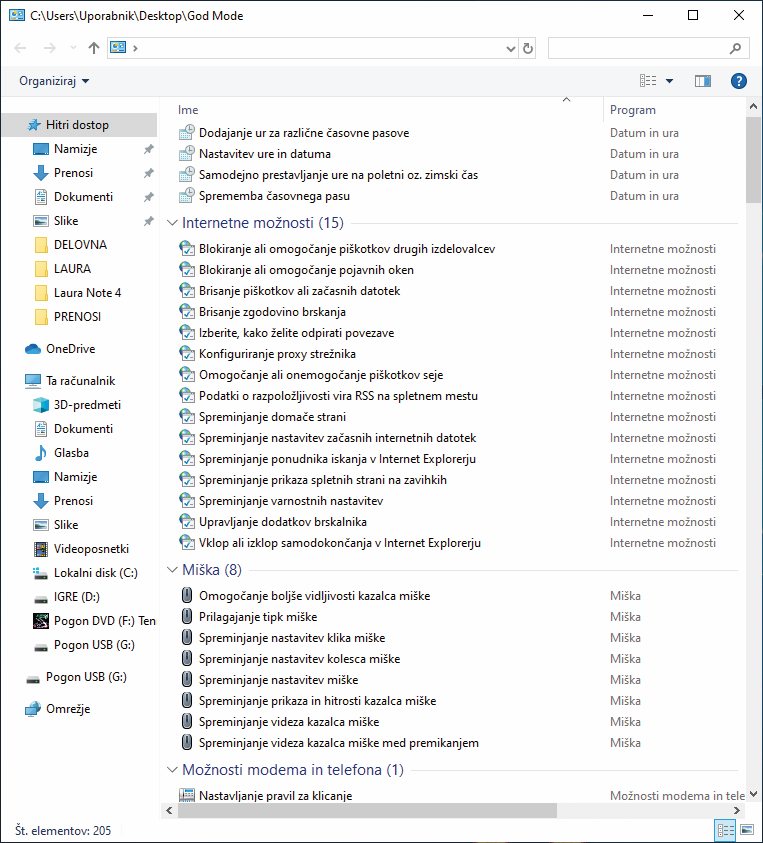
Programsko velikonočno jajce »God mode« je urejeni seznam naprednih zmožnosti operacijskega sistema Windows 10.
Za konec še najslajše, pravo velikonočno jajce programerjev iz Redmonda. Imenik, ki ga preimenujemo v God Mode.{ED7BA470-8E54-465E-825C-99712043E01C}., se bo spremenil v bližnjico do številnih naprednih zmožnosti operacijskega sistema Windows 10, združenih v enoten uporabniški vmesnik God Mode. Gre za lično urejen seznam funkcionalnosti, ki jih drugače težje najdemo. Microsoft ga je prvič skril v Windows 7, a še danes marsikdo ne ve zanj. God Mode ni magičen ali vsemogočen programski pripomoček, temveč le hitro dostopen imenik do pogosto iskanih zmožnosti, ki ga bo cenil sleherni vzdrževalec računalnikov ter običajni uporabnik z željo po enostavnejšem življenju.

