Nadgradnje
Ljudje vse življenje kaj nadgrajujemo. Iz otroka se prelevimo v odraslega človeka, stanovanje spremenimo v hišo, štirinožnega prijatelja zamenjamo za otroke, ženi dodamo ljubico in tako naprej. Malo za šalo, malo zares, vendar na svetu ni stvari, ki se je ne bi dalo nadgraditi, pa naj bo v osnovi še tako dobra. Slednje velja tudi za pregovorno najbolj dovršen operacijski sistem na trgu. Poglejmo si nadgradnje priljubljenih zmožnosti.
Finder + Blast Utility
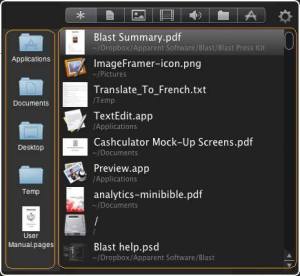
Preprost, a zmogljiv vmesnik programa Blast Utility.
O velikih spremembah Applovega raziskovalca Finder smo že pisali, saj je z Levom pridobil toliko zmožnosti, da bi ga težko spregledali. Ker je sprememb toliko, da vsak dan odkrijemo kakšno novo, bomo o njem govorili še dolgo. Po gestah, izboljšanem iskanju z žetoni (ang. tokens), izmenjavi datotek z novostjo AirDrop, naprednem sortiranju in še čem si oglejmo, kam se je skrila vrstica stanja, ki je v stari različici Finderja uporabniku v spodnjem delu okna razkrila marsikatero uporabno informacijo o predmetu trenutnega zanimanja. Vrstica, o kateri govorimo, je še vedno tu in najlaže jo prikličemo z uporabo kombinacije tipk Cmd+/. Če naši želji po informacijah vrstica stanja ne more slediti, poskusimo s tako imenovanim Info Boxom, ki sliši na ukaz Cmd+I. Posamezne datoteke po novem enostavneje združujemo v imenike z ukazom New Folder with Selection, ki ustvari nov imenik, katerega prebivalci so predhodno označeni elementi. Drobne spremembe prispevajo k predrugačenju videza. Tako ob vlečenju datotek vidimo, koliko elementov potuje z nami in kakšne so nastavitve na cilju. Za več prilagoditev uporabimo nastavitve v Finder Preferences, kjer med drugim nastavimo začetno mapo, ki se venomer prikaže ob zagonu raziskovalca. Kako bodo elementi razporejeni in prikazani, izbiramo kar iz ukazne vrstice. Z ustreznimi ikonami vsebino gledamo kot sličice, seznam, v stolpcih ali s pomočjo tako imenovanega načina Cover Flow, ki dinamično prikaže tudi predogled posamezne datoteke. Vse izboljšave težijo k lažjemu delu z raziskovalcem Finder. Z razvrstitvijo po aplikacijah, ustreznimi gestami in zmogljivejšem iskalniku se zdi, da hitrejšega dostopa do trenutnega predmeta poželenja ni. Ko na Mac namestimo pripomoček Blast Utility, spoznamo, da smo živeli v zmoti.
Blast Utility se po namestitvi usidra v vrstico stanja operacijskega sistema, kjer dela družbo iskalniku, uri, datumu in podobnim programom, ki čakajo v pomnilniku na uporabnikovo pozornost. Ko kliknemo ikono sprožilca s črko B, se prikaže osrednje pogovorno okno pripomočka, ki je razdeljeno na tri dele. Zgornji trak z ikonami deluje kot filter, ki razvrsti vsebino na dokumente, slike, filme, zvočne datoteke, imenike in aplikacije. Levi stolpec je namenjen priljubljenim destinacijam. Spočetka je zapolnjen z običajno najpogosteje obiskanimi imeniki, kakršna sta Applications in Documents, vendar lahko v stolpec enostavno dodajamo svoje cilje, ki jih vanj povlečemo iz raziskovalca Finder. Tudi sicer se Blast Utility ponaša z izredno prilagodljivostjo. Ker samodejno išče zadnje uporabljene oziroma spremenjene datoteke na disku, hitro naletimo na čudne vnose, ki nas niti najmanj ne zanimajo. Na srečo nam program hitro ponudi rešitev prek padajočega seznama možnosti, do katerega pridemo z desnim klikom posameznega elementa. Nezaželeno datoteko, imenik ali kar vse podobne vnose izločimo z izbiro Exclude. Blast Utility človek hitro vzljubi, saj omogoča zares hiter dostop do želenih datotek, s katerimi nato počne, kar se mu zljubi. Lahko jih prikaže v Finderju (kombinaciji Cmd+Return in dvojni klik + Cmd), odpre (tipka Enter/Return ali dvojni klik z miško), na hitro pogleda s pripomočkom QuickLook (tipka Space) ali z miško prestavi na določeno mesto v raziskovalcu Finder. Če poleg držimo pritisnjeno tipko Alt, se element na novo mesto kopira oziroma podvoji.
Spotlight + Alfred
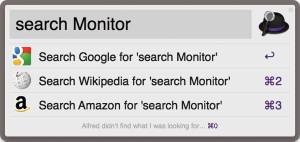
Vse, kar smo vedno želeli od Spotlighta, pa si nismo upali zahtevati, dostavi Alfred. Če mu privoščimo Powerpack nahrbtnik, nas popelje v višave.
Številne spremembe v operacijskem sistemu Lion so namenjene hitrejšemu iskanju želenih stvari. Da se uporabnik v novem okolju urneje obrne, je zaslužen predvsem Spotlight. Iskalnik je z zadnjo različico OS Xa dobil vrsto novih ali prenovljenih zmožnosti, ki se vse po vrsti trudijo pomagati po svojih najboljših močeh. Povečevalno steklo v desnem zgornjem kotu Macovega zaslona je že dolgo del Applovega operacijskega sistema. Spotlight je veliko več kot iskalec datotek in map. Vnesene pojme med drugim prevede, poišče dodatne informacije o njih v spletu ali Wikipedii in uporabniku olajša delo z njim ob pomoči učinkovitega predogleda. Če mu dodamo zmožnosti iskalnika v raziskovalcu Finder, ki z uporabo tako imenovanih žetonov (ang. tokens) ponuja zares globoko izkušnjo in učinkovito iskanje, imamo v rokah ubijalsko kombinacijo. Ali je slednjo sploh mogoče izboljšati?
Vse našteto in še več nadgradi priljubljena aplikacija z ljubkim imenom Alfred. Gre za močno izboljšan iskalnik, ki med drugim omogoča vnose v koledar. Kot pri Spotlightu lahko z njim zaganjamo iskane aplikacije, pri čemer se Alfred sproti uči, katere izmed njih najpogosteje uporabljamo. Olajša nam brskanje po spletu, kjer uporabi znane spletne iskalnike in osebni seznam priljubljenih naslovov. Z njim lahko računamo, črkujemo in brskamo po Finderju, s katerim Alfred splete pristno vez. Našteto program počne intuitivno, bodisi nas vodi za roko bodisi nam predstavi lične dinamične bližnjice, zato z njim nismo nikoli izgubljeni. Slabih 20 evrov razvijalci zahtevajo za tako imenovani Powerpack, ki bogato izbiro pozlati. Tako opremljeni Alfred nadzira program iTunes, olajša ravnanje z najdenimi predmeti (npr. pošiljanje po elektronski pošti), doda samosvoje ukaze, ki jih ustvarimo s pomočjo različnih skript, se poveže s priljubljeno oblačno storitvijo Dropbox in nam predstavi še kup drugih, zares zmogljivih zmožnosti, vrednih svoje cene.
iCal + Fantastical
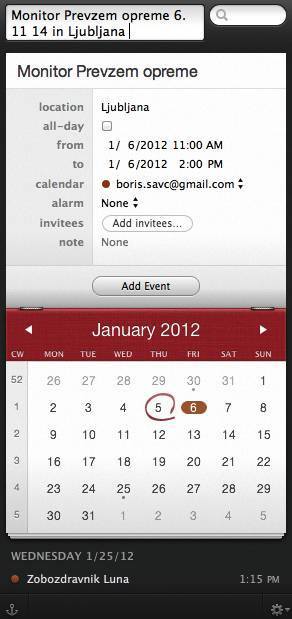
To, kar je Siri za iTelefon, pomeni Fantastical uporabnikom koledarja v operacijskem sistemu OS X. Žal znata obe tajnici le angleško.
Hišni koledar OS X Liona je s celozaslonskim načinom, integracijo s priljubljenimi sorodnimi spletnimi storitvami in lastnim oblakom postal resno orodje za organizacijo našega prenatrpanega življenja. Nov videz prinaša s seboj sveže možnosti, ki nam olajšajo delo s pripomočkom. V orodni vrstici zlahka spremenimo trenutni pogled, poiščemo posamezen dogodek ali vnesemo novega s klikom gumba plus. Hiter vnos nato dodatno nastavimo v oknu za urejanje, kjer dogodku določimo čas trajanja, ponavljanje, alarm, vrsto dogodka in mesto shranjevanja. K posameznemu vnosu lahko dodamo datoteko ali osebe, ki bodo s tem povabljene na vneseni dogodek. Vse našteto se veji še podrobneje. Tako na primer alarmu določimo, ali želimo opozorilo v obliki sistemskega sporočila, dodan zvok, uporabo elektronske pošte ali celo izvajanje določenega skripta, ki zopet proži kup novih stvari. Vsakemu alarmu izberemo časovni okvir, ki se z uporabo iOblaka prenese na druge jabolčne naprave v naši lasti. Prav tako je vsak pogled zgodba zase. Koledar iCal zna prikazati urnik za tekoči dan, tedenski razpored, mesečna opravila ali celoletni plan. Vsak izmed njih ima svoje posebnosti, prednosti, a tudi slabosti. Te odpravimo z nadgradnjami.
Odlična dopolnitev hišnega koledarja iCal je pripomoček Fantastical. Na izboru najboljšega programa v trgovini Mac App Store za leto 2011 je osvojil drugo mesto, kar priča o njegovi kakovosti. Ikona koledarčka se usidra v vrstico stanja in čaka na naše želje. Ob klicu na namizje se prikaže ličen koledar, ki dogodke črpa iz izbrane aplikacije in privzetega računa. Oboje nastavimo pod Preferences/General/Default calendar application. Med drugimi deluje z iCal, Google Calendar, Outlook, Entourage in Yahoo računi. Na koledarčku se privzeto prikažejo dogodki, ki pridejo na vrsto v naslednjih sedmih dneh. Slednje spremenimo s klikom nastavitve (v desnem spodnjem kotu koledarčka) in izbiro Show. Izbiramo med časovnim intervalom ali številom prikazanih vnosov. Intuitivni vmesnik in preprost, a izčrpen prikaz naredita program Fantastical nepogrešljiv, sploh za uporabnike, ki brez koledarja ne morejo. Kljub slavospevom se poglavitne privlačnosti pripomočka še sploh nismo dotaknili. Gre za vnos posameznih dogodkov s pomočjo pogovornega jezika. V vnosno polje preprosto vpišemo dogodek, kot bi ga narekovali tajnici, na primer "Monitor Prevzem opreme 6.january in Ljubljana". Kot opazimo iz zgleda, je kljub odličnemu delovanju te storitve za Slovence le pogojno uporabna, saj moramo ob vnosu paziti na jezik. Fantastical pač ne pozna slovenščine.
TextEdit + Pages
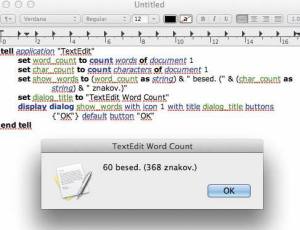
Včasih si nadgradnjo naredimo sami. Na sliki je zgled štetja znakov in besed, ki smo ga spisali ob pomoči AppleScripta.
Text Edit je urejevalnik besedila, ki ga najdemo v vsakem macovskem računalniku, saj je vgrajen v operacijski sistem OS X. Zaradi tega predstavlja najlažji način, da uporabnik Applovega računalnika ustvari različne dokumente, pisma in podobno. Preprostost programa kljub temu ne pomeni, da je vse prineseno na pladnju. Za zahtevnejšo rabo pride prav nekaj koristnih zvijač. Tako na primer Cmd+T odpre okno za nastavljanje pisave, Cmd+F vrstico za iskanje po dokumentu in Cmd+L ponudi možnost skoka v točno določeno vrstico v besedilu. Določene pomanjkljivosti odpravimo z zahtevnejšimi zvijačami, kot je tudi tale naslednji nasvet. Ker TextEdit ne šteje znakov ali besed, si bomo to naredili sami. Zaženemo aplikacijo AppleScript Editor in vanjo prepišemo kodo:
tell application "TextEdit"
set word_count to count words of document 1
set char_count to count characters of document 1
set show_words to (word_count as string) & " besed. (" & (char_count as string) & " znakov.)"
set dialog_title to "TextEdit Word Count"
display dialog show_words with icon 1 with title dialog_title buttons {"OK"} default button "OK"
end tell
Datoteko shranimo pod ~/Library/Scripts. Poimenujemo jo na primer Besede in znaki. Če imenika Scripts na področju Library še ni, ga pred shranjevanjem ustvarimo. Nato pod nastavitvami pripomočka AppleScript Editor izberemo Preferences/General/Show Script menu in menu bar in to nam v vrstico stanja vstavi ikono za zagon izdelanih programčkov. Med njimi najdemo tudi Besede in znaki. Zaženemo ga lahko znotraj katerekoli aplikacije, a bo deloval le v kombinaciji z urejevalnikom TextEdit. Takrat bo v programu odprl novo pogovorno okno in vanj zapisal trenutno število besed in znakov. S takšnimi nadgradnjami sicer osnovnega pripomočka dobimo na koncu zmogljiv program, ki se ga ne bomo sramovali, a za resno delo bo treba seči še više. Naslednjo stopnico predstavlja Applov urejevalnik besedila Pages.
Pages je odličen program, primerljiv s prijaznostjo in zmogljivostjo Microsoftovega Worda. Kdor je že kdaj delal v katerem izmed večjih urejevalnikov, se bo z njim počutil kot riba v vodi. Zato bomo osnove urejevanja preskočili in si ogledali nasvet, ki bo danes marsikomu prišel prav. Kako s programom Pages ustvariti pravo pravcato elektronsko knjigo? V ta namen na začetku izberemo prazen dokument pokončne oblike (Blank, Portrait), saj predloge ne omogočajo kasnejšega izvoza v format ePub, ki je zaradi odprtosti in široke podpore naša končna postaja. Na prvi strani oblikujemo naslovnico, nato vstavimo prelom strani (Insert/Page Break). Na drugo stran, kamor nas postavi prelom, prilepimo kazalo (Insert/Table of Contents). Na strani se prikaže opozorilo, da je kazalo prazno, kar je dobro, saj ga bomo kmalu napolnili. Z novim prelomom strani se pomaknemo na stran številka tri in začnemo pisati. Ko nehamo pisati, je na vrsti oblikovanje. Na zaslon najprej prikličemo pogovorno okno za oblikovanje odstavkov (View/Show Styles Drawer), označimo na primer naslov na prvi strani in iz odseka Paragraph Styles izberemo želeno obliko. V našem primeru, ker gre za naslov, bo to najbrž Heading 1. Podobno nadaljujemo s podnaslovi in drugo vsebino, dokler nismo z oblikovanjem in razdelitvijo zadovoljni. Na vrsti je kazalo. Gremo na drugo stran, kjer je opozorilo, in ga kliknemo. Označeni predeli v našem besedilu se zlijejo v kazalo, ki se lepo napolni. Če nam kaj ni všeč in smo to šele zdaj opazili, popravimo v Table of Contents Styles. Za privlačnejši rezultat golo besedilo obogatimo s slikami. Pod View/Show Media Browser odpremo medijsko knjižnico in iz nje povlečemo želene elemente. Ker ePub podpira še druge medijske datoteke, lahko v knjigo vstavimo tudi film ali glasbo. Ko smo z vsebino in oblikovanjem zadovoljni, je na vrsti zadnji korak. Izvoz izvedemo s Share/Export, kjer izberemo ikono ePub. Knjigo opremimo z dodatnimi informacijami. Po želji spremenimo naslov, avtorja, vpišemo žanr vsebine in spotoma izdelamo še naslovnico. Če se ob izvozu prikaže sporočilo o napaki, gre bržkone za napačno postavitev grafičnih predmetov. Oblika ePub zahteva postavitev elementov Inline, drugače se ne priložijo knjigi. Ker se vstavljeni elementi privzeto postavijo v načinu Float, jih je treba pred izvozom popraviti. Ko je izvoz uspešen, nam preostane le še prenos na ciljno napravo. In seveda uživanje v lastni elektronski knjigi.
Copy/Paste + iClip

Kopiranje in lepljenje različnih vsebin je preprosto opravilo. Če postane preveč omejujoče, nam priskoči na pomoč iClip, ki nam ponudi številna odlagališča na privlačen in učinkovit način.
Ko je govor o urejevalnikih besedila, radi povprašamo, kakšna so priložena orodja za urejanje, saj nihče ni nezmotljiv pri tipkanju in so dobri pripomočki za popravljanje napak pogosto odločujoč razlog za nakup. Dostikrat velja pravilo, da čim dražji je program, tem boljša so njegova orodja. Kljub temu še tako drag in dober program ne more brez učinkovitih načinov izbiranja besedila, zato naj za konec naštejemo nekaj nasvetov, kako se tem stvarem streže v že omenjenih programih, TextEdit in Pages. Nekateri izmed njih delujejo tudi v sistemskih pripomočkih, kakršna sta program za elektronsko pošto Mail in brskalnik Safari. Najosnovnejša izbira besedila se izvaja s smernimi tipkami in pritisnjeno tipko Shift. Tipki levo in desno načeloma označita en znak, z gor ali dol pa pobarvamo celotno vrstico. S kombinacijo Shift+Home (ali Shift+Fn+leva smerna tipka) izberemo besedilo od začetka do trenutne lokacije kazalca, Shift+End (ali Shift+Fn+desna smerna tipka) pa označi vse, od nahajališča do konca dokumenta. Posamezne besede najlaže obarvamo z dvojnim klikom. Če kliknemo še enkrat več, torej trikrat, se označi ves odstavek. Za premikanje po dokumentu poleg miške oziroma drsne ploščice največkrat uporabimo že omenjene tipke za smer. Če tipkama levo in desno dodamo pritisk tipke Alt, se namesto za en znak premaknemo za celotno besedo. Ob kombinaciji Shift+Alt+leva ali desna smerna tipka se beseda, čez katero potuje kazalec, tudi obarva. Za izbiranje besedila, ki si ne sledi, uporabimo tipko Cmd. Ko imamo želeno besedilo obarvano, lahko z njim izvajamo kopiranje (Cmd+C), izrezovanje (Cmd+X) in lepljenje (Cmd+V). Vedno je v spominu zadnje izbrano besedilo. Za več možnosti se obrnemo k namenskemu programu iClip.
Pripomoček iClip se zdi sprva zgolj še ena razširitev priloženega odlagališča, vendar se v njem skriva veliko več, ko je videti na prvi pogled. Kopiranje in lepljenje je razdelano do podrobnosti. Vse se dogaja v priročnih krogih za odlaganje, ki jih po potrebi razdelimo v posamezne sklope. Znotraj vsakega sklopa imamo lahko do 99 različnih krogov. Za hitrejši dostop do njih so nam na voljo kombinacije tipk, ki jih prikrojimo po svoje s Preferences/Hot Keys. Lažje izbiranje omogoča predogled, ki ga izzove daljši postanek s kazalcem nad izbranim krogom. Kako prilagodljiv program je iClip, dobro prikaže to, da niti videz odlagališč ni zabetoniran in si namesto krogov po želji omislimo kvadrate. Aplikacija deluje v ozadju in se le izjemoma prikaže izza roba zaslona. Kopirano besedilo se samodejno podvoji v krogih za odlaganje, grafične datoteke pa je, denimo, treba zvleči tja pod prisilo. Z odlagališč vsebino z miško povlečemo na želeni cilj ali izberemo katero od ponujenih možnosti s padajočega izbirnika, ki se prikaže s pritiskom na enega izmed treh priloženih gumbov (kopiranje, možnosti in lepljenje).
