Mi se imamo radi
Applovi računalniki so pregovorno družabni, zato jih je lažje povezati kot na primer Slovence. Ni krave iz kalifornijskega hleva, ki ne bi bila pripravljena sodelovati z vso čredo. Ob nenehnem dotoku inovativnih elektronskih pripomočkov, ki sledijo temu živalskemu nagonu, smo se po letu trikov, namenjenih zgolj računalnikom Mac, odločili (z)družiti tudi mi. Dobrodošli v Jabolčnih nasvetih.
Brezžična povezljivost
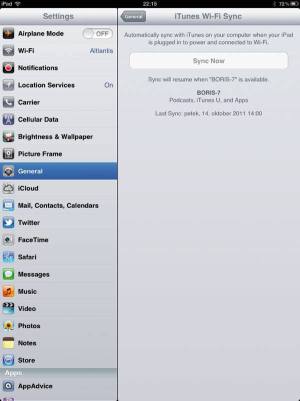
Z novo različico mobilnega operacijskega sistema iOS smo končno dočakali brezžično povezljivost naprav. Na žalost so ob odpisu kablov pri Applu pozabili na preostalo odvečno težo, na primer program iTunes, ki je za sinhronizacijo še vedno nuja.
Pred davnimi časi, ko so bili najlepši računalniki na tem svetu Applovi in so se mobilne naprave izpod njihovih rok šele začele uveljavljati, nismo poznali sožitja med njimi. Vsako prenosno napravo je bilo treba s kablom privezati na računalnik, drugače ni maral zanjo. Postopek je bil mučen, a je Applu nekako prirasel k srcu, zato smo šele s peto različico mobilnega operacijskega sistema iOS dobili povezljivost brez žic. Za prenašanje glasbe, filmov, aplikacij, knjig in še česa moramo na računalnik najprej namestiti program iTunes različice 10.5 ali več. Če je številka manjša, jo nadgradimo z iTunes/Check for Updates in ukazom Download iTunes. Naslednji korak je malce nelogičen, a v Applu obljubljajo, da je potreben le na začetku. S kablom povežemo prenosno napravo z računalnikom in v iTunes kliknemo njeno ime (npr. Boris's iPad2). V osrednjem oknu poiščemo razdelek Options in odkljukamo možnost Sync with this iPad over Wi-fi. S podatkovnimi kabli smo opravili, odslej se bo prenosna naprava sinhronizirala brezžično. Na tem mestu velja opozoriti, da bomo morali za uspešno prenašanje datotek mobilno napravo kljub vsemu nekam priključiti. Brez napajanja žal ni sinhronizacije.
Na iPadu (podobno tudi na drugih iOS napravah) najdemo računalnik, na katerega smo navezani pod nastavitvami Settings/General/iTunes Wi-fi Sync. Poleg informacij, kaj se sinhronizira in kdaj se je to nazadnje počelo, je tu gumb Sync Now. Z njim ob morebitni dosegljivosti matičnega računala zaženemo postopek sinhronizacije. Med celotnim postopkom napravo po želji uporabljamo, kar je velik napredek v primerjavi s poprejšnjim načinom prenašanja datotek. Prav tako se predmeti ne prenašajo posamezno, temveč vsi hkrati. Sinhronizacijo z gumbom Cancel prekinemo v kateremkoli trenutku. Računalnikov, s katerimi se sparimo, je lahko več. Postopek paritve je enak. Neželene vnose na seznamu pod Settings/General/iTunes Wi-fi Sync poljubno brišemo.
Pišemo povsod
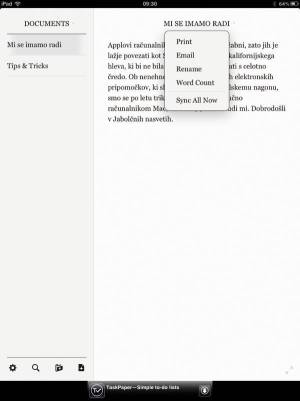
Brezplačni PlainText nam oglase prikazuje le, kadar ne pišemo. Če nas kljub temu motijo pri delu, jih odstranimo z nakupom znotraj aplikacije. Tako imenovani In-App Purchase čaka v nastavitvah programa in nas bo olajšal za 1,59 evra.
S prihodom iClouda je povezljivost med Applovimi napravami in programi pridobila na učinkovitosti. Še posebej to velja za jabolčno pisarniško zbirko iWork. Kljub temu da se urejevalnik besedila Pages brezšivno poveže z oblakom, pa sami za naše pisarije raje uporabljamo navezo shrambe Dropbox s preprostim programom, kakršen je PlainText. Kombinacija ne pozna oblikovanja besedila, temveč pušča piscu svobodo, da ustvarja, medtem ko se njegovo delo v ozadju pridno shranjuje v drugačen oblak. S pomočjo Dropboxa napisano delimo z drugimi napravami v naši lasti. Brezplačno, z oglasi podprto aplikacijo PlainText prenesemo s tržnice App Store. Ko program zaženemo, nas pričakata dva dokumenta, pozdrav in pomoč. Štirje gumbi spodaj predstavljajo nastavitve, iskanje in ustvarjanje dokumentov ter imenikov. Najprej izberemo prvi gumb, Settings/Dropbox, in program povežemo z računom Dropbox. Aplikacija tam ustvari nov imenik z imenom PlainText, kamor bo v prihodnje shranjevala spisano gradivo. Sinhronizacija je za uporabnika nemoteča, saj poteka v ozadju. Ob dotiku naslova se prikažejo maloštevilne, a uporabne možnosti. Dokument lahko natisnemo, pošljemo po elektronski pošti, preimenujemo in mu preštejemo znake. Z zadnjim ukazom na seznamu sprožimo sinhronizacijo na ukaz. Pogosta raba programa ustvari številne vnose, ki znajo priročni brskalnik po dokumentih precej nasmetiti. Pospravimo ga z imeniki. Novega ustvarimo s pritiskom na tretjo ikono (imenik z znakom plus). Predmete v raziskovalcu, naj gre za dokumente ali imenike, brišemo s potegom prsta po zaslonu in izbiro gumba Delete. Odvečni elementi s seznama izginejo, hkrati pa se pobrišejo tudi v oblaku računa Dropbox.
Tako povezana tablica (ali druga iOS naprava) bo nadvse priročna za pisanje in jo bomo pogosto uporabljali. Ker je iPad za tako ustvarjanje kljub vsemu nerodnejši od namiznega računala, nam bo bržkone prišlo prav nekaj nasvetov za tipkanje. Ker slovenske tipkovnice pod Settings/General/Keyboard ne najdemo, lahko pustimo nabor znakov na privzeti angleščini ali pa se odločimo za približek v obliki srbščine. V obeh primerih bo vnos šumnikov omogočen, saj bomo obakrat z dolgim pritiskom na c, s in z dobili možnost vnosa č, š in ž. To ugotovimo hitro. Malo manj znana zvijača je bližnjica s hitrim potegom navzgor. Nanj se odzovejo le nekatere tipke. Tako s potegom po tipki vejica/klicaj neposredno vpišemo enojni narekovaj oziroma znak, ki bi se nad tipko prikazal ob dolgem pritisku nanjo (vprašaj/pika nam tako na hitro vnese dvojne narekovaje). Za hitrejše pisanje tujci pogosto uporabljajo možnost samodejnega popravljanja. Tudi nam bi prišla še kako prav, a kaj, ko iPad ne mara za naš jezik. Pomagamo si lahko z lastnimi kraticami. Dodamo jih v Settings/Keyboard/Add New Shortcut. Tako lahko na primer namesto "Lep pozdrav" v prihodnje napišemo le "lp" in sistem bo besedilo sam prilagodil po predhodno nastavljenih željah. Če nam pisanje s tablico zleze pod kožo, je najbolje, da si privoščimo dodatno tipkovnico. Slednja se z iPadom poveže brezžično (bluetooth) in nam daje bistveno boljši občutek pri tipkanju ter obenem omogoča bližnjice, na katere smo se navadili z leti ustaljene prakse. Sem med drugim spadajo bližnjice za kopiranje, rezanje in lepljenje (Cmd+C, Cmd+X, Cmd+V) ter kombinaciji za razveljavitev oziroma uveljavitev zadnje akcije (Cmd+Z, Shift+Cmd+Z).
Potujoče fotografije
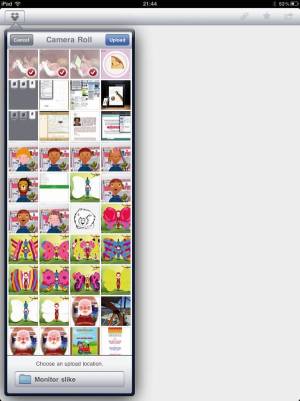
Kraj, kamor se prenesejo izbrani predmeti, si iOS aplikacija Dropbox zapomni, zato nas ob naslednjem nalaganju pričaka nazadnje uporabljena pot.
Storitev Dropbox je nadvse primerna tudi za deljenje fotografij. Na tem področju se ostro spopade z Applovim oblakom in storitvijo Photo Stream. Kot pri vsakem poštenem dvoboju ima vsaka stran tako prednosti kot slabosti. Sinhronizacijo z iOblakom smo si v preteklosti že ogledali, zato je čas, da preverimo, kaj skriva konkurenca. Na tej točki račun za Dropbox že imamo, zato na iOS napravi namestimo istoimensko aplikacijo. Pričaka nas kratek uvod, ki plastično prikaže zmožnosti tako aplikacije kot Dropbox računa, nato program pričakuje prijavo. Ena od zmožnosti, ki prevlada v neposredni primerjavi z jabolčnim Oblakom, je ustvarjanje novih imenikov. Da bi preizkusili nadvse priročno zadevo znotraj aplikacije Dropbox, se takoj lotimo nalaganja slik. Pritisnemo gumb Uploads in izberemo znak plus. Ob prvi uporabi želi program dostop do naše lokacije. Ugodimo mu s Settings/Location Sevices, kjer Dropboxu jeziček nastavimo na On. Ob vnovičnem poskusu nalaganja posnetkov se na zaslonu pokažejo slike in filmi, shranjeni v napravi. Med njimi izberemo tiste, ki jih želimo preseliti v oblak. Pod njimi je z velikimi črkami napisan njihov novi dom. Če lokacija ni enaka tisti, ki smo si jo zamislili sami, ko želimo podatke v novem imeniku, jo moramo pred koncem nalaganja spremeniti. Pritisnemo na mesto, prikazano pod Choose an upload location. Izberemo lahko katerikoli drug imenik, ki je že pod našim računom Dropbox, ali z uporabo gumba Create Folder ustvarimo novega. Vpišemo ime novega imenika, mi smo ga krstili za Monitor slike, in čez nekaj trenutkov se že prikaže poleg drugih. Izberemo ga in z gumbom Choose potrdimo za izbiro lokacije nalaganja slik. Upload sproži nalaganje izbranih predmetov, ki se v strežnike podjetja Dropbox prenašajo drug za drugim. Dropbox morda ni tako neopazen kot iCloud, a se ponaša z brezkompromisnostjo in nam ponudi več izbire. Žal vsebuje še nekaj nadležnih hroščev. Tako se ob spremembi orientacije naprave, če iPad obrnemo za devetdeset stopinj, postopek nalaganja pretrga in nas vrne na začetek.
Glasba in filmi
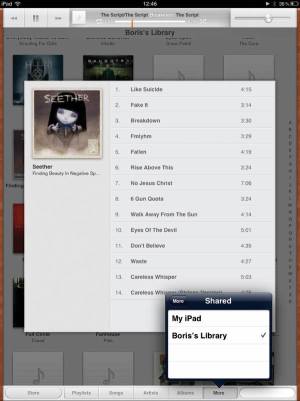
Domača zbirka na enem mestu je ob pomoči izbire Home Sharing dostopna na vseh Applovih napravah, ki prebivajo znotraj istega omrežja.
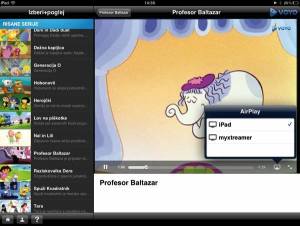
Gumb za Airplay ima tudi aplikacija slovenskega ponudnika spletne televizije, a v paru s predvajalnikom Xtreamer (za zdaj) ne deluje najbolje. Povsem druga pesem ali, bolje rečeno, film je z Applovo aplikacijo Videos.
Program iTunes ima kljub številnim negativnim pripombam na njegov račun vrsto dobrodošlih lastnosti. Ena takšnih zmožnosti je vsekakor vloga medijskega strežnika, ki jo zmore iTunes odigrati od različice 10.2 naprej. Streči zna sorodnim dušam okoli sebe, naj bodo to računalniki, telefoni, tablice ali glasbeni predvajalniki. Najprej mu moramo to možnost vklopiti z Advanced/Turn On Home Sharing, se prijaviti s prijavo Apple ID in izbrati gumb Create Home Share. Applova identifikacijska številka, s katero se prijavimo v sistem, mora biti na vseh povezanih napravah enaka, drugače jim medijski strežnik ne bo mogel ustreči. Nato vzamemo v roke mobilno napravo, na primer tablico iPad. Pod Settings/Music/Home Sharing vpišemo uporabniško ime in geslo (Apple ID) ter zaženemo aplikacijo Music. V pogovornem oknu glasbenega predvajalnika poiščemo napis More, ki je na spodnjem delu zaslona. Izberemo Shared in dodamo kljukico ob imenu deljenega sredstva.
Podobno kot z glasbo lahko naredimo tudi z video posnetki, čeprav zanje priporočamo raje uporabo nove Applove zamisli, storitve Airplay. Načeloma zanjo potrebujemo napravo Apple TV, a je priročnost takšnega predvajanja spodbudila številne izdelovalce, da so jo vključili v svoje izdelke. Tako ima Airplay omogočen pri nas zelo priljubljeni večpredstavni predvajalnik Xtreamer (SideWindwer 2). Z njim in iOS napravo bomo dobro izkoristili velik zaslon, ki ždi v dnevni sobi. Airplay je odvisen od posamezne aplikacije. Applovi programi ga privzeto podpirajo, drugi pa šele spoznavajo novo tehnologijo. V kombinaciji z Apple TV ima Airplay dodatno možnost, in sicer tako imenovano zrcaljenje (ang. mirroring), ki sliko ne glede na aplikacijo prenese neposredno na zaslon, kot bi imeli iPad nanj povezan s kablom.
Dovolj soka za vse našteto
Vsi našteti manevri porabijo precej energije, zato je na mestu nekaj nasvetov za varčno rabo. Naprave z operacijskim sistemom iOS 5 so imele ob prihodu velike posodobitve kar nekaj težav na tem področju. Apple je večino že odpravil, druge pa še bo. Da ta čas ne bi sedeli križem rok, poskrbimo za varčevanje tudi sami. Pod Settings/Location Services/System Services najdemo kar nekaj odvečnih storitev, ki nenehno preverjajo, kje smo. Povečini so privzeto vklopljene, zato jih moramo onesposobiti na roke. Tako na primer damo na status Off nastavitev Setting Time Zone, saj ne potrebujemo preverjanja, ali smo med uporabo naprave zamenjali časovni pas. Nastavitev bi prišla prav kvečjemu kakšnemu popotniku, ki ne more ostati na istem mestu več kot dan ali dva. Podobno nam malo koristijo storitve Location-Based iAds, Compass Calibration (če ne uporabljamo kompasa pogosto) in Traffic. S puščico na seznamu so označene storitve, ki so črpale energijo v zadnjih štiriindvajsetih urah. Pametno je vklopiti možnost Status Bar Icon, ki bo v prihodnje v vrstici stanja prikazala, ali naprava uporablja lokacijske storitve in s tem trati dragoceno električno energijo. En zaslon više (Settings/Location Services) so naštete aplikacije, ki želijo dostop do lokacije in zahtevajo pogosto pozornost. Zanje vemo le sami, če so nam nujno potrebne, zato seznam dobro pregledamo in odvečne vnose naženemo stran od korita (nastavitev Off).
Pomembna nastavitev se skriva pod Settings/General/Auto-Lock. Z njo nastavimo čas, ki preteče, preden se ob nedejavnosti naprava zaklene. S to akcijo se ugasne tudi zaslon, zato z rigorozno nastavitvijo samodejnega zaklepa na veliko prihranimo pri avtonomnosti naprave. Elektronska pošta je na iOS napravah hitra, enostavna in privlačna. Privzeto jo naprava sprejema v načinu Push, kar pokuri precej dragocenih sredstev v obliki baterijskega soka. Prejemanje pošte s pomočjo strežnikov je zato dobro izklopiti. To storimo s Settings/Mail, Contacts, Calendars/Fetch New Data. Ko izklopimo način Push, po želji nastavimo interval preverjanja nove elektronske pošte. Če želimo biti res varčni, mu rečemo, da bomo za prejemanje sporočil v prihodnje skrbeli sami (nastavitev Manually). Če imamo na napravi nastavljenih več računov in bi želeli zanje uveljaviti različne načine prejemanja pošte, jih po želji nastavljamo v Settings/Mail, Contacts, Calendars/Fetch New Data/Advanced. Tudi sinhronizacija z iOblakom terja svoj davek, zato je priporočljivo vzeti pod drobnogled nastavitve v Settings/iCloud in izklopiti tiste, ki nam ne koristijo. Dobra stran tega je, da ob izklopu določene sinhronizacije, na primer pri stikih, lahko že prenesene podatke na napravi obdržimo. Enako velja za Photo Stream in samodejno prenašanje dokumentov (Documents & Data). Če ne potrebujemo takojšnjega prenašanja ustvarjenih fotografij in dokumentov v oblak, ju izklopimo. Baterija nam bo hvaležna. Z nastavitvijo Settings/iCloud/Storage & Backup se nam ni treba obremenjevati, saj deluje le, če je naprava priklopljena na napajanje. Posebno pozornost velja nameniti še opozorilom, ki jih nastavljamo pod Settings/Notifications. Presenečeni bomo, koliko nameščenih aplikacij nam želi nenehno kaj dopovedovati. Z baterijo izmed vseh naštetih porabnikov najgrše dela osvetljenost zaslona, zato jo za stalno nastavimo s spremembo Settings/Brightness & Wallpaper, kjer je pametno izbrati samodejno nastavljanje osvetljevanja (ang. auto-brightness) ali pa izbrati skromno začetno nastavitev, ki jo lahko sproti spreminjamo s pomočjo izbirnika, ki se prikaže po dvojnem pritisku na tipko Home (in s potegom prsta z leve na desno). Vedeti moramo, da bomo imeli ob upoštevanju vseh naštetih nasvetov zelo osiromašeno napravo, zato je treba varčevati s pametjo. Stvari, ki so nam všeč, pustimo pri miru in ob večji napovedani porabi napravo raje priklopimo na napajanje. Na primer ob telovadbi, opisani v pričujočem članku. Predvajanje kakršnekoli večpredstavnosti povzroči hitro žejo baterije, še posebej pa to velja za storitev AirPlay, zato moramo imeti poleg čipsa in piva pri roki tudi napajalni kabel in kakšno prosto vtičnico.
