Majhne skrivnosti video konferenc
Pandemija je spremenila način življenja, maske so postale stalnica in razkuževanje rok obvezno, manj je potovanj ter obiskov nakupovalnih središč. Povečala sta se spletna trgovina in trg računalniških iger ter razcvetele storitve neposrednega sporočanja, kjer se v prvi vrsti bohotijo video konference.
V času, ko smo fizično ločeni bolj kot kadarkoli poprej, je tehnologija tista, ki nam omogoča, da ostanemo povezani. Predvsem smo se navezali na sisteme za video sporočanje, med katerimi prednjačita Microsoft Teams in Zoom. Prvi je del naročniške storitve Microsoft 365, drugi samostojna aplikacija, ki je s pandemijo postala globalna zgodba o uspehu. Microsoft Teams je brezšivno povezan z Microsoftovimi pisarniškimi programi in namenjen predvsem poslovni rabi ter sodelovanju. Zoom na drugi strani odlikujeta preprosta raba in kakovost splošne komunikacije. Oba izdelka imata svoje prednosti, hibe in tudi skrivnosti.
Priprava
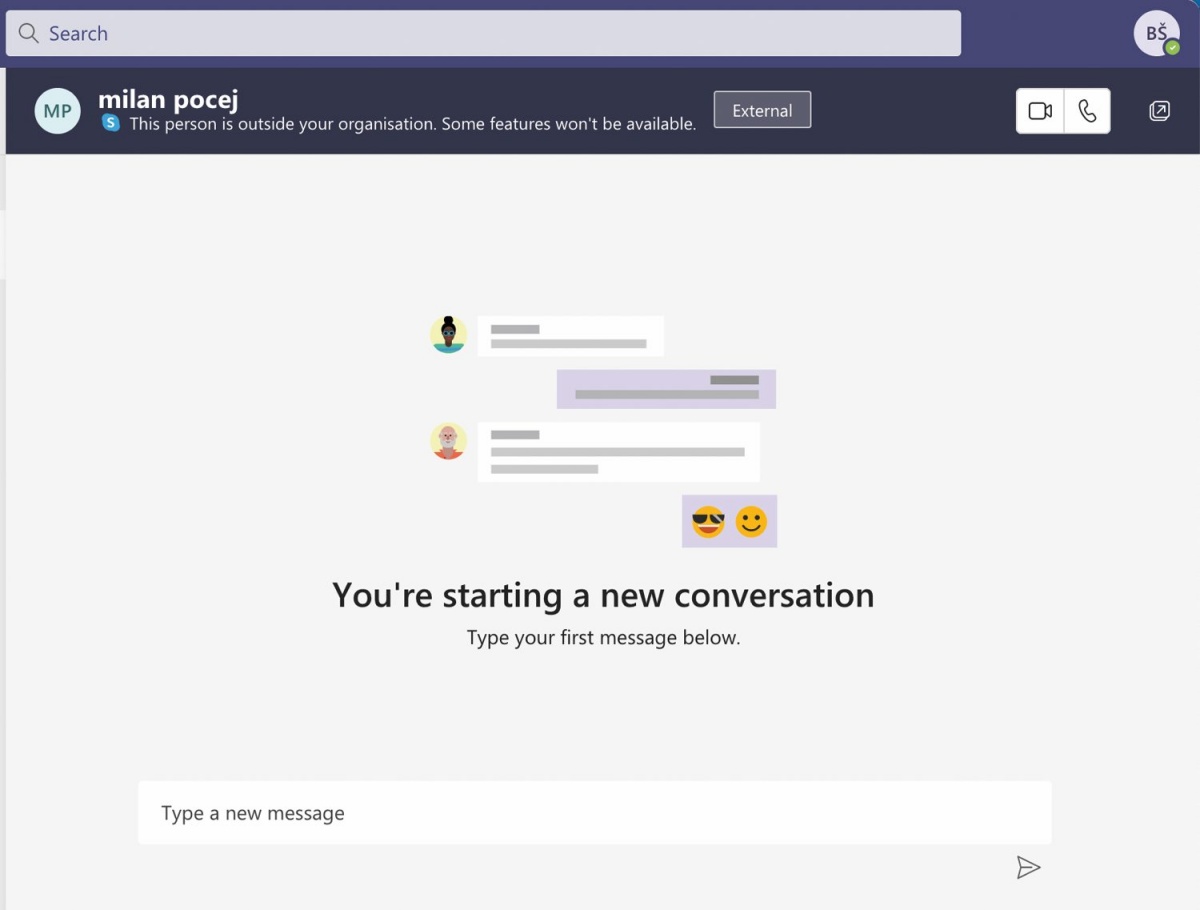
V programu Microsoft Teams zunanje sogovornike kličemo prek njihovega naslova elektronske pošte.
Microsoft Teams lahko uporabljamo v spletnem brskalniku, na telefonu ali v obliki na računalnik nameščene aplikacije. Po zagonu in prijavi nas pričaka uporabniški vmesnik, razdeljen na dva dela. Na manjšem levem delu zaslona so zbrani zmožnosti programa, aktivnosti, neposredno sporočanje, ekipe, koledar, klici in datoteke. Seznam je prilagodljiv in ga lahko po želji spremenimo oziroma dopolnimo. Klicanje sprožimo z možnostjo Calls in izbiro enega od stikov. Če želimo k pogovoru povabiti osebo, ki je ni v naši ekipi, uporabimo iskalnik. Po vpisu naslova elektronske pošte Teams osebo poišče zunaj meja naše organizacije ter ji pošlje vabilo na pogovor. Več udeležencev na skupno seanso najlažje povabimo tako, da v koledarju Calendar z dvojnim klikom ali gumbom New meeting ustvarimo nov sestanek ter pod Add required attendees vpišemo elektronske naslove udeležencev.
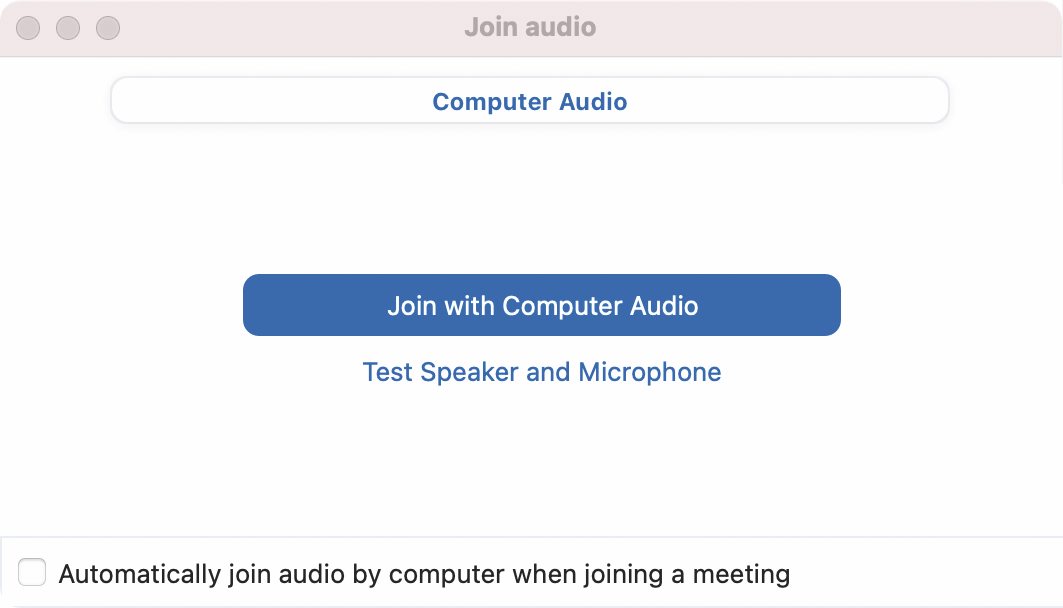
Pred klicem v Zoomu lahko preverimo, ali delujejo zvočniki in mikrofon.
Tudi klici prek programa Zoom so na voljo v spletnem brskalniku, na telefonu in v namenskih aplikacijah. Kličemo z gumbom New Meeting. Po pritisku nanj lahko z ukazom Test Speaker and Microphone preverimo, ali deluje zvok v obe smeri. Ko smo zadovoljni z nastavitvami, začnemo sestanek z Join with Computer Audio. Odpre se pogovorni zaslon, ki na spodnjem delu skriva akcijske gumbe, med katerimi najprej poiščemo tistega z imenom Participants. Z Invite s seznama stikov izberemo sodelujoče ali jim po elektronski pošti pošljemo povabilo. Sestanke v prihodnosti načrtujemo z gumbom Schedule, kjer izberemo časovni okvir za izvedbo ter dobimo unikatno ali osebno kodo, s katero se sodelujoči na določen dan in uro z gumbom Join prijavijo v pogovor.
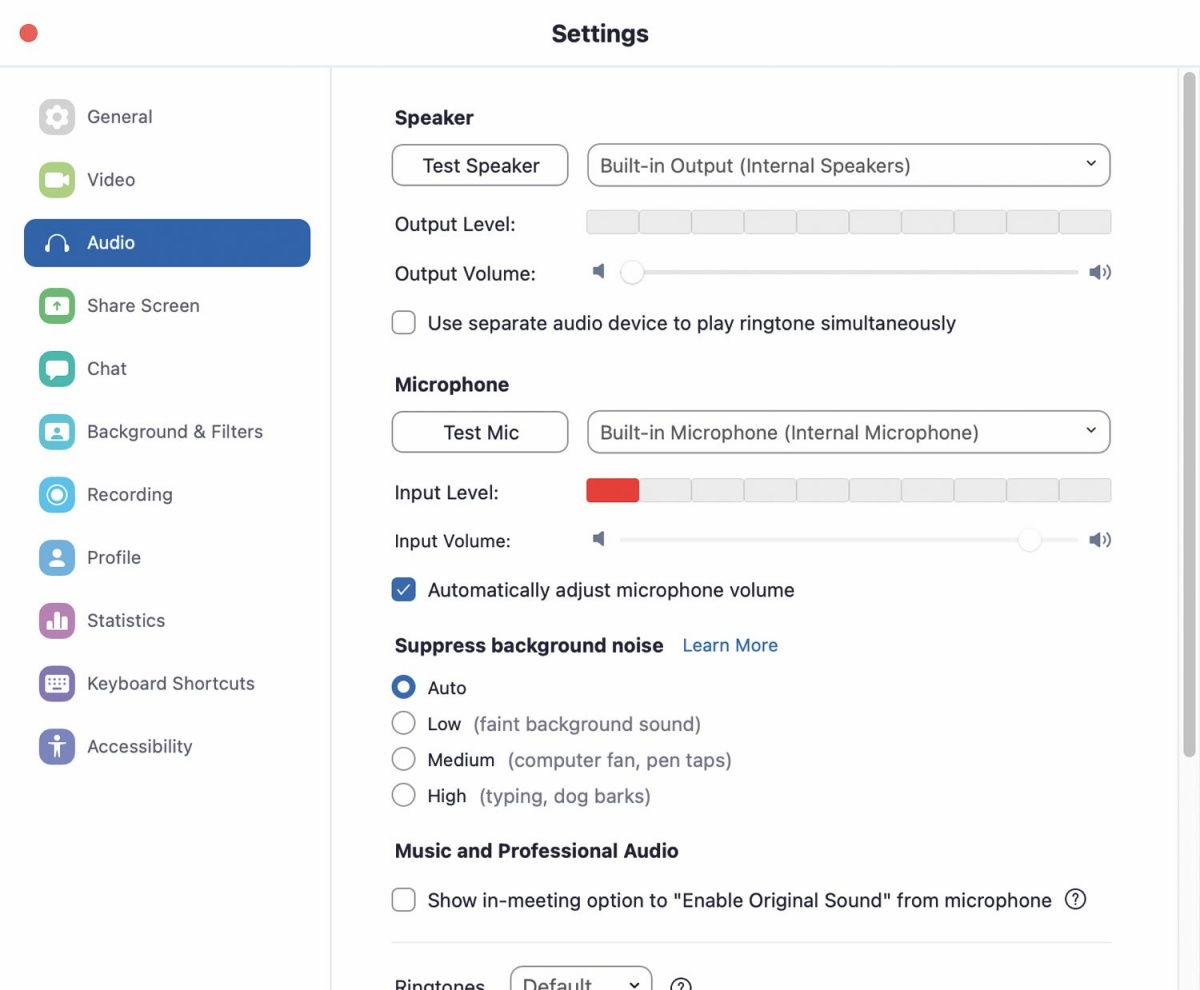
Težave z zvokom v Zoomu odpravljamo v ločenih nastavitvah.
V primeru težav z zvokom ali s sliko v pogovornem oknu programa Microsoft Teams izberemo ikono treh pik (More actions) ter Device Settings. Če je v računalniku nameščenih več zvočnih ali video naprav, izberemo pod Audio Devices pravo. Enako storimo pri mikrofonu (Microphone) in kameri (Camera). Spremembe začnejo delovati takoj in jih zlahka preizkusimo. Delovanje mikrofona je prikazano grafično. Pri Zoomu nastavitev v pogovornem oknu ne bomo našli, saj so skrite v meniju programa. Morebitne težave odpravimo z opcijama Video in Audio. Poleg testiranja zvočnikov, mikrofona in kamere nastavitve omogočajo tudi podrobnejše prilagajanje videnega in slišanega. Med drugim nastavljamo jakost zvoka, kakovost slike ter stopnjo utišanja zvokov iz ozadja.
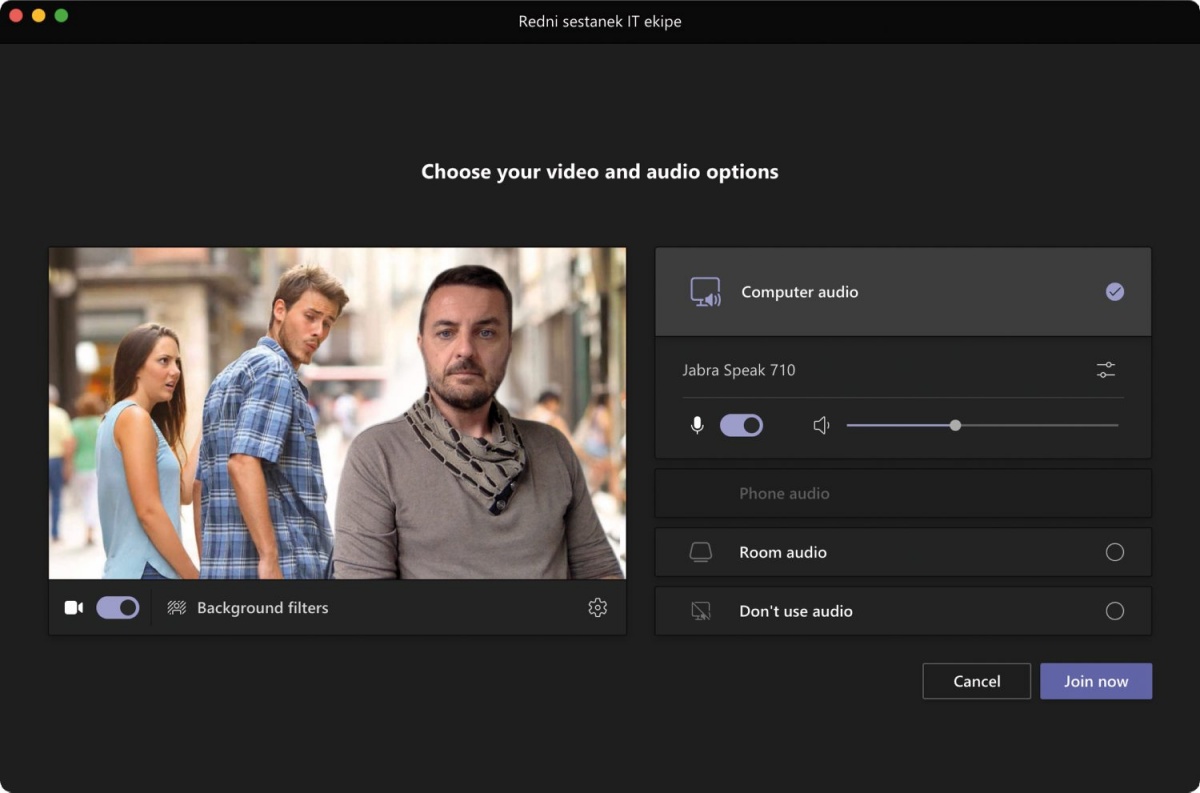
Video pogovor v programu Microsoft Teams popestrimo z zabavnim ozadjem.
Predvajano sliko pred pogovorom ali med njim popestrimo z izbranim ozadjem. V Microsoft Teams ozadje slike spremenimo v pogovornem oknu z uporabo ikone s tremi pikami More actions ter izbiro opcije Apply background effects. Nekaj ozadij nam je takoj na voljo, lahko pa z Add new dodamo čisto svoje. Po pritisku na omenjeni gumb se odpre raziskovalec, ob pomoči katerega izberemo želeno sliko iz lokalnega računalnika ali z njim povezanega diska oziroma iz druge podatkovne shrambe. Izbiro potrdimo z direktivo Apply and turn on video. Pri Zoomu ozadje zamenjamo, če v pogovornem oknu kliknemo na puščico ob ikoni s kamero ter izberemo ukaz Choose Virtual Background. Izbiramo lahko med prednastavljenimi ozadji, ki jim po želji s klikom na znak plus dodamo svoje. Ozadje je lahko slika ali video posnetek.
Akcija
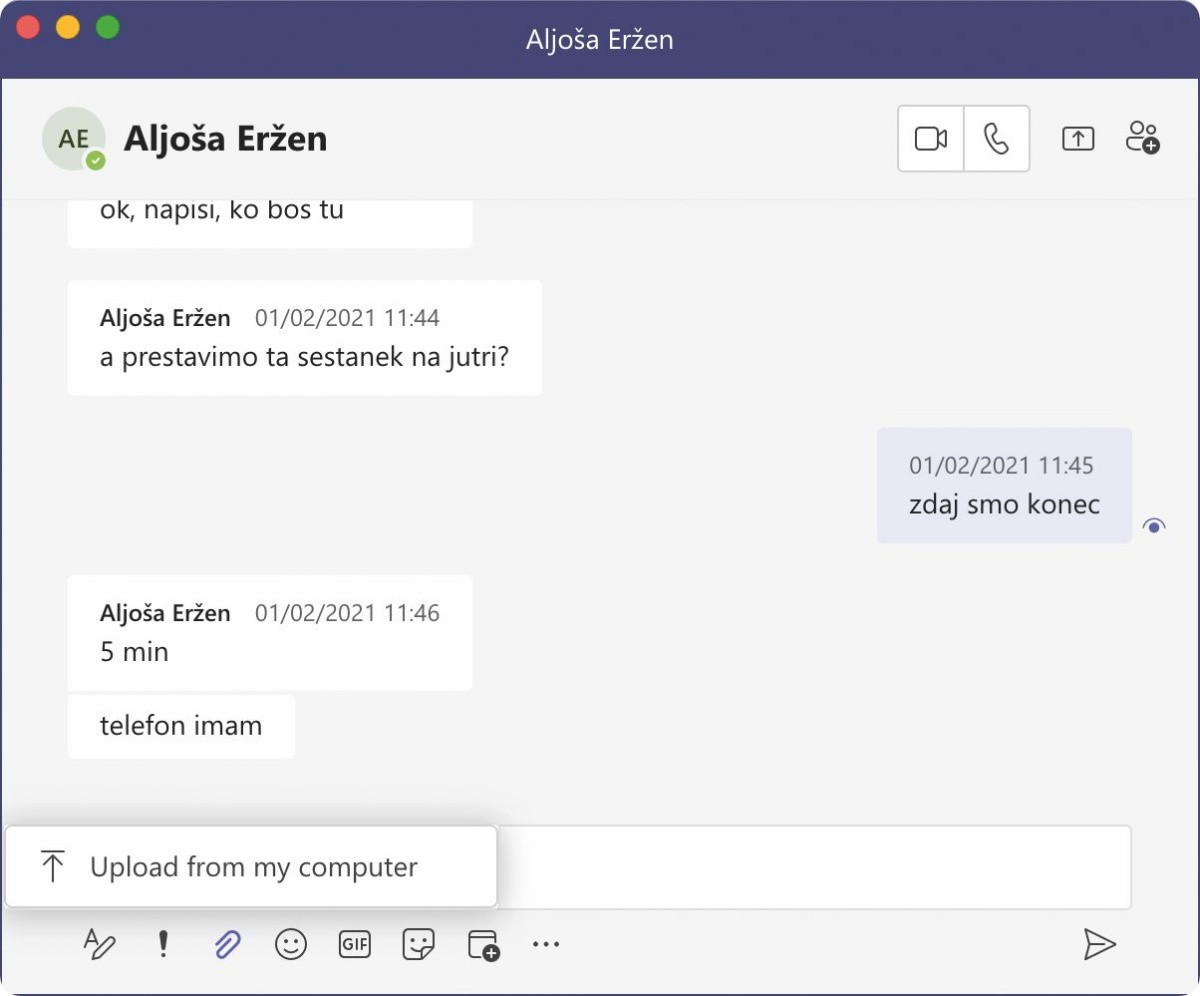
V Microsoft Teams datoteke delimo (tudi) ob pomoči možnosti »Chat«.
Poleg običajnega pogovora oba programa ponujata številne druge funkcionalnosti, s katerimi začinimo in izboljšamo učinkovitost spletnih sestankov. Najpomembnejši sta vsekakor deljenje datotek in zaslona. Datoteke v Microsoft Teams z drugimi uporabniki delimo zunaj pogovornega okna z zmožnostjo Chat, kjer naslovniku predmet pošljemo z uporabo ikone s podobo sponke ter z izbiro ukaza Upload from my computer oziroma OneDrive, če je želena datoteka shranjena v Microsoftovem oblaku. Med video (ali zvočnim) pogovorom je Chat dostopen prek ikone pogovornega oblačka. Enako velja za Zoom: med sestankom kliknemo na Chat in na desni strani se odpre dodatna površina z možnostjo pisanja sporočil ter dodajanja datotek z ikono File. Poleg lokalnega diska in priključenih zunanjih podatkovnih shramb je omogočeno tudi pošiljanje iz številnih priljubljenih oblakov (Box, Dropbox, Microsoft OneDrive, SharePoint in Google Drive).
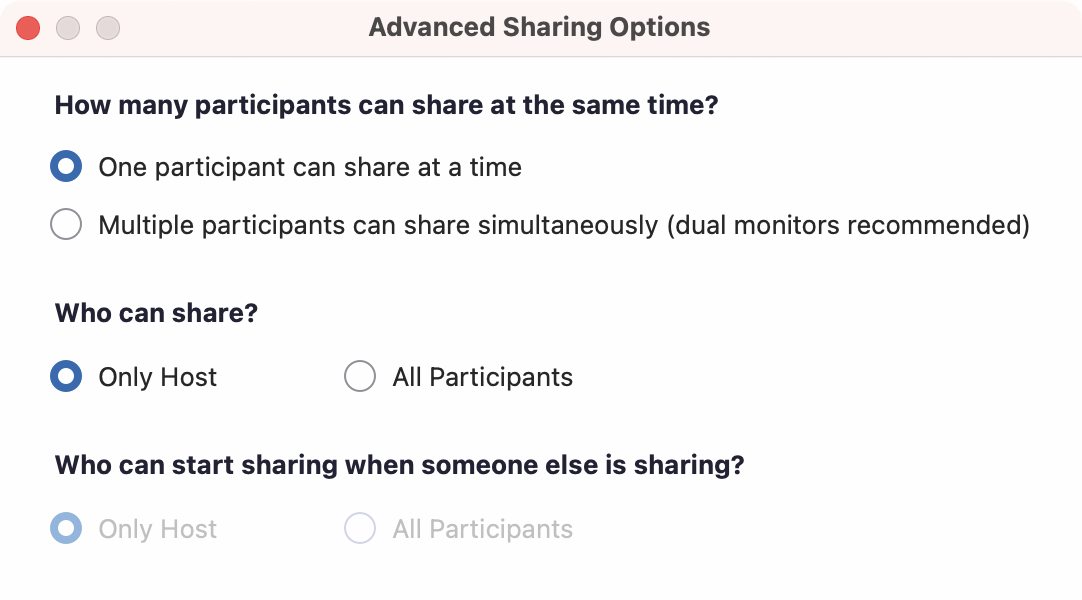
V Zoomu je na voljo nekaj naprednejših nastavitev deljenja zaslona.
Drugo priročno deljenje med pogovori oziroma sestanki je deljenje zaslona, ki pride prav, ko želimo z lokalne naprave nekaj pokazati ostalim sogovornikom. V Microsoft Teams delimo zaslon v pogovornem oknu ob pomoči ikone s puščico navzgor. Po želji izberemo celoten zaslon, zgolj posamezno okno ter omogočimo tudi prenos zvoka. Podobna je situacija pri uporabi Zooma, kjer uporabimo gumb Share Screen, deljeni zaslon opremimo z zvokom ali prilagodimo predvajanju video posnetkov. S puščico poleg opcije Share Screen dostopamo do splošnih nastavitev deljenja zaslona v pogovoru. Dovolimo lahko možnost hkratnega deljenja več uporabnikov (angl. Multiple participants can share simultaneously), za kar je priporočena uporaba dveh monitorjev ali zgolj enega (angl. One participant can share at a time). Deljenje zaslona po potrebi omejimo le na organizatorja sestanka (angl. Who can share? / Only Host).
Sestanke ali predstavitve, če že ne kar vse pogovore, je včasih smiselno snemati in jih shranjevati v arhiv. V primeru nesporazumov ali kakršnihkoli drugih dvomov ter ob potrebi po obnavljanju znanja lahko pretekle seanse na ta način kadarkoli spet predvajamo. V pogovornem oknu programa Microsoft Teams sprožimo snemanje z ikono treh pik More actions in ukaza Start recording. Posnetek se shrani v oblačno shrambo OneDrive, do njega pa lahko dostopamo tudi prek opcije Chat, kjer v zgodovini pogovorov poiščemo določeno pogovorno seanso in s klikom na tri pike ter z ukazom Open in OneDrive odpremo izbrano mesto. V Zoomu je vse skupaj še bolj preprosto: med pogovorom izberemo gumb Record, nakar se po končani seansi posneta vsebina pretvori v format mp4 in zapiše na lokalni disk. Ne glede na program, ki ga uporabljamo, moramo o snemanju predhodno obvestiti vse udeležence pogovora.
Poživitev
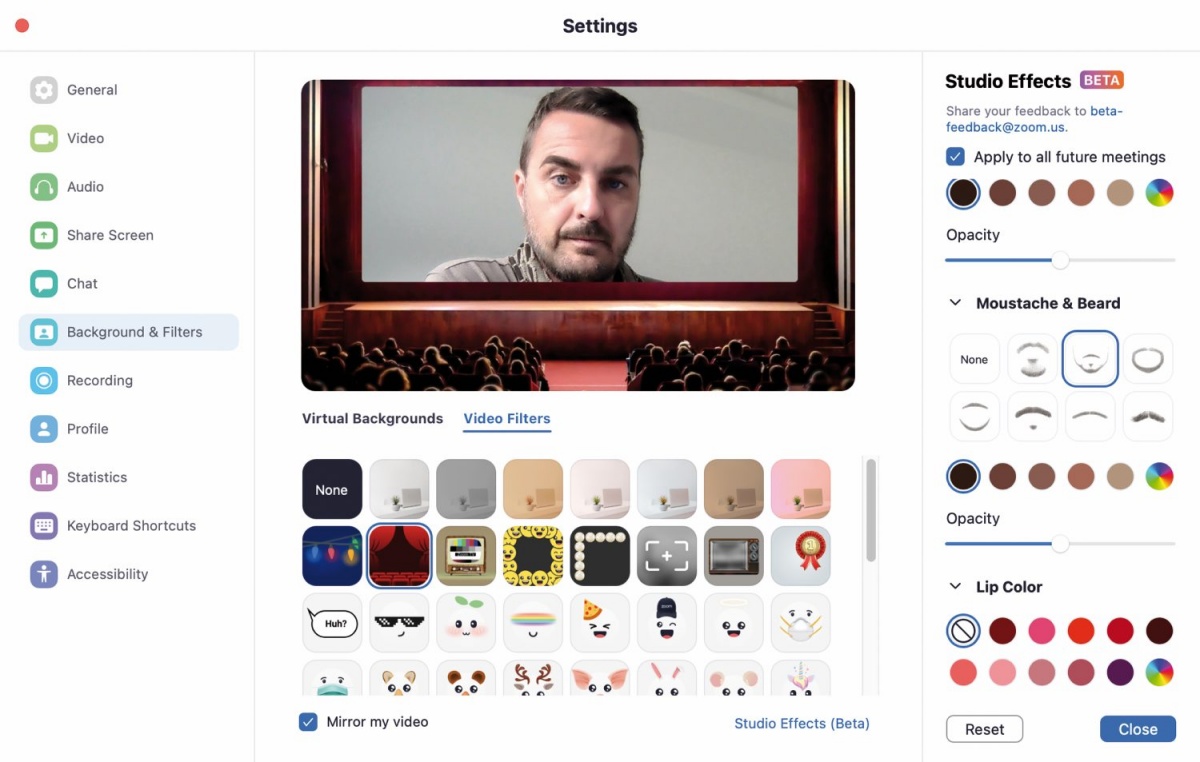
Zoom stavi na vse bolj priljubljeni digitalni lišp.
Poleg osnovnih (in malce bolj skritih) zmožnosti, ki so obema programoma skupne, imata oba svoje posebnosti. Microsoft Teams se zelo rad druži s pisarniškimi programi Office, saj uporabniki lahko znotraj pripomočka urejajo najrazličnejše dokumente, združeni so vsi posameznikovi stiki in brezšivno ima z Outlookom povezan koledar. Na drugi strani je Zoom, ki stavi na vse bolj priljubljeni lišp. Če se pred sestankom nismo utegnili ustrezno urediti, nam Zoom pomaga z vgrajenimi filtri. Med pogovorom se polepšamo z nastavitvijo Video / My Video / Touch up my appearance ali z Background & Filters, kjer najdemo različne dodatke, od igrivih do resnejših, ki jih aktivira opcija Studio Effects.

