Hiter, hitrejši, Mac
Zaradi optimalne sinergije strojne in programske opreme računalniki Mac slovijo kot najhitrejši. Res dobite z denarjem še močnejše stroje, vendar bo enaka oprema pri istem opravilu jabolčnikom vedno gledala v hrbet. Kljub temu lahko tudi Applovi računalniki tako kot najboljši šprinter s trdim urjenjem s spodaj navedenimi zvijačami še pridobijo na hitrosti.
Računalniki postajajo iz leta v leto hitrejši. Ob tako dovršenih napravah, kot so Maci, je človek najšibkejši člen v verigi izvajanja določenega opravila. Ne glede na kipeče mišice ponosa vaše delovne mize je hitrost na koncu odvisna samo od tega, kako hitro se znajdete med zmožnostmi, ki vam jih ponuja osebni računalnik oziroma operacijski sistem na njem. Če ste znalec, morda zamahnete z roko, češ ni je stvari, ki je ne bi znal iztisniti iz lastnega mlinčka, a vprašajte se, ali jo res vsakič mahnete po najhitrejši poti?
Programi ob zagonu
Najprej poskrbimo, da se sistem res optimalno zaganja. Pod System Preferences/Accounts/Login Items preverimo, ali so vse aplikacije, ki se zaženejo ob vzpostavitvi sistema, nujno potrebne. Programi, ki so na seznamu odkljukani, se zaženejo na skrivaj, neoznačeni pa javno pokažejo, da so živi in praviloma ob zagonu v ta namen pustijo kakšno okno že privzeto odprto. Programe dodajamo in brišemo z gumboma plus in minus. Brez skrbi odstranite programe, ki jih ne uporabljate (npr. Skype), druge, o naravi katerih ne veste prav dosti, pa raje pustite pri miru, saj so lahko pomemben del kakšne aplikacije, ki jo potrebujete vsak dan.
Prilagoditev opravilne vrstice
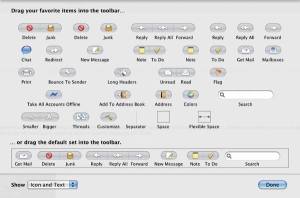
Iznajdljivi lahko Applove programe predrugačijo do neprepoznavnosti. Le kdo ne bi hotel imeti čisto svojega programa za elektronsko pošto?
V programih podjetja Apple (Finder, Mail, Safari, ...) je moč popolnoma spremeniti videz opravilne vrstice in jo prikrojiti lastnemu okusu. Z uporabo View/Customize Toolbar dobimo na ogled vse, posameznemu programu pripadajoče možnosti, ki jih preprosto odvlečemo na izbrano mesto v opravilni vrstici. Rezultat bo okolje, v katerem se bomo tako hitro znašli, kot bi ga sprogramirali sami.
Odpiranje datotek iste vrste
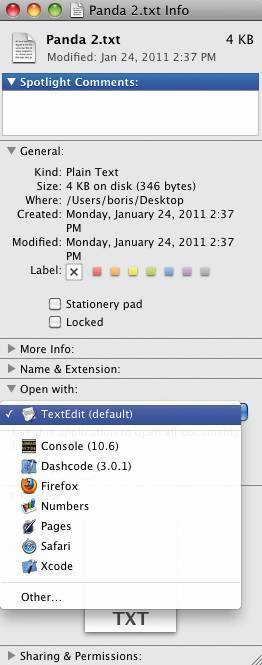
Spreminjanje privzetih programov za odpiranje datotek iste vrste je možno z nastavitvijo Get Info.
Mac OS X zelo dobro predvideva, s kakšnimi programi se odpirajo določene vrste datotek. Kot v drugih operacijskih sistemih lahko privzete aplikacije za odpiranje spremenimo. Slednje storimo z desnim klikom izbrane datoteke in izborom možnosti Open With. Če želimo, da izbira programa postane trajna, uporabimo Other namesto imena aplikacije. Na meniju Choose Aplication označimo bodočo privzeto izbiro in odkljukamo Always Open With. Od tega trenutka naprej se bo izbrana datoteka odpirala po naši volji. Kadar želimo izbiro vsiliti vsem podobnim datotekam naenkrat, odpremo okno Get Info (z desnim klikom ali pritiskom Cmd + I) in pod blokom Open With izberemo ciljno aplikacijo ter pritisnemo gumb Change All.
Bližnjice
Za napredne uporabnike operacijskega sistema Mac OS X velja, da radi uporabljajo tipkovnico, saj je delo z njo hitrejše kot z miško. Hkraten pritisk na nekaj tipk učinkovito nadomesti klike prijatelja glodavca. V sistemskih nastavitvah System Preferences/Keyboard/Keyboard Shortcuts najdemo že vgrajene krajše poti za posamezna opravila v nameščenih aplikacijah. Naše delo z računalnikom bo še hitrejše, če bomo na obstoječi seznam dodali kakšno svojo pogruntavščino. Nove bližnjice dodamo z označitvijo Application Shortcuts in pritiskom na znak plus. Hitro kombinacijo za dostop do katere izmed storitev lahko ustvarite tako za posamezno aplikacijo kot za vse programe hkrati.
Turbo miška
Kaj nam pomaga super hitri računalnik in naša izjemna pamet, če je kazalec na zaslonu prepočasen za (pre)velik zaslon ali morda celo več monitorjev hkrati? Na srečo so se sodobne miške sposobne kosati še s tako velikimi ločljivostmi, zato brž v nastavitve System Preferences/Mouse, kjer lahko nastavimo hitrosti premikanja, listanja in klikanja.
Finder
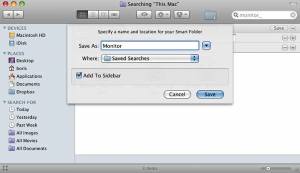
Pametni imeniki so v bistvu le shranjena iskanja, ki pod določenimi pogoji nenehno polnijo lastno vsebino.
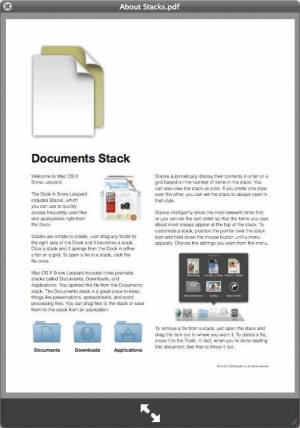
Primer hitrega predogleda dokumenta PDF, ki nam močno olajša iskanje določene datoteke v raziskovalcu Finder.
Pod imenom Finder se skriva Raziskovalec operacijskega sistema Mac OS X. Predstavlja grafično komponento, s katero uporabnik izvaja akcije nad datotečnim sistemom. Poglobljeno znanje programa Finder močno prispeva k splošni hitrosti pri delu posameznika. Tako lahko na primer uporabnik ob iskanju ene in iste stvari vedno znova uporabi možnost pametnih imenikov (ang. smart folders). S pritiskom na cmd + F se odpre iskalnik, kamor vpišemo želeni pojem. Nato poiščemo gumb Save, ki je zgoraj desno. Odpre se nam novo okno, v katero vpišemo ime novega imenika in izrazimo željo, če hočemo, da se za stalno naseli v stranski vrstici (ang. sidebar). Naslednjič, ko boste želeli poiskati datoteke po istem merilu, bo zadostoval le klik ikone pametnega imenika, ki ste ga ustvarili. Rezultati, s katerimi bo Finder postregel, bodo sledili vašim navodilom ob prvem iskanju in se samodejno osvežili z novimi podatki. Iz imenika v Finderju lahko natisnemo vse označene dokumente hkrati. Najprej jih s tipkama shift ali cmd obarvamo in nato izberemo File/Print. Ukaz bo vsakega od dokumentov odprl s privzetim programom in ga natisnil na nastavljeni tiskalnik. Za predogled dokumentov lahko uporabimo cmd + Y, ki nam hitro prikaže vsebino različnih datotek. Če jih želimo gledati več hkrati, uporabimo alt + cmd + Y. Slednji ukaz ustvari pravo majhno predstavitev iz prikaza označenih dokumentov različnih vrst. Za učinkovito rabo Finderja je dobro, če se naučimo najkoristnejših bližnjic na tipkovnici. Cmd + N odpre novo okno, cmd + 1, 2, 3 ali 4 spreminja trenutni pogled na stanje datotečnega sistema in shift + cmd + N ustvari na izbranem področju nov imenik. Shift + cmd + A, C, D, H, I, K ali U skočijo na zahtevani sklop programov. Kombinacija s črko A gre na aplikacije, C na naprave, D na namizje, H v domači imenik, I na iDisk (če uporabljate spletno shrambo MobileMe), K v omrežje in U na pripomočke. Velik prihranek časa predstavlja redna raba stranskega stolpca. Vanj je dobro umestiti največkrat obiskane lokacije na disku, saj tako pridemo do njih veliko hitreje. Želeni imenik v stranski stolpec le povlečemo in že se ustvari bližnjica do njega.
Spotlight
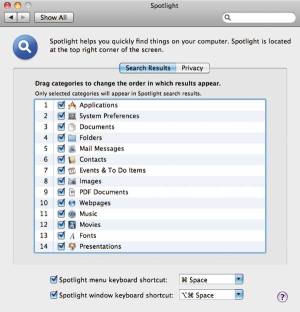
Spotlight je močno orodje, ki privzeto prečesava vse prikazano v sistemskih nastavitvah na sliki.
Spotlight je namizni iskalnik v sistemih Mac OS X. Predstavlja hiter dostop do iskanih informacij, saj za brskanje po datotečnem sistemu uporablja indeksirano zbirko podatkov. Najti zna čuda stvari, nič mu ni tuje. Slike, dokumenti, glasba, aplikacije, sistemske nastavitve in celo definicije iz vgrajenega angleško angleškega slovarja se najdejo v njem. Z uporabo System preferences/Spotlight omogoča podrobnejši nadzor nad prikazanim. V njegovih nastavitvah lahko izberemo vrstni red iskanih kategorij in, če je ne želimo med rezultati, izločimo katero izmed njih. Pod zavihkom Privacy navedemo celotna področja, ki jih ne želimo vedno znova prečesavati. Takšen bi bil na primer kakšen zunanji disk poln glasbe, katero urejamo s programom iTunes. Zares hitri uporabnik si prikličejo Spotlight s kombinacijo tipk cmd + space in z njim zaganjajo aplikacije. Ker se rezultati prilagajajo našim navadam, bodo najpogosteje uporabljani programi vedno pri vrhu prikazanih najdb. Številni uporabniki se ne zavedajo, da je iskalnik sposoben računanja. Namesto da bi uporabili namensko aplikacijo, vpišemo račun (npr. 12*12) kar v Spotlight. Če želimo poiskati dokument, s katerim smo se ukvarjali danes, lahko za iskalni pojem uporabimo pogoj date:today in Spotlight bo prikazal celotno zgodovino našega delovnega dne. Videli bomo, s katerimi aplikacijami smo se ukvarjali, kaj smo popravljali v nastavitvah, katere imenike smo spreminjali in še marsikaj. Poleg iskalnega pojma date, pozna Spotlight še termin kind. Kind:image ali kind:images tako prikaže le slike in se pri tem ne ozira na druge vrste datotek. Če prikazani zadetek kliknemo ali ga označimo ter pritisnemo Enter/Return, se datoteka odpre v ustreznem programu. Ker tega včasih ne želimo in hočemo, da se odpre le imenik, kjer je iskana datoteka, nam Spotlight ponudi tudi to. Pred klikom izbranega elementa pritisnemo tipko cmd in odprl se bo iskalnik Finder na mestu, kjer je imenik, v katerem je iskana datoteka. To, da je Spotlight res močno orodje, ki zelo skrajša čas pri iskanju določene igle v kopici sena, dokazuje fleksibilnost iskanega pojma. Ne samo, da lahko poiščemo praktično vse, iz rezultatov lahko nekatere stvari izločimo. Tako na primer pojem text(-Lara) poišče vse tekstovne datoteke, razen dokumenta, ki se navezuje na ime Lara. Podobno stori vnos besedila text NOT Lara. Iščemo lahko še po avtorju (author:Boris), datumu stvaritve (created:1/1/11) ali datumu spremembe (modified:1/1/11). Pri vnosu datumov lahko uporabimo različne pogoje, znak minus med dvema dnevoma pomeni iskanje znotraj danega časovnega okvirja, znaka manjši in večji pa iščeta rezultate pred zastavljenim datumom oziroma po njem.
Safari

Safari nam zna z obarvanjem olajšati iskanje pogosto uporabljene besede znotraj zgoščenega besedila.
Privzeti spletni brskalnik na računalnikih Mac se imenuje Safari. To je zmogljiv in hiter pripomoček za delo z internetom. Čeprav je na Applov operacijski sistem mogoče namestiti Firefox, Opero ali katerega od konkurenčnih izdelkov, se splača vztrajati na Safariju, ker ga krasi izredna povezljivost z drugimi jabolčnimi storitvami. Prvo, kar je treba osvojiti, je iskanje po prikazani vsebini. Ni je bolj nadležne stvari kot klik zadetka v Googlu in potem razočaranje ob odprtju strani polne drobnega, raznobarvnega besedila, med katerim je nemogoče najti iskano. Par kombinacij tipk in tovrstne težave bodo zgodovina. Cmd + A nam označi vso vsebino na prikazani spletni strani. Če zatem uporabimo cmd + F za priklic iskalnika, se nam zahtevani pojem obarva vsepovsod, kjer se pojavi. S pritiskom na tipko Return se premikamo od enega do drugega najdenega primera. Ob vnosu spletnega naslova lahko ob redni rabi Safarija sčasoma pozabimo na nadležno vpisovanje trojnega w ali končnice .si, saj si brskalnik naše navade zapomni in nam predlaga naslove že ob vnosu. Če poznamo ime želene spletne strani (npr. Monitor), jo lahko vpišemo brez predpone in končnice, oboje bo večinoma dopolnil sam brskalnik. Ob nenehni uporabi iskalnika Google vam bo prav prišla možnost neposrednega kopiranja vanj, saj lahko poleg z desnim klikom označenega besedila vpogleda v slovar in iskanja s Spotlightom izberemo Iskanje z Googlom (ang. Search with Google). Označeno besedilo želimo včasih pokazati prijatelju. Slednje navadno storimo z elektronsko pošto. Opravilo izvedemo s hitrimi bližnjicami kopiranja (cmd + C) in lepljenja besedila (cmd + V). Če želimo prijatelju namesto konkretnega besedila poslati kar povezavo na stran, je bolje uporabiti shift + cmd + I, ki nam odpre aplikacijo za pošiljanje elektronske pošte in priročno doda v besedilo novega sporočila spletno povezavo na obiskano stran. Redna raba prispeva k nepreglednim količinam zgodovine in seznama zaznamkov, po katerih se je skoraj nemogoče sprehajati "peš". Pritisk na shift + cmd + / bo priklical izbiro Pomoč (ang. Help), kjer lahko vpišemo iskani pojem. Pripomoček bo za rezultati pobrskal po nazivih obiskanih strani, naj bodo te v zgodovini ali med zaznamki. Če želimo iskati po vsebini že obiskanega, uporabimo Spotlight. Da ta ne bi brezglavo iskal po celotnem disku, ga usmerimo na Home (Domači imenik uporabnika)/Library/Caches/Metadata/Safari.

Oranžna puščica nas vrne med zadetke zadnjega iskanja po Googlu.
Sodobni spletni brskalniki so nas razvadili z uporabo zavihkov in Safari trendom zvesto sledi. Za pravo hitrost je odpiranje novih strani znotraj istega brskalnika nujno, še bolj bliskoviti pa bomo, če bomo za odpiranje novih zavihkov uporabljali le tipke. Cmd + klik na povezavo nam odpre novo vsebino v dodatnem zavihku, če dodamo shift, se bo naš pogled nanj tudi prestavil. Podobno stori kombinacija s tipko alt namesto cmd, ki ne odpre vsebine v novem zavihku, marveč zanjo ustvari novo okno. Veliko število odprtih oken pomeni večjo porabo sistemskih sredstev, zato se jim je pametno izogibati. Ker imajo nekatere povezave vsakokratno odprtje novega okna vanje programirano, se včasih poplavi na namizju ni več mogoče umakniti. Safari to reši z ukazom Window/Merge All Windows, ki vsa odprta okna brskalnika združi v enega in v njem za posamezne vsebine tvori nove zavihke. Poleg naštetega zna Safari odpreti nov zavihek s cmd + T, pri čemer se v njem odpre privzeta vsebina, ki jo lahko določimo v nastavitvah Preferences/General/New tabs open with. Zavihki so pametna izbira in z njimi sčasoma postanejo nekatere prej pogosto uporabljene zmožnosti povsem odveč, na primer gumb za nazaj. Če kljub temu ne morete brez njega, boste znali ceniti majhno Safarijevo zvijačo ob uporabi okenca za iskanje v Googlu. Navadno pri iskanju prave stvari kar dosti brskamo med zadetki, ki nam jih posreduje Google. Takrat je gumb Nazaj nenehno pod kazalcem miške. Ko med zadetki izberemo potencialnega kandidata za tisto, kar iščemo, večkrat kliknemo povezave na novo odprte strani. Če pri tem ne uporabljamo zavihkov, moramo za vrnitev med zadetke kar nekajkrat klikniti gumb Nazaj ali opraviti novo iskanje želenega termina. Tu priskoči na pomoč Safari, ki nam pri sprehajanju po potencialni pravi strani vedno ponudi vrnitev na stran zadetkov. V desnem zgornjem kotu, v okencu za iskanje po Googlu, se takrat znak x (za brisanje vnesenega) spremeni v oranžno puščico. Ne glede na to, kako globoko smo zabredli, nas klik nanjo vrne nazaj med Googlove zadetke.
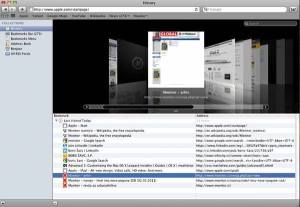
Na trenutke težavno delo z zaznamki je v načinu Cover Flow precej enostavnejše, zato njegovo uporabo toplo priporočamo.
Za konec še nasvet za delo z zaznamki, področje, ki Safariju ni v ponos. Z zaznamki sicer zna delati, a je pri tem včasih prav neroden. Najlažje nam bo, če bomo nove zavihke tvorili s kombinacijo shift + cmd + D, ki bo med zaznamke dodala izbrani spletni naslov, ne da bi ga pri tem kategorično umestila. Slednje storimo kasneje, v načinu Cover Flow - alt + cmd + B.
