Enajst skritih zmožnosti enajstke
Operacijski sistem Windows 11 je kot brezplačni dodatek desetke na voljo že od oktobra 2021, a kljub temu številni uporabniki še danes ne poznajo mnogih prednosti nadgradnje. Čeprav ni revolucija, na katero smo po tiho upali, se z naslednjimi triki enajstica prelevi v pravi mali stroj za večanje produktivnosti in služnosti.
Eno boljših zmožnosti za povečanje produktivnosti v operacijskem sistemu Windows 11 poznamo že s telefonov. Focus assist ali po naše Osredotočenost nam pomaga onemogočiti motnje, ki prekinjajo izbrano aktivnost z računalnikom. Ustrezne nastavitve najdemo pod razdelkom Sistem (System). Omogočajo, da nastavimo dolžino obdobja, znotraj katerega ne želimo motečih dejavnikov v podobi obvestil, značk ali utripanja v opravilni vrstici.
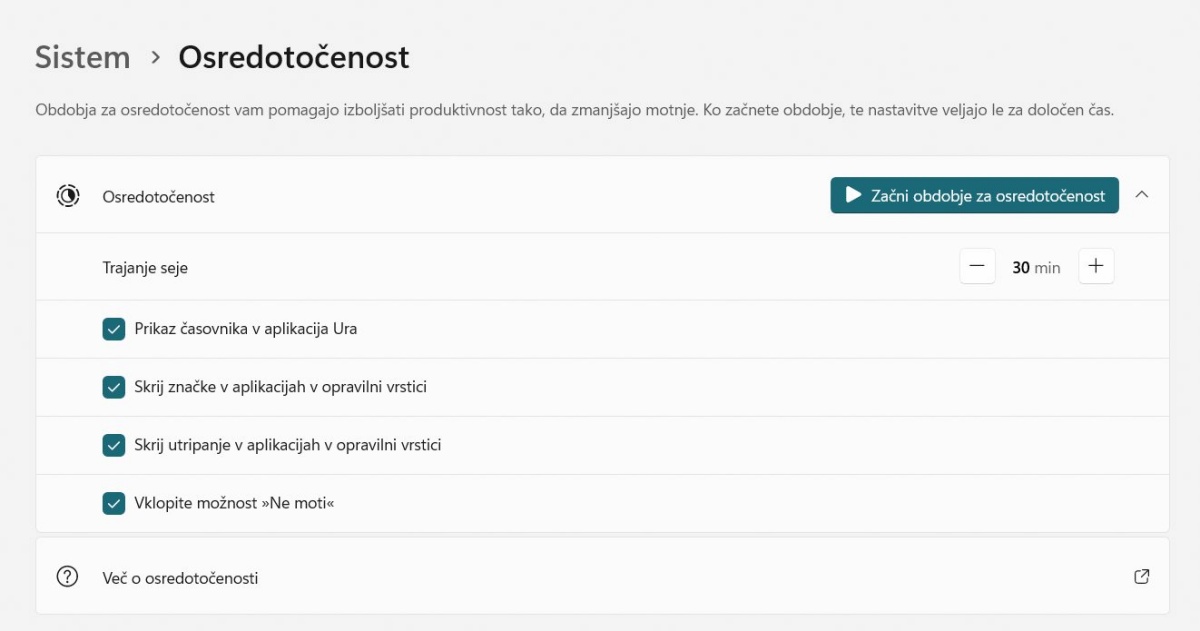
Funkcionalnost osredotočenosti je uporabnikom mobilnih telefonov znana. Gre za odpravljanje motenj, ki sicer otežujejo delo.
Skladno z željami z znakoma minus in plus najprej nastavimo trajanje seje, nato obkljukamo Prikaz časovnika v aplikaciji Ura, ki na zaslon ob zagonu filtriranega načina dela prikliče odštevalnik, Skrij značke v aplikacijah v opravilni vrstici, ki nam prihrani grozečo številko neprebranih sporočil ob ikoni odjemalca z elektronsko pošto ter drugih aplikacijah, Skrij utripanje v aplikacijah v opravilni vrstici, ki nas neha opozarjati na dogajanje v drugih aktivnih programih in se nam pomaga osredotočiti na trenutno odprtega, ali vklopite možnost Ne moti, ki aktivira pošiljanje najrazličnejših obvestil neposredno v središče za obvestila ob vsaki aktivaciji Osredotočenosti.
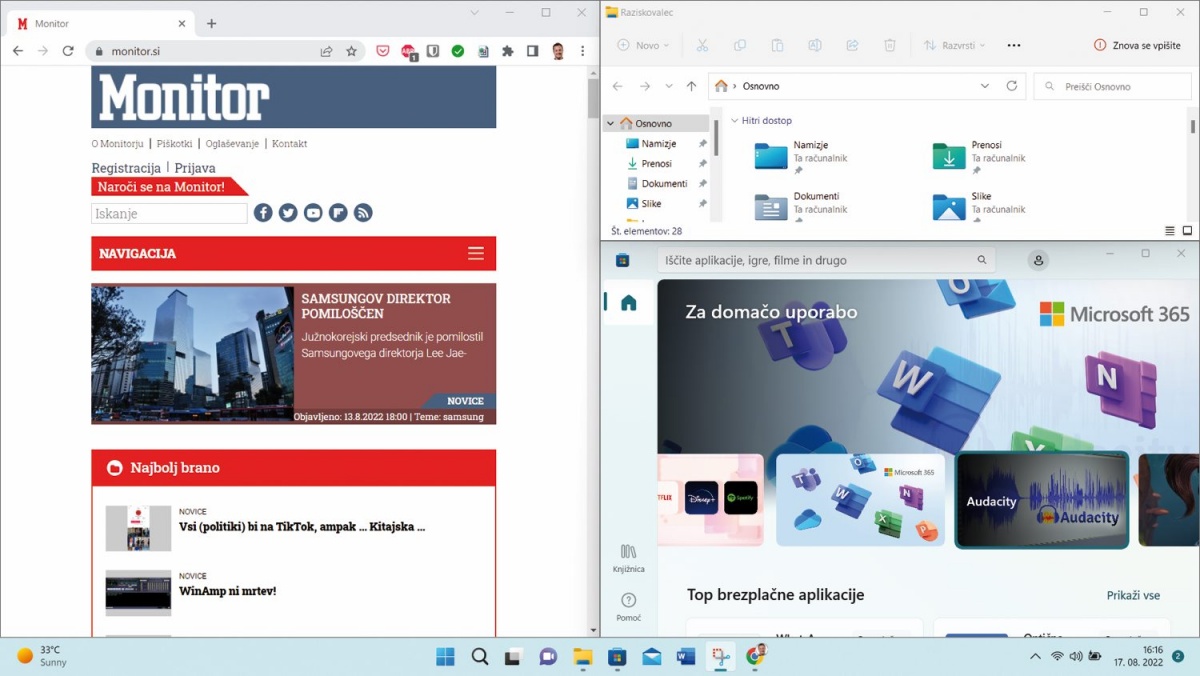
Pripenjanje oziroma nerodno poimenovana zataknitev oken nam olajša večopravilnost na osamljenem in manjšem zaslonu.
Naslednja morda ne najbolj očitna pridobitev zdaj že udomačene enajstice je Zataknitev oken (Snap Layouts), pripenjanje aktivnih oken na mrežo, ki močno olajša delo z okni na zaslonu. Uporaba je preprosta, saj je za priklic vnaprej določenih postavitev miškin kazalec treba le za nekaj trenutkov ustaviti na gumbu za povečavo izbranega okna. Dodatne nastavitve zmožnosti najdemo v skupini Sistem / Večopravilnost, kjer poleg vklopa ter izklopa te ustrežljivosti nudijo še nekaj drugih možnosti obnašanja funkcionalnosti. Na žalost bomo med njimi zaman iskali ročno določanje okenskih razmerij, ki jih poznamo iz brezplačnega Microsoftovega pripomočka Fancyzones. Ako so naše želje po pripenjanju aktivnih oken na mrežo zahtevnejše, moramo tako poseči po dodatnem programu.
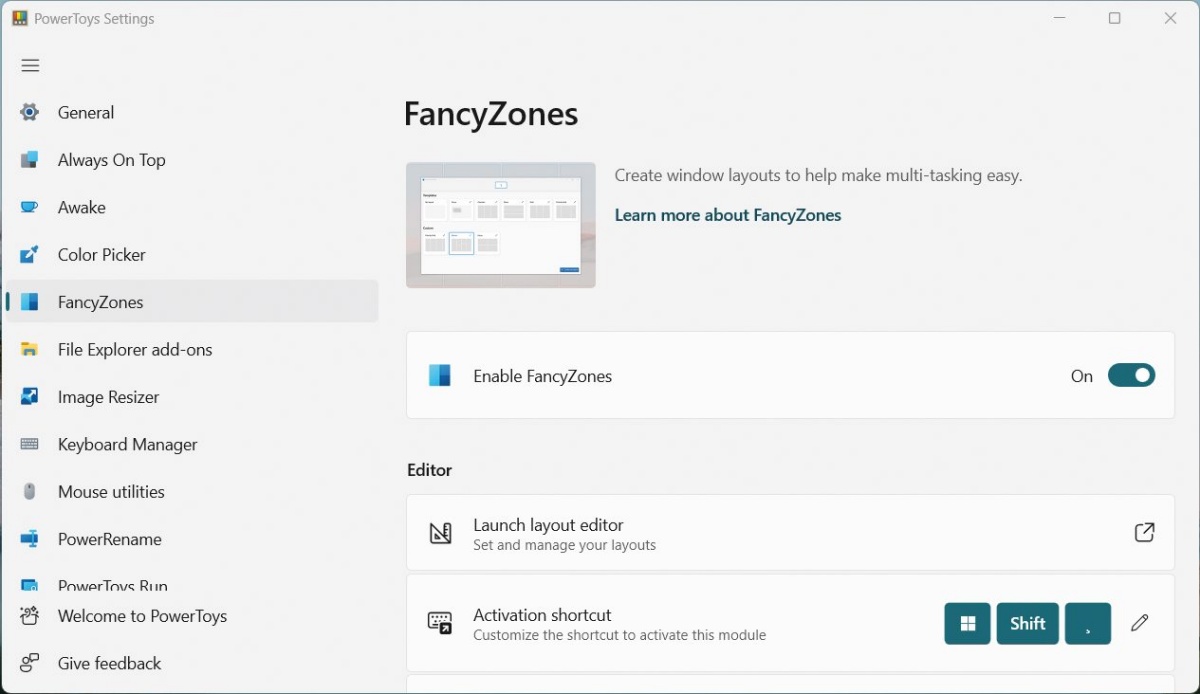
Pripenjanje oken dodatno razširi brezplačen Microsoftov pripomoček Powertoys, ki pod razdelkom Fancyzones med drugim omogoča tudi lastne razporeditve odprtih programov na enem zaslonu.
Odprtokodni program Fancyzones je del paketa Powertoys, ki ga med drugim dobimo na tržnici Microsoft Store. Po namestitvi odpremo nastavitve Powertoys Settings ter pod razdelkom Fancyzones / Editor zones izberemo Launch layout editor. V urejevalniku izbiramo med predlogami in zmožnostjo Custom, s katero ustvarimo popolnoma lasten kalup za pripenjanje aktivnih oken. Med dodatnimi nastavitvami za pripenjanje oken Fancyzones najdemo Hold Shift key to activate zones while dragging, ki ob vlečenju okna z gumbom Shift takoj aktivira območja za pripenjanje in celotno telovadbo z odprtimi okni precej olajša. Območjem za pripenjanje oken po želji spremenimo barvo, onemogočimo privzeto navezo gumbov za pripenjanje, prezremo spremembe ločljivosti zaslona, okno zaklenemo v zadnje uporabljeno območje in podobno.
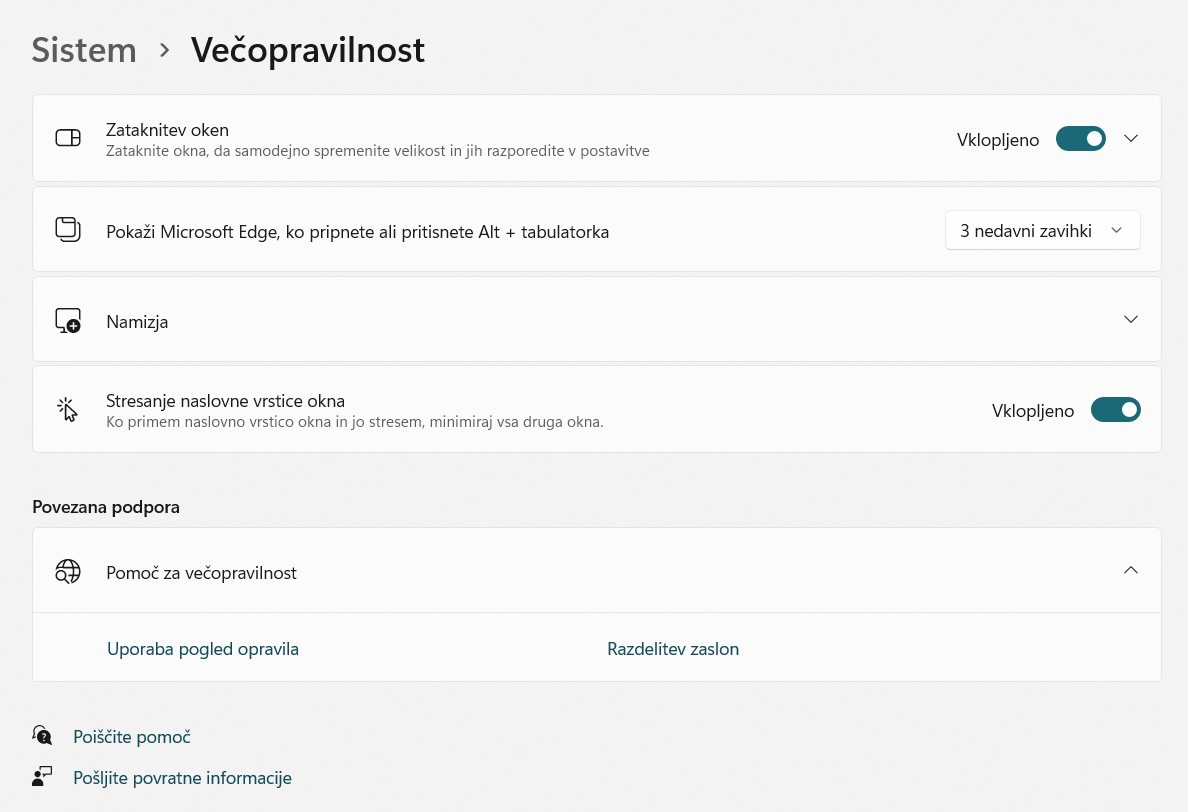
Zanimiv način osredotočanja na posamezno okno ponuja Stresanje naslovne vrstice okna, ki pomanjša vse programe na zaslonu razen tistega, ki ga je doletelo tresenje.
Podoben balzam za večopravilnost in splošno učinkovitost pri delu z več okni je opcija Stresanje naslovne vrstice okna (Title bar windows shake). Vsi smo se pri delu z računalnikom v preteklosti že srečali z namizjem, polnim odprtih oken, ko sta pomagala edino gumb Pokaži namizje ter aktivacija trenutno želenega okna, da smo sploh lahko nadaljevali trenutno aktivnost. V operacijskem sistemu Windows 11 je na voljo alternativna in hitrejša rešitev, ki pa ni privzeto omogočena, zato jo moramo pred uporabo aktivirati v nastavitvah Sistem / Večopravilnost / Stresanje naslovne vrstice okna / Vklopljeno. Omogočena akcija deluje tako, da ob s številnimi odprtimi programi zapolnjenem zaslonu z miško primemo želeno okno in ga stresemo. Druga okna se v hipu pomanjšajo in se skrijejo v opravilno vrstico, medtem ko na zaslonu ostane zgolj okno, s katerim se trenutno ukvarjamo.
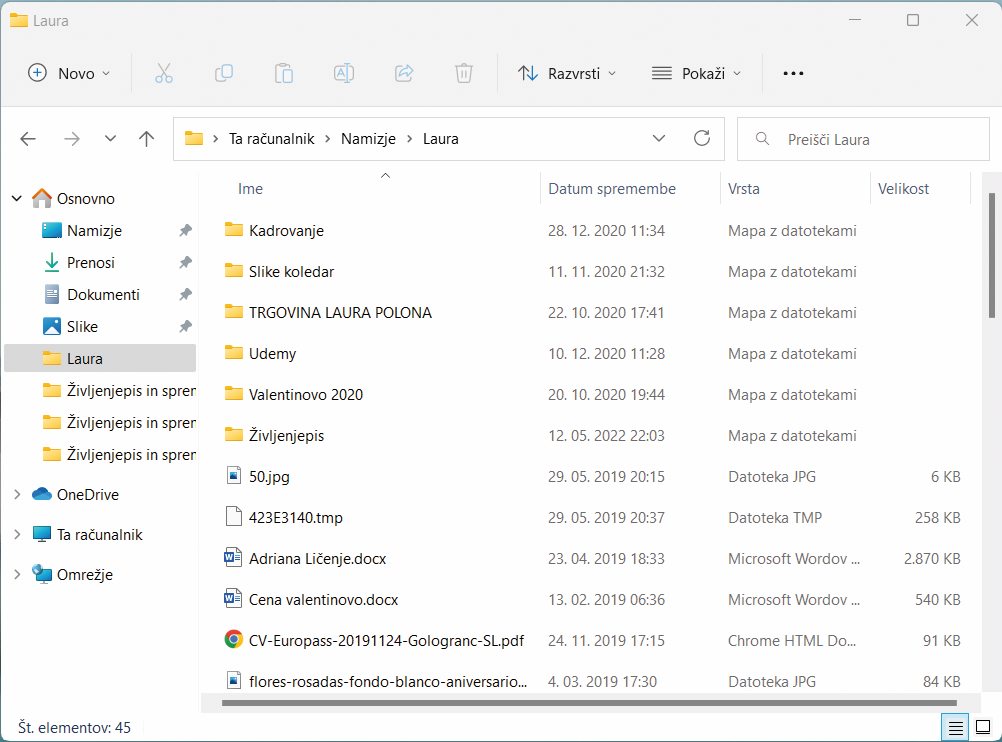
Prenovljen upravitelj datotek stavi na okleščen uporabniški vmesnik, ki predvideva naše želje. Če mu vedeževalstvo v našem primeru ne gre dobro od rok, pokličemo na pomoč starega Raziskovalca.
Klasični Raziskovalec je nostalgična opcijska zmožnost operacijskega sistema Windows 11. Če se nikakor ne moremo privaditi novemu traku z akcijami in bi želeli starega Raziskovalca obuditi v novem delovnem okolju, se poslužimo naslednjih sprememb v registru sistema. Urejevalnik registra Registry Editor zaženemo z ukazom regedit, nato v njem najprej poiščemo ključ:
HKEY_LOCAL_MACHINE\SOFTWARE\Microsoft\Windows\CurrentVersion\Shell Extensions
Če je v njem vrednost Blocked, jo izberemo in odpremo, v nasprotnem primeru pa jo z desnim klikom in izbiro New / Key ustvarimo. Pod Blocked ustvarimo nov vnos z New / String Value, ki ga poimenujemo {e2bf9676-5f8f-435c-97eb-11607a5bedf7}. Enako storimo pri ključu na naslovu:
HKEY_LOCAL_MACHINE\SOFTWARE\WOW6432Node\Microsoft\Windows\CurrentVersion\Shell Extensions
Ko vrednosti Blocked dodamo String Value z enakim imenom kot prej, urejevalnik registra zapremo in računalnik ponovno zaženemo. Po novem zagonu sistema Windows 11 nas pričaka Raziskovalec s starim akcijskim trakom. Namesto da so zmožnosti datotečnega upravitelja skrite za padajočimi meniji, jih akcijski trak razkriva po skupinah. Omeniti velja, da s klasičnim načinom delovanja Raziskovalcu odvzamemo gumb Share. Če ga potrebujemo, moramo o klasični spremembi dvakrat premisliti. Na srečo je povrnitev v privzeto stanje zelo preprosta. Ponovimo vse zgoraj omenjene korake in izbrišemo dodane ključe ter vrednosti, nakar je po ponovnem zagonu Raziskovalec spet nov in bleščeč, kot se za Windows 11 spodobi.
Poleg klasičnega Raziskovalca si po želji omislimo še stari padajoči meni, ki se v operacijskem sistemu Windows 11 pojavi ob desnem kliku z miško. Na srečo rešitev ni tako zapletena kot v primeru upravitelja datotek. Zmešnjavo novejših opcij uredimo tako, da uporabimo zadnjo izmed prenovljenih zmožnosti. Prikaži več zmožnosti nam pričara stari padajoči meni, ki nam že z videzom orosi oči. Če se želimo izogniti odvečnemu klikanju, je klasika dosegljiva tudi z navezo tipk Shift + F10.
Ikone v opravilni vrstici so po novem na sredini zaslona in so nam vedno pred očmi, zato je pripenjanje programov vanjo še priročnejše. Želeni program preprosto povlečemo v opravilno vrstico in poslej bo vedno na dosegu roke. Če želimo biti učinkovitejši, lahko uporabimo skrito odpiranje pripetih programov ob pomoči bližnjice, ki zahteva hkraten pritisk tipke Windows ter zaporedne številke želenega programskega izdelka.
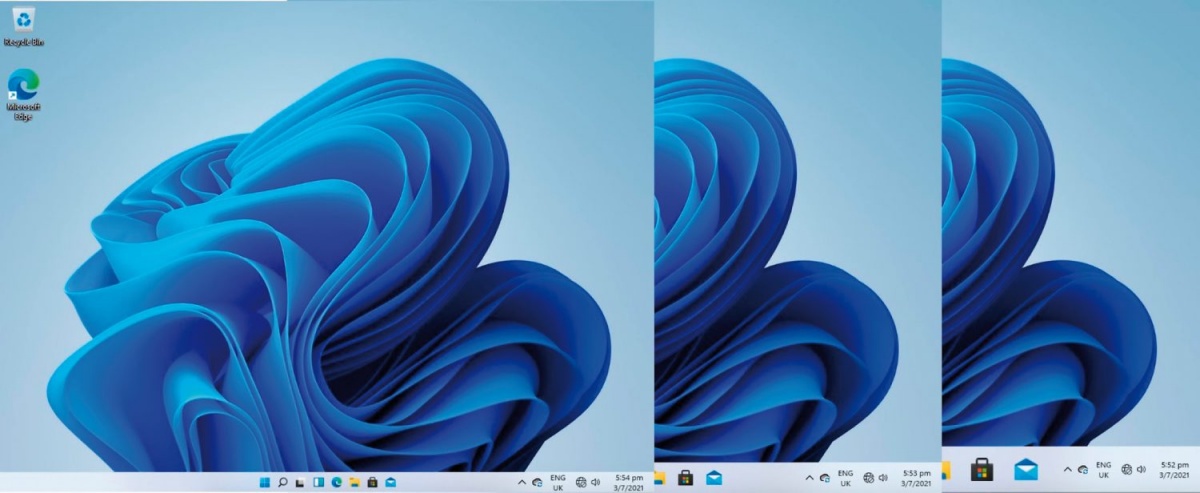
Dimenzija opravilne vrstice je sprva videti zapečatena, a pomoč urejevalnika registra odklene še tako neslutene zmožnosti operacijskega sistema Windows 11, med drugim tudi velikost osrednjega orodja novega okenskega namizja.
Velikosti opravilne vrstice na prvi pogled ni mogoče spreminjati. Če želimo večjo ali manjšo opravilno vrstico, spet posežemo po urejevalniku registra. Ko zaženemo Registry Editor (ukaz regedit), poiščemo ključ:
HKEY_CURRENT_USER\Software\Microsoft\Windows\CurrentVersion\Explorer\Advanced
Z desnim klikom izberemo imenik Advanced ter z ukazom New / DWORD (32-bit) Value ustvarimo nov ključ, ki ga poimenujemo TaskbarSi. Tega z dvojnim klikom odpremo in v pogovornem oknu določimo Value Data 2 (ali 0 za pomanjšanje orodne vrstice) ter Base Hexadecimal. Ko zapremo urejevalnik registra in ponovno zaženemo računalnik, se na namizju sveti večja (ali manjša) opravilna vrstica.
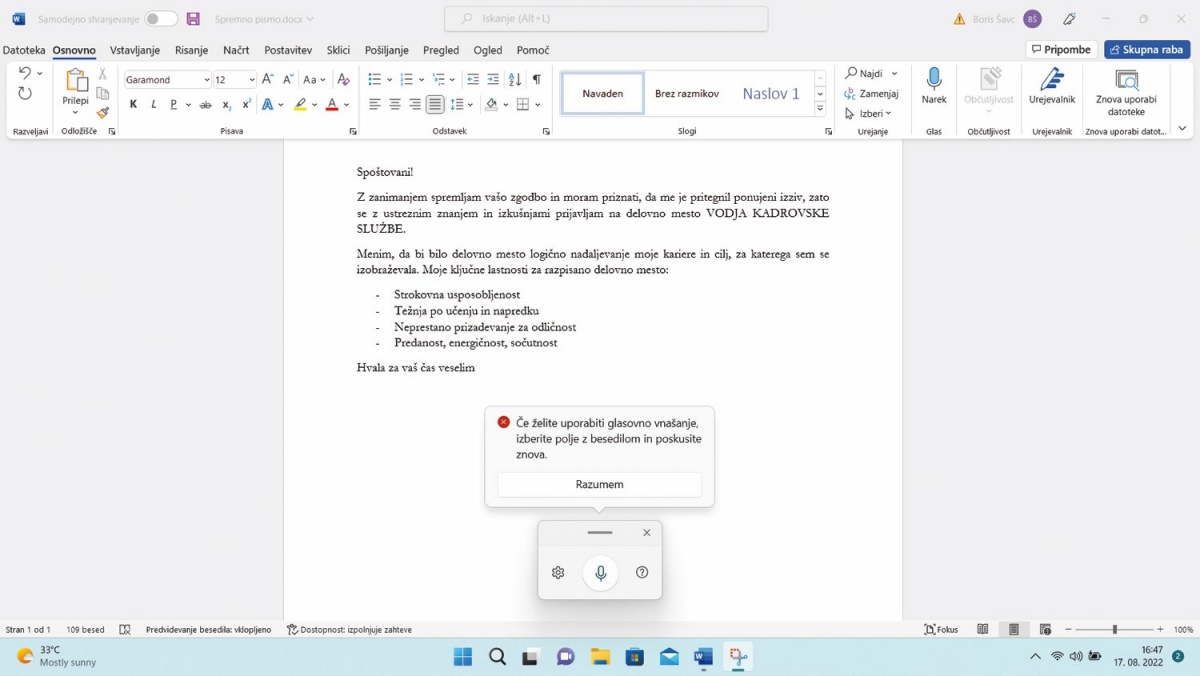
Narek besedila v operacijskem sistemu Windows 11 deluje odlično in je priročen tudi za uporabnike na sončni strani Alp.
Narek besedila je funkcionalnost, ki jo v operacijskem sistemu uporablja malokdo. To je velika škoda, saj zadeva odlično deluje in podpira tudi slovenščino. Če medtem ko pišemo besedilo v izbranem urejevalniku, stisnemo tipki Windows + H, se na zaslonu prikaže preprost uporabniški vmesnik z ikono mikrofona, s katerim sprožimo poslušanje. Mi govorimo, sistem piše. In to res dobro. Med maloštevilnimi nastavitvami so nam na voljo odpravljanje težav z mikrofonom, uporaba zaganjalnika glasovnega vnašanja ter samodejno vstavljanje ločil. Če želimo zadnje nadzorovati »peš«, pač med narekom pazimo, da glasno navedemo tudi vejico, piko in druga ločila, ki jih želimo v besedilu.
Bližnjica Window + G nudi dostop do številnih nastavitev, ki bodo razveselile igričarje. Naveza tipk zagotovo ni ena od skritih funkcionalnosti sistema Windows 11, je pa med njimi aktivacija visoko dinamičnega območja prikaza slike HDR, ki močno izboljša uporabniško izkušnjo v posameznih igričarskih naslovih. Ker je teh že več kot 800, se izplača v nastavitvah izbrati vnos Več nastavitev lahko uredite v nastavitvah sistema Windows, razdelek Sistem, skupino Zaslon in pod HDR prestaviti ustrezni drsnik na status Vklopljeno. Igre bodo videti precej bolj žive in postregle z veliko več podrobnostmi kot doslej. Gumb za vklop HDR-načina prikaza slike je dinamičen, kar pomeni, da ga v primeru zaslona, ki tovrstnega razvajanja ne podpira, ne bo mogoče aktivirati.
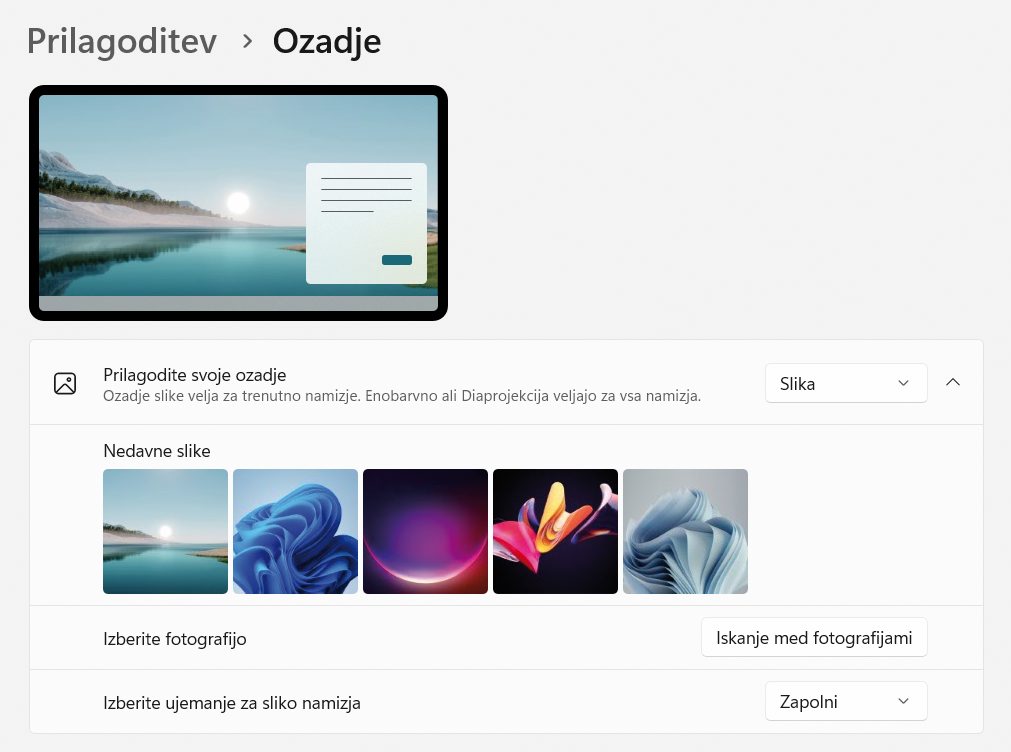
Nastavitev ozadja posameznega navideznega namizja se izvaja znotraj običajnih sistemskih nastavitev.
Po vzoru Applovih računalnikov ima operacijski sistem Windows 11 zmožnost uporabe navideznih namizij, ki olajšajo delo s številnimi aplikacijami na sicer (pre)majhni zaslonski površini. Rešitev je odlična predvsem pri uporabi prenosnika, saj se s preprosto akcijo Windows + Tab na zaslonu pokaže upravitelj navideznih namizij, s katerim je delo na prostorsko omejeni površini zelo poenostavljeno. Preklapljanje med programi je samoumevno, ravno tako očitno pa je dodajanje novega navideznega namizja v nabor, ki ga prožimo z znakom plus. Bolj skrita je možnost spreminjanja ozadja posameznega navideznega namizja, do katere nas vodita desni klik na pomanjšano namizje ter ukaz Izberite ozadje (Choose background). Ta odpre sistemske nastavitve za posamezno namizje na področju Sistem / Prilagoditev / Ozadje (System / Personalization / Background), kjer izberemo ponujeno barvo, sliko ali diaprojekcijo, po želji pa tudi lastno fotografijo, shranjeno na lokalnem disku dežurnega računalnika.
Za konec pregleda skritih zmožnosti operacijskega sistema Windows 11 omenimo še tiste najbolj skrite. To so ponavadi bližnjice. Poleg že znanih iz prejšnjih različic Oken so v enajstici na voljo Windows + Alt + puščica navzgor, ki pripne aktivno okno na zgornjo polovico zaslona, Windows + Alt + puščica navzdol, ki pripne aktivno okno na spodnjo polovico zaslona, Windows + Z, ki odpre zmožnosti pripenjanja oken Snap Layouts, že omenjena bližnjica Windows + H, ki sproži narek, ter Windows + W, ki na zaslon prikliče lebdeče pripomočke.
