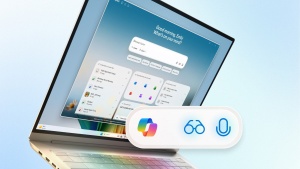Enajst bombončkov enajstice
Operacijski sistem Windows 10 bo po 14. oktobru 2025 ostal brez kritičnih varnostnih posodobitev, zato Microsoft vabi približno 500 milijonov uporabnikov, katerih naprave strojno ustrezajo, da izkoristijo brezplačno nadgradnjo na Windows 11. Čeprav je nadgradenj iz dneva v dan več, skoraj polovica uporabnikov še vedno vztraja pri Windows 10. Razlogov za to trmo je precej, od pomislekov o strojni združljivosti do nezaupanja do funkcij, med katerimi pa je – roko na srce – veliko takšnih, ki jih bodo veseli tudi najzvestejši privrženci desetke.
Pregled dobrodošlih funkcionalnosti v Microsoftovem operacijskem sistemu Windows 11 začnimo s hitrostjo. Ta je večni problem uporabnikov računalnikov PC. Še tako hiter stroj sčasoma postane prepočasen, aplikacije postanejo zahtevnejše, uporabniki pa se tako navadimo na obstoječo hitrost, da se nam zdi, da začne pešati. Uporabniki sistema Windows 10 lahko s spremembo nastavitve porabe energije na vrednost High Performance na nadzorni plošči pridobimo nekaj dodatne hitrosti. Ta način sicer še vedno nekoliko varčuje z energijo, a nudi opazno izboljšano zmogljivost. Pri sistemu Windows 11 pa je na voljo še naprednejša možnost, način Best Performance, ki je agresivnejša in daje prednost hitrosti pred energetsko učinkovitostjo. Način močneje obremeni procesor in grafično kartico, kar pomeni hitrejše nalaganje iger ter hitrejšo obdelavo fotografij in videoposnetkov. Best Performance vklopimo tako, da v nastavitvah, ki jih prikličemo z Windows tipko + I, Sistem / Napajanje in baterija / Način napajanja prestavimo na Najboljša učinkovitost delovanja. Nastavitev lahko prilagodimo ločeno za uporabo ob priklopu na elektriko ali pri uporabi baterije. Medtem ko pri priklopljenem računalniku skoraj ni slabosti, način pri uporabi baterije pomeni hitrejše praznjenje, več toplote in glasnejše delovanje ventilatorjev. A pri kratkotrajnih, zahtevnih opravilih, kot je izvoz videa 4K ali delo z zajetnimi preglednicami, je ta način nepogrešljiv.
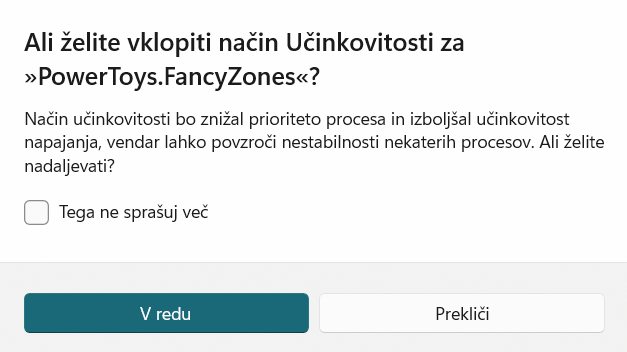
WinTriki27_1.png Način učinkovitosti nam omogoča preprosto upravljanje procesorske porabe posameznih aplikacij.
Operacijski sistem Windows 11 (posodobitev 22H2) je predstavil tudi način učinkovitosti Efficiency Mode, ki nam omogoča preprosto upravljanje procesorske porabe posameznih aplikacij. Za dostop do zmožnosti odpremo upravitelja opravil Task Manager (Ctrl + Shift + Esc) in v zavihku Procesi kliknemo stolpec CPE, da razvrstimo aplikacije glede na porabo procesorja. Če zaznamo, da aplikacija, ki je trenutno ne uporabljamo, troši veliko procesorske moči, jo izberemo z desnim gumbom in spremenimo njen način delovanja z Način učinkovitosti. Če je seznam procesov prehiter za natančen klik, gremo na zavihek Podrobnosti in speljemo postopek na enak način. Način učinkovitosti je še posebej uporaben za programe, ki jih uporabljamo občasno, kot so Dropbox, OneDrive ali odjemalci elektronske pošte, ki delujejo v ozadju, vendar pa Windows onemogoči to možnost za ključne sistemske procese ali aplikacije z lastnimi varčevalnimi nastavitvami, kot je Chrome. Upoštevati moramo, da se nastavitev ne ohrani po ponovnem zagonu računalnika, zato jo je treba nastaviti vedno znova. V Windows 10 te možnosti ni, tam lahko upravljamo le splošne nastavitve porabe energije na nadzorni plošči.
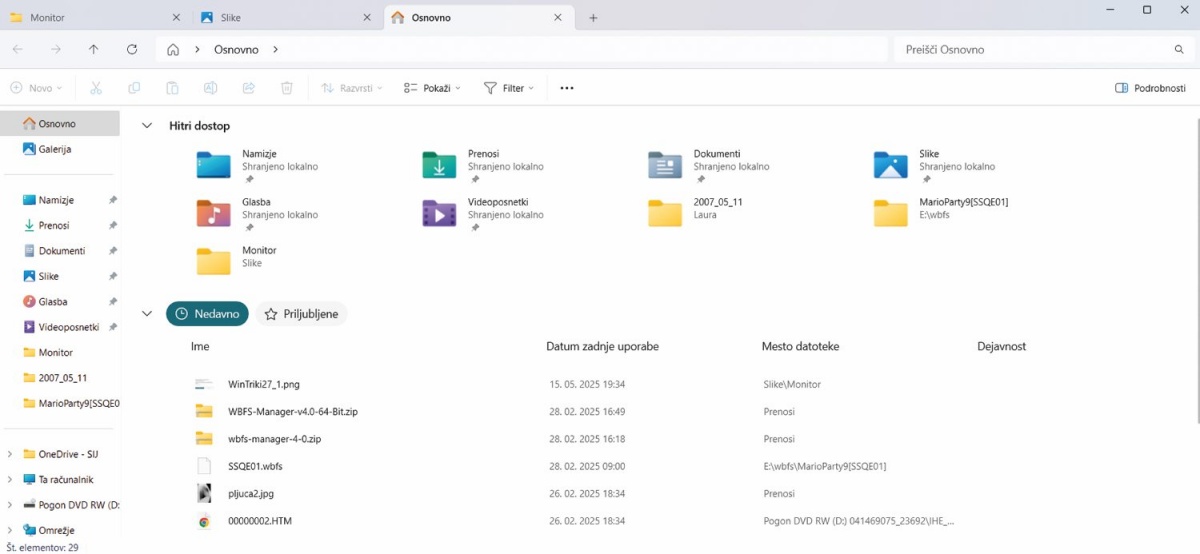
Delo z datotekami in imeniki je v Raziskovalcu olajšano z zavihki po zgledu spletnih brskalnikov.
Ene največjih izboljšav je bil z operacijskim sistemom Windows 11 deležen raziskovalec File Explorer, ki zdaj podobno kot spletni brskalniki omogoča delo z zavihki. Z enim klikom na gumb plus (+) poleg obstoječega zavihka lahko v istem oknu odpremo nov imenik. Za hitrejšo navigacijo med zavihki skrbita kombinaciji tipk Ctrl + T za nov zavihek in Ctrl + Tab za preklapljanje med njimi. Premikanje datotek med imeniki je tako veliko bolj pregledno, saj zahteva preprosto vlečenje datoteke na zavihek z želeno destinacijo. Doslej smo se za takšno ustrežljivost morali obrniti na zunanje programe, kakršna sta Files in QTTabBar. Brez teh orodij je treba za vsako mapo odpreti ločeno okno, kar hitro privede do nepreglednosti na zaslonu. Z uporabo zavihkov postane delo z datotekami in imeniki bolj organizirano in manj obremenjujoče za slehernika.
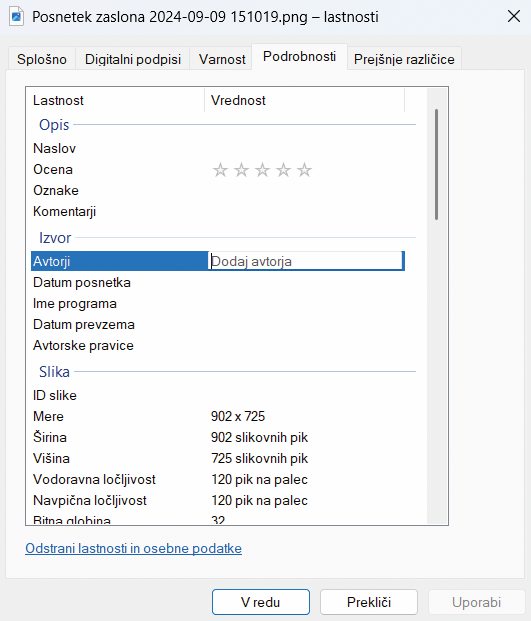
Slikam v formatu PNG lahko v Raziskovalcu dodamo najrazličnejše metapodatke, ki nam bodo v prihodnosti močno olajšali njihovo iskanje.
Microsoft je s posodobitvijo 24H2 za Windows 11 uvedel tudi pomembno nadgradnjo raziskovalca pri delu s stisnjenimi datotekami, ki po novem podpira tudi priljubljene formate stiskanja RAR, 7z in TAR. Do zdaj je bilo za delo s temi formati nujno nameščanje dodatnih orodij, kot je WinRAR ali 7-Zip. Do želenih formatov stiskanja pridemo na znani način, z desnim klikom in izbiro Stiskanje v. Osnovnim možnostim so dodane napredne, s katerimi lahko med drugim prilagodimo celo raven stiskanja. Če drsnik Raven stiskanja pomaknemo v levo, bo postopek hitrejši, vendar bodo datoteke večje, če pa ga premaknemo v desno, bo stiskanje počasnejše, a datoteke manjše. Ista posodobitev (24H2) nam je v Windows 11 prinesla tudi zmožnost urejanja metapodatkov slik PNG. Metapodatke, ki se pogosto uporabljajo za grafike, logotipe in ilustracije, lahko zdaj s klikom desne tipke miške na datoteko PNG uredimo tako, da izberemo možnost Lastnosti, nato pa zavihek Podrobnosti in ročno vnesemo želene podatke, kot so naslov, oznake, komentarji in ocene. Te informacije olajšajo iskanje slik po vsebini na računalniku, kar je uporabno zlasti pri organizaciji večje zbirke slikovnega gradiva.
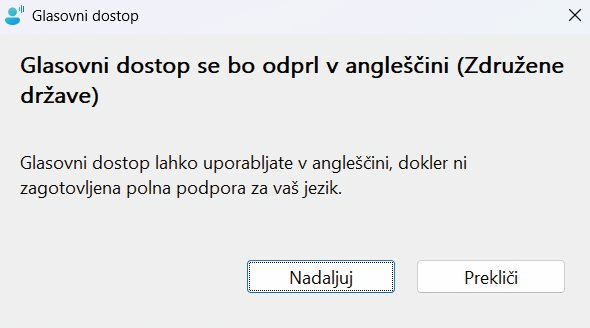
Glasovno upravljanje računalnika v slovenščini še ni mogoče.
Pripovedovalec Narrator, bralnik zaslona v Windows 11, je bogatejši za nova naravna glasova. Ryan in Sonia sta sicer še vedno umetna, a zvenita veliko bolj realistično kot robotski glasovi iz prejšnjih različic Windows 10. Oba imata britanski naglas, izberemo pa lahko tudi naravne ameriške glasove. Za slovenščino je edina prava izbira Lado. Glas pripovedovalca zamenjamo v nastavitvah Dostopnost / Pripovedovalec / Glas pripovedovalca / Izberite glas. Bralnik zaslona je v novi različici Microsoftovega operacijskega sistema stabilnejši in udobnejši za uporabo. Z glasom je omogočeno tudi upravljanje računalnika, ki v Windows 10 ni nudilo celostnega nadzora za potrebe zahtevnejših uporabnikov. Windows 11 z novo funkcijo Voice Access ta izziv premaguje, saj vključuje naprednejše ukaze in številne izboljšave. Zmožnost aktiviramo s kombinacijo tipk Win + Ctrl + S ali v nastavitvah Dostopnost / Govor / Glasovni dostop. Poleg tega lahko nastavimo, ali naj se funkcija zažene že pred prijavo v sistem ali šele po njej. Upravljanje v slovenščini za zdaj ni podprto. Posodobitev 24H2 je prinesla bolj naravne ukaze, kot je Open my music, ter izboljšano samodejno ločevanje besedil. Nova možnost ustvarjanja glasovnih bližnjic nam omogoča, da definiramo lastne ukaze za ponavljajoča se opravila, s čimer je upravljanje računalnika še bolj prilagojeno osebnim potrebam posameznika.
Med opaznimi pridobitvami je zagotovo tudi Snap Layouts, ki nam omogoča bistveno bolj fleksibilno upravljanje oken kot prejšnje možnosti v Windows 10. Medtem ko smo v prejšnjih Oknih poznali razporejanje oken z vlečenjem na robove zaslona ter možnosti, kot so kaskadno, naloženo in drug ob drugem, Windows 11 prinaša nov pristop z vizualnim prikazom razporedov neposredno z gumba za maksimizacijo okna. Omogočimo ga v nastavitvah Sistem / Večopravilnost / Zataknitev oken, nakar se s pridržano miško nad ikono za maksimizacijo v zgornjem desnem kotu prikaže mreža razporeda, s pritiskom Win + Z pa tudi številke za hitrejšo izbiro postavitve, kjer preprosto pritisnemo številko za izbiro postavitve, nato pa še eno za izbrano cono. Ta funkcionalnost močno izboljša delovno učinkovitost in organizacijo pri večopravilnosti.
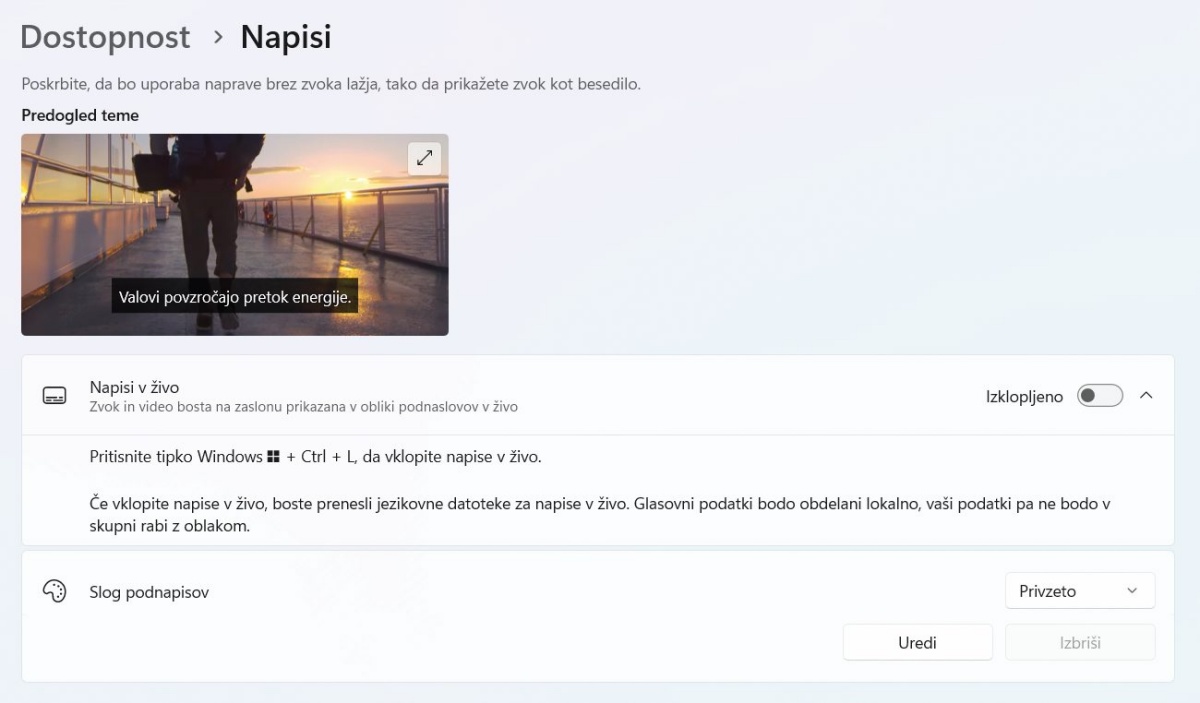
Windows 11 omogoča sistemsko generiranje podnapisov za praktično vse tipe videoposnetkov.
V nasprotju s sistemom Windows 10, kjer so podnapisi omejeni na posamezne aplikacije, Windows 11 omogoča njihovo sistemsko generiranje za praktično vse tipe videoposnetkov. Posodobitev 22H2 je uvedla možnost prikaza podnapisov v realnem času za predvajane ali prenesene videoposnetke, spletne vsebine, prenose v živo (npr. šport ali novice) ter celo za zvok, zajet prek mikrofona med spletnimi videoklici. Zmožnost aktiviramo s kombinacijo tipk Win + Ctrl + L ali prek nastavitve Dostopnost / Sluh / Napisi, kjer vključimo drsnik in izberemo angleščino, saj slovenščine ni. V istih nastavitvah po želji prilagodimo slog podnapisov, privzeto gre za bele črke na črni podlagi v pisavi Segoe UI, z možnostjo spremembe na rumene črke na modri podlagi ali ustvarjanja povsem lastnega videza z nastavitvami barve, velikosti, pisave in učinkov. Ko so prilagoditve urejene, jih poimenujemo in shranimo kot novo temo, ki jo lahko pozneje hitro izberemo. Položaj podnapisov je mogoče premikati glede na zaslon ali jih prikazovati v plavajočem oknu.
Poleg videoposnetkov je z enajstico olajšano delo tudi s slikami. Microsoftova najnovejša nadgradnja slikarja Paint vključuje funkcijo brisanja Generative erase, ki omogoča odstranjevanje neželenih elementov iz slik z uporabo umetne inteligence. Ko naložimo sliko v Paint, izberemo Copilot / Generativno brisanje in z miško označimo del slike, ki ga želimo odstraniti. Po potrditvi izbire program nekaj sekund analizira ozadje in samodejno zapolni odstranjeni prostor, kar omogoča gladko in realistično rekonstrukcijo slike brez zapletenega urejanja. Zmožnost ni omejena na Microsoftovega Slikarja, ampak deluje tudi v aplikaciji Photos. Za nameček pa so tu še zmožnosti za zameglitev, odstranjevanje ali zamenjavo ozadja, kar dodatno povečuje uporabnost teh funkcij za širši krog uporabnikov.
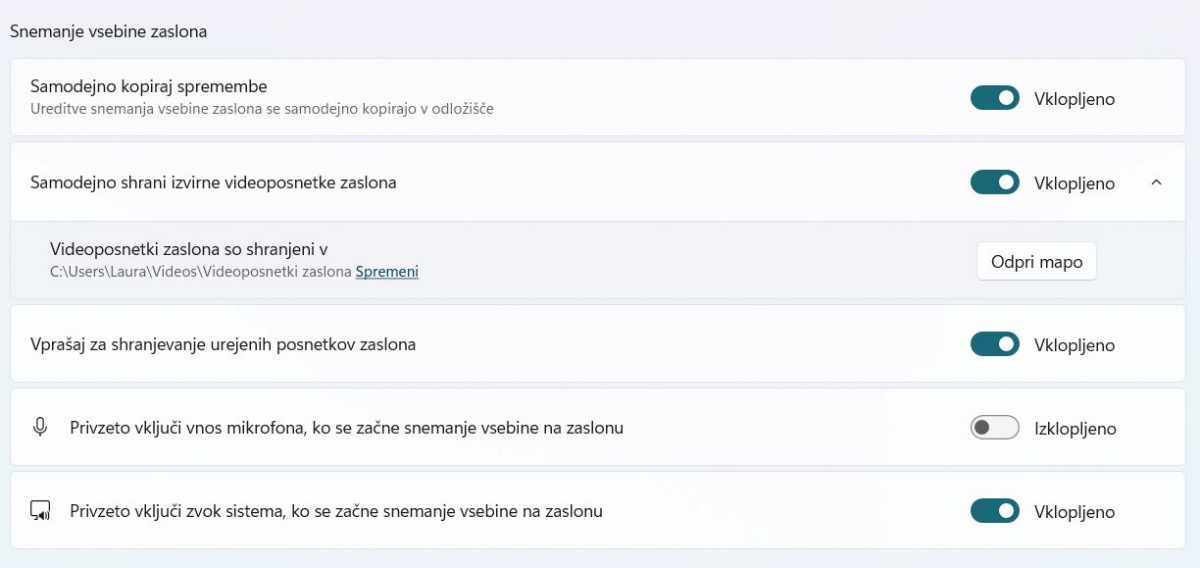
Nova različica orodja za izrezovanje »Snipping Tool« prinaša številne pridobitve pri snemanju dogajanja na zaslonu.
Za konec omenimo še zajemanje zaslona, ki ga vsakodnevno uporabljamo številni uporabniki operacijskega sistema Windows 11. Nova različica orodja za izrezovanje Snipping Tool omogoča enostavno snemanje dela zaslona in ne zgolj celote, kot je bilo to mogoče v Windows 10. Za začetek snemanja moramo pritisniti na tipke Win + Shift + S, klikniti ikono za snemanje in označiti želeno območje s kazalcem v obliki plusa. Po kliku na modri gumb Začetek se snemanje začne, končamo pa ga s pritiskom na rdeči gumb za ustavitev. Posnetek se shrani kot datoteka MP4. Za snemanje glasu med zajemanjem zaslona kliknemo ikono mikrofona. Če želimo mikrofon samodejno vklopljen pri vsakem snemanju, v orodju Snipping Tool odpremo meni zgoraj desno (tri vodoravne pike), izberemo Nastavitve in omogočimo možnost Privzeto vključi vnos mikrofona, ko se začne snemanje vsebine na zaslonu. V istem razdelku nastavitev si lahko med drugim omislimo še samodejno shranjevanje in predhodno nastavitev lokacije posnetkov.