Drugačna okna
Operacijski sistem Windows 11 je zelo prilagodljive narave. Posameznik ga lahko prikroji povsem po svojih željah, spremeni ozadje, barve, pisave, prilagodi opravilno vrstico, ločljivost, zvoke in nastavi delovanje miške ter tipkovnice. Z ustreznimi programskimi alternativami zamenja celo njegove osrednje funkcionalnosti.
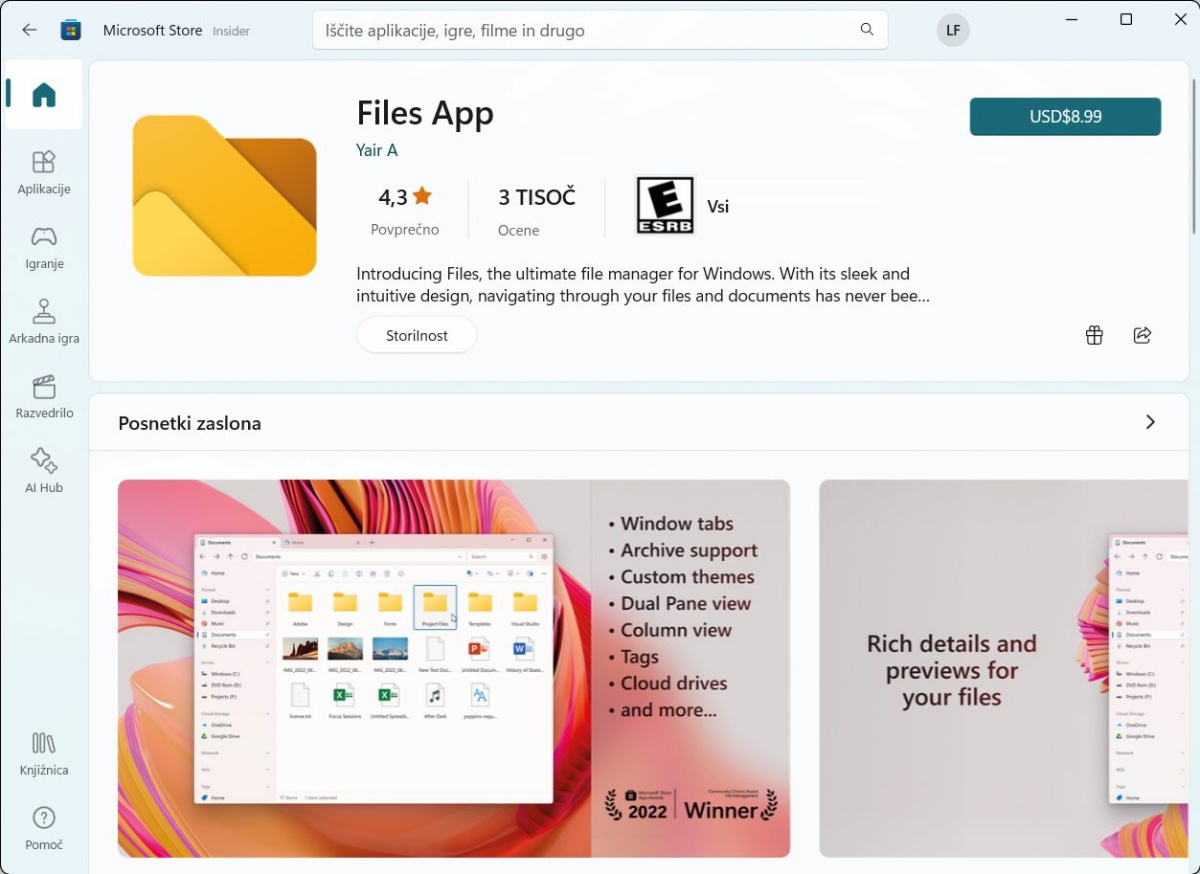
Alternativnega raziskovalca dobimo na tržnici Microsoft Store, a nas bo olajšal za devet evrov. Na srečo obstaja tudi brezplačna pot.
Raziskovalec je nedvomno glavni pripomoček slehernega operacijskega sistema in Okna niso izjema. Microsoftov Raziskovalec je zmogljiv primerek tovrstnih pripomočkov, a včasih si zaželimo spremembe in nekaterih spregledanih zmožnosti. Oboje nam nudi aplikacija Files, ki navduši z elegantnim in uporabniku prijaznim oblikovanjem, s katerim je navigacija po datotečnem sistemu lažja kot kadarkoli prej. Files z zavihki olajša preklapljanje med imeniki, s stolpci in z dvojnim porazdeljenim pogledom pa pohitri brskanje po datotekah. Za stiskanje in razširjanje arhivskih datotek zahteva zgolj nekaj preprostih klikov. Prav tako ponuja napredne funkcije, kot so označevanje datotek za lažjo organizacijo, podpora za hiter predogled datotek brez odpiranja in možnost prilagajanja barve ozadja, ter je odličen pripomoček za organizacijo in dostop do datotek, ki ga na tržnici Microsoft Store dobimo za devet evrov. Poleg nakupa obstaja še ena pot do drugačne izkušnje upravljanja datotek.
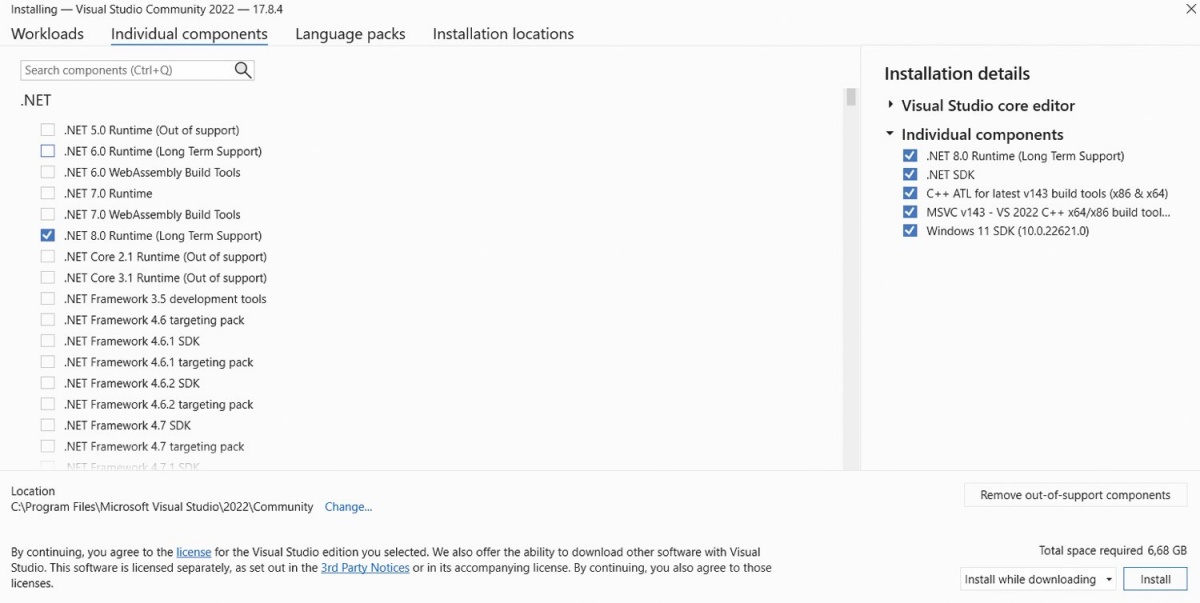
Datoteke s spletišča GitHub brezplačno pretvorimo v zagonski EXE z Microsoftovim razvojnim orodjem Visual Studio.
Na spletišču GitHub najdemo izvorno kodo programa Files, ki jo lahko brezplačno pretvorimo v datoteko EXE in prihranimo slab evrski desetak ter se ob tem še kaj naučimo. Za izvedbo postopka potrebujemo Visual Studio 2022 in Windows App SDK 1.4. V primeru Microsoftovega razvojnega studia zadostuje brezplačna različica Community, ki pa mora vključevati komponente Windows 11 SDK (10.0.22621.0), .NET 7 SDK, MSVC v143 - VS 2022 C++ x64/x86 ali ARM64 build tools, C++ ATL for latest v143 build tools (x86 & x64 ali ARM64) in Git for Windows. Ko se Visual Studio Community 2022 z obkljukanimi sestavinami namesti, z Microsoftove strani prenesemo še zadnjo stabilno različico razvojnih orodij Windows App SDK in jo namestimo.
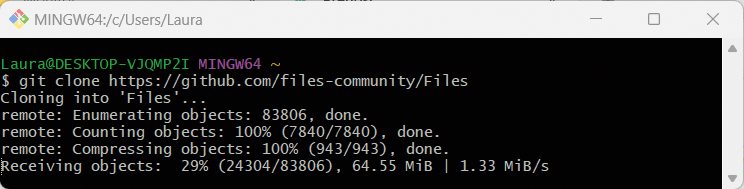
Zadnjo različico programa Files s spletišča GitHub na lokalni disk prenese Git for Windows.
Datoteke, potrebne za izdelavo zagonskega programa Files, dobimo s spletišča GitHub z odjemalcem Git for Windows, iz čigar lupine Bash pridobimo želeno z ukazom:
git clone https://github.com/files-community/Files
Po končanem postopku prenosa pridobljene datoteke najdemo v imeniku Uporabniki / Ime_uporabnika / Files, od koder dvokliknemo na Files.sln. Datoteko odpre Visual Studio. Zaslon se razdeli na tri dele: v osrednjem so predstavljene zmožnosti in izhod različnih akcij, na desni datoteke programa Files, zgoraj pa ukazna vrstica, v kateri izberemo Release / x64 (odvisno od procesorja v računalniku) / Files.Package. Z gumbom z ikono Play in oznako Local Machine zaženemo postopek izdelave datoteke EXE, in ko je narejena, jo zaženemo s Start Without Debugging. Če smo vse storili prav, se na zaslonu pojavi alternativni raziskovalec.
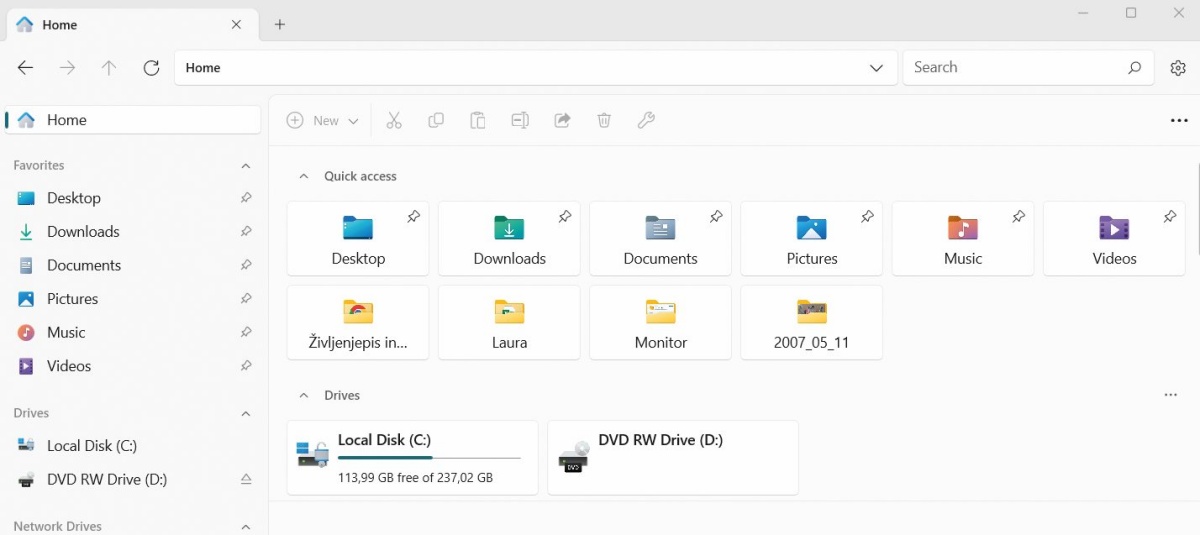
Zadnja različica alternativnega raziskovalca Files prinaša številne izboljšave priročnih zmožnosti.
Zadnja različica raziskovalca Files (3.1) prinaša nekaj manjših izboljšav, med katerimi prevladujejo zagon v minimalni obliki, nova ikona, ki nakazuje delovanje v ozadju, pametno razširjanje skrčenih datotek, kjer program sam poišče najustreznejši način širitve izbranega arhiva, odpiranje novega zavihka z vlečenjem in s spuščanjem posameznega imenika, izboljšane animacije, povečano število predlogov iskanja, dodana možnost delitve 2 GB pri stiskanju datotek, prikaz nedavno vnesenih poti, možnost združevanja elementov po dnevih in še več. Seveda razvijalci niso pozabili na popravke različnih napak in izboljšave delovanja. Če nam je alternativa Raziskovalcu všeč, jo kupimo in poskrbimo, da bodo njeni ustvarjalci nagrajeni.
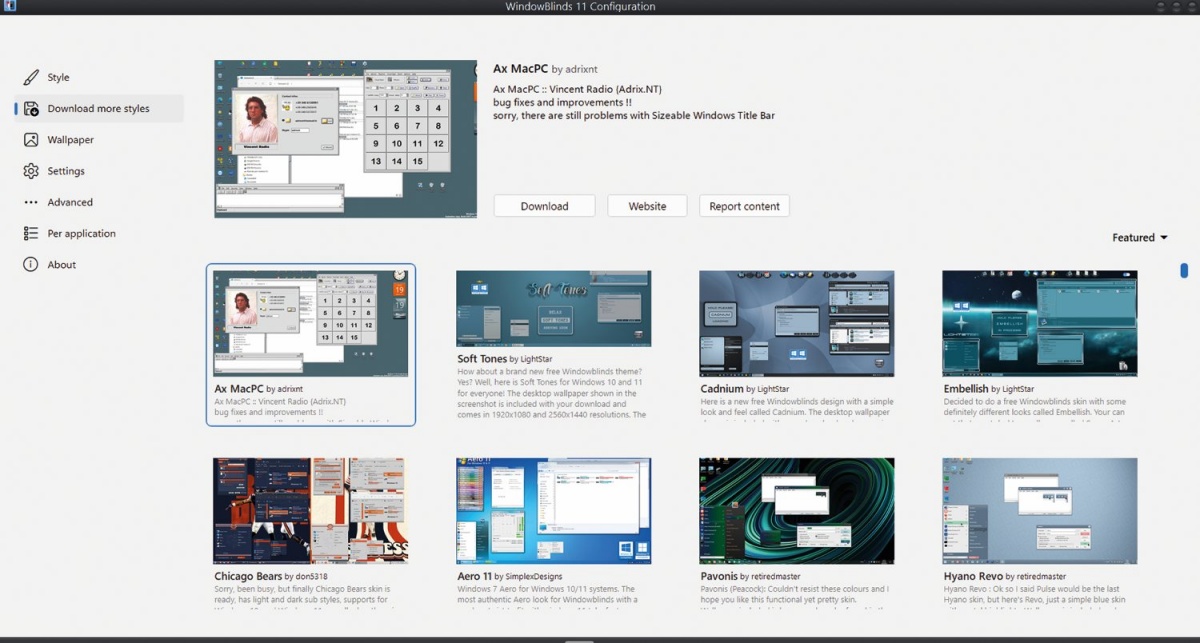
Dodatne stile za pripomoček WindowBlinds 11 poiščemo na spletišču WinCustomize.com, katerega obisk znotraj programa omogoča možnost »Download more styles«.
Pri naslednjem programskem izdelku, ki omogoča drugačno izkušnjo z operacijskim sistemom Windows 11, težav z dobavljivostjo nima. Spet gre za plačljiv izdelek, ki pa ga je mogoče ves mesec brezplačno preizkušati. To je dovolj časa, da ugotovimo, ali nam njegov način prilagajanja ustreza ali ne. Govorimo o programu WindowBlinds 11 podjetja Stardock Software, ki uporabnikom omogoča edinstveno prilagajanje začetnega menija Start, opravilne vrstice, oken, gumbov in drugih gradnikov uporabniškega vmesnika Microsoftovega operacijskega sistema. WindowBlinds prilagoditve imenuje kože (angl. skins). Z njimi je mogoče popolnoma zamenjati vizualni slog operacijskega sistema. Izberemo lahko eno izmed programu priloženih kož ali poiščemo želeno na spletišču WinCustomize.com, neposredno iz nastavitev WindowBlinds 11 Configuration / Download more styles. Nekatere kože imajo več podslogov, ki jih zlahka prilagodimo osebnemu okusu z izbiro v polju Style / Substyle. Lastno kombinacijo uveljavimo s spreminjanjem nastavitev Modify style ter spremembe shranimo z Manage presets / Save current colour & texture as preset.
Izbranemu stilu je mogoče zamenjati barvno paleto, mu dodati značaj s skrbno izbranimi pisavami ter jih z dodajanjem prosojnosti brezšivno povezati z okoljem. Vsa prilagodljivost se s podrobno izbiro gradnikov ali hitrim potrjevanjem predhodno nastavljenih kompletov privzeto uveljavi na ravni celotnega operacijskega sistema. Če želimo za posamezno aplikacijo drugačne prilagoditve, uporabimo nastavitev Per application. Program WindowBlinds je združljiv z dodatnim pripomočkom podjetja Stardock, ki omogoča, da je celotno namizje videti kot alternativni operacijski sistem, na primer Windows XP. Programskemu pripomočku je ime Start11.
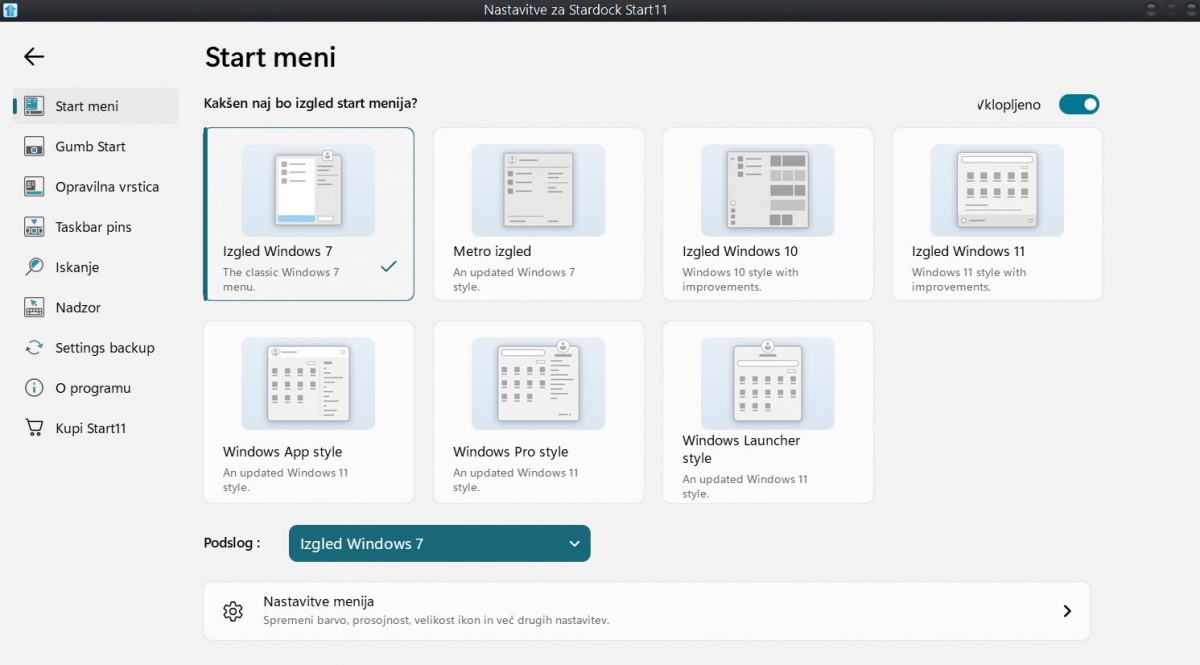
Program WindowBlinds 11 je združljiv s pripomočkom Start11 in skupaj z njim omogoča, da je celotno namizje videti kot alternativni operacijski sistem.
Nadgradnja operacijskega sistema Windows s številko 11 je prinesla številne izboljšave in spremembe, ki pa niso vse padle na plodna tla. Največ kritik sta požela opravilna vrstica in meni Start, katerih videz in delovanje najlažje vrnemo na staro raven z aplikacijo Start11. Program podjetja Stardock omogoča številne prilagoditve, ki izboljšajo uporabniško izkušnjo in produktivnost. V slovenščino preveden program nudi izbiro različnih slogov, kot so videz operacijskega sistema Windows 7, metro videz in Windows Pro stil, obsežne možnosti prilagajanja velikosti ikon, prosojnosti opravilne vrstice, tekstur, barv in mest posameznih gradnikov. Pri delu podpira več hkrati priklopljenih monitorjev in omogoča nastavitve opravilne vrstice za vsakega posebej. Program vključuje tudi možnosti za iskanje znotraj Start menija. Samo nastavljanje programa je kot celotna uporabniška izkušnja preprosto, brez opaznih napak in zelo stabilno.
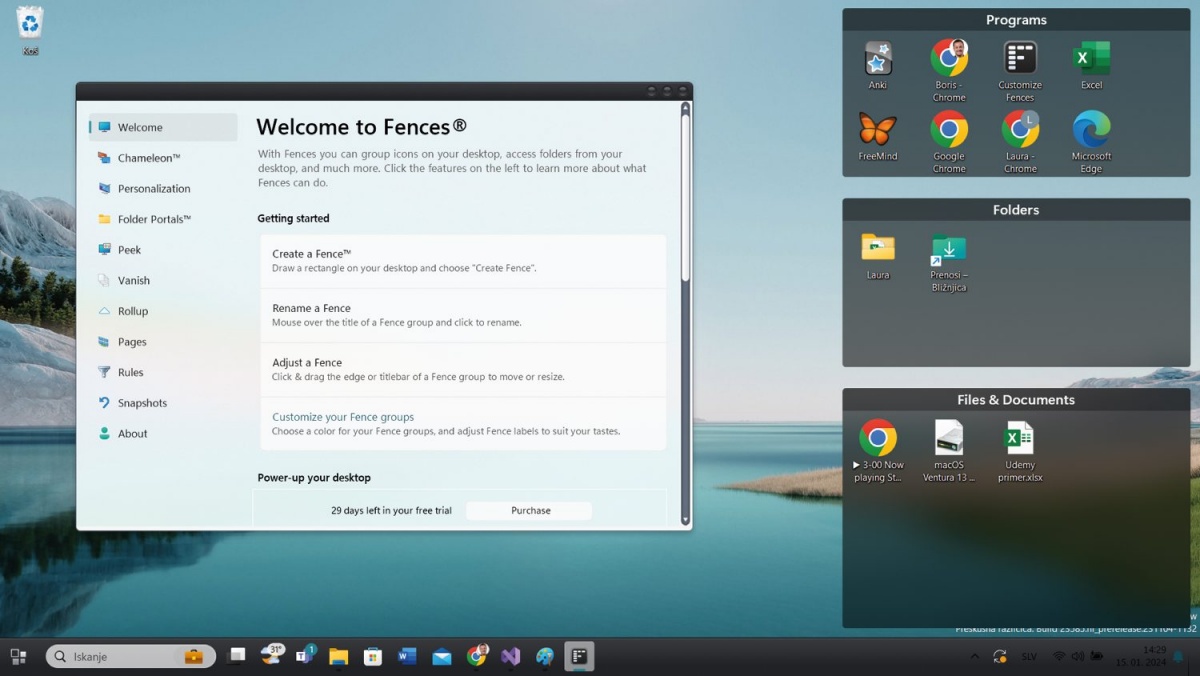
Ikone na namizju je mogoče lično urediti s programskim pripomočkom Fences.
Arzenal podjetja Stardock se s pripomočkom Start11 še zdaleč ne zaključi. Razvijalci, zavezani prilagodljivi izkušnji operacijskega sistema Windows, so namreč splavili številna programska orodja, od katerih si bomo ogledali še Fences 5. Gre za program, ki omogoča, da skupine ikon na namizju združimo v okvirje. Vsak okvir deluje kot manjše okno, ki ga lahko poljubno premikamo. Ena izmed priljubljenih funkcij je možnost zlaganja oken programa Fences, kar omogoča hiter dostop do ikon, hkrati pa ohranja namizje urejeno. Fences omogoča tudi ustvarjanje portalov do posameznih imenikov (angl. Folder Portals), kakršen je na primer OneDrive. To je še posebej uporabno za projektno delo, saj lahko imamo vse datoteke posameznega projekta organizirane v mapi omrežnega shranjevalnega prostora (NAS), hkrati pa so vidne in dostopne neposredno na namizju. Funkcija Chameleon ikone zlije z ozadjem, Peek pa jih od vsepovsod prikliče v ospredje. Vsaka izmed zmožnosti je nazorno prikazana in bo jasna sleherniku. Program je idealen za vse, ki želijo ohraniti namizje organizirano in brez nereda.
SLIKA: WinTriki20_8.png Zbirka PowerToys ponuja številna dobrodošla sistemska orodja, med njimi nemalo takih, ki omogočajo prilagajanje funkcionalnosti operacijskega sistema Windows.
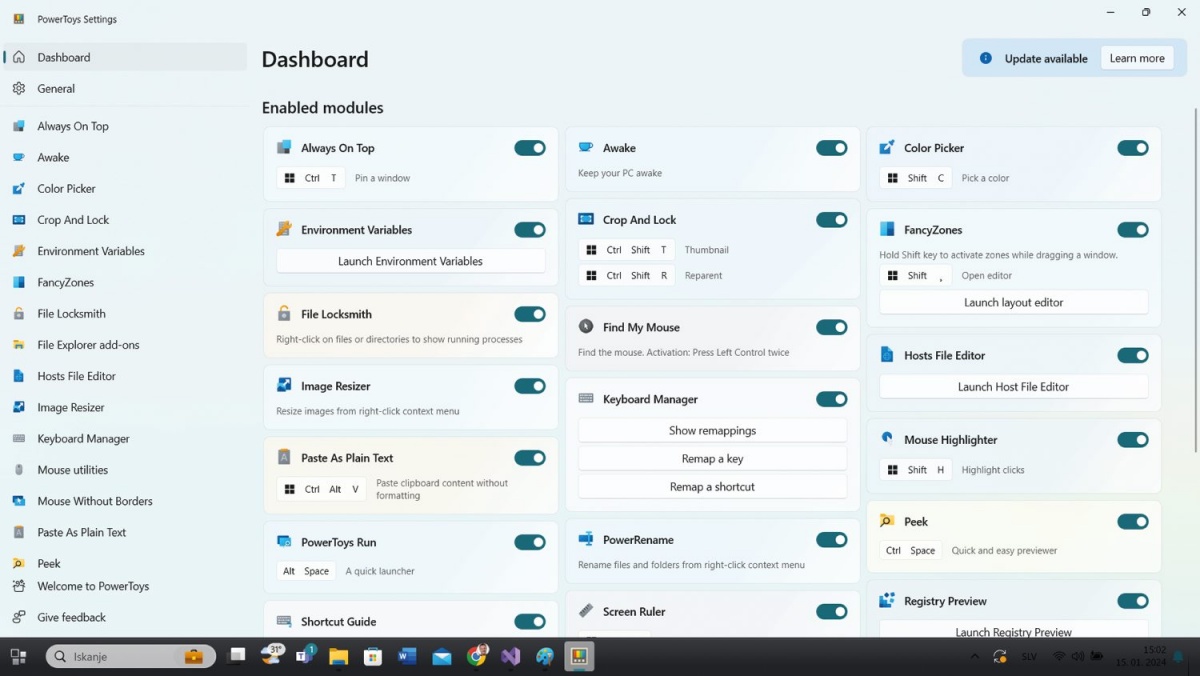
Pri naštevanju programskih pripomočkov za drugačna okna ne smemo mimo zbirke močnih orodij PowerToys, ki jo najdemo na spletišču Github. Ena izmed zmožnosti, ki jih dobimo v paketu iz Redmonda, je Applovemu Spotlightu podobna funkcionalnost hitrega odpiranja iskalnega okna s pritiskom na kombinacijo tipk. Funkcija omogoča hiter zagon aplikacij brez brskanja po menijih in je brezplačno na voljo uporabnikom Windows 11 ter je del paketa PowerToys, ki ga ponuja Microsoft. Ko je zbirka PowerToys nameščena, lahko s pritiskom na tipki Alt in Space odpremo iskalno vrstico, ki se prikaže na sredini zaslona. Vanjo nato vtipkamo ime aplikacije, na primer Power za PowerPoint ali PowerShell, in hitro zaženemo izbrano aplikacijo. Na enak način deluje iskanje.
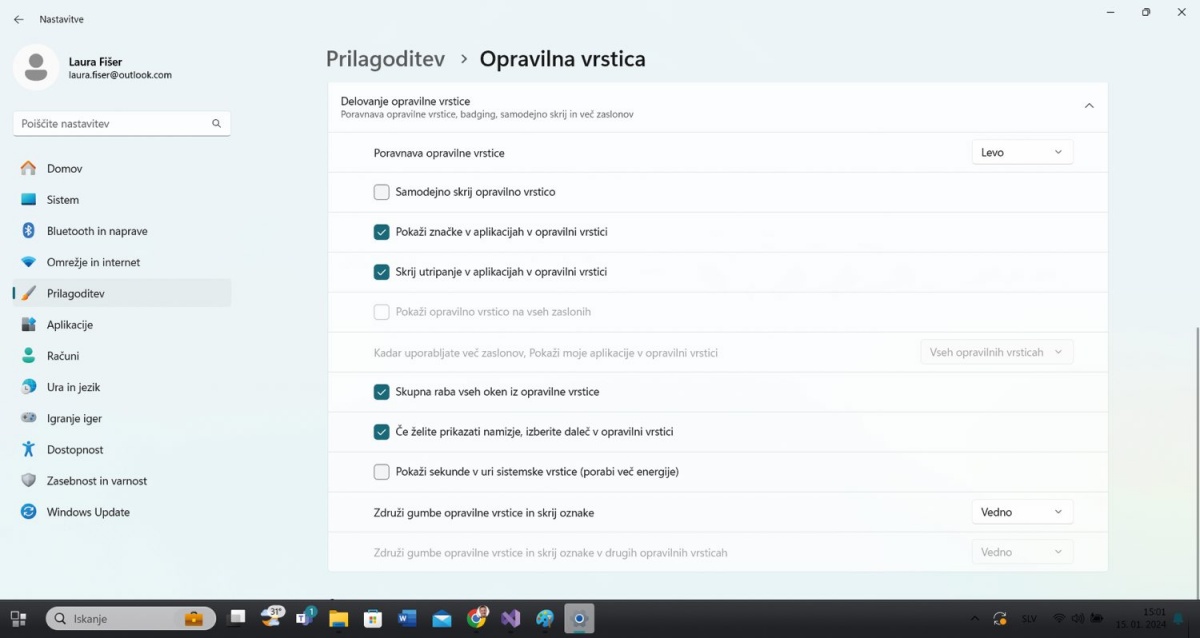
Nekaj prilagajanja osnovnih funkcionalnosti je privzeto vgrajenih v operacijski sistem Windows.
Seveda pa za osnovno prilagajanje v operacijski sistem Windows ni treba nameščati ničesar, saj že sam po sebi vsebuje mnogo različnih orodij za prilagajanje uporabniške izkušnje in videza. Med drugim je tu premikanje gumba Start ali celotne opravilne vrstice na njuno prvotno mesto. Postopek je preprost: z desnim klikom kjerkoli na opravilni vrstici najprej na zaslon prikličemo akcije, ki so nam na voljo, ter izmed njih izberemo Nastavitve opravilne vrstice (angl. Taskbar Settings). Odpre se novo pogovorno okno, v katerem se pomaknemo do razdelka Prilagoditev / Delovanje opravilne vrstice (angl. Taskbar Behaviors) in spremenimo vrednost polju Poravnava opravilne vrstice (angl. Taskbar Alignment) na levo.
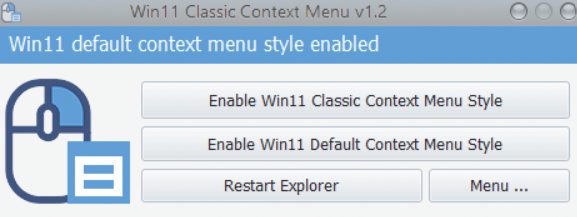
Nova različica kontekstnega menija je sodobnega videza in preprostejša od klasične. Kljub temu se nam včasih stoži po dobrih starih časih, zato je priročen pripomoček za preklapljanje med njima.
Na koncu ne moremo mimo večne dileme, sodobni videz in funkcionalnost ali stara dobra klasika. Lep primer neželene izboljšave je poenostavljen kontekstni meni operacijskega sistema Windows 11. V novi različici je na vrhu menija vrstica z ikonami in na dnu mesto za prikaz več možnosti. Čeprav so v osrednjem delu menija navedene najpogosteje uporabljene zmožnosti glede na izbrani predmet, se nam včasih stoži po s funkcionalnostmi bogatem starem izbirniku. Nazaj ga prikličemo z nekaj spremembami registra. Ker tega ni najbolj pametno spreminjati, sploh če nismo popolnoma prepričani, kaj delamo, si omislimo majhen programski pripomoček, ki to stori namesto nas. Imenuje se Windows 11 Classic Context Menu in je trenutno v različici 1.2. Pripomoček poiščemo na spletu, ga namestimo in izberemo ukaz Enable Win11 Classic Context Menu Style ter ponovno zaženemo Raziskovalca (angl. Restart Explorer).
