Dokumenti pod nadzorom
Urejanje in oblikovanje besedilnih dokumentov sodi med najbolj razširjene načine rabe osebnega računalnika in pisarniških programov. Pripravili smo pregled več zanimivih in predvsem uporabnih možnosti v pisarniškem paketu Microsoft Word 2010.
Čeprav spodnji nasveti obravnavajo delo z dokumenti v aplikaciji Microsoft Word 2010, so številni med njimi uporabni tudi v drugih brezplačnih urejevalnikih besedil, ki jih predstavljamo v nadaljevanju. Igranje z besedilom in fotografijami vendarle ni visoka znanost, je pa res, da nam vsaka pomoč in bližnjica znatno pohitrita ali olajšata delo.
Zajem zaslonskih slik
Word 2010 je pridobil funkcijo zajemanja zaslonskih slik in neposrednega lepljenja teh slik v dokument, za kar so sicer uporabniki prej potrebovali več korakov in tudi aplikacij. Na traku, ki nadomešča opravilno vrstico, tako najdemo možnost Screenshot, ki se skriva v razdelku Insert. Že sam pritiska na gumb Screenshot nam razkrije zaslonske slike vseh trenutno odprtih aplikacij, ki jih lahko hitro prenesemo v dokument, pod njimi pa je nameščena možnost Screen Clipping, s katero lahko podrobneje izberemo le del zaslona, ki ga želimo izrezati in prilepiti v dokument.

Podrobno urejanje informacij o dokumentu
Informacije o dokumentu nam pomagajo prepoznati podrobnosti, kot so ime avtorja, naslov, komentarji, in druge metapodatke. Word 2010 ima še posebej izdatne možnosti nastavljanja parametrov dokumenta, do katerih pridemo s klikom gumba Office (prvi z leve), ki nam razkrije vse možnosti, povezane s trenutno odprto datoteko. V osrednjem stolpcu tako lahko nastavimo možnosti dostopa (ogleda) datoteke za posamezne uporabnike ali skupine uporabnikov, pri več različicah dokumenta pa nam Word 2010 omogoča tudi ogled teh različic. Stolpec na desni strani rabi za ogled in urejanje samih informacij o dokumentu in nam razkriva, kdo je avtor dokumenta, koliko časa je dokument nastajal in podobne podrobnosti. S klikom Document propertis in nato še Advanced properties lahko svojim dokumentom dodamo vse mogoče oznake in opise.
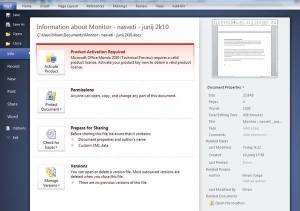
Izboljšana varnost
V Microsoft Office 2010 je vgrajen t. i. varni način (ang. Protected Mode), ki se vklopi vedno, ko uporabnik odpre dokument, ki je bil prenesen iz spleta. Uporabniku je omogočen le ogled dokumenta, če pa želi vanj vnesti kakšne popravke ali kakorkoli delati z njim, mora najprej izbrati možnost Enable Editing, ki se prikaže nad glavo dokumenta.

Takšno obvestilo nas bo pričakalo kar pogosto. Gre za preprost varnostni ukrep, ki uporabnika obvesti, da velja izvoru datoteke nameniti vsaj malo pozornosti.
Office 2010 uporabniku s funkcijo, imenovano Restrict Editing, ponuja tudi izbiro omejenih možnosti urejanja dokumenta. Ta je namenjena avtorju dokumenta, ki tako na eleganten način omeji početje z datoteko, potem ko ta zapusti njegov računalnik. Do menuja lastnosti, ki jih je mogoče o(ne)mogočiti, se prebijemo prek razdelka Review in klika gumba Restrict Editing.
Omejitve se lahko nanašajo bodisi na celotno vsebino dokumenta ali pa zgolj njen del. Avtor tako lahko zapove uporabo določenega sloga pisave, omeji število uporabnikov, ki lahko posegajo v dokument, ali pa prepove kakršnekoli spremembe. Ko se odloči med številnimi možnostmi z menuja, omejitve uvede s pritiskom na gumb Yes, Start Enforcement Protection. Odstranjevanje omejitev je prav tako v domeni avtorja, saj se preprosto vrne na menu Restrict Editing in popravi vnose, za katere meni, da so prestrogi.
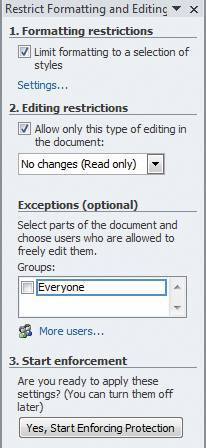
Shranjevanje dokumentov v zapis PDF in druge oblike
S pisarniškim paketom Office 2010 so v Microsoftu naposled le razširili nabor zapisov, v katere je moč shraniti besedilne dokumente. Eden izmed dolgo pričakovanih formatov zapisov je nedvomno PDF, poleg njega pa je dodana še možnost shranjevanja v zapis s končnico XPS. Shranjevanje dokumentov je nadvse preprosto. Po odprtju dokumenta, ki ga želimo shraniti, in kliku gumba Office izberemo možnost Save As. Odpre se nam menu z vrsto različnih zapisov, med njimi izberemo želenega in kliknemo Save.
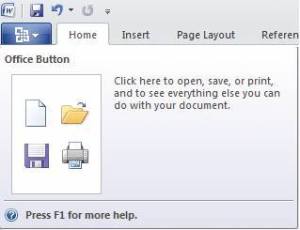
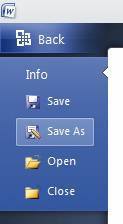
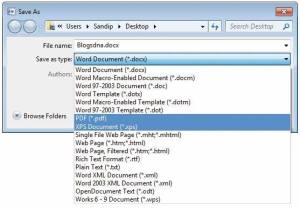
Generiranje naključnega besedila
Ko oblikovalci ustvarijo spletne strani, pogosto poskrbijo zgolj za njihovo grafično podobo in ogrodje, vsebino pa prepustijo naročnikom. Da bi jim laže ponazorili svojo vizijo količine in postavitve besedila, ustvarijo naključno besedilo, ki ga pogosto prepoznamo po besedah "lorem ipsum dolor ...". Word 2010, pa tudi različica 2007, če smo natančni, poznata dve možnosti generiranja naključnega besedila. Prva možnost je z uporabo ukaza "rand". Ob odprtju novega dokumenta ter vpisu =rand() in pritisku tipke Enter bo Word dokument napolnil z berljivim angleškim besedilom. Če želimo omejiti količino besedila, v oklepaju uporabimo številko, ki bo Wordu sporočila, koliko odstavkov besedila naj ustvari. Zgled: ukaz =rand(12) bo ustvaril 12 odstavkov besedila.
Druga možnost je uporaba ukaza "lorem". V tem primeru bo Word 2010 ob vpisu ukaza =lorem (x), kjer x predstavlja želeno število odstavkov, pripravil prav toliko odstavkov naključno generiranega besedila.
Delo z zavihki
Sodobni spletni brskalniki so uporabnike razvadili in privadili na delo z zavihki, zato so si jih uporabniki zaželeli tudi v pisarniških aplikacijah. V Microsoftu so jim prisluhnili in izdali programski dodatek, ki aplikaciji Word (različici 2010 in 2007) doda možnost pregleda dokumentov z zavihki namesto odpiranja ločene aplikacije za vsak dokument posebej. Rešitev sliši na ime Word Addin Tabs in po namestitvi preprosto ustvari novo orodno vrstico, imenovano Tabs. Funkcijo je mogoče tako kot vse dodatke tudi preprosto izklopiti, ko je ne potrebujemo: preprosto se odpravimo na menu Add-ins in pritisnemo gumb Tabs. Namestitvena datoteka za Word Addin Tabs je na spletnem naslovu
www.office-addin.com/images/download/WordAddinTabs_Setup.exe.
Odstranjevanje ozadja slik
Ste pri ustvarjanju dokumentov in predstavitev že kdaj bentili nad seboj, ker niste prav vešči dela z grafiko, saj ste v spletu našli odlično risbo ali fotografijo, ki jo je zgolj ozadje ločilo od dejanske uporabnosti v dokumentu? Takšnih uporabnikov in situacij je očitno zelo veliko, saj so programerji pisarniške zbirke Office 2010 programoma Word 2010 in PowerPoint 2010 namenili zelo zmogljivo namensko orodje, imenovano Background Removal Tool. Odstranjevanje ozadja s slik je tako zelo preprosto opravilo, ki od uporabnika zahteva vsega nekaj klikov.
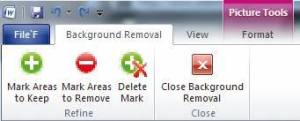
Preprosta orodja za odstranitev ozadja omogočajo uporabniku, da z nekaj kliki določi elemente, ki jih želi ohraniti, ter ozadje, predvideno za izbris.
Najprej v dokument vstavimo sliko z ukazoma Instert in Picture. Na traku Picture Tools poiščemo orodje Background Removal in ga s klikom poženemo. Z naslednjimi nekaj kliki uporabnik določi elemente slike, ki jih želi zadržati, ter dele ozadja, ki naj se izbrišejo. Orodje nato poskrbi za vse drugo. Da, tako preprosto je.
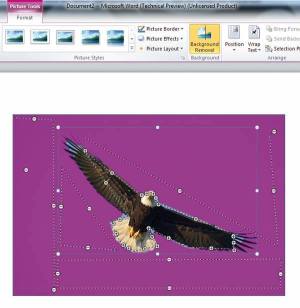
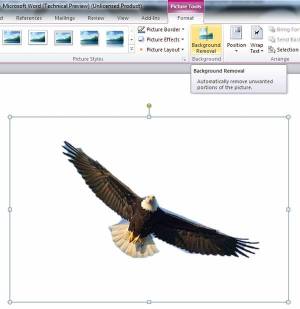
Našemu orlu smo hitro izbrisali modro nebo ...
S tipkovnico gre še hitreje
Word 2010 ima bogat nabor bližnjic in ukazov, ki jih lahko uporabnik postori kar z različnimi kombinacijami tipk na tipkovnici. Le čemu bi posegal po miški, ko pa prsti že počivajo na tipkovnici, mar ne? V spodnji tabeli tako razlagamo ukaze, ki jih prikličejo posamezne kombinacije tipk in za katere smo prepričani, da vam bodo delo z omenjenim urejevalnikom besedil še občutno pohitrili.
