Chrome OS Flex - Velike skrivnosti majhnega operacijskega sistema
Googlov namizni operacijski sistem Chrome OS je rešen plenic in poporodnih težav, ki so ga pestile na začetku njegove poti. Za nameček je s projektom Flex dostopnejši širši množici kot kadarkoli prej, preizkusimo pa ga lahko tudi prek ključka USB. Zares ni več nobenega razloga, da učinkovitega sistema, ki se v veliki meri naslanja na internet, ne bi vsaj enkrat zagnali in preizkusili številnih trikov, ki jih kljub majhnosti ponuja.
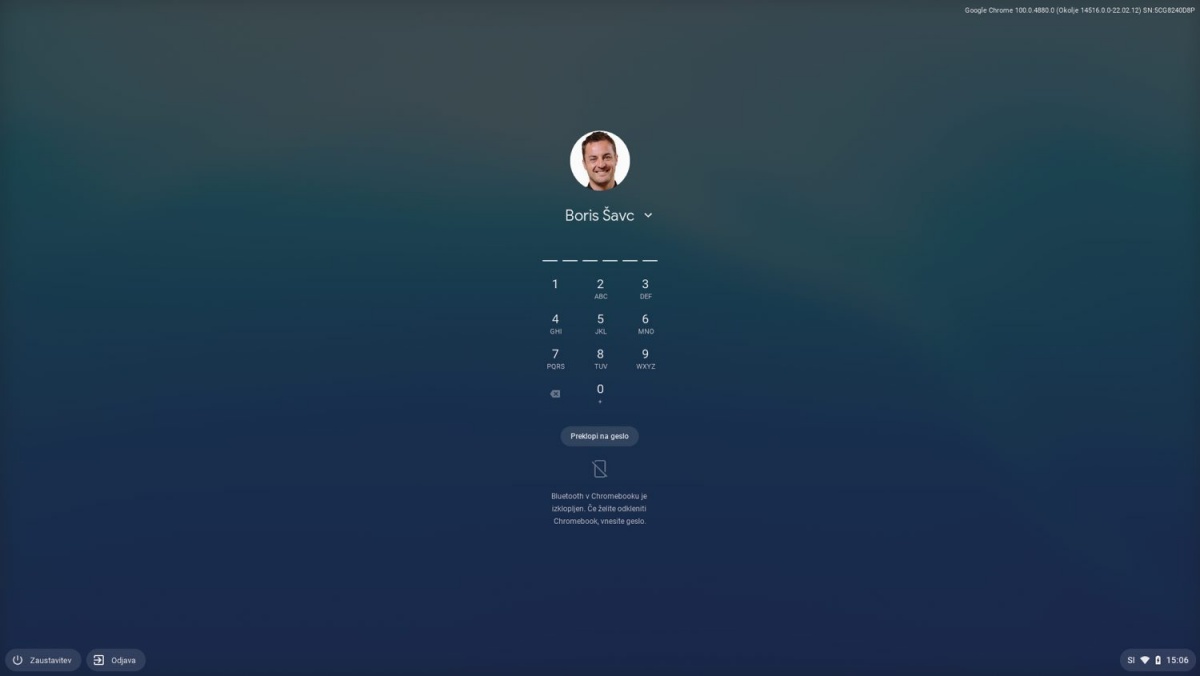
Prijava s številčno kodo nas reši nenehnega vnašanja gesla Googlovega računa, s katerim je operacijski sistem Chrome OS brezšivno zvezan.
Operacijski sistem Chrome OS je tesno povezan z Googlovim uporabniškim računom, kar pomeni, da so vse njegove storitve pogojene z vnosom posameznikovega gesla. Nenehno vnašanje Googlovih prijavnih podatkov je za uporabnika, vajenega udobja Oken, nadležno in utrujajoče. Na srečo Google v operacijskem sistemu Chrome OS z novejšimi različicami podpira prijavo s kratko številčno kodo PIN. Nastavimo jo v nastavitvah, ki so dostopne s klikom na razdelek z uro v desnem spodnjem kotu zaslona ter z uporabo ikone s podobo zobatega kolesa. Prijavo s številčno kodo PIN najdemo pod razdelkom Varnost in zasebnost (Security and Privacy) / Zakleni zaslon / Možnosti zaklepanja zaslona / Koda PIN ali geslo. Za nastavitev potrebujemo geslo Googlovega uporabniškega računa in številčno kodo, dolgo šest znakov ali več.
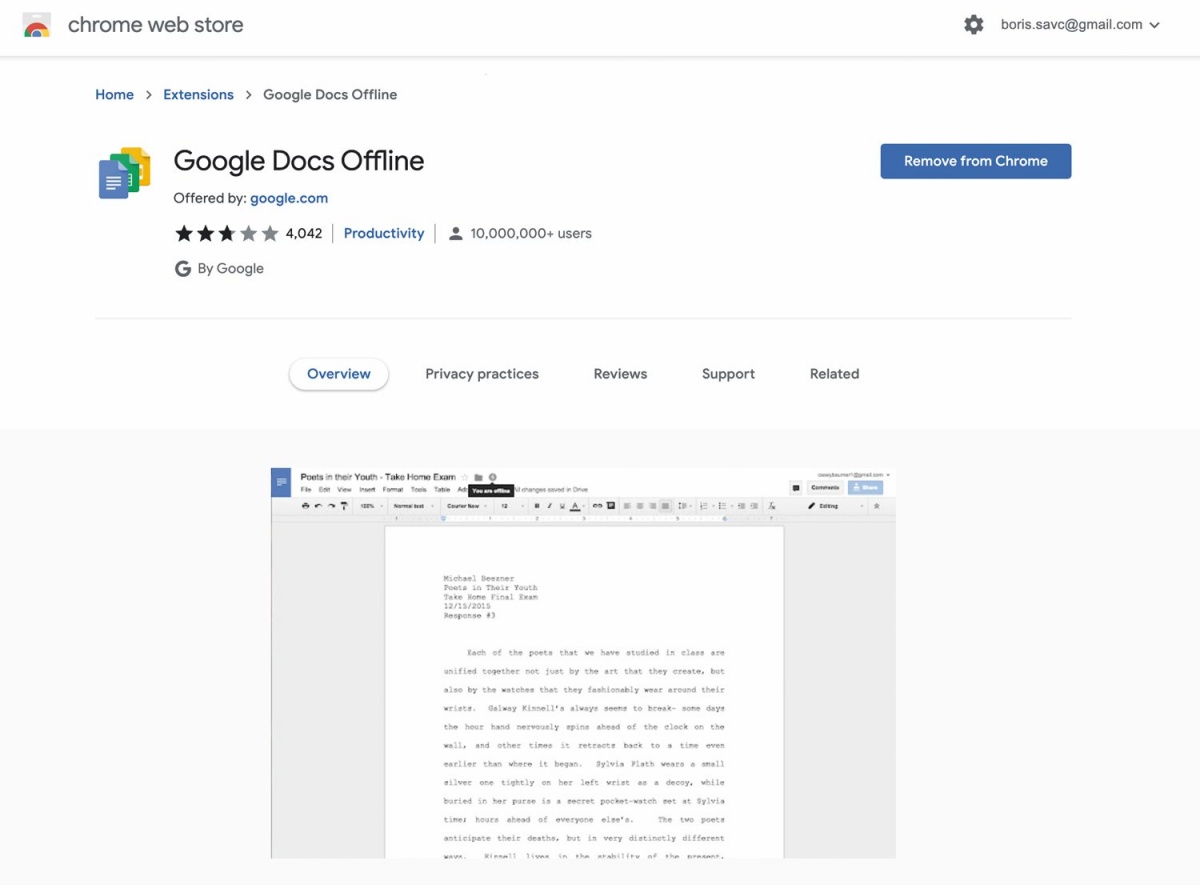
Način dela z Googlovimi dokumenti (s preglednicami in predstavitvami) brez povezave nam omogoča razširitev spletnega brskalnika Chrome Google Docs Offline, ki jo dobimo na spletni tržnici Chrome Web Store.
Googlovemu operacijskemu sistemu sta priloženi oblačna shramba Drive in pisarniška zbirka programov za urejanje besedil, preglednic in predstavitev. Obe se po vzoru gostitelja zanašata na povezavo z internetom, a hkrati podpirata tudi delo brez spleta. Dokumente brez interneta urejamo z razširitvijo spletnega brskalnika Chrome, ki sliši na ime Google Docs Offline, medtem ko posamezne datoteke iz oblačne shrambe v računalnik pretočimo, če izbrano v raziskovalcu označimo z desnim klikom ter opremimo z akcijo Na voljo brez povezave. Opomniti velja, da je za oboje treba poskrbeti, ko je povezava z internetom še na voljo.
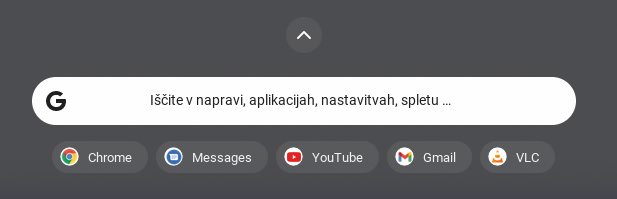
Iskalnik v operacijskem sistemu Chrome OS na zaslon prikliče tipka »Search« oziroma Windows, če uporabljamo zunanjo PC tipkovnico oziroma različico sistema Flex.
Iskalnik je med pomembnejšimi pripomočki slehernega operacijskega sistema in Chrome OS ni izjema. Še več, Googlov iskalnik Search, ki brska po napravi, aplikacijah, nastavitvah in spletu, je brezšivno povezan s sistemom ter prek namenske tipke dosegljiv na vsakem koraku. Namenska tipka je na prenosnikih Chromebook ustrezno označena, medtem ko jo uporabniki zunanjih tipkovnic ali različice Flex najdemo pod znakom Windows (Cmd na Macu). Iskalnik, ki se po pritisku tipke prikaže nad spodnjim robom, tako odpravlja potrebo po odpiranju spletnega brskalnika, novega zavihka, posamezne aplikacije ali okna z nastavitvami.
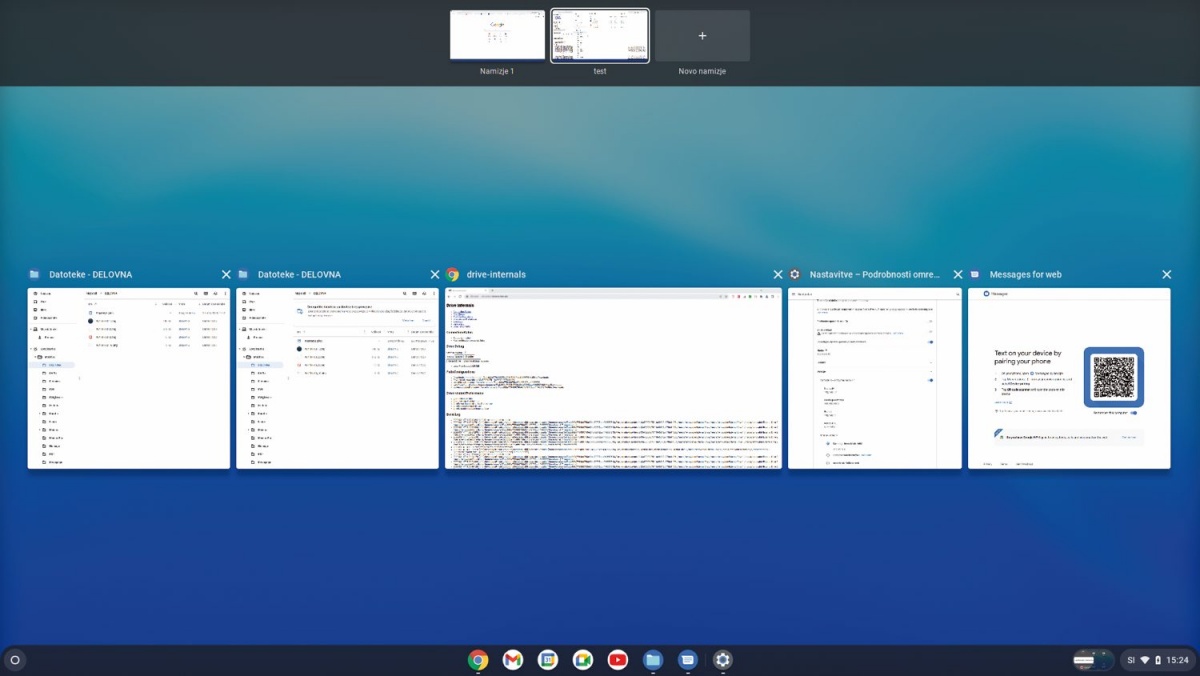
Navidezna namizja po vzoru računalnikov Mac (in novejših pecejev s sodobnimi Okni) olajšajo delo s številnimi odprtimi aplikacijami in izničijo manko fizične zaslonske površine.
Navidezna namizja so odlično orodje, s katerim nas že leta razveseljujejo računalniki Mac, v zadnjem času pa so se jim učinkovito pridružili tudi peceji z operacijskim sistemom Windows. Končno jih je posvojil še Chrome OS. S tipko F5 ali potegom treh prstov po sledilni ploščici navzgor na zaslon prikličemo odprta okna z namizji. Novo navidezno namizje ustvarimo z znakom plus iz zgornje vrstice, ki se ob razširitvi opremi z imeni. Naša akcija nosi naziv Novo namizje. Delo poteka enako kot v sorodnih sistemih, zaslone in okna poljubno prestavljamo z vlečenjem in s spuščanjem, levo in desno pa se med navideznimi namizji najučinkoviteje pomikamo z gesto štirih prstov po sledilni ploščici vstran.
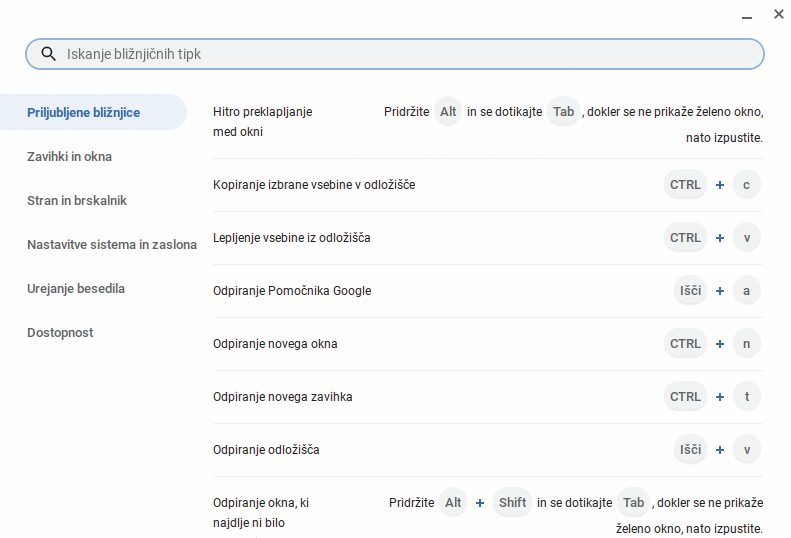
Seznam bližnjic z vsemi podrobnostmi zaženemo z bližnjico »Ctrl + Alt + –».
Svojo vlogo pri uporabi operacijskega sistema Chrome OS odlično odigrajo tudi bližnjice, ki ob pomoči kombinacij posameznih tipk izredno pohitrijo delo in nas naredijo učinkovitejše. Medtem ko iskalnik prikliče že omenjena tipka Search oziroma Windows, so za zajemanje zaslona zadolžene tipke Ctrl + F5 (cel zaslon) in Ctrl + Shift + F5 (del zaslona), za zaklepanje Search / Windows + L, za pripenjanje oken Alt + Š (levo) in Alt + Đ (desno) in tako naprej. Bližnjic je toliko, da imajo lastno aplikacijo. Na zaslon jo seveda prikliče naveza določenih tipk, Ctrl + Alt + –.
V operacijskem sistemu Windows brskalnik Chrome sprejme poljubno število uporabniških računov in olajša preklapljanje med njimi, medtem ko v Googlovem namiznem sistemu za vsakega, ki ga dodamo z ukazom Dodaj osebo na začetnem prijavnem zaslonu sistema, ustvari svoj profil, kar precej zaplete nekatera opravila, na primer branje službene elektronske pošte znotraj domačega uporabniškega imena. Na srečo obstaja tudi možnost dodajanja novega računa v obstoječi uporabniški profil. V nastavitvah izberemo razdelek Računi in trenutno prijavljeni profil, nakar pod Dodatni računi / Dodaj račun Google vnesemo prijavne podatke računa, čigar elektronsko pošto (in druge stvari) bi radi brali.
Računalnik s Chrome OS je zelo zasebna naprava, katere operacijski sistem je brezšivno zvezan z Googlovim uporabniškim računom lastnika, kar pomeni, da oseba z dostopom do njega vidi osebne fotografije, elektronska sporočila in druge občutljive datoteke. Če računalnik s Chrome OS večkrat delimo z drugimi, si velja omisliti dodaten uporabniški račun (zgoraj opisani postopek Dodaj osebo) ali pa se je iz njega treba preprosto odjaviti ter na začetnem zaslonu omogočiti način za gosta (Brskajte kot gost).
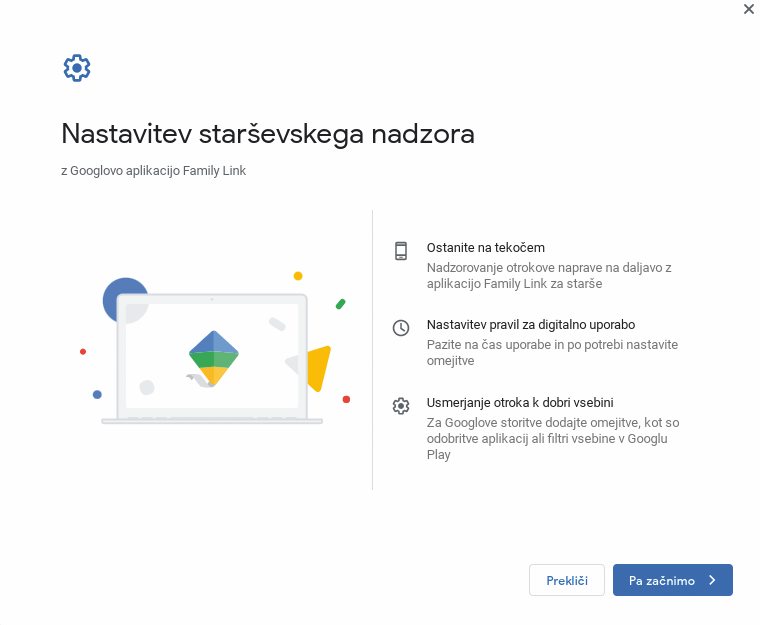
Chrome OS omogoča nastavitev starševskega načina uporabe, ki otrokom omeji dostop do označenih storitev in omogoči nadzor aktivnosti.
Vsak spodoben operacijski sistem ima danes vgrajen starševski nadzor, s katerim očetje in mame malčkom (ter malčicam) preprečujemo pretirano uporabo tehnologije. Tovrsten nadzor v Chrome OS vpeljemo z nastavitvijo Računi (People) / Starševski način / Nadzor, ki sproži čarovnika, da nas varno popelje do želene varnosti za podmladek. Z gumbom Pa začnimo določimo otroka, ga povežemo z nadzornim uporabniškim računom, nastavimo varnostno geslo ter pravice, spletišča, ki jih ne sme videti, nakupe, ki jih je treba odobriti, aplikacije, ki jih lahko zaganja, in podobno.
Raziskovalec v operacijskem sistemu Chrome OS je med šibkejšimi gradniki sicer odličnega izdelka. Nerodno delo z datotekami v primerjavi s tekmeci delno opraviči s hitrim predogledom po vzoru Finderja z Applovih računalnikov Mac. Če se v raziskovalcu postavimo na eno izmed datotek in pritisnemo tipko za presledek, se na zaslonu prikaže njena vsebina z vsemi podrobnostmi (velikost, oblika zapisa, datum in podobno). Okno s predogledom zapremo s tipko Esc. Postopek je zelo preprost in kmalu ugotovimo, da brez njega nočemo biti nikoli več.
Za prišleke z računalnikov PC in operacijskega sistema Windows bo obnašanje sledilne ploščice naslednja stvar, ki para živce, saj je listanje z njo ravno obratno od smeri, ki so ju vajeni. Na srečo obstaja nastavitev, ki spremeni tuje drsenje s prsti v sistemu Chrome OS. Pod razdelkom Naprava (Device) / Miška in sledilna ploščica / Sledilna ploščica je gumb, ki izklopi zmožnost Omogoči obratno pomikanje. In svet bo takoj lepši!
Kopiranje in lepljenje v operacijskem sistemu Chrome OS sicer delujeta po ustaljenem, domačem postopku, a ga je moč nadgraditi tako, da si zapomni več zadnjih vnosov. Ako nam takšna uslužnost utegne priti prav, si jo omislimo v brskalniku Chrome tako, da v naslovno vrstico vpišemo chrome://flags ter med eksperimentalnimi zmožnostmi poiščemo Productivity Experiment: Enable Enhanced Clipboard. Stanje vnosa iz Default spremenimo v Enabled, nakar nam bo lepljenje Ctrl + V poslej streglo z zadnjimi petimi kopiranimi vnosi, med katerimi bomo lahko poljubno izbirali oziroma lepili.
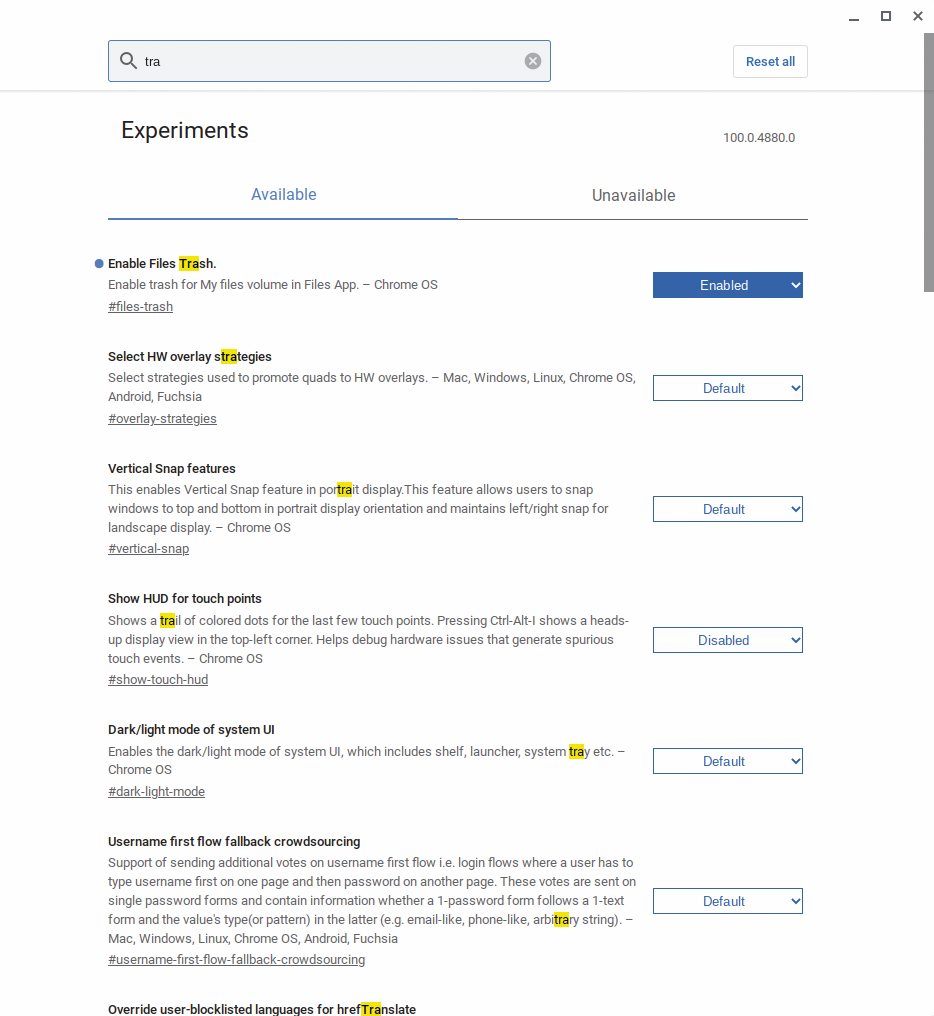
Koš za smeti najdemo med eksperimentalnimi zmožnostmi operacijskega sistema Chrome OS.
Na istem mestu, kjer razširimo zgodovino kopiranja, si po želji omislimo koš za datotečne smeti, ki ga operacijski sistem Chrome OS sicer nima. Na naslovu chrome://flags poiščemo vnos Enable Files Trash, nastavimo status Enabled ter ponovno zaženemo sistem z Restart, nakar se v raziskovalcu pojavi smetnjak. V njem se bodo poslej nabirale izbrisane datoteke, ki jih bo ob morebitni napaki zlahka obnoviti. Koš dokončno izpraznimo z ukazom Izprazni smetnjak, medtem ko se tudi sam redno čisti, saj se vsebina po tridesetih dneh prebivanja v njem samodejno poslovi.
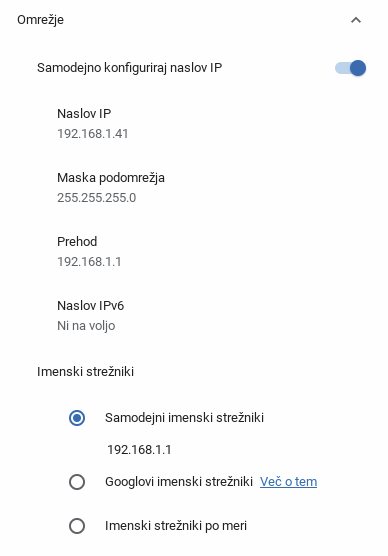
Menjava imenskega strežnika, ki zaobide precej cenzure današnjega časa, je nadvse enostavna.
Nadaljujemo z zmožnostjo, ki je danes zelo aktualna. Splet je iz takšnega ali drugačnega razloga nasprotnemu prepričanju navkljub močno cenzuriran. Na srečo je večina tovrstnega omejevanja omejena na DNS-strežnik izbranega ponudnika interneta. Da cenzuro zaobidemo, nam tako ni treba drugega kot spremeniti naslov računalnika, ki bo spletne naslove svobodno pretvarjal v številke. Čeprav menjavo DNS-strežnika omogočajo praktično vsi operacijski sistemi, gre Google s to ustrežljivostjo še korak dlje. V nastavitvah operacijskega sistema Chrome OS pod razdelkom Omrežje (Network) izberemo aktivno povezavo ter razširimo možnost Omrežje / Imenski strežniki, kjer so navedeni trenutni DNS-strežnik ter obe možnosti zamenjave, Googlova in lastna.
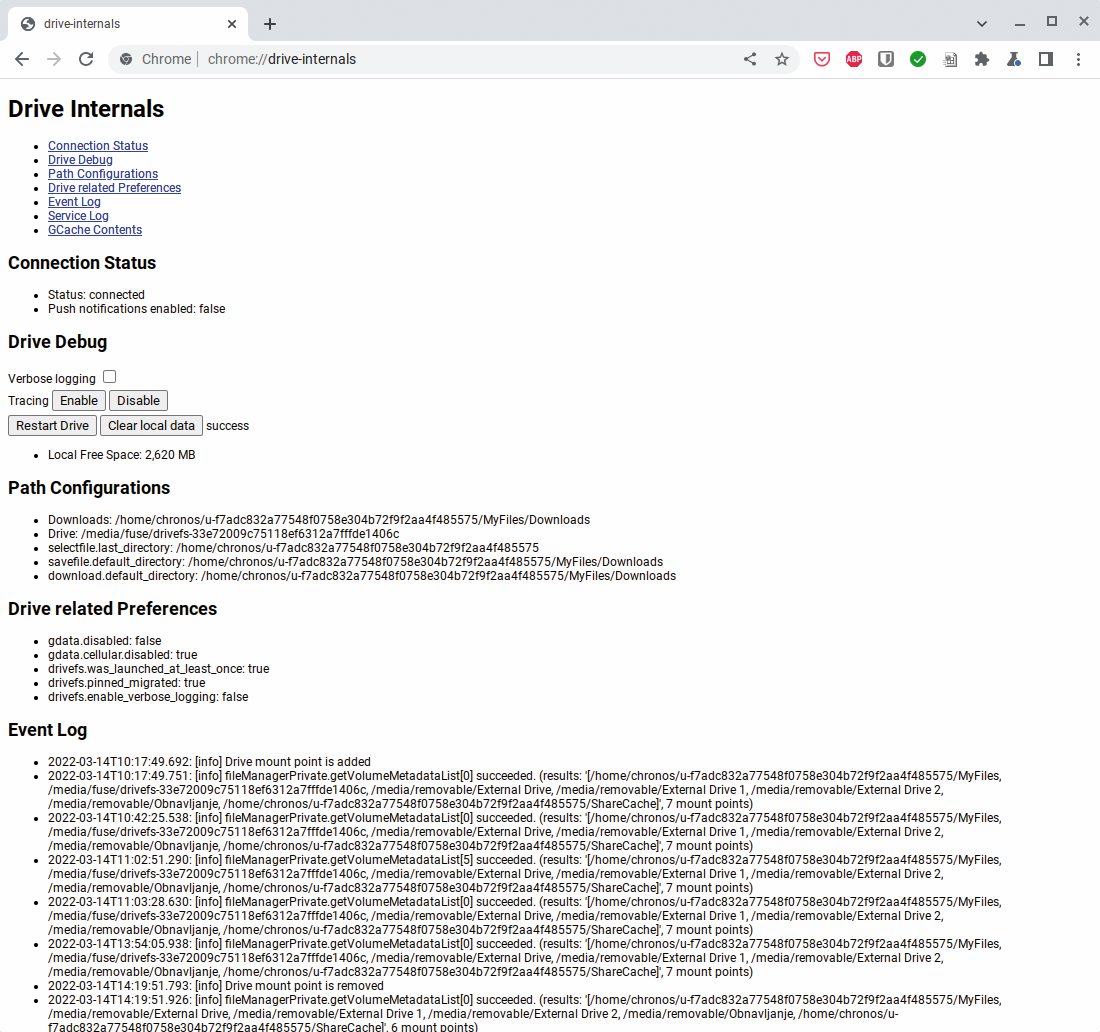
Sinhronizacijo med oblačno shrambo Google Drive in lokalnim podatkovnim nosilcem ročno spodbudimo na strani »chrome://drive-internals«.
Oblačna shramba Google Drive se v operacijskem sistemu Chrome OS obnaša kot sleherni lokalni disk oziroma podatkovni nosilec in je odlična dopolnitev razpoložljivega prostora za hrambo. Shranjevanje v oblak poteka brez večjih težav, lahko pa se zaplete na poti v obratni smeri. Če vemo, da je datoteka v oblaku spremenjena, sami pa spremembe v raziskovalcu ne vidimo, lahko pomnilnik lokalne shrambe ročno počistimo. V naslovno vrstico brskalnika Chrome vpišemo chrome://drive-internals in pod Drive Debug uporabimo akcijo Clear local data. Ob naslednjem zagonu raziskovalca se bo lokalna shramba ponovno sinhronizirala z oblačnim Drivom in pogrešana sprememba bo vidna.
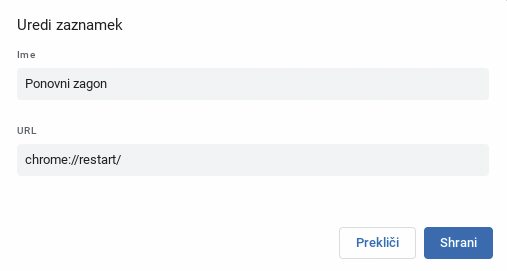
Gumb za ponovni zagon sistemu dodamo z zaznamkom v spletnem brskalniku Chrome.
Nenavadna zasnova operacijskega sistema Chrome OS je kriva, da uporabnik naprave ne more enostavno ponovno zagnati. Razvijalci so v dobri veri, da ponovno zaganjanje z internetom tesno povezanega sistema ne bo potrebno, privzeto omogočili le ugašanje naprave s Chrome OS ter zapiranje pokrova prenosnika, ki računalnik pošlje v spanje. Če akcijo ponovnega zagona vseeno potrebujemo, se moramo znajti sami. V brskalniku Chrome prek ikone treh pik ter ukaza Zaznamki / Upravitelj zaznamkov pridemo do pogovornega okna s spletnimi bližnjicami, v katerem uporabimo novo ikono s tremi pikami z direktivo Dodaj nov zaznamek. Zaznamek v polju Ime poimenujemo, medtem ko v URL vpišemo chrome://restart/. Na koncu shranjeni zaznamek povlečemo v orodno vrstico, da ga bomo vedno imeli na dosegu miškinih krempljev. Klik nanj bo sistem ponovno zagnal in odpravil morebitne težave, ki so se pojavili ob daljši rabi.
Večjih težav s sistemom ponovni zagon ne bo odpravil, zato se ob tovrstni zagati poslužimo temeljitejšega čiščenja navlake, ki se je nabrala pri vsakodnevnem delu z napravo, opremljeno s Chrome OS. Googlov namizni operacijski sistem lahko po vzoru telefonov povrnemo v stanje tovarniških nastavitev. Ker so datoteke v sistemu sinhronizirane z Googlovim oblakom, se nam ni treba bati izgube podatkov in z lažjim srcem pritisnemo ukaz v nastavitvah Dodatno (Advanced) / Ponastavitev nastavitev / Powerwash / Ponastavi. Sistem nas bo ločil od povezanega Googlovega uporabniškega računa ter računalnik povrnil v deviško stanje.
