Applov računalnik z Microsoftovim sistemom
Microsoft z operacijskim sistemom Windows 10 znova priteguje poželjive poglede. Tudi številnih uporabnikov jabolčnih računal. Nekateri bi novinca zgolj preizkusili, drugi ga potrebujejo zaradi delovnih ovir, ki jih krajevno še vedno predstavlja uporaba sistema OS X, spet tretji bi radi navezo najboljše strojne opreme in najbolj priljubljene programske opreme na svetu.
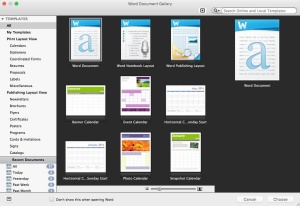
Office ni več eden izmed razlogov za operacijski sistem Windows na Macu, saj je OS X z različico 2016 dobil Oknom enakovredne pisarniške programe.
Razlogov, zakaj bi v Applov računalnik namestili Microsoftov operacijski sistem Windows 10, je več. Prevladujejo delovne potrebe in zabava. V prvem primeru je lahko krivec spletno bančništvo, ki zahteva uporabo fizičnega ključka USB, za katerega ni gonilnikov OS X, v drugem pa mladež, ki ni zadovoljna z jabolčnim igričarstvom. Omenja se tudi odlična pripravljenost Applove strojne opreme na tuji operacijski sistem. So celo uporabniki, ki trdijo, da Okna na jabolčnem računalniku delujejo bolje od sistema OS X. Med razlogi za greh, ki ga predstavljajo Okna na Macu, danes ni več pisarniških programov Office, saj je Microsoft z različico 2016 stanje (dokaj) izenačil.
Applovi računalniki Microsoftov sistem praviloma toplo sprejmejo. Okna si omislimo ob pomoči virtualizacije ali z namenskim orodjem Boot Camp. Prva možnost omogoči zaganjanje Windows 10 znotraj operacijskega sistema OS X, druga pa Microsoftov sistem naloži poleg Applovega. Virtualizacijo med drugim omogočajo brezplačni VirtualBox ali plačljiva Parallels Desktop in VMWare Fusion. Če je za preizkušanje zgodnjih različic operacijskih sistemov virtualizacija primernejša izbira, pri Windows 10 priporočamo uporabo Boot Campa. Microsoftov sistem bo tako neposredno izkoriščal zmogljivo strojno opremo in ponudil PCju enakovredno uporabniško izkušnjo.
Microsoft z operacijskim sistemom Windows 10 išče uspeh. Želja je očitno zelo močna, saj je nadgradnja uporabnikom starejših različic (Windows 7, 8) na voljo brezplačno. Tudi sicer si novinca lahko zastonj omisli vsak. Datoteka za prenos je dostopna vsakomur, med namestitvijo je zahtevo po serijski številki moč preskočiti. Če sistema po namestitvi ne aktiviramo, deluje (skoraj) normalno. Edini omejitvi/razliki sta vodni žig v spodnjem desnem kotu zaslona in zaklenjene možnosti Personalization, kjer aktivirani uporabniki med drugim spreminjamo ozadje, barve in videz zaklenjenega zaslona. Vse drugo deluje, sistem povsem brez težav prejema tudi redne posodobitve. Za določene prilagoditve, ki zastonjkarjem onemogočajo ustvarjalno izživljanje nad sistemom, je na voljo nekaj zvijač. Če imamo aktiviran sistem na drugem računalniku, lahko spremembe s prijavo v isti Microsoftov uporabniški račun sinhroniziramo z brezplačno kopijo Windows 10. Ozadje nam znajo spremeniti nekatere aplikacije. Če fotografijo, na primer, odpremo v programu Photos, sta nam na voljo zmožnosti Set as lock screen in Set as background, ki spremenita ozadje in zaklenjeni zaslon kljub onemogočenim zmožnostim Personalization.
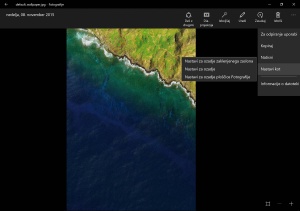
Brez aktivacije operacijski sistem Windows 10 deluje (vsaj) leto dni brez vseh težav. Zaklenjene so zgolj nastavitve Personalization, ki jih zlahka nadomestimo z nekaj zvijačami. Nastavitev ozadja z aplikacijo Fotografije (Photos) je ena izmed njih.
Nameščanja Windows 10 na Maca se lotimo, če imamo jabolčno računalo z letnikom 2012 ali novejše. Pred postopkom naredimo varnostno kopijo trenutnega stanja. Boot Camp je precej stabilen pripomoček, a med razdeljevanjem diska hitro pride do težav, zato je dodaten korak nujen. Ko je varnostna kopija narejena, posodobimo operacijski sistem OS X na zadnjo različico. V ta namen zaženemo App Store in pod Updates preverimo, ali je na voljo nadgradnja. Sistemske posodobitve so označene z ikono X. Z namestitveno datoteko na disku in ključkom USB (16 GB) v roki na Macu poiščemo program Boot Camp Assistant, ki ga najdemo v imeniku Applications/Utilities. Pripomoček nas najprej opozori na izdelavo varnostne kopije, ki smo jo k sreči že izvedli, zato postopek nadaljujemo z izbiro Create a Windows install disk, Download the latest Windows support software from Apple in Install Windows. V nadaljevanju pomočniku Boot Cam Assistant pokažemo pot do datoteke ISO z namestitvijo Windows 10. Nato program z Applovih strežnikov prenese zadnje gonilnike in nam pomaga določiti del diska, ki bo poslej namenjen okenski telovadbi. Izdelava razdelka je pomembna, saj po namestitvi Windows 10 ni mogoče večati prostora. Microsoftov operacijski sistem zahteva vsaj 20 GB, zato bo za osnovne potrebe zadostovalo 30 GB diskovne shrambe. Če bi z Windows 10 radi igrali igre in si to lahko privoščimo, Microsoftovemu sistemu odmerimo večji razdelek.
Izbiranje operacijskega sistema s pripomočkom Boot Camp zahteva nov zagon računalnika. Pri zaganjanju držimo tipko Alt, nato nam računalnik ponudi izbiro med OS X in Windows 10. Po namestitvi in nekajdnevni rabi operacijskega sistema Windows 10 na Macu vidimo, ali nam delo z njim ustreza. Če je odgovor pritrdilen, se odločimo za aktivacijo. V nastavitvah Settings poiščemo razdelek Update & Security in izberemo zmožnost Activation. Z izbiro Go to Store obiščemo Microsoftovo programsko tržnico, na njej izbiramo med različnimi različicami sistema. Od izbrane je seveda odvisna cena, ki se začne pri sto evrih. Če nam Okna povzročajo preglavice ali jih preprosto ne želimo več imeti, jih odstranimo z zagonom orodja Boot Camp Assistant in izbiro možnosti Remove Windows.
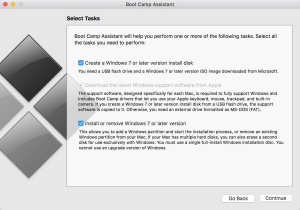
Pri namestitvi operacijskega sistema Windows 10 v Applov računalnik nam pomaga pripomoček Boot Camp Assistant.
Okna na Macu delujejo odlično. Že pri prvem obisku je ločljivost prava, ni težav z gonilniki. Priporočljiva povečava je 200 odstotkov, saj je sicer na Applovih prenosnikih z zaslonom Retina delo z izvirno ločljivostjo praktično nemogoče. Povečavo spreminjamo v nastavitvah Settings/System/Display/Change the size of text, apps and other items. Operacijski sistem Windows 10 se na Applovi strojni opremi odziva tekoče in brez očitnih pomanjkljivosti. Microsoftov račun poskrbi za sinhronizacijo z drugimi okenskimi napravami, ki jih imamo, in za povezavo z oblakom OneDrive. Slovenščino namestimo in uporabljamo brez težav. Pomočnica Cortana z njo ne deluje.
Kljub pravkar izrečeni hvali ima operacijski sistem Windows 10 na Macu lepotno napako. Applova sledna ploščica postane v tujem okolju neubogljiva, premikanje po vsebini se občasno zatika, kliki so večkrat po krivem spregledani. Delo s sledno ploščico je možno, a daje napačen občutek. Prvo, kar nam ob rabi pade na pamet, je to, da imamo nameščen napačen gonilnik. Ni daleč od resnice. Čeprav smo po namestitvi Windows 10 na Mac nagrajeni s popolnim okenskim sistemom, ki se ne razlikuje od primerkov na drugih prenosnikih, so težave s sledno ploščico pogoste. Za povrh nam manjkajo še geste. Apple jih z lastnim (problematičnim) gonilnikom za sledno ploščico v Oknih ne podpira, zato jih pričaramo s tujim pripomočkom po imenu Trackpad++. Slednji geste nadgradi z lastnimi finesami, ki sledno ploščico dodatno opremijo z zmožnostmi in odpravijo težave s poslušnostjo. Med priboljški najdemo geste za približevanje, oddaljevanje pogleda, korak nazaj ali naprej, simulacijo srednjega mišjega gumba in druge čarovnije, ki jih izvajamo s parom, tremi ali štirimi prsti. Izboljšano je premikanje po vsebini, pri čemer je hitrost odvisna od hitrosti prstov na površini ploščice, ter dodane uporabniške nastavitve, ki med drugim onemogočijo ploščico med tipkanjem.
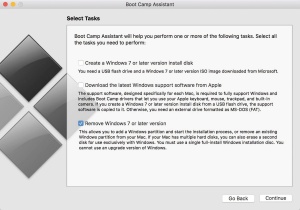
Boot Camp Assistant nam pomaga tudi pri odstranjevanju nezaželenega operacijskega sistema Windows.
Trackpad++ za delovanje zahteva spremno aplikacijo Power Plan Assistant, ki zagotovi namestitev podpisanih gonilnikov. Slednji nadomestijo uradno programsko opremo Applovega Boot Campa ter lastnoročno izboljšajo delovanje sledne ploščice. Pri namestitvi tujka se prikaže okensko opozorilo o neustreznosti gonilnika, ki ga brez skrbi prezremo. Power Plan Assistant je sicer brezplačna aplikacija za varčevanje z energijo, omogoča preklapljanje med različnimi načini delovanja ter poskrbi za bližnjice do pogosto uporabljenih akcij, kakršna je odjava iz sistema. Program ni presežek, ne oblikovalsko ne po učinkovitosti, a obenem ne moti. Namestitev je preprosta. Obe aplikaciji, ki ju dobimo na spletni strani trackpad.powerplan7.com, sta posodobljeni in podpirata najnovejšo jabolčno strojno opremo.
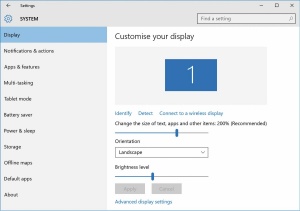
Uporaba operacijskega sistema Windows 10 na Macu zahteva povečavo besedila, aplikacij in drugih elementov namizja.
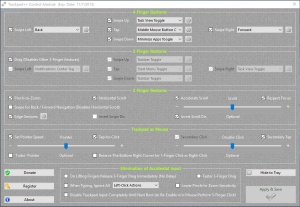
Trackpad++ ponuja bogato izbiro nastavitev, s katerimi sledno ploščico prikrojimo svojim željam. Slednja se po želji obnaša okensko ali jabolčno.
Po namestitvi se naselita v spodnjem desnem kotu zaslona. Z dvojnim klikom ikone programa Trackpad++ se dokopljemo do njegovih nastavitev. Da bi bilo obnašanje sledne ploščice na Macu čim bolj podobno drugim prenosnikom z operacijskim sistemom Windows 10, priporočamo nekaj začetnih sprememb. K pristnejšemu občutku največ pripomore izklop možnosti Invert Scroll, ki obrne smer premikanja po prikazani vsebini. Slabe niso niti nastavitve Turbo Mode, desni klik Right-Click at Bottom Right Corner, Edge Gestures in prikrajanje obnašanja drugih gest s prsti. Priklic opozorilnega središča Action Center s potegom prstov z desnega roba sledne ploščice proti levi je na našem MacBooku Pro poleg Horizontal Left Swipe from Outer Right Edge na primer zahtevalo še nastavitev Edge Gestures/2 Finger/Wider Edge Recognition (Use Only if The Edge Gestures Do Not Work). Ker je naveza Power Plan Assistanta in Trackpada++ brezplačna, jo velja vsaj preizkusiti. Izkušnjo operacijskega sistema Windows 10 na Macu obogati in osmisli. Za konec velja omeniti drobno nevšečnost, ki jo redna raba prej ali slej prinese. Trackpad++ zahteva posodabljanje vsak teden. Če pripomočka ne posodobimo, bo gonilnik uporabljal nastavitve Boot Campa.
Uporabniki Macov se v okenskem okolju načeloma ne počutimo najbolj domače. Motijo nas vsakdanje stvari, med njimi prevladuje nam nenavadno upravljanje oken. Priročne zmožnosti, kakršno je pripenjanje oken Snap, nam ne pogasijo želje po priljubljenem pripomočku Mission Control, s katerim je upravljanje odprtih programov v OS X poezija. Na srečo se Windows 10 v tem pogledu odreže dobro. Nadomestek pripomočka Mission Control Task View je dobrodošla pridobitev, ki v Oknih pričara navidezna namizja, kot smo jih vajeni iz jabolčnega okolja. Izkušnjo nadgradi z znanimi gestami, ki olajšajo delo z odprtimi okni. Pogled v nastavitve Settings/Devices/Mouse & touchpad nam razkrije, da Applova sledna ploščica ni prepoznana kot tako imenovani Precision Touchpad, zato nekatere zmožnosti kljub pripomočku Trackpad++ ne delujejo. Dokler Applova sledna ploščica ne dobi ustreznega Microsoftovega certifikata in strojne programske opreme, se moramo zadovoljiti z bližnjicami s tipkovnico.
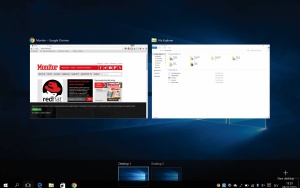
Task View je okenski nadomestek za upravitelja odprtih programov in navideznih namizij Mission Control.
Applova tipka Cmd se v operacijskem sistemu Windows 10 prelevi v osrednjo okensko tipko in je glavna pri izvajanju telovadbe z okni. Tako nam naveza Cmd + puščica navzgor trenutno dejavno okno razpotegne čez ves zaslon, kombinacija Cmd + puščica navzdol pa ga zmanjša. Cmd + puščica levo ali desno nam okno pripne na želeno polovico zaslona in omogoči delo dveh aplikacij s porazdelitvijo zaslonske površine pripomočka Snap. Če navezi Cmd + puščica levo/desno sledi pritisk puščice navzgor ali navzdol, pripomoček Snap razdeli zaslon na četrtine in pripne dejavno okno na ustrezno mesto. Čeprav s Trackpadom++ gesta treh ali štirih prstov navzgor prikliče na zaslon navidezna namizja Task view, lahko za isto akcijo uporabimo tipki Cmd + Tab. S Cmd + Ctrl + D ustvarimo novo navidezno namizje, s Cmd + Ctrl + F4 ga izbrišemo. Prehod med navideznimi namizji omogoča kombinacija tipk Cmd + Ctrl + puščica levo ali desno.
