Prvi koraki
Za vse, ki jim Mac ni prvi računalnik, bo najbolj dobrodošel nasvet, kako na novi sistem prenesti dosedanjo digitalno zgodovino. Če podatkov ni veliko, jih prenesemo ob pomoči zunanjih diskov, USB ključkov ali oblačne shrambe. V nasprotnem primeru ali če naštetih pripomočkov nimamo, je najbolje, če oba računalnika, starega z Okni in novega z OS X, povežemo bodisi neposredno s standardnim omrežnim kablom bodisi z vključitvijo v domače omrežje.
V raziskovalcu Finder uporabimo izbiro Go / Computer. Če nam bo sreča mila, bomo pod Network zagledali ime starega sistema. Nanj se prijavimo z istim uporabniškim imenom in geslom, kot bi se pri prijavi v Okna. Če računalnika z Windows pod omrežjem ne zagledamo, uporabimo neposredno iskanje z Go / Connect to Server in vpišemo celotno omrežno pot - smb://ime_starega_računalnika/ime_mape_v_skupni_rabi.
Okolje, ki nas pričaka v operacijskem sistemu Lion, je novo in tuje. Kljub nesporni privlačnosti lahko deluje zastrašujoče. Različnost od tistega, česar smo vajeni, pa ni nujno slaba stvar. Da bi Leva čim hitreje udomačili, je treba obvladati nekaj poglavitnih sprememb v načinu dela, ki kralja živali ločujejo od najbolj priljubljene zveri v živalskem vrtu. Od Oken so drugačna že okna. Medtem ko pri operacijskem sistemu Windows z izbiro ikone za povečevanje pogovorno okno raztegnemo čez ves zaslon, se uporaba enakovrednega znaka plus pri OS X obnaša drugače. Križec okno res zapre, minus pomanjša in plus poveča, vendar le toliko, kot zahteva vsebina okna. Povečevanje z vlečenjem robov je podobno Oknom, primemo lahko rob ali kot okna in ga po želji raztegnemo. Če ob tem pritisnemo tipko Alt, se okno spremeni v vse smeri.
Aplikacije se v jabolčnih sistemih odpirajo na številne načine. Kot v Oknih lahko posamezen program poiščemo v raziskovalcu Finder in ga dvakrat kliknemo. Z ukazom Make Alias ustvarimo bližnjico, ki jo prestavimo na namizje in odslej uporabljamo. V raziskovalcu Finder do aplikacij najlaže pridemo s kombinacijo tipk Cmd + Shift + A. Cmd + O jih odpre. Če izbrano aplikacijo premaknemo v orodno vrstico, se tam ustvari ikona, ki predstavlja uporabno bližnjico za zagon. Kasneje jo izbrišemo s podobno gesto, le da pri premikanju držimo pritisnjeno tipko Cmd. Za zagon uporabimo tudi ikono v sidrišču Dock. Če nanjo povlečemo ustrezno datoteko, se bo izbrana aplikacija odprla skupaj z njo. Pri iskanju programa nam po želji priskoči na pomoč Spotlight, ki ga odpremo s tipkami Cmd + Space. Vanj vpišemo naziv iskanega programa in ga potrdimo z Return / Enter. Pri tem nam ni treba vpisati celotnega imena, saj Spotlight sproti izpisuje ustrezne rezultate. Če želimo izbrano aplikacijo odpreti ob zagonu sistema, jo dodamo v System Preferences / System / Users & Groups / Login Items. Naprednejši uporabniki bomo za odpiranje pogosto uporabljenega programa ustvarili svojo storitev z orodjem Automator ali ga zaganjali kar v Terminalu, če v njem preživimo večino časa. Slednje storimo z ukazom open -a ime programa, a to je že trik za znalce, kakršne si bomo ogledali v nadaljevanju članka.
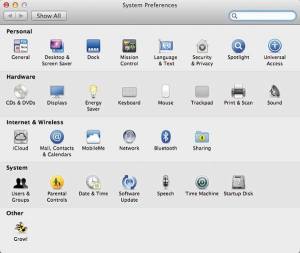
Pregledno urejene sistemske nastavitve prikličemo z ikono System Preferences ali z uporabo ustrezne funkcijske tipke v kombinaciji s pritiskom Alt. Alt + F3 nam na primer prikaže odsek, kjer so nastavitve pripomočka Mission Control.

OS X ne govori slovensko, a se ga z nekaj truda lahko prepriča o nasprotnem. Na sliki je zgled slovenskega črkovanja v urejevalniku TextEdit.
Novincu so tuje tudi tipke. Na manjših tipkovnicah in Applovih prenosnikih manjka tipka Delete, ki se uporablja za brisanje znaka z leve proti desni. Če pritisnemo tipko Backspace, se izbriše znak za kazalcem, hkratni pritisk Fn + Backspace pa odstrani tistega pred njim. Kombinacija se torej obnaša kot okenska tipka Delete. Ker tipke Delete ni, se nam poraja vprašanje, kako do čudežne moči trojice Ctrl + Alt + Del, s katero v Oknih upravljamo računalniške vire in končamo nezaželene procese oziroma mrtve programe. Podobno funkcionalnost ima v operacijskem sistemu OS X Force Quit, katerega prikličemo z uporabo Cmd + Alt + Esc. Odpre se okno s seznamom trenutno dejavnih programov, kjer zlahka končamo delovanje nezaželenega pripomočka. Funkcijske tipke imajo na jabolčni tipkovnici poseben pomen. Vsaki izmed njih je določena posebna akcija, ki jo računalnik izvede ob neposrednem pritisku nanjo. Z njimi nastavljamo svetlost zaslona, glasnost sistema in tako naprej. Če ob pritisku na izbrano funkcijsko tipko držimo pritisnjeno tudi tipko Alt, dobimo na zaslon eno izmed področij sistemskih nastavitev. Tako nam pritisk Alt + F1 pomeni isto kot izbira System Preferences / Hardware / Displays. Do pravega pomena F1 pridemo, če ustrezni tipki dodamo Fn. Tako obnašanje je privzeto, na glavo ga obrnemo s System Preferences / Hardware / Keyboard / Use all F1, F2, etc. keys as standard function keys. Čeprav so na tipkovnici slovenske strešice, to ne pomeni, da bo Mac govoril v naši materinščini, zato med pisanjem ne bo preverjal črkovanja in nam ponujal popravkov. Za težavo je na voljo rešitev, saj OS X od različice 10.6 naprej podpira namestitev tujih slovarjev. Mi bomo namestili odprtokodni slovar, ki ga najdemo na spletni strani extensions.services.openoffice.org. Prenesena datoteka ima končnico .oxt, zato jo preimenujemo v .zip in razširimo v poljuben imenik. V njem poiščemo datoteki sl_SI.aff in sl_SI.dic in ju kopiramo pod imenik Library / Spelling. Ker Lion imenik Library privzeto skriva, ga odpremo ob pomoči pogovornega okna Go / Go to Folder, kamor vpišemo ~/Library. Takoj ko sta slovenski datoteki na dogovorjenem mestu, gremo pod nastavitve System Preferences / Personal / Language & Text in tam pod zavihkom Text v vnosnem polju Spelling nastavimo slovenščino. Sprememba je takoj opazna v priloženih aplikacijah vrste TextEdit. Malce več dela je z dodatnimi programi, kakršen je urejevalnik besedila Pages, ki privzeto uporablja jezik operacijskega sistema. Če želimo v nastajajočem dokumentu uporabiti slovenščino, uporabimo ikono Inspector in kliknemo črko T, da se odpre pogovorno okno z lastnostmi besedila. Pod zavihkom More poiščemo nastavitev Language in jo ustrezno nastavimo.
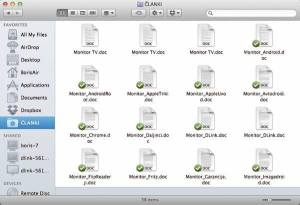
Pametni imeniki (ang. Smart Folders) so za kasnejšo rabo shranjena, dinamična iskanja, ki so venomer napolnjena z aktualno vsebino po našem okusu.
Raziskovalec v sistemu OS X se imenuje Finder. Po njem se premikamo na več načinov. V naslovni vrstici je naziv trenutnega področja. Če ga izberemo z desnim klikom, nam sistem ponudi celotno pot do trenutnega nahajališča. Po njej se poljubno sprehajamo. Z gumboma naprej in nazaj se premikamo po zgodovini brskanja po disku, medtem ko z dodatkom Path Bar preskakujemo več korakov v globino ali na površje izbranega imenika. Vrstica Path Bar, ki kaže pot znotraj določenega diskovnega področja, je v operacijskem sistemu Lion privzeto skrita. V raziskovalcu Finder jo omogočimo z View / Show Path Bar. Stranski stolpec je že priročno napolnjen. Če mu želimo kak imenik dodati, ga povlečemo vanj ali ga premaknemo s pritiskom tipk Cmd + T. Finder pozna tako imenovane pametne imenike, ki predstavljajo hitro pot do najpogosteje zaželenih datotek. Gre za nekakšno dinamično iskanje, ki ga ustvarimo s File / New Smart Folder. V iskalnik vpišemo želeni termin ali z gumbom plus izberemo izbrani pogoj. Izbira Name contains Monitor bo tako v pravkar narejenem pametnem imeniku v prihodnje zbirala vse datoteke z besedo Monitor v imenu. Če želimo narediti imenik še uporabnejši, mu dodamo pogoj Kind is Other in vpišemo Word Document, kar bo izbiro dodatno omejilo na dokumente, pisane v urejevalniku Word.
Iskalnik Spotlight na zaslon prikličemo s pritiskom Cmd + Space. Zmogljivi pripomoček pri iskanju včasih naleti na kakšno slepo pego. Najboljša rešitev, da zopet spregleda, je vnovično indeksiranje diska. Pod System Preferences / Personal / Spotlight / Privacy določamo področja, po katerih bo iskalnik brskal. Z znakom plus dodajamo izjeme, imune pred iskanjem, z minusom pa izbrišemo prejšnjo indeksacijo. Drugi način finega uglaševanja pripomočka Spotlight najdemo pod zavihkom Search Result. Vanj dodajamo skupine datotek, ki jih želimo najti. Če kakega tipa ni na seznamu, ga Spotlight pri izpisu rezultatov iskanja ne bo prikazal. Iskalnik uporabljamo tako, da v vnosno polje vpišemo želeni termin, program pa hkrati začne vračati zadetke. Pozna pametno iskanje, ki ponuja veliko več kot zgolj običajni vnos besedila. Poleg omejevanja z narekovaji, ki dosledno upošteva vpisano, zna vnesene pojme tudi izključiti. Tako iskanje Monitor -Triki poišče vse datoteke z besedo Monitor v imenu, razen tistih z dodatkom Triki. Ker Spotlight ne išče le navadnih datotek, temveč prikaže še aplikacije, elektronska sporočila, dogodke in še kaj, mu je z name: "Monitor" priporočljivo dopovedati, da ne želimo izpisanih vseh elektronskih sporočil našega urednika, temveč bi želeli na vpogled le seznam člankov, ki ždijo na disku. Rezultate dodatno omejimo z besedo kind, ki pomaga Spotlightu dopovedati, naj išče le med določenimi oblikami datotek. Kind: pdf "Monitor" tako najde Monitorjeve članke v obliki PDF. Podobno storimo za imenike (folder), aplikacije (application), stike (contacts), slike (image), elektronsko pošto (email), glasbo (music) in tako naprej.

Lev je prinesel skupno orodje za delo z navideznimi namizji, lebdečimi pripomočki in odprtimi programi. Imenuje se Mission Control.
Jabolčni uporabniki za učinkovito delo z namizjem že nekaj časa poznamo dva uporabna pripomočka. Prvi je Spaces, orodje za delo z navideznimi namizji, med katerimi se enostavno sprehajamo in jih uporabljamo kot prava. Po zadnji nadgradnji ima Lev taka namizja še bolj vpeta v sistem, privzeto so omogočena in se med njimi premikamo s potegom treh prstov vstran. Delo z njimi so razvijalci vključili v novi Mission Control, kjer je tudi drugo priročno orodje za delo v operacijskem sistemu, Expose. Preklapljanje med programi in namizji po novem prikličemo s potegom treh prstov navzgor ali s pritiskom tipke F3. V združeno orodje po želji vpnemo tudi navidezni zaslon z lebdečimi pripomočki Dashboard, ki se v tem primeru obnaša kot običajni član pisane druščine navideznih zaslonov. Do njega pridemo z že omenjenim potegom treh prstov v desno ali s tipko F4. Pri naštevanju neobičajnosti kralja živali ne moremo mimo zadeve z imenom Launchpad. Gre za zaganjalnik aplikacij, podoben tistemu s tablice iPad. Vanj se naselijo vse v sistem nameščene aplikacije, ki jih zaženemo s preprostim mišjim klikom. Če smo aplikacijo kupili v tržnici Mac App Store, ponuja Launchpad še eno pridobitev, lažje odstranjevanje. Kot na tablici preide seznam z daljšim pritiskom na poljubno ikono v stadij tresenja. Če v tem trenutku pritisnemo na znak x, ki ga imajo programi s tržnice, izbrano aplikacijo nemudoma odstranimo iz sistema. Za njo ne ostane niti sled.
Naprednejše osnove
Kljub pregovorni zanesljivosti Applovih računalnikov se včasih zgodi, da ne moremo normalno v sistem. Takrat nam bo prišlo prav znanje, kako računalnik zagnati ob pomoči optičnega nosilca, zunanjega diska ali ključka USB. Če ob vklopu računalnika držimo pritisnjeno tipko C, se sistem zažene z izmenljivega nosilca. Stisnjena tipka Alt nam poda izbiro nosilca, s katerega želimo zagnati operacijski sistem, Shift vzpostavi stanje v varnem zagonu, s tipko X pa skušamo računalnik prisiliti v nalaganje sistema OS X. Če želimo ob vzpostavljanju sistema spremljati, kaj se z njim dogaja, ga z držanjem tipk Cmd + V zaženemo v načinu Verbose, ki nam sproti izpisuje korake na poti. Kadar imamo na voljo omrežni strežnik in želimo zagnati napravo z njegovo pomočjo, izberemo kombinacijo tipk Alt + N. Sistem za enega uporabnika prikličemo s Cmd + S, s tipko T se povežemo z drugim Macom prek vrat FireWire in z držanjem črke D zaženemo Applov test strojne opreme, če je v optičnem pogonu nosilec z namestitvijo operacijskega sistema. Nosilci so v zadnjem času vedno manj zaželeni, saj se vse seli na USB enote ali kar v splet. Tako smo zadnjo različico sistema OS X uporabniki večinoma namestili neposredno s tržnice Mac App Store. Ker taka nadgradnja potrebuje osnovo, smo DVD s Snežnim leopardom kljub temu shranili za hude čase. Če se računalnik kdaj povsem sesuje, nam bo prišel še kako prav. Morda bomo morali popravljati pogon s pripomočkom Disk Utility, ki je na namestitvenem nosilcu. Tega lahko uporabimo tudi ob normalno vzpostavljenem sistemu. Pod System Preferences / System / Startup Disk izberemo optični nosilec in z gumbom Restart računalnik znova zaženemo.
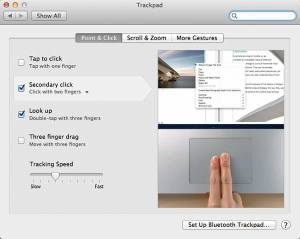
Jabolčni računalniki vedno bolj uporabljajo geste in dotike. V ta namen skoraj ni vnosne naprave, ki ne bi imela površine, občutljive za dotik. Naj bo to čarobna miš ali večja drsna ploščica, oboje pripomore k posnemanju dela s tablico.
Ker Applove miške nimajo desnih tipk, uporabimo za tako funkcionalnost različne zvijače. Na starejših modelih zaprežemo tipko Ctrl, ki jo pritisnemo ob pritisku na mišji gumb, kadar si zaželimo desnega klika. Na Magic Mouse ali na sledilnih ploščicah isto dosežemo, če na primer v System Preferences / Hardware / Trackpad / Point & Click odkljukamo Secondary click. Klik z dvema prstoma bo poslej obravnavan kot dobri stari desni klik, ki ima v različnih aplikacijah drugačen pomen. V raziskovalcu Finder z njim prikličemo padajoči izbirnik, s katerim izbrane datoteke na hitro skrčimo v obliko ZIP (Compress) ali zapečemo na optični nosilec (Burn). V sidrišču aplikacij (angl. dock) lahko z njim izbiramo med različnimi prikazi posameznih skupin, pri odprtih aplikacijah predstavlja bližnjico do pogosto uporabljenih ukazov, kakršna sta sestavljanje novega poštnega sporočila v programu Mail ali upravljanje predvajanja z aplikacijo iTunes. V spletnem brskalniku Safari nam desni klik pride prav ob izbiri povezave, ko s padajočega izbirnika uporabimo odpiranje v novem oknu (Open Link in New Window) ali zavihku (Open Link in New Tab). Izbrano povezavo z desnim klikom in izbiro Add Link to Bookmarks dodamo med priljubljene vsebine ali jo z Add Link to Reading List shranimo za kasnejše branje.
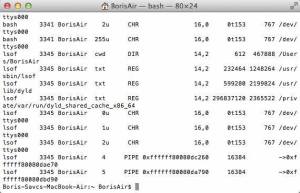
Terminal ni nikakršen bavbav, le zapoditi se ne smemo vanj. Ukaz za ukazom bomo lažje spoznavali njegovo moč in priročnost. Na sliki je izpis ukaza lsof, ki prikaže trenutno odprte procese, kar s pridom izkoristimo, ko sistem odpove poslušnost zaradi zaklenjene datoteke.
Terminala smo se danes že dotaknili, ko smo obenem omenili, da delo z njim sodi v domeno znalcev. Kljub temu nekaj preprostih ukazov ne bo škodilo niti nam, naprednejšim začetnikom. Omenili smo ukaz Open, ki je primeren za vsakogar. Z njim ne odpiramo le aplikacij, temveč tudi posamezne datoteke, spletne strani in še kaj. Open dict://monitor nam tako na primer preveri podani termin v vgrajenem slovarju Dictionary. Ukaz rm je na primer zelo koristen za brisanje več datotek in imenikov hkrati, vendar je obenem tudi nevaren, saj z njegovo uporabo hitro po pomoti kaj izgubimo. Zato je priporočljiva uporaba z dodanim -i, ki rm prisili v potrjevanje vsakega predmeta posebej. Za vsak ukaz, ki ga preizkušamo, je na voljo datoteka s pomočjo. Preberemo jo z ukazom man. Man rm nam tako prikaže razlago, možnosti in zgled uporabe omenjenega ukaza. Pred uporabo ukaza toplo priporočamo obisk Pomoči, saj so terminalski ukazi močno orodje, ki nam pri delu sicer zelo pomaga, a lahko enako hitro tudi škodi.
