Zlata jama za aplikacije
Bi radi sestavili enostavno aplikacijo za svoj mobilni telefon? Preverili smo, katera programska orodja potrebujemo, kako jih namestimo in naredimo prve korake ter ali lahko z dobro zamislijo tudi kaj zaslužimo.
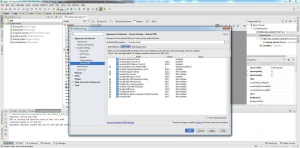
Nameščanje paketov SDK ob namestitvi Android Studia
Googlov operacijski sistem Android z enostavnim in intuitivnim uporabniškim vmesnikom, zasnovan na Linuxovem jedru, je postal največja valilnica novih aplikacij. Prijazen je tudi do programerjev, saj je na voljo celovito brezplačno razvojno okolje. Android Studio obsega programski razvojni paket (SDK, angl. software development kit) in omogoča programiranje kompleksnih programskih aplikacij v programskih jezikih java in C++, ki lahko prek aplikacijskih programskih vmesnikov (API) izkoriščajo vse možnosti strojne opreme. Številnim programerjem začetnikom je zato odskočna deska za preizkušanje lastnih zamisli, pa tudi trženje aplikacij prek spletnih trgovin, kot je Google Play (play.google.com).
Namestitev razvojnega okolja
Predpogoj za namestitev Android Studia je nameščen javanski razvojni paket, Java development kit (JDK). Uporabimo lahko JDK 1.6 ali novejšega. Mi smo namestili kar zadnjega, JDK 1.8 (jdk-8u51-windows-x64.exe), ki ga lahko prenesemo z Oraclove spletne strani www.oracle.com/technetwork/java/javase/downloads/jdk8-downloads-2133151.html.
Android Studio obsega: integrirano razvojno okolje (IDE, angl. integrated development environment), temelječe na odprtokodnem Eclipse, s pripadajočimi razvojnimi programskimi knjižnicami (SDK), razvojno osnovo Android 5.0 (Lolipop, slov. Lizika) in posnemovalnik različnih mobilnih naprav z operacijskim sistemom Android 5.0 (angl. Android 5.0 emulators, na podlagi odprtokodnega projekta QEMU, oz. Quick Emulator). Prenesemo ga lahko s spletne strani developer.android.com/sdk/index.html. Velja opozoriti, da je namestitvena datoteka dolga nekaj manj kot 1 GB.
Namestitvi JDK 1.8 in Android Studia sta tehnično nezahtevni. Bistveno je le, da v operacijskem sistemu določimo pot do imenika, ker je nameščen JDK, oziroma izdelamo novo sistemsko spremenljivko, JAVA_HOME, ki vsebuje pot do tega sistemskega imenika. Slednjega lahko poljubno izberemo med namestitvijo JDK. Mi smo pri namestitvi Jave pustili kar predlagano pot. Zato smo za sistemsko spremenljivko JAVA_HOME vpisali vrednost: C:\Program Files\Java\jdk1.8.0_51.
Na domači spletni strani Android Studia je tudi obsežna dokumentacija v obliki spletnih priročnikov. Z njimi si pomagamo pri namestitvi in programiranju. Na spletni strani si na levem stranskem pregledu po vrsti sledijo poglavja: Download (slov. prenos), Install the SDK (slov. namesti SDK), Adding SDK packages (slov. dodajanje paketov SDK), Android Studio …. Medtem ko prenašamo datoteko z Android Studiem, imamo dovolj časa, da si na hitro preberemo kratka priročnika za namestitev SDK, z Android Studiem vred, in za dodajanje paketov SDK: Install SDK in Adding SDK packages. To je tudi dovolj, da namestitev pravilno izvedemo ...
Omenimo še to, da moramo za dodajanje paketov v Android Studiu z zgornji vrstici z ikonami operacij poiskati SDK Manager (slov. upravljalnik SDK). Navodila predlagajo, da pustimo vse prednastavljene nastavitve in po potrebi dodamo še kakšno.
Vnos nove sistemske spremenljivke
Nove sistemske spremenljivke v Windows 7 ali novejšem najlaže določimo, če se podamo v Start/Control Panel (slov. nadzorna plošča) in dvojno kliknemo ikono System (slov. sistem). V nastavitvenem oknu nato na levi strani zgoraj poiščemo Advanced system settings (slov. napredne nastavitve sistema), v oknu, ki se odpre, pritisnemu gumb Environment variables (slov. spremenljivke okolja) in zatem v naslednjem oknu gumb New (slov. nov) ter vnesemo naziv in vrednost spremenljivke.
Spoznavanje Android Studia
Logika programiranja v Android Studiu je podobna kot v Microsoftovem Visual Studiu. Čeprav ne gre brez vsaj nekaj izkušenj v objektnem programiranju, je priloženih dovolj zgledov in dovolj referenčne dokumentacije, da se večina programerjev brez težav loti dela.
Najprej odpremo nov projekt, oziroma nam Android Studio sam ponudi čarovnika, če nismo prej odprli še nobenega projekta. Izberemo ime aplikacije in ime svoje domene (npr. domene svojega podjetja, oziroma svojega spletnega mesta). Če slednjega nimamo, lahko vpišemo poljubno ime, ki bo dodano imenu tega in vsakega nadaljnjega aplikacijskega paketa. Spremenimo lahko tudi ponujeno mapo za shranjevanje projektnih datotek.
Naslednje okno čarovnika je namenjeno izbiri različice knjižnice SDK. Starejši mobilni telefoni imajo praviloma nameščene starejše, manj zmogljive različice operacijskega sistema Android, novejši pa zmogljivejše. Zato velja pri gradnji produkcijske aplikacije, ki jo nameravamo tržiti, temu vprašanju nameniti posebno pozornost. Izbrati moramo tudi vrsto naprave, za katero bomo razvijali aplikacijo: mobilni telefon, TV, tablica, avtomobilski računalnik … Sledijo izbira osnovnega videza aplikacije, oziroma teme na zaslonu, dodajanje ene ali več dejavnosti ter samodejna predpriprava skeletnega projekta.
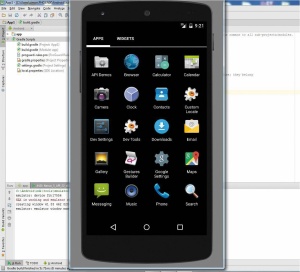
Ali je dobro, da se počasen posnemovalnik mobilnega telefona z Androidom 5.0 odpre v oknu na sredini zaslona, ki naj ga ne bi premikali, ocenite sami.
Slednjega smo dopolnili tako, da smo na predpripravljen tematski zaslon izbrane mobilne naprave dodali kvadratek za kljukico (angl. check box), tipko »Zaženi«, polje z besedilom (angl. text box) in seznam postavk (angl. list of items). Android Studio ima vgrajen grafični urejevalnik zaslonov in zbirko zaslonskih elementov, podobno kot v Microsoftovem Visual Studiu. Pri eksperimentiranju moti le to, da moramo znakovne nize, denimo besedilo zaslonskih elementov, ki se prikaže na zaslonu, določiti v posebni zbirki in jih nato navezati na zaslonske elemente. Vendar to omogoča kasnejše prevajanje aplikacije v različne naravne jezike. Zato se velja tudi pri prvih programerskih korakih nekoliko bolj potruditi.
Mi smo dodane zaslonske elemente povezali s tipko »Zaženi« s kodnim imemon »Run«. Mobilna naprava tako ob pritisku nanjo v tekstovno polje zapiše »Test 123«, na seznam postavk pa se štirikrat izpiše zaporedje črk: »ABCD«. Spremenili smo tudi vsebine nekaterih znakovnih nizov in tako zamenjali besedilo nekaterih elementov na zaslonu.
Za vse omenjeno smo morali, poleg spremembe datoteke strings.xml v mapi app/src/main/res/values, v datoteko TestApp.java skeletne aplikacije dodati naslednjo programsko kodo:
Button button = (Button) findViewById(R.id.run_button);
button.setOnClickListener(new View.OnClickListener() {
public void onClick(View v) {
int n;
EditText et = (EditText) findViewById(R.id.Edit1);
et.append(“Test 123”);
ListView lv = (ListView) findViewById(R.
id.listView);
ArrayAdapter adapter;
ArrayList arrayList;
arrayList = new ArrayList();
adapter = new ArrayAdapter
(getApplicationContext(), android.
R.layout.simple_spinner_item,
arrayList);
lv.setAdapter(adapter);
for(n=1;n<5;n++)arrayList.add(“ABCD”);
}
});
Vidimo, da do programskih objektov dostopamo v dveh korakih. Najprej na podlagi imena objekta iz strukture R.id pridobimo kazalec na objekt, nato pokličemo funkcije objekta. Mi smo izdelali poslušalca, ki izvede proceduro »onClick«, ko pritisnemo tipko »Zaženi« (angl. Run). V programsko kodo smo najprej dokaj enostavno vstavili dodajanje besedila v tekstovno polje, za dodajanje postavk na seznam pa smo morali najprej pripraviti ustrezen prilagodilnik (angl. adapter) in ustvariti prazen seznam znakovnih nizov (arrayList). Nato smo pregled postavk povezali s prilagodilnikom in seznam napolnili s štirimi postavkami z besedilom »ABCD«, kar je za prvi program več kot dovolj.
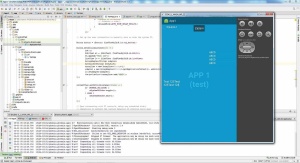
Prva preizkusna aplikacija je končana!
Testiranje in razhroščevanje
Če imamo na voljo pravi mobilni telefon ali tablico z operacijskim sistemom Android, je ta pogosto najboljša izbira za preverjanje in razhroščevanje nastajajoče aplikacije, saj ne potrebujemo počasnega posnemovalnika.
Mobilno napravo z delovno postajo oziroma osebnim računalnikom povežemo prek kabla USB. V Windows je treba za vsako napravo namestiti še ustrezen gonilnik (več na: developer.android.com/tools/extras/oem-usb.html). Nato moramo napravo nastaviti tako, da omogoča razhroščevanje prek priključka USB. V napravah z Androidom 3.2 ali starejšim najdemo to možnost pod Settings /Applications/Development, pri napravah z Androidom 4.0 ali novejšim pa v Settings /Developer options. Vendar jo moramo pri napravah z Androidom 4.2 ali novejšim prej omogočiti.
Če nimamo na voljo ustrezne mobilne naprave, si lahko pomagamo s posnemovalnikom (angl. emulator) s profili za posnemanje različnih mobilnih naprav, ki so že vključeni v osnovno namestitev Android Studio SDK. Dobro je, da ima delovna postaja vsaj 8 GB glavnega pomnilnika, saj Google priporoča, da posnemovalniku namenimo 2 GB. Zaganjanje posnemovalnika je na starejših in manj zmogljivih novih delovnih postajah tudi sorazmerno počasno. Intel je zato izdelal svoj lastniški posnemovalni modul oziroma strojno pospešeni upravljalnik izvajanja (angl. HAXM, Hardware Accelerated Execution Manager), ki zna izkoristiti vse prednosti njegovih novih mikroprocesorjev in nekoliko pohitri izvajanje.
K sreči nam posnemovalnika ni treba zagnati pri vsakem razhroščevanju, temveč samo, ko zaženemo Android Studio. Ker v drugo ni treba čakati zagona operacijskega sistema Android v posnemani napravi, je odpiranje aplikacije v razhroščevalnem načinu nekajkrat hitrejše.
Razvoj in trženje aplikacij
Naraščajoča množica aplikacij za mobilne naprave, ki jih avtorji tržijo prek spletnih trgovin, kot je Google Play, pomeni hudo konkurenco in malo možnosti za hiter zaslužek. Modelov trženja je več, a večina poskuša zaslužiti s predvajanje tujih oglasov, ki jih lahko v aplikacijo vključimo prek Googlove storitve. Če želimo na mesec zaslužiti nekaj 100 €, potrebujemo navadno vsaj milijon uporabnikov, ki si bodo aplikacijo namestili in jo uporabljali. Trženje plačljive aplikacije je lahko vprašljivo, saj uporabniki raje posegajo po podobnih zastonjskih rešitvah. Vsekakor je odločilno, ali naše ali podobne zamisli še nihče ni prej uresničil v zastonjski aplikaciji in ali bomo zanjo lahko pridobili dovolj velik krog uporabnikov, ki bi za namestitev namesto ogleda oglasov odšteli kak evro. Vprašati se moramo tudi, kako težko je razviti podobno aplikacijo, saj ima dobra zamisel hitro veliko posnemovalcev …
