Vsak začetek je težak
Za podjetjem Apple je sila uspešno leto. Vsi smo se naposlušali pohval na račun čudežne tablice iPad ali superlativov o telefonu z imenom iPhone. Applu je uspelo tam, kjer ni uspelo pred njim še nikomur - računalništvo je naredil všečno. Zato ni čudno, če gredo poleg tehnoloških igračk z logotipom ugriznjenega jabolka za med enako ozaljšana računala. Ker je med kupci več kot pol novincev, bodo naslednji nasveti prišli še kako prav.
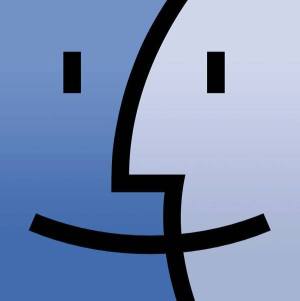
Ni ga lepšega občutka, kot je odpiranje embalaže svežega jabolčnega izdelka. To velja še posebej za računalnike z operacijskim sistemom Snežni leopard. Da sladkoba v ustih ne bi prehitro zvodenela, preskočimo prvih nekaj ovir skupaj.
Slovenščina, QWERTZ in presneta afna

Včasih se je s slovenščino na Macih ubadal predvsem znani ljubitelj digitalne tehnologije Jonas Žnidaršič. Njegovo rešitev za tipkovnico QWERTZ spletišče MacUporabnik.si nadgradi z dodatnimi bonbončki in jih zapakira v ličen paket, primeren slovesu operacijskega sistema Mac Os X.

Po namestitvi slovenskih dodatkov je treba za njihovo uveljavitev popraviti ustrezne sistemske nastavitve.
Najprej bomo predvidevali, da ste novega najboljšega prijatelja našli v Sloveniji in tako dobili strešice na nekaterih tipkah. Šli bomo še naprej in rekli, da ste vsi za privzeti jezik nastavili slovenščino, saj Snežni leopard naš materni jezik, kljub temu da ga ne govori, dobro pozna. Mnogi bodo na tej točki zadovoljni in prepustili svojim čutom, naj se naužijejo novega okolja, a še več bo takih, ki bodo prvič potarnali. Živimo v času konstantnih migracij med operacijskimi sistemi, zato ni čudno, če nastane potreba, da bi osnovno vnosno orodje delovalo približno na vseh enako. Zakaj mi Mac menja črko Z, kje za vraga je afna ali kako do slovenskega črkovalnika, je le nekaj vprašanj, ki jih elegantno rešimo z uporabo paketa, ki ga najdemo na spletni strani macuporabnik.si. Slovensko jabolko se preprosto namesti, saj nam ni treba storiti nič drugega, kot označiti želene dodatke. Z izbiro tipkovnice QWERTZ bomo pridobili znan nabor tipk in tudi afna bo po novem na Alt+V (drugače je na kombinaciji tipk Shift+Alt+2). Priloženi črkovalnik bo deloval v večini jabolčnih aplikacij za pisarjenje (npr. Pages, Scrivener, WriteRoom ...), žal razen v Microsoftovem paket Office for Mac. Za dokončno uveljavitev sprememb je treba popraviti nastavitve pod System Preferences / Language & Text, za izbiro na novo nameščene tipkovnice bo pravi jeziček Input Sources, za črkovalnik Text / Spelling.
Prenos podatkov na novi sistem
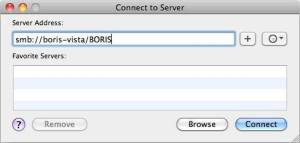
Za komunikacijo PC računalnikov z Maci skrbi znano orodje iz sveta Unix/Linux/BSD - Samba.
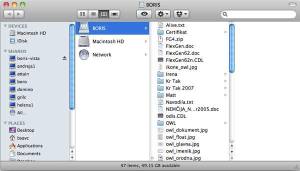
Povezani imenik Windows se naseli v raziskovalno orodje Finder in je tam, vse dokler ga ne odklopimo. Slednje storimo s preprosto kretnjo, njegovo ikono vržemo v koš.
Verjetno to ni vaš prvi stik z računalnikom, to pa pomeni, da je nekje digitalna zgodovina, ki jo moramo prenesti na novinca. Ker ima slednji tuji operacijski sistem, se sprva zdi, da bo akcija razmeroma težka, a se hitro izkaže, da ni tako. Oba računalnika, starega z Okni in novega z Mac OS, povežemo bodisi neposredno s standardnim omrežnim kablom bodisi z vključitvijo v omrežje. Nadaljevanje postopka, ki sledi, je enako. V Finderju, ki je nekakšen Raziskovalec jabolčnega operacijskega sistema, uporabimo izbiro Go/Computer. Če nam bo sreča mila, bomo pod Network zagledali ime starega sistema. Nanj se prijavimo z istim uporabniškim imenom in geslom, kot bi se pri prijavi v Okna. Če računalnika z Windows pod omrežjem ne zagledamo, uporabimo neposredno iskanje - Go/Connect To Server - in vpišemo celotno omrežno pot:
smb://ime_starega_računalnika/ime_mape_v_skupni_rabi
Datoteke in imenike kopiramo s kretnjo "povleci in spusti". Ob prijavi v stari računalnik se na Macu ustvari stalna povezava. Za njen odklop je dovolj, da jo povlečemo iz Finderja v koš.
Seveda je mogoče podatke prestavljati še drugače. Če jih je malo, je primerno orodje za nekaj takega ključek USB. So pa na voljo celo povsem namenske naprave oziroma kabli, ki skrbijo skupaj s pripadajočo programsko opremo za poenostavitev prenosa digitalne informacije iz okolja Windows na Mac OS X. Takšen je na primer izdelek podjetja Belkin z imenom Switch-To-Mac, ki poveže oba omenjena kar prek vhoda USB.
Kje je tipka Delete?
Na računalniku z Okni uporabljamo za brisanje z desne na levo t(znak za kazalcem) ipko Backspace, tipko Delete pa za brisanje z leve na desno (znak pred kazalcem). Vendar na računalniku Mac tipke Delete ni (MacBook Pro in druge manjše tipkovnice), zato uporabimo zvijačo. Ob hkratnem pritisku tipk Fn + Backspace se slednja vede kot okenska Delete.
Kako pritisniti Ctrl+Alt+Del?
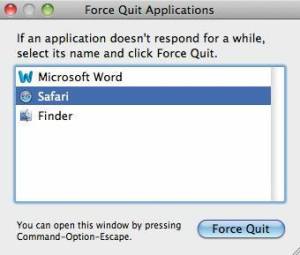
Do izbire prisilnega zapiranja odprtih aplikacij pridemo tudi prek jabolčne ikone, ki je navadno zgoraj levo. Z miško jo kliknemo in izberemo Force Quit.
Obenem z iskanjem tipke Delete se poraja vprašanje o kombinaciji Ctrl+Alt+Del, s katero v Windows upravljamo računalniške vire in predvsem končamo nezaželene procese oziroma mrtve programe. Podobno moč ima v okolju Mac pritisk tipk Cmd+Alt+Esc, ki na zaslon prikliče izbiro Force Quit, znotraj katere so navedeni trenutno dejavni programi. Z njeno uporabo lahko preprosto končamo delovanje nezaželenega pripomočka.
Bližnjice na namizju
Z bližnjicami na macovskih računalih je treba biti previden. Če po naključju z miško povlečete aplikacijo z njenega osnovnega mesta na namizje, se tam ne ustvari bližnjica do nje, temveč se dejansko prestavi celotna aplikacija. Nekatere namestitve programov poskrbijo za bližnjice na namizju same in vas o tem med postopkom povprašajo, za druge morate poskrbeti sami. Na srečo je stvaritev nove bližnjice (ang. Alias) dokaj preprosto opravilo. Z miško označite ciljno datoteko, z osnovnega menija izberete File in uporabite možnost Make Alias. Tako ustvarite bližnjico do izbranega programa in vse, kar vam preostane, je, da bližnjico z miško povlečete na namizje.
Ikone na namizju lahko poljubno prestavljate, zato hitro pride do prave zmešnjave. Če želite na zaslonu zopet vzpostaviti red, uporabite možnost desnega klika in izbire Clean Up. Slednja vam ikone na namizju zopet lepo poravna v mrežo. Velikost ikon spreminjamo z uporabo možnosti Show View Options ali, če smo na prenosniku MacBook Pro, z uporabo kretnje pinch + expand (razširimo dva prsta na vnosni ploščici).
Delo z okni
Vsako okno ima znane tri oznake, čeprav jih v novem okolju najdemo na drugi strani. Križec okno zapre, minus ga pomanjša in plus raztegne. Slednji ravna malce drugače kakor Okna. Hitro boste opazili, da znak plus okna ne raztegne čez vso površino zaslona, marveč vam zasede le toliko zaslona, kolikor ga zahteva vsebina okna. Če na primer odpremo dokument v obliki PDF, se bo ob pritisku na gumb plus okno povečalo le toliko, da bo v njem vidna vsa širina vsebine. Za preizkus tega učinka dokumentu PDF zmanjšajmo vidno polje (ang. zoom out), da dobimo nekaj odvečnega prostora. Vnovična uporaba znaka plus okno prilagodi novemu stanju znotraj njega in odvečni prostor je le še zgodovina.
Čisto namizje
Še tako velik zaslon kmalu postane premajhen. Različnih oken je preprosto preveč, da bi lahko z njimi normalno operirali, zato v Oknih radi posežemo po gumbu iz opravilne vrstice Prikaži namizje (ang. Show Desktop), ki vsa odprta okna skrije in na zaslon prikliče popolnoma prazno namizje. Podobno na jabolčnikih doseže pritisk tipk Cmd + F3, ki vsa odprta okna privzeto skrije na rob zaslona, od tam pa jih lahko prikličemo nazaj z gumbom miške ali z vnovično uporabo omenjene kombinacije tipk. Enak učinek, skupaj s funkcijsko tipko fn, ima gumb F11 (Fn + F11).
Namizje lahko sproti čistimo odvečne navlake z zapiranjem nepotrebnih oken ali z minimiranjem začasno neaktivne delovne površine. Minimiranje okno posesa v opravilno vrstico in tam počaka na naš nadaljnji ukaz. Odprto okno lahko tudi skrijemo. Cmd + H ga v trenutku tako skrije, da ga na prvi pogled sploh ni mogoče priklicati nazaj. Medtem ko je minimiranje grafično predstavljeno z ikono v opravilni vrstici, je skrivanje povsem nevidno. Brez skrbi, okno je še vedno odprto, zato ga zlahka najdemo med naštetimi programi s Cmd + TAB.
Spaces
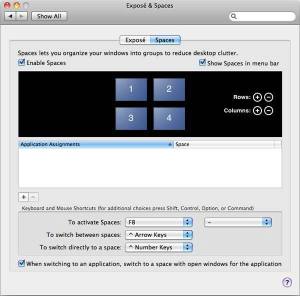
Zmogljivo orodje za upravljanje z okni je moč podrobneje nastavljati. Pod sistemskimi nastavitvami je zvrhan kup možnosti, ki kar kličejo po vaši pozornosti. Z nekaj igranja boste kmalu našli kombinacijo, ki bo najbolj ustrezala vašemu načinu dela.
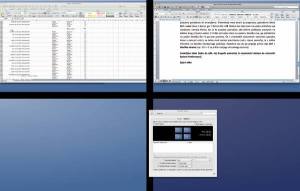
Premikanje odprtih aplikacij med navideznimi zasloni je enostavno in učinkovito izvedeno. "Povleci in spusti" dela čudeže.
Za učinkovito delo z namizjem poznajo računalniki Apple še eno uporabno stvar, ki se ji reče Spaces. Gre za navidezna namizja, med katerimi se enostavno sprehajamo in jih uporabljamo kot prava. Pod System Preferences/Expose and Spaces/Enable Spaces jih je treba najprej vklopiti, saj je ta možnost privzeto odkljukana. Število navideznih zaslonov poljubno povečamo ali zmanjšamo. Premikanje med zasloni je preprosto, uporabimo lahko Ctrl + smer (levo/desno, gor/dol) ali Fn + F8. Slednji dve tipki nam na zaslon prikličeta vsa navidezna namizja hkrati, kar je še posebej uporabno, če želimo aplikacijo prestaviti na kak drug virtualni zaslon. Z miško primemo okno na zaslonu številka ena, ga odvlečemo na zaslon številka štiri in ga pustimo tam. Če v sistemskih nastavitvah izberemo uporabo ikone v vrstici stanja, se lahko med zasloni premikamo tudi z njeno pomočjo, le z miško kliknemo številko navideznega področja. Podobno nas do tja pripelje pritisk tipk Ctrl + številka ekrana (npr. Ctrl + 3 za priklic tretjega virtualnega zaslona).
Exposé
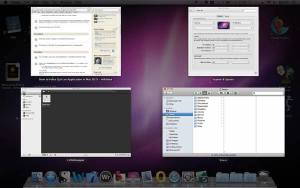
Exposé je vsepovsod. Ob pritisku na F3 dobimo na zaslon osnovni pregled odprtih programov in ga lahko poljubno sortiramo. Ob morebitnem večjem številu aktivnih aplikacij se ob tem splača malo pomuditi.
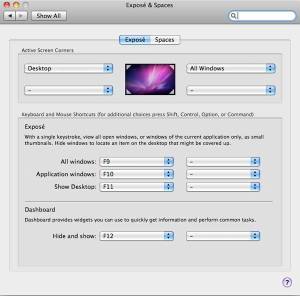
Z dodatnimi nastavitvami lahko določimo hitre tipke ali bližnjice, ki jih dosežemo z miško. Zelo priporočljiva je uporaba zaslonskih kotov, na primer levi kot za pokaži namizje oziroma skrij okna ter desni za priklic Exposeja z vsemi odprtimi aplikacijami vred.
Za vse uporabnike, vajene izvajanja več opravil hkrati, bo kakor nalašč orodje z imenom Exposé. V kombinaciji s Spaces je Exposé prava zver. Največkrat ga uporabljamo za hitro prehajanje iz enega odprtega programa v drugega. Za hitri predogled vseh odprtih aplikacij, ne glede na navidezni prostor, v katerem so, je dovolj pritisk na tipko F3. Z enim samim klikom miške na modro obrobljeno dejavno okno izberemo aplikacijo, ki jo bomo priklicali na površje. Namesto klika lahko uporabimo preslednico, ki nam vrne le predogled aktivnega okna. V tem primeru smo še vedno v Exposeju in preslednica nas z vnovičnim pritiskom vrne na seznam vseh odprtih programov. Exposé je brezšivno vpet v operacijski sistem. Zadržani klik ikone na opravilni vrstici oziroma odlagališču (ang. Dock), kot se ta imenuje v Mac OS X, prikliče aktivno aplikacijo na zaslon. Vrstni red aplikacij znotraj Exposé pogleda se zdi naključen, zato je ob velikem številu odprtih programov treba poseči po lastnem sortiranju. Cmd + 1 nam vse naštete aktivne aplikacije razvrsti po imenu, Cmd + 2 po podobnosti.
Funkcijske tipke
Funkcijske tipke imajo na jabolčni tipkovnici poseben pomen. Vsaki izmed njih je dodeljena specifična akcija, ki jo računalnik izvede ob neposrednem pritisku na tipko. F3 prikliče Exposé, F4 nadzorno ploščo s pripomočki (ang. Dashboard), tipke od F7 do F9 upravljanju z večpredstavnostjo, od F10 do F12 nadzoru zvoka. Zanimivo bližnjico predstavljajo pritiski funkcijskih tipk ob hkratnem stisku Alt, ki prikličejo v ospredje ustrezne sistemske nastavitve (ang. System Preferences). Alt + F1 tako prikaže nastavitve zaslona, saj se drugače tipka F1 ukvarja z nastavljanjem osvetljenosti zaslona. Do pravega pritiska na funkcijsko tipko, če zares potrebujemo F1 in ne njenega sekundarnega pomena, pridemo ob hkratni uporabi Fn + ustrezna funkcijska tipka. Tako deluje sistem na privzetih nastavitvah, a je moč takšno obnašanje spremeniti s pomočjo ustreznih nastavitev v System Preferences/Keybord.
Zajem slike
To, da ni gumba PrintScreen, ne pomeni, da z Macom ne bi mogli narediti zaslonske slike. Za to je na voljo zvrhan koš kombinacij na tipkovnici. Cmd + Shift + 3 zajame sliko dogajanja na celotnem zaslonu in jo shrani na namizje. Cmd + Shift + 4 naredi sliko območja na zaslonu in jo prav tako shrani v datoteko. Cmd + Shift + 3 + Ctrl naredi celozaslonsko sliko in jo shrani v pomnilnik, Cmd + Shift + 4 + Ctrl naredi isto z določenim območjem, dodaten pritisk preslednice pa spremeni križec za izbiro območja v fotoaparat, s katerim izberemo okno za zajem v sliko, ki se shrani na namizje - Cmd + Shift + 4 -> Space. Zajemanja slike se lahko lotimo z namenskimi programi, Mac OS X ima enega že vključenega v osnovni nabor aplikacij, imenuje se Grab. Z njim ali katerim iz ponudbe sorodnih plačljivih programov (LittleSnapper, SnagIt ...) pridobimo še kakšno uporabno možnost zraven, na primer zajem slike z zakasnitvijo.
