Sonoma za vse sorte jabolk
Vsako leto Apple predstavi večjo nadgradnjo operacijskega sistema macOS, ki običajno prinese večje novosti in izboljšave, a hkrati za sabo pusti starejše modele računalnikov Mac. Nič drugače ni s posodobitvijo Sonoma, ki povsem spodobne stroje z logotipom ugriznjenega jabolka pošilja v predčasen pokoj. Na srečo obstaja bližnjica, s katero maca v zrelih letih pripravimo do sodelovanja z najnovejšim operacijskim sistemom iz Cupertina.
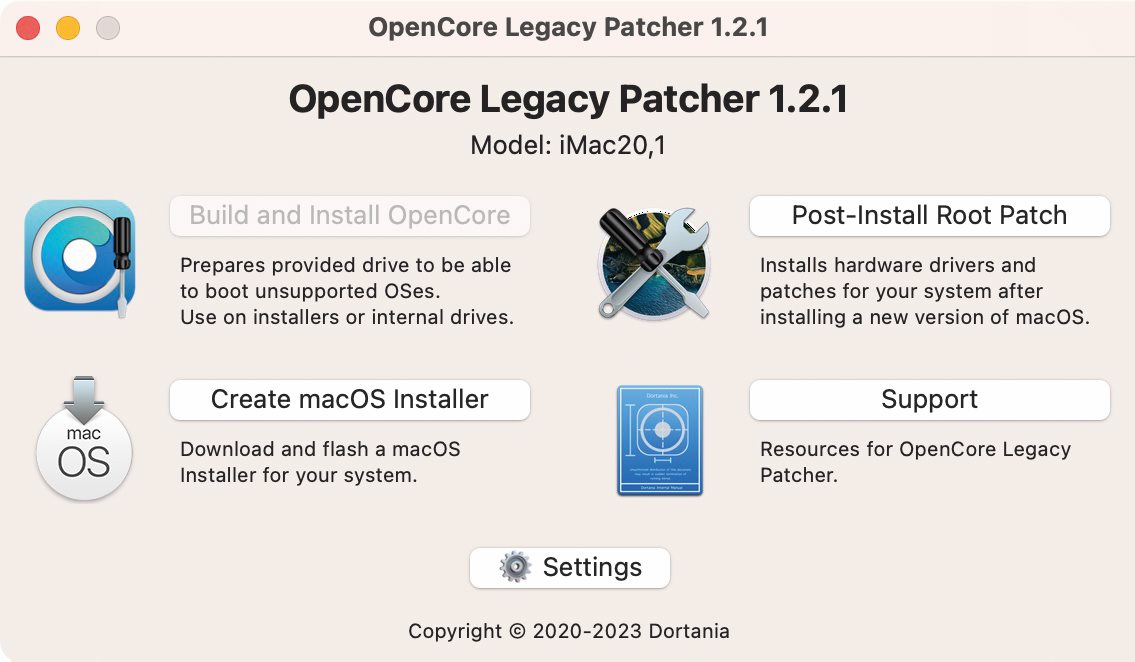
OpenCore Legacy Patcher je programski pripomoček, ki nam z uporabo zagonskega nalagalnika OpenCore omogoči, da na starejši računalnik Mac namestimo najnovejši operacijski sistem macOS.
Operacijski sistem Sonoma uradno zahteva, da si lastimo računalnike iMac 2019, Mac Pro 2019, iMac Pro 2017, Mac Studio 2022, Macbook Air 2018, Mac mini 2018 in Macbook Pro 2018 ali novejše, drugače odpove poslušnost. Preostane nam, da še naprej uporabljamo računalnik s starim operacijskim sistemom ali si omislimo novega. Obstaja še tretja pot, ki sliši na ime OpenCore Legacy Patcher. To je napreden zagonski nalagalnik, ki med zagonom vstavi podatke v pomnilnik namesto na disk in jih popravi. S tem doseže skoraj naravno izkušnjo novega operacijskega sistema na številnih nepodprtih macih.
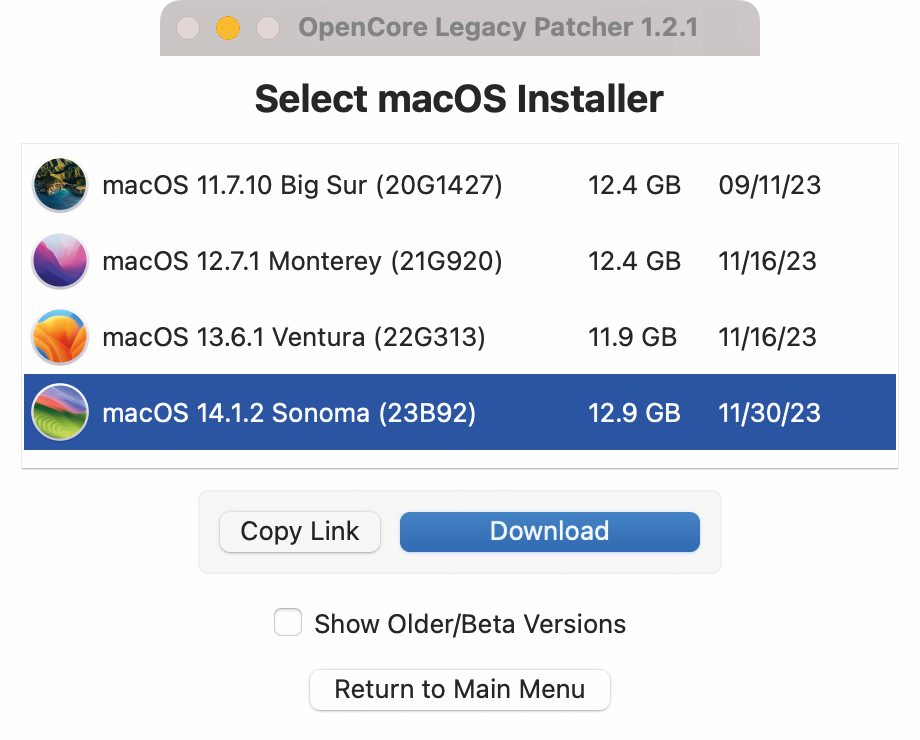
V prvem koraku s spleta prenesemo namestitveno datoteko sistemske nadgradnje macOS Sonoma.
Na spletišču GitHub poiščemo različico OpenCore Patcherja, ki uporablja grafični uporabniški vmesnik. Prenesemo jo na lokalni disk poljubnega maca in zaženemo. Najprej uporabimo gumb Create macOS Installer, ki nam predstavi dve možnosti: prenos namestitvene datoteke operacijskega sistema macOS (Download macOS Installer) ali izbiro obstoječe, ki jo imamo shranjeno nekje na disku (Use existing macOS Installer). Če imamo težave s prenosom neposredno iz programskega pripomočka, si lahko pomagamo z gumbom Copy Link. Ta kopira spletno povezavo do izbrane datoteke, ki jo lahko uporabimo v navezi s spletnim brskalnikom. Pri testiranju nadgradnje nepodprtega Applovega računalnika je prenos iz OpenCore Legacy Patcherja večkrat prekinilo, nakar je vedno začelo od začetka. Ko smo povezavo do datoteke uporabili v spletnem brskalniku Safari, so prekinitve ostale, a smo prenos vsakič nadaljevali od mesta, kjer se mu je zalomilo. Tako smo prišli do ustreznega aplikacijskega pomočnika za namestitev nadgradnje InstallAssistant. Tega zaženemo, da nas ob pomoči čarovnika pripelje do želene aplikacije Install macOS Sonoma.
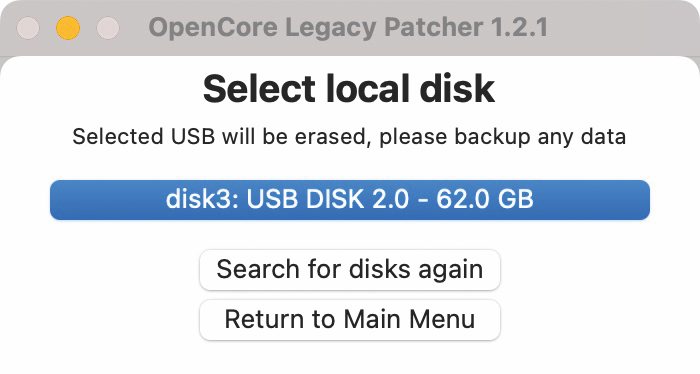
Pri postopku nameščanja operacijskega sistema macOS Sonoma na uradno nepodprti računalnik Mac potrebujemo USB-ključek s kapaciteto 16 GB ali več.
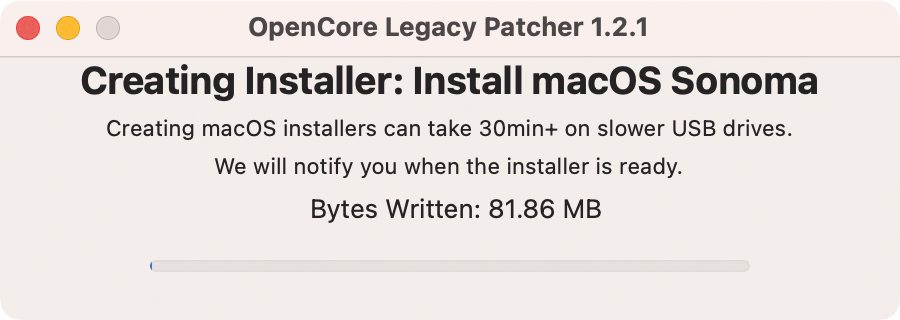
Hitrost priprave namestitvenega ključka je najbolj odvisna od njegove zmogljivosti oziroma hitrosti.
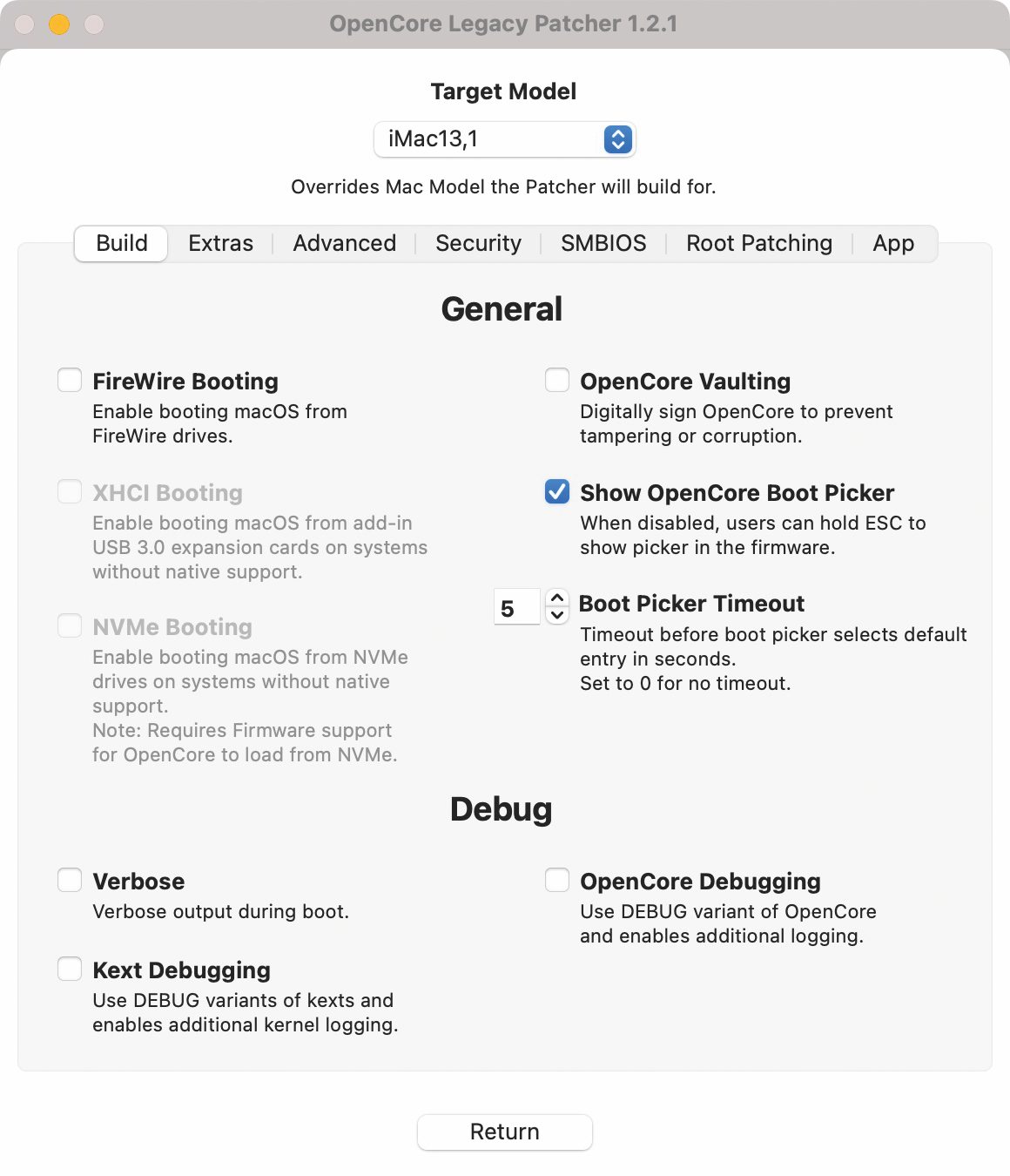
Če je nadgradnja Sonoma namenjena drugemu macu od tega, ki ga uporabljamo za izdelavo namestitvenega USB-ključa, moramo v nastavitvah izbrati ustrezen model računalnika.
V naslednjem koraku potrebujemo USB-ključek velikosti 16 GB ali več. Vstavimo ga v ustrezno režo na računalniku ter v OpenCore Legacy Patcherju pokažemo nanj Create macOS Installer / Use existing macOS Installer / Install macOS Sonoma / USB Disk. Ko je postopek zaključen, moramo na ključek zapisati še zaganjalnik OpenCore. Ker je nastavitev zaganjalnika tesno povezana s ciljno strojno opremo, moramo v primeru, da je nadgradnja Sonoma namenjena drugemu macu od tega, ki ga uporabljamo za izdelavo ključka, v nastavitvah OpenCore Legacy Patcherja izbrati ustrezen model računalnika (Settings / Target Model). Ko izbrani model potrdimo, se odklene zmožnost Build and Install OpenCore.
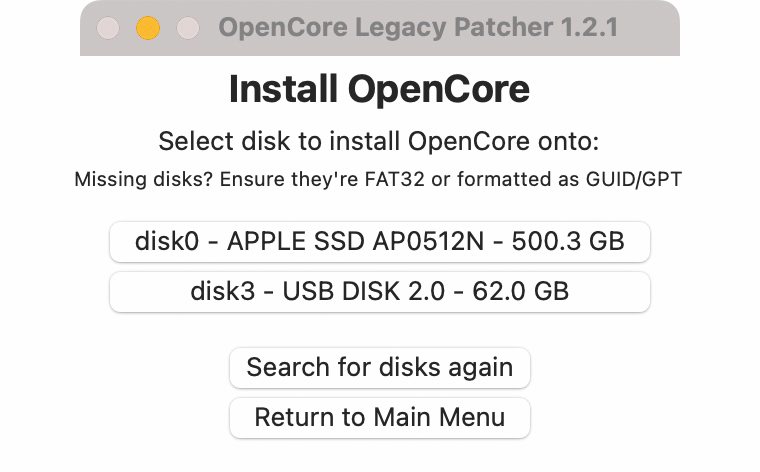
Če smo ključek pripravili v celoti z OpenCore Legacy Patcherjem, bo zagotovo na seznamu naprav, na katere je mogoče namestiti zaganjalnik.
Zaganjalnik na ključek prenesemo tako, da z Build and Install OpenCore najprej ustvarimo pravo kopijo za ciljni računalnik, nato jo z gumbom Install to disk in izbiro pogona prenesemo na USB-ključ. Če USB-pogona ni na seznamu in smo ga morebiti pripravili ročno zunaj OpenCore Legacy Patcherja, preverimo, ali je formatiran. kKot GUID/GPT ai ima razdelek FAT32, kamor bo nameščen zaganjalnik OpenCore. Ključek je nared, ko se na zaslonu izpišejo navodila, kako ga zagnati na ciljnem računalniku.
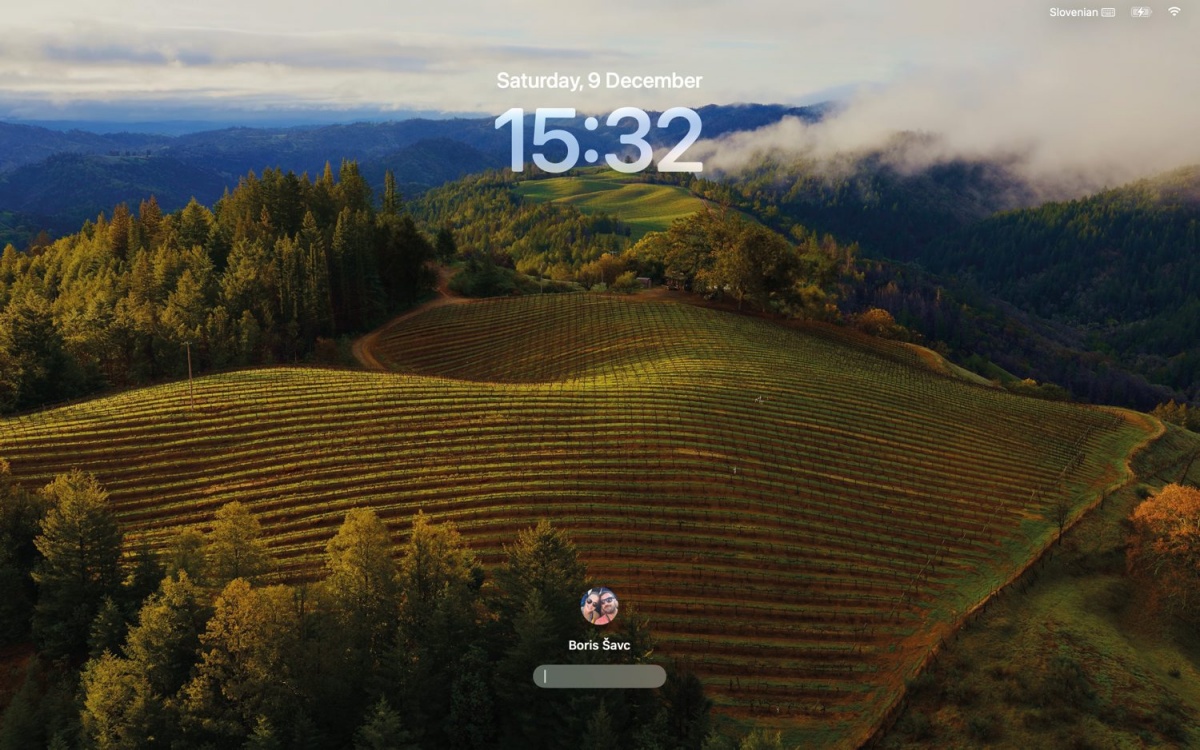
Spremenjen zaklenjeni zaslon je prva stvar, ki jo uzremo po končani namestitvi operacijskega sistema macOS Sonoma.
Ključ USB z namestitvijo in zaganjalnikom vstavimo v računalnik Mac, ki ga želimo nadgraditi na najnovejšo posodobitev operacijskega sistema macOS, ga vključimo in med nalaganjem držimo pritisnjeno tipko Option. Med možnostmi, ki se pojavijo na zaslonu, izberemo EFI Boot, da se na računalnik naloži zaganjalnik OpenCore. Nadaljujemo z izbiro Install macOS Sonoma ter dokončamo namestitev po običajni poti. Če se mac po ponovnem zagonu vrača na začetek nastavitve, ga izklopimo, ponovno zaženemo in spet pridržimo tipko Option. Tokrat s seznama na zaslonu izberemo ikono sivega trdega diska, ki je lahko označena kot macOS Installer ali z imenom, ki smo ga disku dali med postopkom namestitve. Koraka ponovimo po vsakem ponovnem zagonu, če je to potrebno. Ko je namestitve konec, se računalnik zažene v zaklenjen zaslon novega videza nadgradnje Sonoma. Preden se lotimo raziskovanja svežega operacijskega sistema, se znebimo USB-ključa. Če želimo računalnik Mac z neuradno kopijo operacijskega sistema macOS Sonoma zaganjati brez USB-ključa, moramo na ciljni napravi ponoviti postopek prenosa OpenCore Legacy Patcherja, spreminjanja njegovih nastavitev in izdelave zaganjalnika. Pri namestitvi zaganjalnika tokrat izberemo lokalni disk, računalnik ponovno zaženemo s tipko Option in potrdimo možnost EFI. Potem ključka ne potrebujemo več. V miru se lotimo raziskovanja novosti, ki jih ponuja macOS Sonoma. Oglejmo si zgolj nekaj najvidnejših. Začnimo z lebdečimi pripomočki.
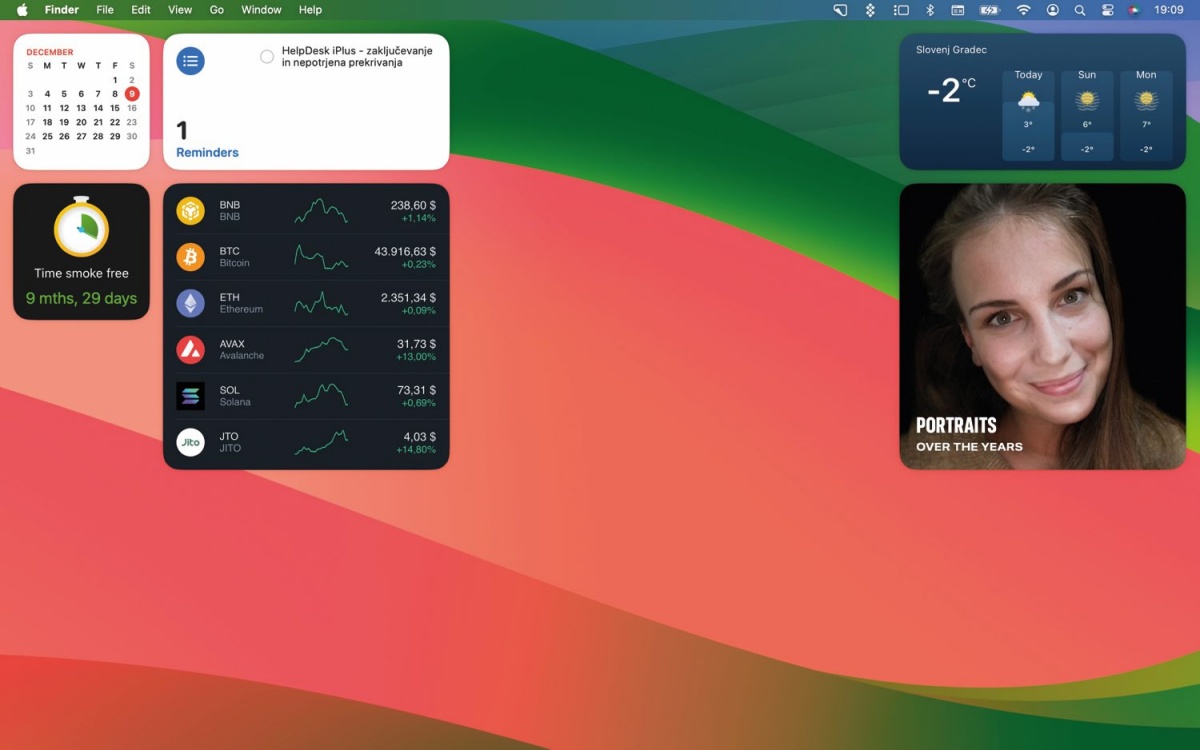
Lebdeče pripomočke v operacijskem sistemu macOS Sonoma pripenjamo na poljubne zaslone.
Lebdeči pripomočki, majhna okna v svet pravih aplikacij, niso več omejeni na opozorilno središče Notification Center, temveč jih je v različnih velikostih mogoče postaviti kamorkoli na izbrani zaslon. V Applovem slogu se ob premikanju prilegajo obrisom, spreminjajo barvo z ozadjem namizja in se izogibajo obstoječim ikonam. Večina lebdečih pripomočkov s povezanega telefona iPhone je na voljo za uporabo na računalniku Mac. Na namizje jih pripnemo z desnim klikom in akcijo Edit Widgets, nakar iz odprtega pogovornega okna izberemo želeni programski izdelek ter različico pripomočka in ga postavimo na ustrezno mesto.
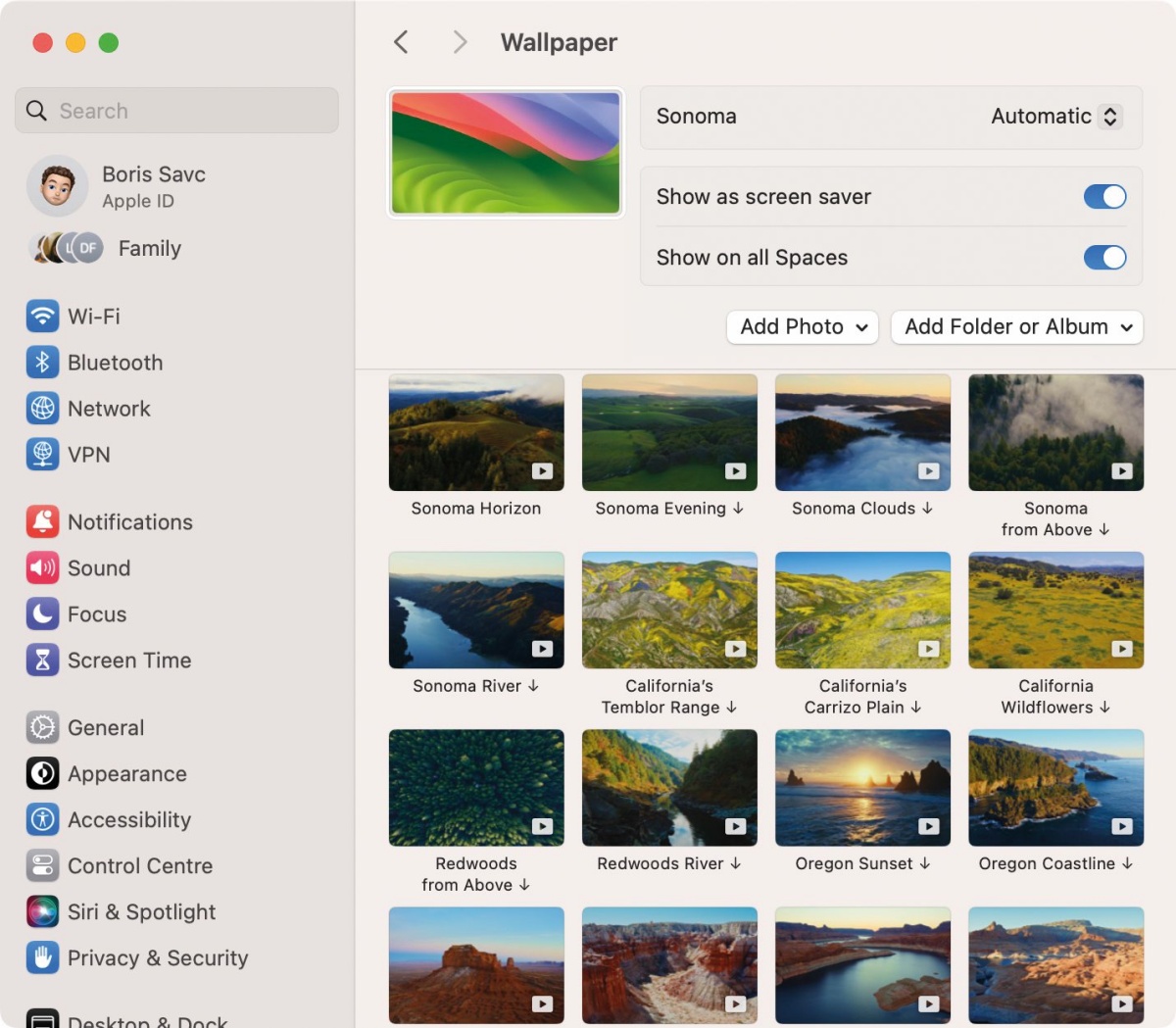
Prelivanje ozadja z ohranjevalnikom zaslona omogočajo izbire z ikono videoposnetka.
Apple je letos predstavil ozadja in ohranjevalnike zaslona, ki se brezhibno prelivajo drug v drugega. Ko se ohranjevalnik zaslona aktivira, se kamera iz slike ozadja začne počasi premikati ter obratno, ko njegovo delovanje prekinemo, se video upočasni ter ustali v statični sliki. Učinek je občudovanja vreden. Omogočimo ga tako, da v nastavitvah System Settings / Wallpaper izberemo ozadje, ki je označeno z ikono za predvajanje, ter omogočimo drsnik Show as screen saver. Enako lahko dosežemo z nastavitvijo System Settings / Screen Saver / Show as wallpaper.
Skrivanje aktivnih oken, da bi prišli do namizja, je bilo doslej v operacijskem sistemu macOS dokaj zapleteno. Morali smo pomanjšati okna eno za drugim ali pritisniti tipki Cmd + F3 (Mission Control). Posodobitev Sonoma priklic namizja izdatno olajša z nastavitvijo System Settings / Desktop & Dock / Desktop & Stage Manager / Click wallpaper to reveal desktop. Če jo nastavimo na Always, se bodo ob kliku na ozadje odprta okna vedno samodejno umaknila z zaslona.
Apple nikoli ni bil prva izbira za igranje računalniških iger, vendar podjetje upa, da bo to spremenilo z novim načinom za igranje iger na računalnikih Mac s hišnim procesorjem M. Takoj ko igro zaženemo v celozaslonskem načinu, Mac z operacijskim sistemom Sonoma aktivira način igranja Game Mode, v katerem sistem prednostno obravnava naše igranje. To pomeni, da macOS v ozadju sprosti sistemske vire, ki pripomorejo h količini prikazanih slik na sekundo, k hitrejšemu reakcijskemu času igralnih ploščkov Xbox in PlayStation, zmanjšani zakasnitvi zvoka na slušalkah AirPods in podobnemu. Če tovrstnih uslug ne želimo, lahko ta način delovanja z ukazom Turn Game Mode Off med igranjem izklopimo.
Sonoma izboljšuje videokomunikacijo tako za osebne kot poslovne namene. Če odpremo katerokoli aplikacijo, ki uporablja video, na primer Facetime, Zoom ali Webex, in dvignemo palec pred kamero, scena potemni in se začne ognjemet. Znak miru podobno sproži dvig balonov, rogovi iz kazalca in mezinca pa laserski šov. Vse našteto je seveda primerno predvsem za osebne klice in namenjeno zgolj računalnikom Mac z Applovim procesorjem. Poslovni klici so izboljšani s funkcijo Presenter Overlay, ki omogoča z našo podobo obogateno deljenje zaslona. Zmožnost je namenjena vsem združljivim aplikacijam, kot sta Facetime in Zoom, in se samodejno pojavi med izbiro Video, če jo izbrani program podpira. Sonoma nadgrajuje tudi uporabo kamere telefona iPhone med klici Facetime. Tako imenovana Continuity Camera nam omogoča ročno nastavljanje slike, če onemogočimo avtomatizacijo Center Stage in se z miško premaknemo nad sliko ter prikličemo lestvico povečave. Sliko nato po želji manjšamo, večamo ter jo premikamo. Na sredino jo vrnemo z ukazom Recenter.
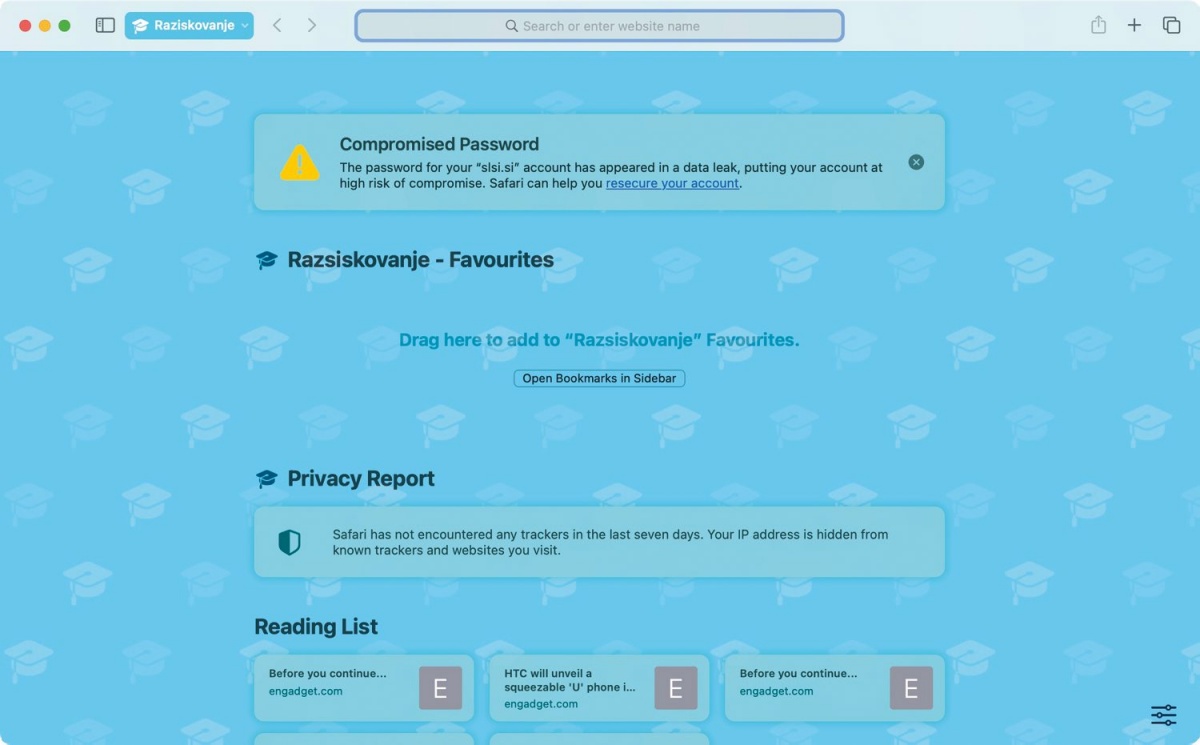
Safari je bogatejši za profile, s katerimi ločimo različne vrste spletnega brskanja.
Spletni brskalnik Safari je bogatejši za profile uporabnikov, ki nam omogočijo, da ločimo na primer službeno, izobraževalno in osebno spletno pohajkovanje. Vsak ustvarjeni profil ima ločeno zgodovino, piškotke, podatke spletnih mest, razširitve, skupine zavihkov in seznam priljubljenih spletnih mest. Profile ustvarjamo z nastavitvijo Safari / Create Profile / Profiles / Start Using Profiles. Pri ustvarjanju profila najprej izberemo njegovo ime, potem simbol, barvo in nato še mesto za shranjevanje seznama priljubljenih spletišč. Profil se pojavi z izbranim imenom in simbolom v orodni vrstici brskalnika. Trenutno aktivnega zamenjamo tako, da kliknemo nanj in izberemo možnost Switch to. Profili se tako kot drugi podatki spletnega brskalnika Safari med napravami, prijavljenimi v isti uporabniški račun Apple ID, samodejno sinhronizirajo.
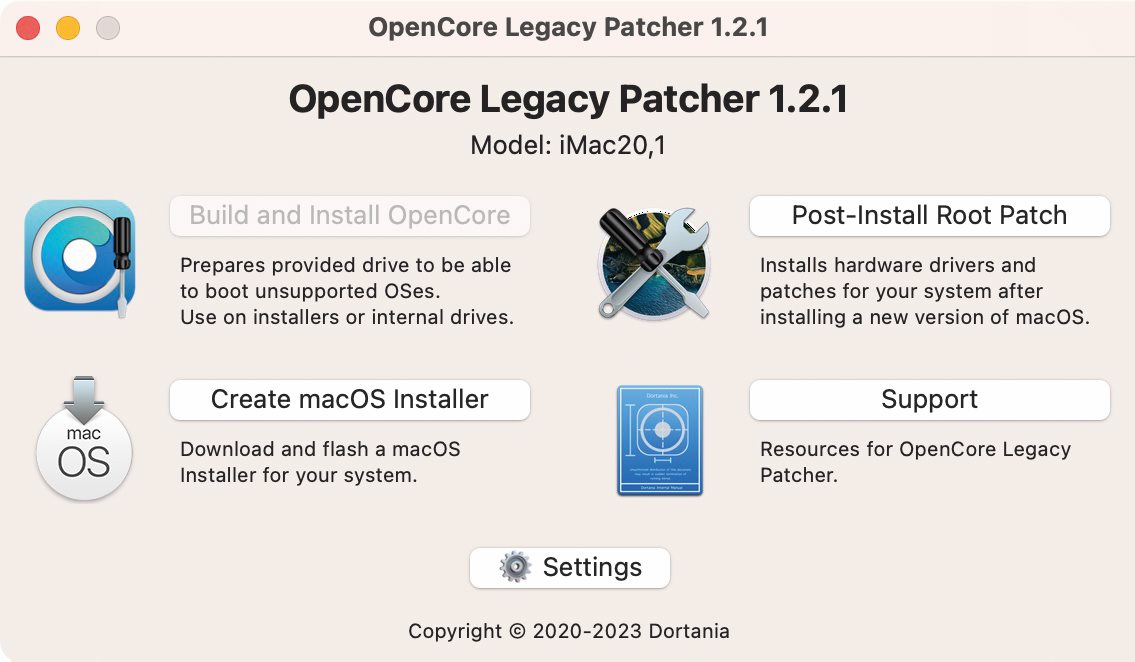
Posamezna spletišča je zdaj mogoče shraniti kot spletne aplikacije in jih pripeti v sidrišče »Dock«.
Ob spletnem brskanju si včasih zaželimo, da bi neka stran delovala kot aplikacija in Safari v operacijskem sistemu macOS Sonoma nam omogoča prav to. Ko v njem naletimo na zanimivo spletišče, do katerega bi želeli imeti hitrejši dostop v prihodnje, uporabimo zmožnost File / Add to Dock in stran se bo zasidrala med bližnjice v sidrišču Dock. Odstranjevanje poteka po istem postopku kot pri drugih elementih sidrišča − z desnim klikom dostopamo do možnosti, med katerimi izberemo Options / Remove from Dock. Čeprav spletišča po odstranjevanju ni več v sidrišču, ostane na seznamu nameščenih programov Launchpad, od koder ga po želji znova povlečemo v Dock. Za spreminjanje nastavitev aplikacije odpremo spletno aplikacijo, izberemo njeno ime in Settings. Najprimernejša spletna mesta za shranjevanje v sidrišče so tista, ki jih že v brskalniku uporabljamo kot aplikacije, na primer Pinterest ali igre.
