Po novi namestitvi prilagodite Windows XP svojim potrebam
Po novi namestitvi Windows XP sistem še zdaleč ne zadostuje vašim potrebam. Namizje je prazno, nadležni balončki vas vabijo na ogled novosti sistema, okno Windows Explorerja ni takšno, kot ste vajeni, skratka čaka vas prilagoditev sistema vašim osebnim potrebam. Tu bomo navedli nekaj temeljnih nastavitev, ki bi jih morali opraviti po vsaki novi namestitvi sistema.
Postavite ikone na namizje
Po novi namestitvi sistema vas bo gotovo motilo prazno namizje. Za začetek bo dovolj, če nanj postavite osnovne ikone, kot so Moj računalnik, Internet Explorer, Moji Dokumenti in Moja omrežna soseščina. To najlaže storite, če z desno tipko miške kliknete namizje in s priročnega menuja izberete možnost Lastnosti/Properties. V pogovornem oknu Namizje lastnosti/Desktop Properties kliknite list Namizje/Desktop in na njem še gumb Prilagajanje namizja/Customize Desktop. V pogovornem oknu Elementi namizja/Desktop Items v rubriki pod Ikone namizja/Desktop icons označite kvadratke pred vsemi štirimi ponujenimi možnostmi in kliknite gumb V redu/OK za potrditev sprememb. Če računalnik ni del omrežja, ikone Moja omrežna soseščina ne boste potrebovali.
![]()
Osnovne ikone za hitrejši dostop do programov boste spravili na namizje s pomočjo pogovornega okna Elementi namizja.
Odstranite balonček s predstavitvijo programa Windows XP
Balončka, ki vas vabi na ogled predstavitve programa Windows XP, se boste najlaže znebili s posegom v datoteko registra. Izberite Start|Zaženi/Start|Run in v pogovornem oknu Odpri/Open v vnosno polje pod Zaženi/Run vtipkajte regedit, nato pritisnite V redu/OK. V oknu urejevalnika registra poiščite vejo HKEY_CURRENT_USER\Software\Microsoft\Windows\CurrentVersion\Applets\Tour, na njej označite ključ Tour in v njem izdelajte spremenljivko RunCount tipa DWORD ter ji priredite vrednost 0. To boste najlaže storili tako, da v desnem delu okna urejevalnika registra kliknete z desno tipko miške in s priročnega menuja izberete možnost New|DWORD Value. Vtipkajte RunCount in dvakrat pritisnite tipko Enter. V pogovornem oknu Edit DWORD Value v vnosno polje pod Value data vtipkajte 0 in pritisnite OK.
Odstranite balonček, ki vas opozarja na izdelavo MSN gesla
Po namestitvi Windows XP vas balonček opozarja, da vnesite Microsoft .NET geslo. Če ne nameravate uporabljati instant messaging servisa, klepeta po internetu ali .NET virov, lahko mirne duše izklopite balonček z opozorilom o izdelavi .NET gesla. Za to opravilo boste spet potrebovali urejevalnik registra. Zaženite urejevalnik registra po postopku, opisanem v predhodnem nasvetu, in v njem poiščite vejo HKEY_LOCAL_MACHINE\Software\Microsoft\MessengerService. V tej veji označite ključ MessengerService in v desnem delu okna urejevalnika registra kliknite z desno tipko miške. S priročnega menuja izberite možnost New|Binary Value. Vtipkajte PassportBalloon, dvakrat pritisnite tipko Enter in v pogovornem oknu Edit Binary Value v vnosno polje pod Value Data vtipkajte 0a 00 00 00. Pritisnite V redu/OK za potrditev sprememb in zaprite urejevalnik registra. Opravljene spremembe bodo veljavne po vnovični prijavi v Windows ali po vnovičnem zagonu računalnika.
Definirajte združevanje podobnih gumbov v opravilni vrstici
Če v pogovornem oknu Lastnosti opravilne vrstice in menija start/Taskbar and Start Menu Properties označite možnost Združi podobne gumbe opravilne vrstice/Group similar taskbar buttons, jih bo Windows XP začel združevati, ko bodo postali v opravilni vrstici premajhni za prikaz. Takrat bo namreč ikona, ki ste jo odprli prvo, tudi prva postavljena v skupino. Če želite spremeniti tako obnašanje Windows XP, boste morali spet opraviti droben poseg v datoteki registra. Zaženite urejevalnik registra z izbiro Start|Zaženi/Start|Run in v vnosno polje pod Odpri/Open vtipkajte regedit. V urejevalniku registra poiščite vejo HKEY_CURRENT_USER\Software\Microsoft\Windows\CurrentVersion\Explorer\Advanced. V desnem delu okna urejevalnika registra izdelajte spremenljivko DWORD z imenom TaskbarGroupSize in ji priredite eno izmed naslednjih vrednosti:
0 - (privzeta vrednost) pomeni, da bo prva v skupini ikona, ki ste jo prvo izdelali;
1 - pomeni, da bo prva v skupini ikona z najdaljšim imenom;
2 - pomeni združevanje v skupino 2 ali več podobnih gumbov;
3 - pomeni združevanje v skupino 3 ali več podobnih gumbov.
Opravljene spremembe bodo veljavne po vnovični prijavi v Windows XP ali po vnovičnem zagonu računalnika.
Prilagodite videz Windows Explorerja svojim potrebam
V orodni vrstici Windows Explorerja je privzeto le nekaj ikon. Če si želite olajšati delo z omenjenim programom, ga boste morali prilagoditi svojim potrebam. Najprej boste prilagodili način prikaza datotek in map. Zaženite Windows Explorer in v menujski vrstici izberite Orodja|Možnosti mape/Tools|Folder Options. V pogovornem oknu Možnosti mape/Folder Options kliknite list Pogled/View in v rubriki pod Dodatne nastavitve/Advanced settings označite kvadratek pred možnostjo Prikaži polno pot v naslovni vrstici/Display the full path in address bar, da vam ne bo več treba ročno pisati poti do določenih datotek. Izkušeni uporabniki bodo tu vklopili tudi možnost Prikaži vsebino sistemskih map/Display the contents of system folders. V rubriki pod Skrite datoteke in mape/Hidden files and folders označite radijski gumb pred možnostjo Prikaži skrite datoteke in mape/Show hidden files and folders. Odstranite še kljukico iz kvadratka pred možnostjo Skrij pripone za znane vrste datotek/Hide extensions for known file types, da boste poleg tipa datoteke videli tudi pripono, npr. .doc. Tu je še priporočljivo aktivirati možnosti Obarvaj šifrirane ali stisnjene datoteke NTFS/Show encrypted or compressed NTFS files in color za lažje razločevanje zaščitenih oziroma stisnjenih map od navadnih map ter možnost Prikaži pojavne opise map in namiznih elementov/Show pop-up description for folder and desktop items. Na koncu pritisnite gumb Uporabi/Apply in V redu/OK.
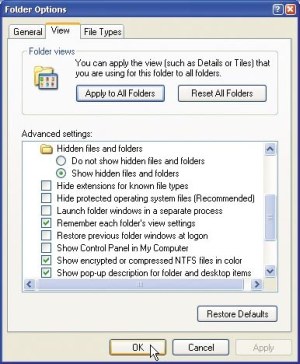
Osnovne nastavitve načina prikaza datotek in map v pogovornem oknu FolderOptions
Zdaj lahko dodaste v orodno vrstico še nekaj ikon. Kliknite z desno tipko miške prazni del orodne vrstice in s priročnega menuja izberite možnost Prilagodi/Customize. V pogovornem oknu Prilagoditev orodne vrstice/Customize Toolbar na levi strani okna v rubriki pod Available toolbar buttons izberite gumb, ki ga želite imeti vedno pri roki v orodni vrstici, in kliknite gumb Dodaj/Add. Gumb lahko dodaste v orodno vrstico tudi tako, da ga povlečete z miško v desni del okna, na seznam pod Current toolbar buttons. Vrstni red gumbov na omenjenem seznamu lahko spreminjate tudi s smernima tipkama dol in gor.
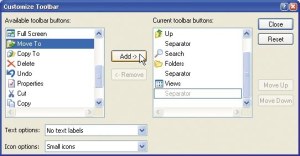
Dodajanje ikone v orodno vrstico Windows Explorerja
Dodajte vrstico za hitri zagon programov
Če želite najpogosteje uporabljane programe zaganjati z enostavnim klikom ikone, bo najbolje, da jih postavite v vrstico za hitri zagon programov. Pred tem morate seveda vrstico za hitri zagon dodati v opravilno vrstico. To storite tako, da z desno tipko miške kliknete prazni del opravilne vrstice in s priročnega menuja izberete Orodne vrstice|Hitri zagon/Toolbars|Quick Launch. Če v vrstico za hitri zagon vstavite več programov, jih v njeni privzeti velikosti ne boste videli ravno veliko. Če se želite izogniti pritiskanju na puščico vsakič, ko želite videti druge programe v vrstici za hitri zagon, boste morali vrstico malce razširiti. Preden se lotite razširjanja, preverite, da ni opravilna vrstica zaklenjena. Kliknite jo z desno tipko miške in po potrebi odstranite kljukico pred možnostjo Zakleni opravilno vrstico/Lock the Taskbar. Opravilna vrstica bo po tem nekoliko višja in vsaka izmed orodnih vrstic bo vidno ločena z navpičnimi pikčastimi črtami. Zdaj se lahko s kazalcem miške premaknete na konec vrstice za hitri zagon in ko se kazalec miške spremeni v dvosmerno puščico, kliknete in povlečete miško na desno, da razširite vrstico za hitri zagon. Po končani operaciji spet zaklenite opravilno vrstico (kliknite jo z desno tipko miške in označite možnost Zakleni opravilno vrstico/Lock Taskbar).
Postavite bližnjico do ukaznega poziva
Če pogosto uporabljate okno ukaznega poziva, vam svetujemo, da izdelate bližnjico do njega na namizju ali v vrstici za hitri zagon programov. Kliknite z desno tipko miške prazni prostor na namizju in s priročnega menuja izberite možnost Novo|Bližnjica/New|Shortcut. V pogovornem oknu Ustvari bližnjico/Create Shortcut v polje pod Vnesite mesto elementa/Type the location of the item vtipkajte CMD in pritisnite gumb Naprej/Next. Windows bo samodejno zapisal celotno pot do programa cmd.exe, in sicer:
%windir%\system32\CMD.exe
Spet se vrnite v pogovorno okno Izbira naslova za program/Select a Title for the Program in v polje pod Vnesite ime bližnjice/Type a name for this shortcut vpišite dovolj razumljivo ime bližnjice, npr. CMD, ali Ukazni poziv in kliknite gumb Dokončaj/Finish. Zdaj kliknite z desno tipko miške pravkar izdelano bližnjico na namizju in v pogovornem oknu CMD Properties na listu Shortcut v vnosno polje pod Target na konec vrstice dopišite "f/:1", seveda brez narekovajev. Parameter /f omogoča izvajanje operacij samodejnega dokončanja vnosa. Če želite na primer vpisati dolgo ime datoteke, vpišite nekaj začetnih črk datoteke in z zaporednim pritiskom na kombinacijo tipk Ctrl+F se boste premikali po datotekah v trenutni mapi, ki ima na začetku imena vpisane črke. Podobno pravilo velja za vpisovanje imena map, s to razliko, da morate za premikanje po mapah pritiskati kombinacijo tipk Ctrl+D. V vnosno polje pod Start in vpišite pot do mape, v kateri se bo privzeto aktivna ob odpiranju okna ukaznega poziva, npr C:\.
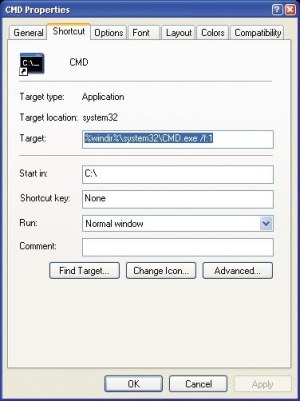
Zagon ukaznega poziva s parametrom /f omogoča izvajanje operacij samodejnega dokončanja vnosa imen datotek in map.
Kliknite še list Options in na njem v rubriki pod Edit Options označite kvadratek pred možnostjo Quick Edit mode. Ta možnost omogoča kopiranje in lepljenje znotraj okna ukaznega poziva. Besedilo, ki ga želite prekopirati, označite z miško in pritisnite desno tipko miške. Z vnovičnim pritiskom na to tipko boste prekopirano besedilo vstavili oziroma prilepili na mesto kazalca.
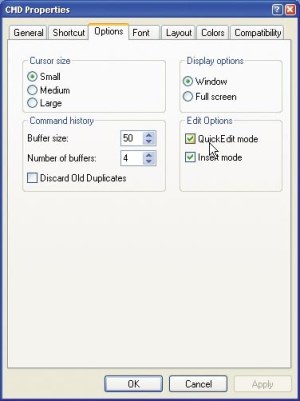
Možnost QuickEdit mode omogoča kopiranje in lepljenje besedila znotraj okna ukaznega poziva.
Dodajte ikono lokalne povezave na območju za obvestila opravilne vrstice
Če potrebujete hiter dostop do lastnosti lokalne povezave in želite spremljati, kaj se s povezavo dogaja, bo najbolje, da ikono lokalne povezave dodaste v sistemsko opravilno vrstico. Izberite Start|Nadzorna Plošča/Start|Control Panel in dvakrat kliknite ikono Network Connections. V oknu Network Connections kliknite z desno tipko miške ikono Local Area Connection in s priročnega menuja izberite možnost Properties. V pogovornem oknu Local Area Connection Properties označite kvadratek pred možnostjo Med povezavo prikaži ikono v področju za obvestila/Show icon in notification area when connected in kliknite V redu/OK.
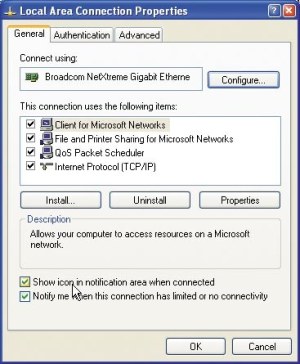
Dodajanje ikone za omrežno povezavo na področje za obvestila opravilne vrstice
Izklopite možnost opozarjanja na napake
Če ne marate nadležnega okna, ki vas ob vsaki napaki v programu sprašuje, ali naj o tem obvesti Microsoft, ga enostavno izklopite. Kliknite z desno tipko miške ikono My Computer in s priročnega menuja izberite možnost Properties. V pogovornem oknu Sistemske lastnosti/System Properties izberite list Dodatno/Advanced in na njem kliknite gumb Poročanje o napakah/Error Reporting. V pogovornem oknu Poročanje o napakah/Error Reporting označite radijski gumb pred možnostjo Onemogoči poročanje o napakah/Disable error reporting in kliknite V redu/OK za potrditev sprememb.
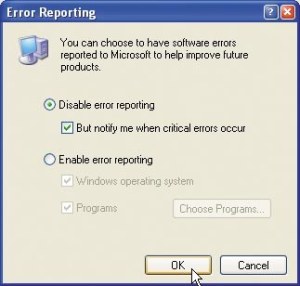
Možnost, ki vam omogoča, da se znebite nadležnega okna o napakah.
Spremenite lokacijo mape Moji dokumenti
Če ste se naveličali iskanja mape Moji Dokumenti v mapi Documents and Settings, jo lahko enostavno preselite na drugo particijo. Kliknite z desno tipko miške ikono Moji Dokumenti/My Documents in s priročnega menuja izberite možnost Lastnosti/Properties. V pogovornem oknu My Documents Properties na listu Cilj/Target kliknite gumb Premakni/Move in v pogovornem oknu Izbira cilja/Select a Destination izberite novo lokacijo za mapo My Documents ter kliknite V redu/OK. V pogovornem oknu My Documents Properties kliknite gumb Uporabi/Apply in potem še V redu/OK.
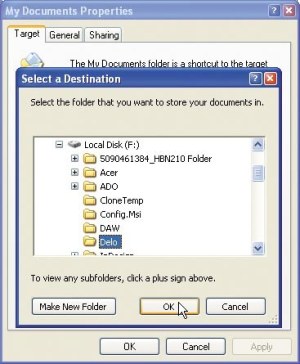
Izbira nove lokacije mape Moji Dokumenti
Izdelajte bližnjico za hitro odpiranje dokumentov v beležnici
Za elegantno odpiranje dokumentov v beležnici morate le klikniti z desno tipko miške dokument, ki ga nameravate odpreti, in s priročnega menuja izbrati možnost Pošlji|Beležnica/Send To|Notepad. Preden preizkusite ta nasvet, morate na priročni menu Pošlji/Send To dodati bližnjico do Beležnice. To boste najlaže storili tako, da v Windows Explorerju poiščete in odprete mapo %SystemDrive%\documents and settings\%username%\sendto. Kliknite z desno tipko miške desno stran okna Windows Explorerja in s priročnega menuja izberite možnost Nova|Bližnjica/New|Shortcut. V pogovornem oknu Ustvari bližnjico/Create Shortcut v vnosno polje pod Vnesite mesto elementa/Type the location of the item vtipkajte Notepad in pritisnite gumb Naprej/Next. Windows bo sam vpisal pravilno pot do beležnice, in sicer %windir%\system32\Notepad.exe. V pogovornem oknu Izbira naslova za program/Select a Title for the Program v vnosnem polju Vnesite ime bližnjice/Type a name for this shortcut vtipkajte Notepad in pritisnite gumb Dokončaj/Finish.
Izbrišite začasne internetne datoteke
V današnjem času uporabe modemov ADSL ne boste več potrebovali toliko prostora za shranjevanje začasnih spletnih datotek kakor za časa starih modemov. Če želite prihraniti nekaj dodatnega prostora na disku, bi bilo dobro, da zmanjšate velikost diska, rezerviranega za shranjevanje začasnih internetnih datotek, in da Windows XP nastavite tako, da samodejno izbriše te datoteke ob zapiranju Internet Explorerja. Do okna Internetne možnosti boste najhitreje prispeli, če z desno tipko miške kliknete ikono Internet Explorerja na namizju (ali pa iz Internet Explorerjevega menija Tools/Internet Properties) in s priročnega menuja izberete možnost Internet Properties. V pogovornem oknu Internetne možnosti/Internet Properties kliknite list Splošno/General in v rubriki Temporary Internet files kliknite gumb Nastavitve/Settings. V pogovornem oknu Settings v rubriki Temporary Internet files folder v oknu zraven drsnika pod Amount of disk space to use vpišite 50 MB ali manj. Gotovo ne boste potrebovali 350 MB. Nato kliknite OK.
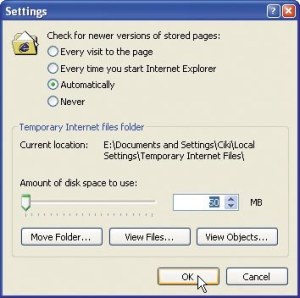
Določanje velikosti prostora na disku za shranjevanje začasnih Internetnih datotek
V pogovornem oknu Internetne lastnosti/Internet Properties izberite list Dodatno/Advanced in na spustnem seznamu pod Nastavitve/Settings v rubriki pod Varnost/Security označite kvadratek pred možnostjo Ob izhodu iz brskalnika izprazni mapo Temporary Internet Files/Empty Temporary Internet Files folder when browser is closed. Kliknite še gumb Uporabi/Apply in V redu/OK.
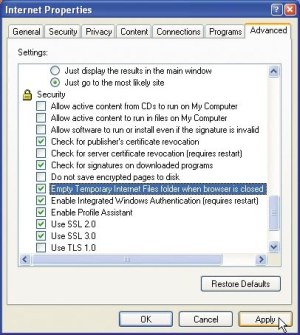
Možnost, ki omogoča samodejno brisanje začasnih Internetnih datotek ob zapiranju brskalnika.
Nastavite Internet Explorer za hkratno snemanje več datotek iz spleta
Ste že kdaj poskusili v Internet Explorerju hkrati sneti več kot dve datoteki iz spleta? Gotovo vam ni uspelo, kajti brskalnik je privzeto omejen na hkratno snemanje največ dveh datotek. Če vam tako obnašanje Internet Explorerja ni všeč, ga lahko nastavite tako, da boste vzporedno snemali največ deset datotek iz spleta. Za to opravilo boste morali opraviti droben poseg v datoteko registra. Zaprite Internet Explorer, če je odprt, in izberite Start|Zaženi/Start|Run. Nato v vnosno polje pod Odpri/Open vtipkajte regedit in pritisnite V redu/OK. V urejevalniku registra poiščite in označite ključ HKEY_CURRENT_USER\software\Microsoft\Windows\CurrnetVersion\Internet Settings. Desni del okna urejevalnika registra kliknite z desno tipko miške in s priročnega menuja izberite možnost New|DWORD Value, vtipkajte MaxConnectionsPer1_0Server in dvakrat pritisnite tipko Enter. V pogovornem oknu Edit DWORD Value v vnosno polje pod Value data vtipkajte "a", seveda brez narekovajev, in pritisnite OK. Po istem postopku izdelajte še spremenljivko z imenom MaxConnectionsPerServer in ji prav tako priredite vrednost "a", tudi tokrat brez narekovajev. Zaprite urejevalnik registra in zaženite Internet Explorer. Poiščite kako spletno stran, s katere nameravate sneti več kot dve datoteki. Kliknite z desno tipko miške datoteko, ki jo želite sneti, in s priročnega menuja izberite možnost Save Target As. Ko ste prej isti postopek ponovili pri tretji datoteki, vam Internet Explorer ni prikazal pogovornega okna Save As za izbiro ciljne mape za shranjevanje datoteke, dokler ni bilo končano eno izmed obeh aktivnih snemanj. V prihodnje ne boste več imeli teh težav.
Vir:
