Orodja na pósodo
Na začetku leta 2017 so v razvijalski hiši MacPaw prišli na drzno idejo, ki bi lahko koristila tako uporabnikom kot programerjem. Prvi bi imeli na razpolago več aplikacij, drugi bi dobili več denarja. Rodila se je naročniška storitev Setapp, znana kot Netflix za aplikacije, kjer smo za dobrih enajst evrov mesečno deležni nabora več kot 120 kakovostnih programskih izdelkov, ki precej olajšajo življenje z Macom.
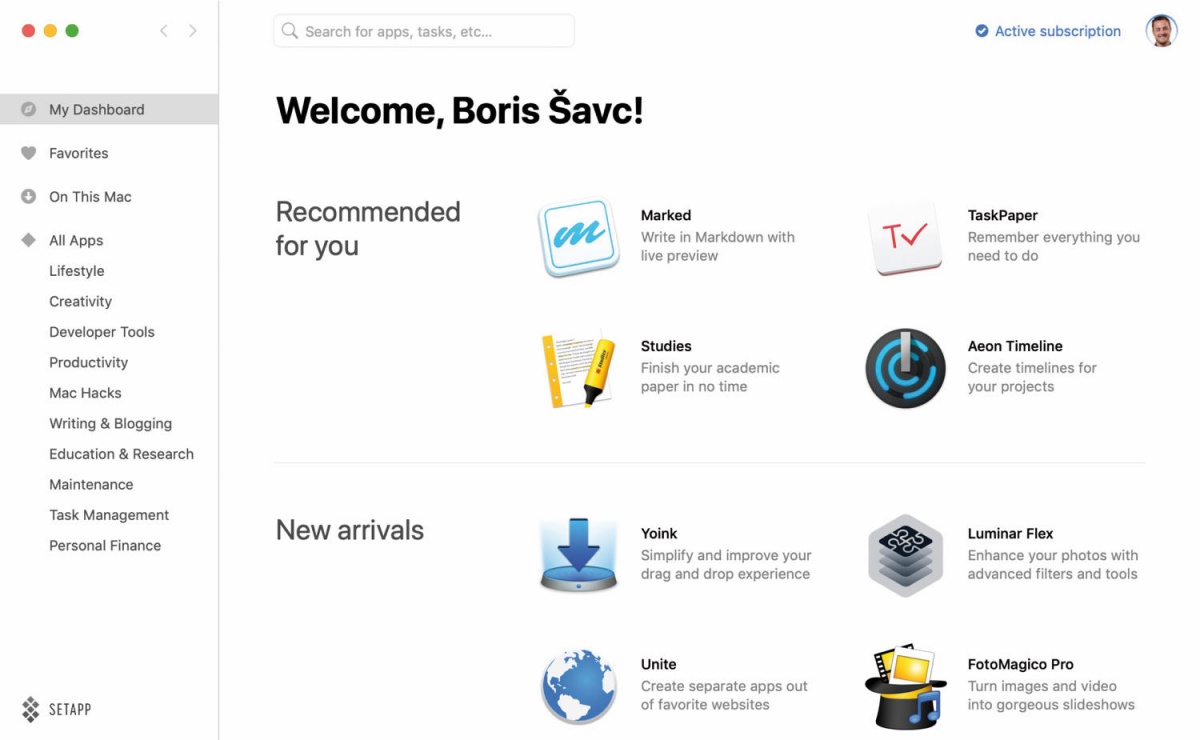
Setapp je storitev, ki za mesečno naročnino nudi dostop do bogatega nabora aplikacij, namenjenih računalnikom Mac.
Storitev Setapp je v osnovi namenjena profesionalcem, ki se pri delu pretežno zanašajo na računalniško pomoč. Rekreativci običajno uporabljajo manj aplikacij, ki so na dolgi rok cenejše, če jih posameznik kupi. Kljub temu je zbirka programov Setapp dovolj privlačna in obširna za slehernika, njen nabor pa iz meseca v mesec za nameček vztrajno raste. Kdor vsakodnevno uporablja številne aplikacije, redno plačuje manjše zneske za novo programsko opremo in z računalnikom izvaja različna opravila, si dolguje vsaj preizkus naročniške storitve. Novinci lahko aplikacije iz zbirke Setapp brezplačno preizkušajo teden dni.
Oddaljeno delo
Ena izmed kategorij uporabnikov, ki jim je Setapp pisan na kožo, so posamezniki, ki delajo od doma. Pri prehajanju med službenim in domačim računalnikom je nujno orodje odjemalec VNC. S službenim Macom ali računalnikom PC nas poveže program Screens. Na oba delovna stroja namestimo storitev Screens Connect, nakar so nam na voljo najrazličnejše oddaljene dobrote, med katerimi ne manjkajo podpora delu z več zasloni, kopiranje datotek s povezanega računalnika in skrivanje dogajanja na zaslonu. Če se na oddaljeni računalnik z operacijskim sistemom Windows želimo povezati prek Microsoftove storitve Remote Desktop Connection (protokol RDP), nam ustreže Jump Desktop. Ta to stori tako kakovostno, da se nam zdi, kot bi zares sedeli v službi in delali na službenem računalniku. Temu primerna je seveda tudi naša učinkovitost.
Prve korake zna Jump Desktop narediti samodejno, po želji pa nastavitve povezave vnesemo ročno (File / Add New). Poleg računalnikov Jump Desktop poveže tudi mobilne naprave s sistemoma iOS in Android. Največ preglavic pri mešani vezavi povzroča tipkovnica, z jabolčno je težje upravljati računalnik z Okni. Težave odpravi ponastavitev tipkovnice s Preferences / Keyboard & Mouse / Key Conversions. V istem razdelku nastavitev najdemo še ročno urejanje bližnjic ter gest z miško in s prsti.
Pri oddaljenem povezovanju s službo največkrat naletimo na oviro v podobi zaščite službenega omrežja. Da bi nas oddaljeni sistem prepoznal kot lokalnega delavca, poskrbi odjemalec VPN. V zbirki Setapp je dežurni odjemalec VPN program Shimo, ki podpira protokole SSL in IPSEC ter 256-bitno šifriranje AES z dvostopenjskim preverjanjem pristnosti. Poleg osnovnih zmožnosti velja izpostaviti večkratno hkratno povezavo ter določanje pogojev, s katerimi se posamezna povezava proži samodejno. Več od odjemalca VPN res ne moremo zahtevati.
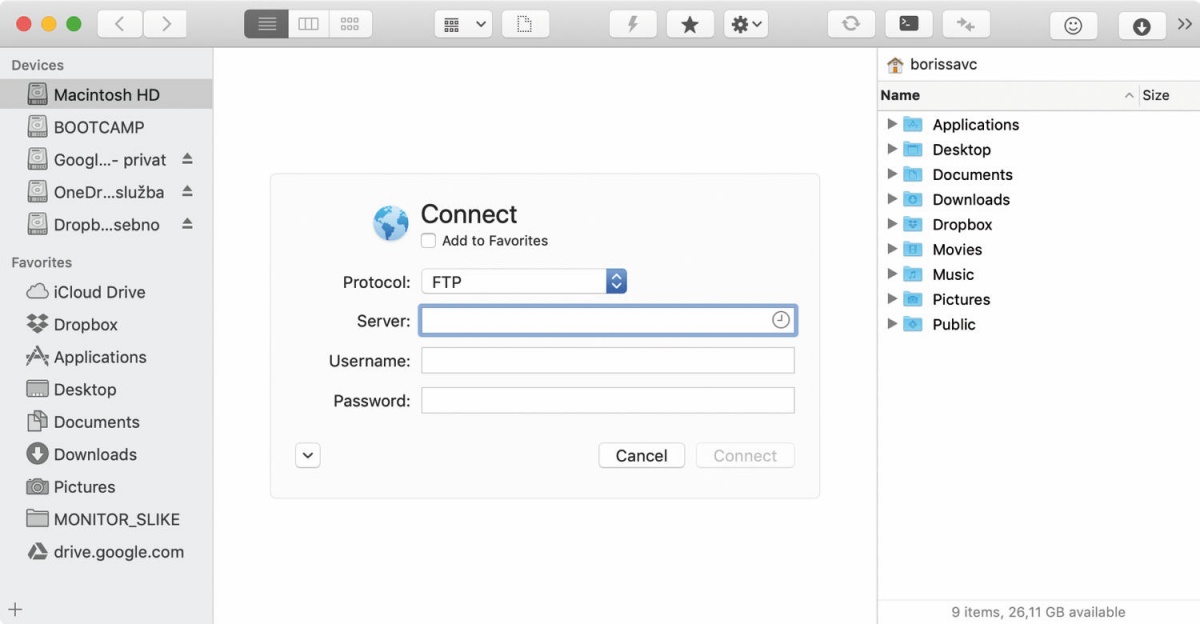
Izmenjavo večjih datotek najbolje podpirajo strežniki FTP in odjemalci zanje, kakršen je Forklift.
Samostojni podjetniki in drugi zaposleni, ki delajo(mo) dosti od doma ter z različnimi strankami, prej ali slej potrebujejo(mo) orodje, s katerim odlagamo datoteke na strežnik FTP in jih prejemamo z njega. Odjemalcev za to vlogo je v zbirki Setapp več. Prva izbira je Forklift, ki se brez težav poveže tako s strežniki FTP in SFTP kot tudi s spletnimi shrambami ter storitvami, na primer z Google Drive ali Amazon S3. Tuji mu niso niti sistemi AFP, SMB, NFS in WebDAV. Forklift ima med drugim še seznam priljubljenih povezav, ki nas odreši nenehnega vpisovanja prijavnih podatkov. Z izbranim ciljem se povežemo z Go / Connect, kjer povezavo med priljubljene shranimo s kljukico pred Add to Favorites.
Naprednejše zmožnosti prenašanja omogoča program Yummy FTP Pro, ki samodejno izvaja vnaprej določene prenose, o dogajanju obvešča po elektronski pošti ter zna omejiti delovanje, da ne porabi preveč internetne pasovne širine. Če si zaželimo stalne sinhronizacije oddaljenega imenika z lokalnim, namestimo Yummy FTP Watcher. Ko ta zazna spremembo med imeniki, sproži želeno akcijo, bodisi z oddaljenega strežnika prenese manjkajoče datoteke ali jih nanj naloži.
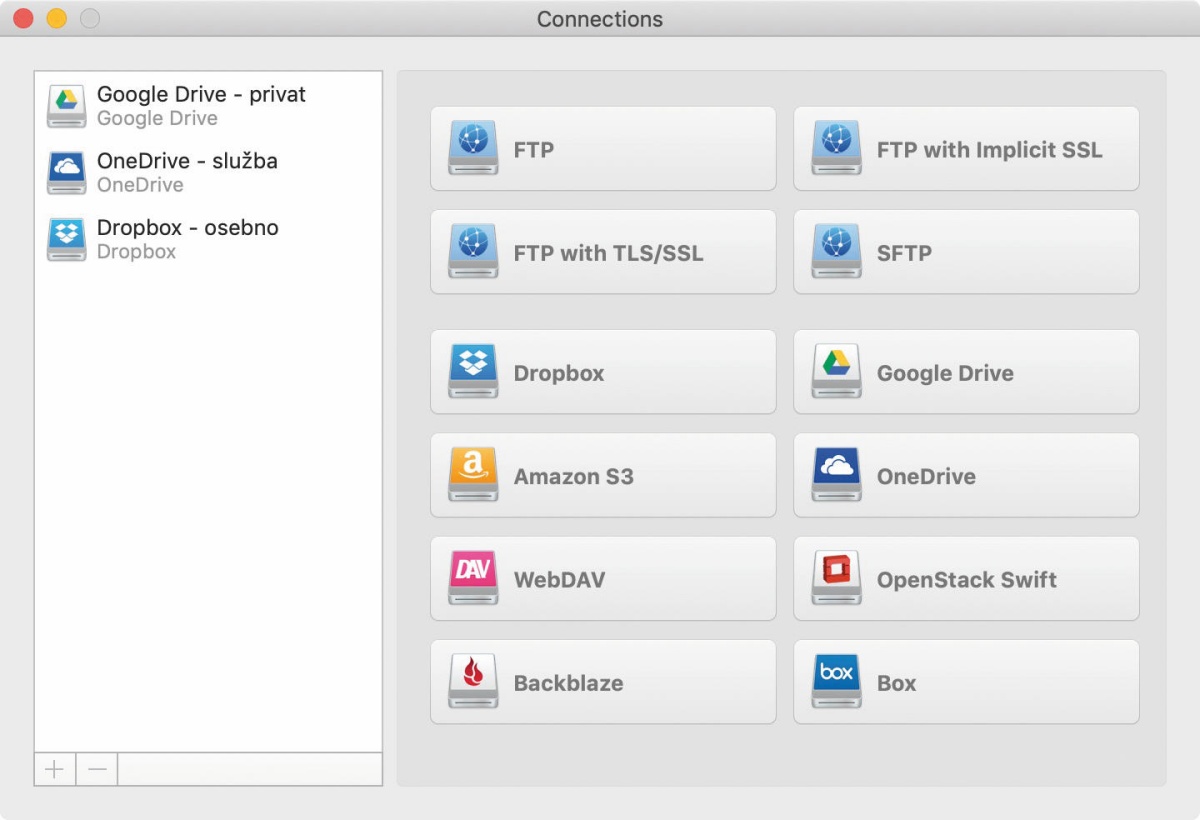
Oblačne storitve na lokalni način so posebnost aplikacije CloudMounter.
Povezovanju z oblačnimi shrambami je posvečen programski pripomoček CloudMounter. Ker so oblačne shrambe nadvse pripravne za shranjevanje varnostnih kopij pomembnejših datotek in njihovo deljenje s prijatelji ali sodelavci, jih je ves čas dobro imeti na dosegu roke. Če jih povežemo s klikom na eno izmed možnosti, bomo do njih dostopali prek priročnega pomagala ali neposredno iz raziskovalca Finder. Podprte so vse najbolj priljubljene oblačne storitve, med katerimi ne manjkajo Googlov Drive, Microsoftov OneDrive, Dropbox, Box, Amazon S3 in druge. Applove oblačne shrambe iCloud Drive logično ni, saj je privzeto vgrajena v operacijski sistem macOS.
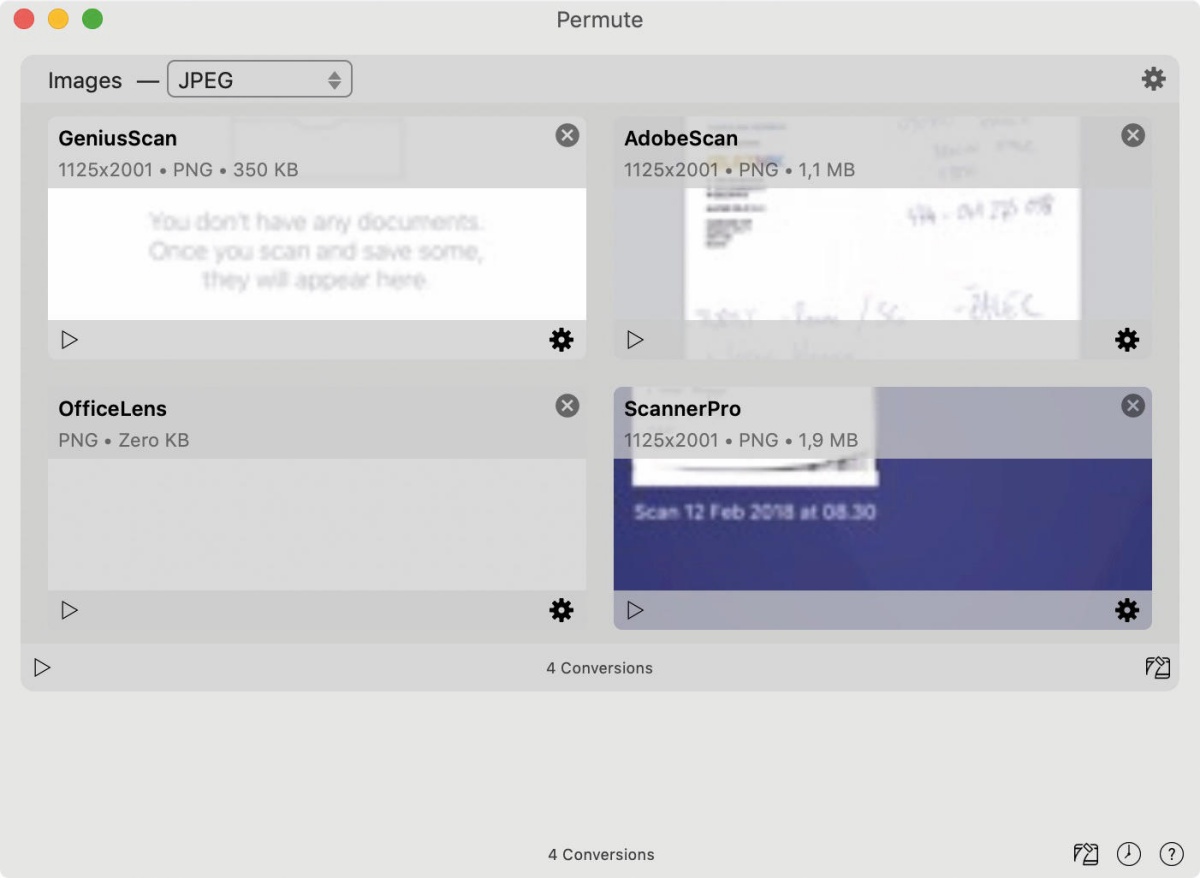
Permute je odličen programski pripomoček, ki večje slike pretvori v manjše s spremembo oblike zapisa.
Oddaljeno delo večkrat zahteva prenašanje ali pošiljanje večjih datotek ter imenikov, zato so naslednja orodja zbirke Setapp, ki jih preprosto moramo imeti, programi za stiskanje. Resda Mac poseduje vgrajeno tovrstno orodje, ki mu, žal, manjka marsikatera naprednejša zmožnost, na primer vpogled v arhiv pred širjenjem, podpora nekaterim oblikam zapisa ali delitev (pre)velikih datotek. Stopnjo stiskanja in zaščito z geslom omogočita Archiver in BetterZip, drugi se razume celo s skriptnim jezikom AppleScript, zato je njegove usluge moč uporabiti tudi v lastnih skriptah. Včasih je treba zmanjšati velikost datotekam PDF. Ker običajno stiskanje z zgoraj omenjenima programoma v tem primeru pade na jalova tla, iz zbirke Setapp prenesemo PDF Squeezer, ki je kos takšnim nalogam. Če želimo manjšati slike, je najbolje, da jih pretvorimo v drugo, manj potratno obliko zapisa. Pravi naslov za to nalogo je aplikacija Permute, v katero večje slikovne elemente prenesemo kar s potegom miške oziroma prsta prek sledilne ploščice, prostor za shranjevanje pa določimo z nastavitvijo Preferences / General / Destination / Always save converted items to.
Selitev datotek
Ne glede, kje delamo, doma ali v službenih prostorih, sta pri delu z računalnikom v operacijskem sistemu macOS vlečenje in spuščanje elementov zelo pogosti opravili. Gre za izredno priročno mehaniko, ki ima svoje hibe in nerodnosti. Večkrat se zgodi, da element po nesreči odložimo na napačno mesto, nakar nas čaka enkrat več dela, da zadeve vrnemo na prvoten položaj. Vlečenje in spuščanje elementov poenostavi program Yoink, ki s posebnim odložiščem olajša sprehajanje z miško. Element, ki ga želimo fizično prestaviti, zgolj povlečemo v namenski prostor, ki je privzeto ob levem robu zaslona, nakar postopek v obratni smeri ponovimo, ko imamo na ekranu odprto novo mesto zanj. Če je aplikacija Yoink nameščena tudi na telefonu iPhone ali tablici iPad, lahko odložene elemente, sliko ali del besedila brez truda prenesemo nanj ali nanjo.
Videz naprednega odložišča spreminja ukaz Window Size. Če imamo radi pospravljeno namizje, izberemo mali Yoink (angl. Smallest), v primeru več potujočih elementov pa večjega (angl. Biggest). Privzeti Yoink prikaže tri shranjene elemente. V primeru neodločenosti izberemo možnost Window Size / Adjust Automatically, ki bo velikost odložišča prilagajala samodejno, glede na število shranjenih elementov. Obnašanje pripomočka nastavimo v Preferences / Behavior, kjer izberemo, kdaj se Yoink prikaže na zaslonu, določimo tipko za prikaz, ki obenem poskrbi tudi za priklic nazadnje izbrisanih elementov ter shranjevanje odložišča, in navedemo izjeme, aplikacije, ki orodja ne bodo samodejno uporabljale. Če v Yoink z vlečenjem preselimo več datotek in imenikov hkrati, se elementi zložijo na kup, ki ga je nato lažje preseliti na drugo mesto v datotečnem sistemu.
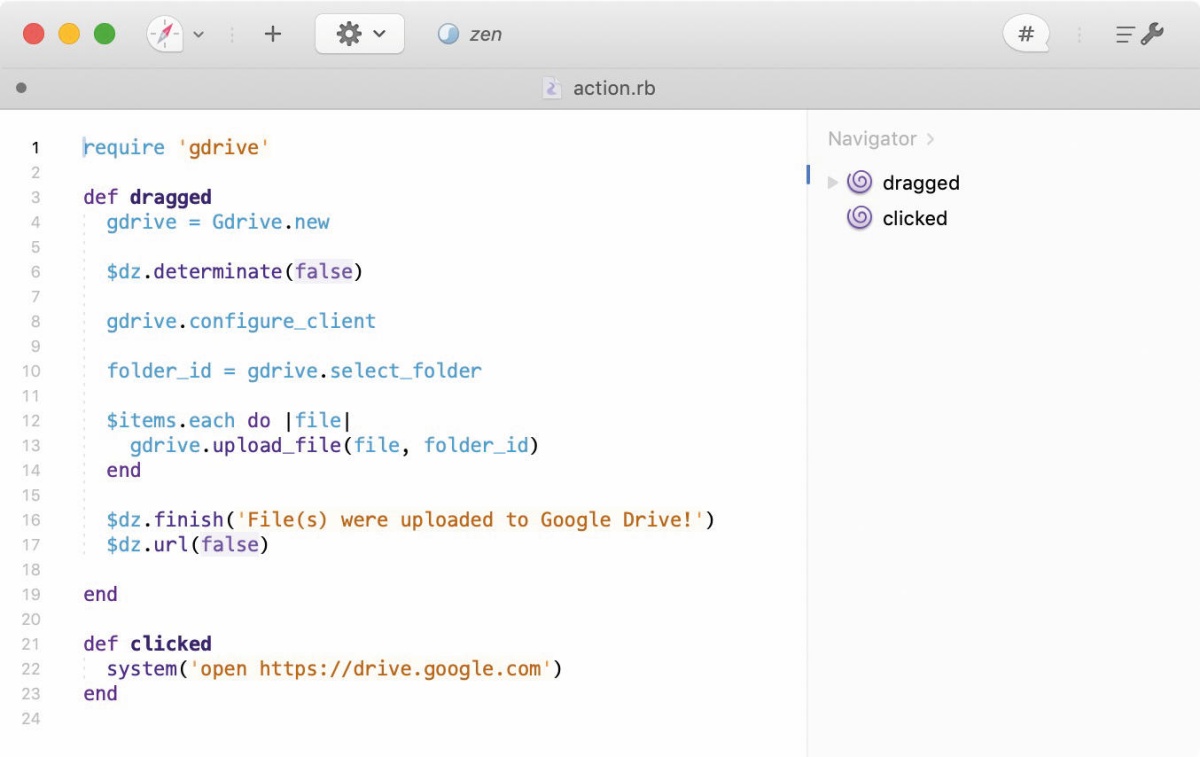
Digitalni žep Dropzone podpira akcije, ki jih vsaj malo programersko vešči lahko prilagodijo po svoje.
Podobno funkcionalnost ponuja digitalni žep Dropzone, ki se ponaša s posebnostjo v podobi akcij. Gre za mehaniko samodejnih procesov, ki namesto nas poskrbijo za redna opravila. Nekaj akcij je programu privzeto priloženih, na primer pošiljanje po elektronski pošti, deljenje z Applovim Airdropom ter povezava z družabnim omrežjem Twitter, medtem ko druge najdemo z gumbom More Actions, med njimi je tudi nalaganje odloženih elementov v Googlov oblak Drive. Če smo vsaj malo vešči programiranja, lahko želeno akcijo z Develop Action ustvarimo sami.
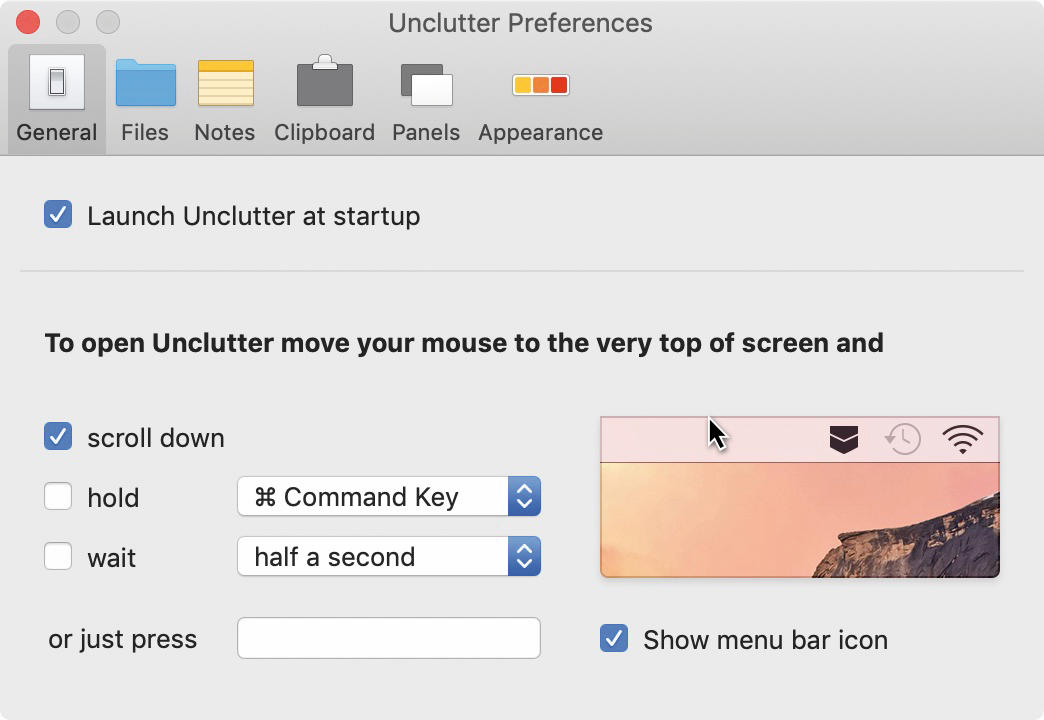
Unclutter iz skrivališča prikliče uporabniško določena kombinacija tipk ali gesta s prsti oziroma z miško.
Unclutter je programski pripomoček, ki je skrit na zgornjem robu zaslona. Običajno ga iz skrivališča prikličemo s potegom dveh prstov navzdol. Uporabniški vmesnik programa je razdeljen na tri enakovredne dele. V sredini je prostor za selitev datotek Files, ki opravlja isto delo kot omenjena Yoink in Dropzone, na straneh pa sta beležnica Notes ter odložišče Clipboard. Da se bo pripomoček ob ponovnem zagonu računalnika vedno znova prikazal, poskrbi nastavitev Preferences / General / Launch Unclutter at startup.
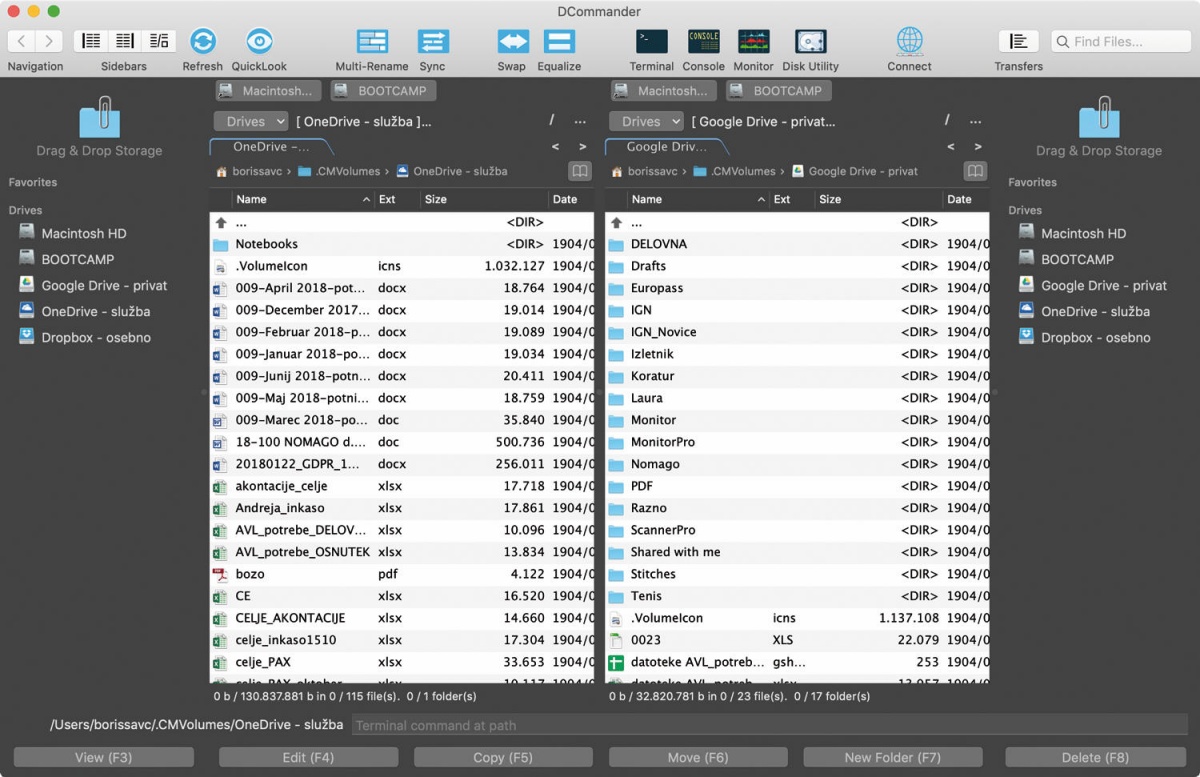
Raziskovalec DCommander se dela z datotekami loti na klasičen način, z dvojnim pogledom.
Še več svobode pri delu z datotekami nudi zamenjava raziskovalca Finder z DCommander. Gre za najboljši približek klasičnemu načinu dela z datotečnim sistemom, kjer je uporabniški vmesnik programskega pripomočka zgrajen na dvojnem pogledu ter znanih ukazih predhodnikov, na primer Total Commanderja iz Windows okolja. Tako z leve proti desni in obratno izbrano datoteko kopiramo s tipko F5, premaknemo s F6 in izbrišemo s F8. Nov imenik ustvari F7, medtem ko vpogled omogoči F3, urejanje pa F4. Med naprednejšimi zmožnostmi raziskovalca DCommander so skupinsko preimenovanje datotek ter sinhronizacija in primerjanje dveh imenikov.
Čas za igro
Po delu se prileže zabava. Čeprav Mac ni ravno sinonim za igre, je zmožen poganjati tudi najzahtevnejše naslove. Pred težaškim opravilom je sistemu treba napolniti pljuča. Naslednji nasveti in pripomočki pridejo prav sleherniku z Macom, četudi ne sodi med igričarje. Prvi korak je sproščanje prostora na lokalnem disku. Igre ne glede na poreklo običajno zahtevajo precej prostora. Z iskanjem odvečnih elementov v raziskovalcu Finder ga sprostimo ročno ali pa na pomoč prikličemo namenski pripomoček CleanMyMac X. Največje porabnike program razkrije z opcijo Space Lens. Preden bomo lahko z njo dejansko brisali odvečne elemente z lokalnega prostora, moramo programu dodeliti posebne pravice, kar storimo v nastavitvah operacijskega sistema macOS System Preferences / Security & Privacy / Privacy / Full Disk Access. Ko odstranimo nepotrebne datoteke in imenike z diska, pogledamo, ali je med nameščenimi aplikacijami kakšna, ki je nismo potrebovali že dlje časa. Odstranimo jo z ukazom Applications / Uninstaller. Za konec uporabimo še zmožnost pametnega pregleda Smart Scan, ki odkrije preostale smeti, morebitne grožnje in v hipu pohitri delovanje sistema.
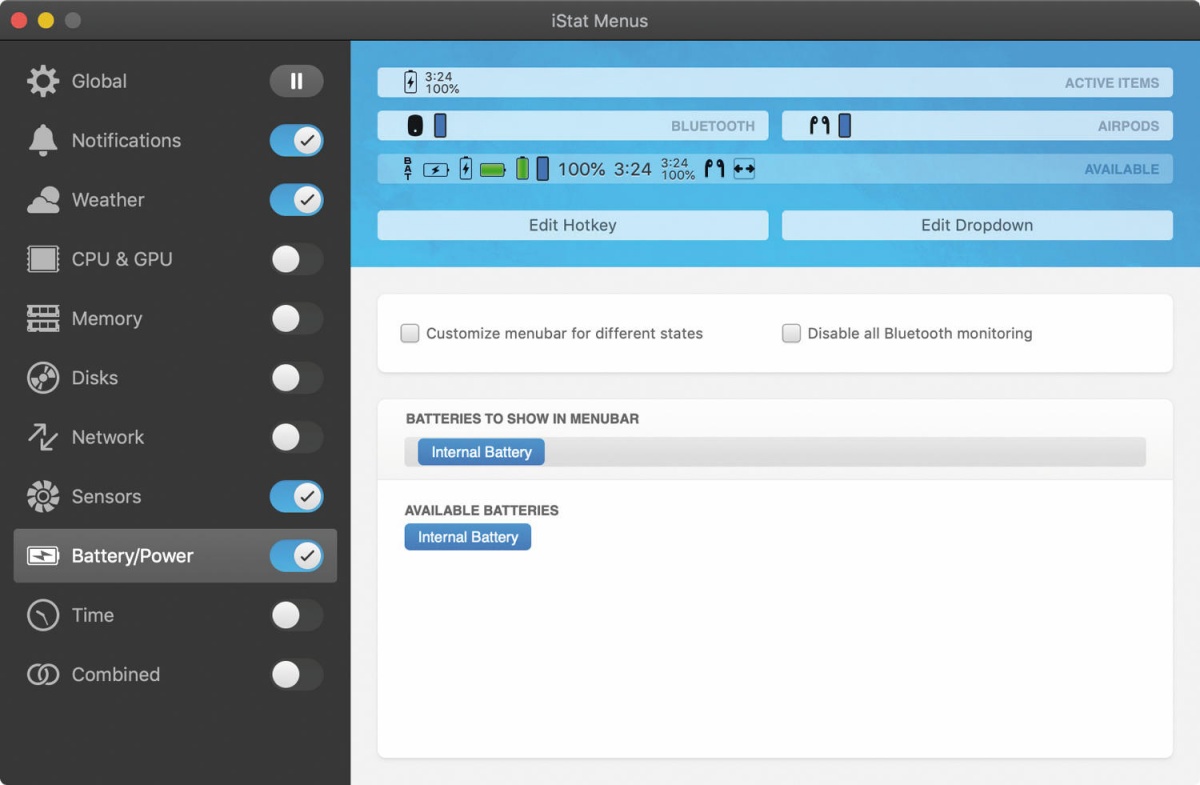
Prikaz informacij programa iStat Menus po želji prilagodimo lastnemu okusu.
Delovanje sistema je vedno dobro spremljati, saj igre in zahtevnejši programi poleg prostora na lokalnem disku potrebujejo tudi pomnilnik RAM in spočit procesor. Ko zaslišimo glasne ventilatorje, ki hladijo pregreto procesorsko enoto in ostalo drobovje, je lahko že prepozno. Za spremljanje delovanja računalnika privzeto skrbi Activity Monitor, ki pa ni uporabniku najbolj prijazen program, zato ga je priporočljivo zamenjati za prijaznejšo in hkrati zmogljivejšo aplikacijo iStat Menus. Ta poleg stanja pomnilnika, procesorja in baterije, bdi še nad hlajenjem, mrežnim prometom, osveževanjem prikaza na zaslonu in veliko več. Vsako izmed možnosti v zgornjo vrstico operacijskega sistema macOS naselimo z uporabo ustreznega gumba. Pred uporabo jo po želji do obisti preoblikujemo, saj ima sleherna opcija precej možnosti spreminjanja.
Če ugotovimo, da računalniških virov ni dovolj, se zatečemo k skrajnim ukrepom. Najprej izklopimo središče za obveščanje Notification Center, kar storimo v ukazni vrstici Terminal z ukazom launchctl unload -w / System/Library/LaunchAgents / com.apple.notificationcenterui.plist, ki ji sledi killall NotificationCenter. Podobno se znebimo, če ga ne potrebujemo, zagonskega zaslona Dashboard. V Terminal vpišemo defaults write com.apple.dashboard mcx-disabled -boolean YES ter killall Dock, nakar je Dashboard onemogočen. Ostane nam še le natančnejše nastavljanje posameznega igričarskega naslova, kjer manj podrobnosti, nižja ločljivost, izklop senčenja in podobno naredijo pravi mali čudež za celokupno igralno izkušnjo.
