Okna na Macu
Veliko črnila smo porabili z opisovanjem zadnjega Microsoftovega sistema, ki je z uporabniškim vmesnikom Modern UI dobro prevetril način dela z računalnikom. Mnenja se krešejo, da iskre letijo. Eni si manejo roke, drugi preklinjajo Ballmerja in njegovo hazardersko potezo. Nam že od prvega trenutka, ko smo ugledali Windows 8, po glavi hodi le eno: da so nova Okna, ki se močno opirajo na upravljanje z dotikom, kakor nalašč za Applove prenosnike z najboljšimi sledilnimi ploščicami daleč naokrog.
Edini razlog, da uporabniki Macov spustimo na svoje stroje Microsoftove umotvore, je občasna potreba po zaganjanju okenskih programov. Običajno so krivci slovenski bančniki, podjetje, v katerem smo zaposleni, ali želja po programu, ki smo ga uporabljali, ko še nismo imeli Applovega računalnika. Največkrat tuj operacijski sistem poženemo s katero od priljubljenih rešitev za virtualizacijo. Računalnik znotraj računalnika nam med drugim omogočijo VirtualBox, WMware Fusion in Parallels Desktop. Ker slednji uradno podpira Windows 8, je logična izbira za ljudi, ki jim pripravnost najnovejših Oken brez vnovičnega zagona računalnika odtehta oslabljeno strojno zmogljivost sistema. Drugim je Apple namenil Boot Camp, pripomoček, s katerim na vsak z Intelovim procesorjem opremljen Mac z običajnim postopkom namestimo operacijski sistem Windows. Težava sicer odličnega pripomočka je v odvisnosti od Applovih gonilnikov. Ker podjetju iz Cupertina Okna niso glavna skrb, se ob vsaki novi različici Microsoftovega operacijskega sistema zainteresirani uporabniki precej načakamo, da jo Apple s posodobljenimi gonilniki uradno podpre. Zaradi vsega pompa okoli svežega Windows se odločimo, da tokrat ne bomo čakali, saj želimo Microsoftove domislice tudi sami čim prej preizkusiti. Ker nakup PCja odpade, se umazanega posla lotimo z Macom.
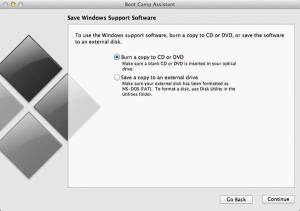
Prenesene gonilnike iz Applovih strežnikov lahko shranimo na CD, DVD ali nosilec USB.
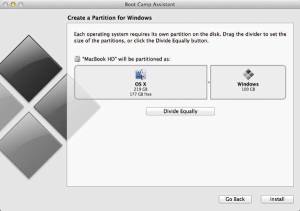
Razdelku velikost povečujemo z enostavnim premikanjem meja. Preden ga izberemo za namestitev novih Oken, ga moramo ustrezno formatirati.
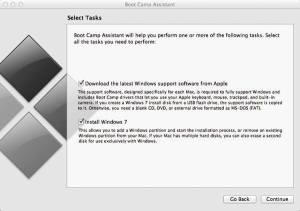
Kljub temu da Boot Camp sprašuje, ali želimo namestiti operacijski sistem Windows 7, mu zlahka podtaknemo tudi Osmico.
Potrebujemo Applov računalnik, ki podpira OS X Mountain Lion, ima vsaj 20 GB prostora na disku (in nekaj rezerve za aplikacije), kupljen Windows 8 ali Windows 8 Pro z namestitvenim nosilcem (lahko USB ali CD/DVD) in zunanji disk, zmožen zapisa FAT, oziroma prazen nosilec CD/DVD, na katerega bomo shranili okenske gonilnike, ki nam jih bo priskrbel Apple. Ko imamo našteto pripravljeno, zaženemo pripomoček z imenom Boot Camp Assistant (Applications/Utilities/Boot Camp Assistant). Pogovorna okna, ki si sledijo, so odvisna od računalnika, na katerem uporabljamo Applovo namestitev Oken. V vsakem primeru izberemo najprej nosilec, na katerega bomo zapisali gonilnike, ki jih bo pripomoček prenesel z jabolčnih strežnikov. Nujno programsko opremo lahko zapišemo na CD/DVD ali poljuben zunanji disk USB ustrezne velikosti. Mi smo na primer vstavili DVD in izbrali možnost Burn a copy to CD or DVD. Nato s Create a Partition for Windows ustvarimo nov razdelek, ki naj bo večji od minimalnih 20 GB, saj bomo na tuj operacijski sistem zagotovo naložili nekaj dodatnih aplikacij in spisali dokument ali dva. Po razdeljevanju diska izberemo ciljno mesto namestitve, razdelek BOOTCAMP. Ker nam postopek kljub pravilni izbiri ne omogoči nadaljevanja, gremo pod nastavitve Drive options (advanced) in tam s Format prilagodimo obliko zapisa na disku. V računalnik vstavimo namestitveni CD/DVD ali vanj priklopimo USB s pretvorjeno ISO datoteko in z Next sprožimo kopiranje gradiva, potrebnega za namestitev.
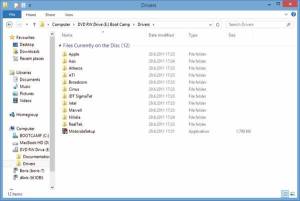
Če Windows 8 ne sprejmejo Applovega nosilca, na katerega smo zapisali ustrezne gonilnike, ga namestimo ročno.
Ko so Okna nameščena in pripravljena za uporabo, so na vrsti gonilniki, ki smo jih poprej prenesli iz Applovih strežnikov ter zapekli na nosilec DVD. Zaženemo njihovo namestitev in upamo na najboljše. Če se nam na zaslon prikrade obvestilo Boot Camp requires that your computer is running Windows 7, bomo morali za gonilnike poskrbeti ročno. Gonilniki so na mediju Boot Camp v imeniku Drivers. Pod mapo Apple najdemo programsko strojno opremo, ki jo je prispeval Apple, zunaj nje pa tuje programčke, ki med drugim usposobijo grafično kartico in omrežno opremo. Z iskalnikom Search pod Settings poiščemo Device Manager in pri kosu strojne opreme, označenem z vprašajem, z Update Driver/Browse My Computer/Let me pick from a list izberemo z nosilca Boot Camp ustrezen gonilnik. Če se pri ročnem nameščanju gonilnikov prikaže okensko obvestilo o neprimernosti početja, se ne zmenimo zanj in kljub temu nadaljujemo s Continue Anyway.
Odpravljanje težav
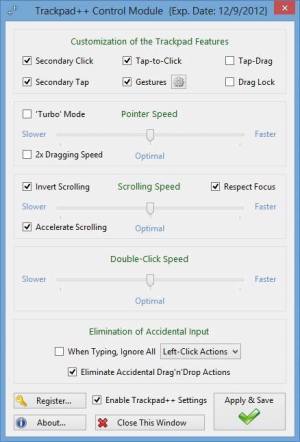
Trackpad++ je alternativni Windows gonilnik za Applove sledilne ploščice, občutljive za več dotikov hkrati, ki odlično deluje tudi v svežih Oknih.
Prvo, kar opazimo v Oknih, je slabo delovanje nekoč odlične sledilne ploščice. Brez skrbi, nič ni narobe s postopkom, skozi katerega smo se ravnokar prebili, toda neodzivnost kazalca je že stara cokla Applovega Boot Campa, zato ni z Windows 8 nič drugače. Na srečo nam je Vladimir Plenskiy že pred časom dostavil fantastičen pripomoček, ki sledilno ploščico hitro vrne na pota stare slave. Gre za skupek nastavitev, združenih pod imenom Trackpad++, ki podpirajo tudi prstno telovadbo svežih Oken. Štiriprstni dotik ploščice tako nastavimo za preklop med namiznim in modernim (Modern UI) načinom, vodoravno premikanje iste skupine prstov za priklic prilagojenih bližnjic Charms, vertikalno za skrivanje odprtih oken in tako naprej. Programska oprema je brezplačna, a jo je treba vsak teden obnavljati, to pa pomeni redno skrb za posodabljanje pripomočka. Ker Trackpad++ hitro zleze pod kožo, priporočamo donacijo avtorju, nato po elektronski pošti v zahvalo dobimo serijsko številko, ki nas reši vsakotedenskih muk. Zaradi nepopustljivih Microsoftovih pravil, ki otežujejo nameščanje nepodpisanih programskih izdelkov, je na štiriinšestdesetbitnih Oknih, strožjih od inkvizitorja, pred Trackpadom++ treba namestiti še program Power Plan Assistant. Hvala bogu je tudi ta izdelek istega avtorja nadvse uporabna zadeva. Namenjen je lastnikom prenosnikov Macbook Pro in Air, ki imajo s pripomočkom Boot Camp v računalnik nameščen operacijski sistem Windows 7/8. S Pomočnikom lahko med drugim popolnoma izklopimo osvetljevanje vgrajene tipkovnice, upravljamo brezžično omrežno kartico, nastavitve porabe energije in podobno. Ker Power Plan Assistant uporablja enako "zaščito" pred piratstvom kot Trackpad++, bo ena donacija poskrbela za obe težavi. Vladimir bo ob prikazu naše dobre volje tudi sam z veseljem poslal kodi za oba svoja izdelka. Željo po obeh mu izrazimo ob nakazilu s spletnim plačevanjem PayPal.
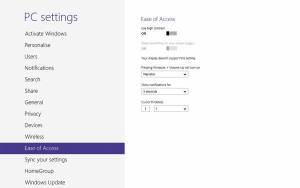
Ob zagati s preveliko ločljivostjo, na primer pri nameščanju Windows 8 na Macbook z zaslonom Retina, lahko uporabimo orodja za dostopnost sistema, ki prikazano povečajo.
Če po namestitvi operacijskega sistema svetlost zaslona ne deluje dobro, oziroma ne uboga naših želja, je problem najverjetneje v samodejnem prilagajanju svetlobe, ki na računalniku, na katerega smo namestili osmi Windows, ne funkcionira najbolje. Izklopimo ga tako, da na namizju kliknemo ikono baterije (poleg datuma in ure) ter izberemo More power options. V izbranem načinu delovanja uporabimo Change plan settings/Change advanced power settings. Prečešemo odprto okno in poiščemo nastavitev Display/Enable adaptive brightness. Obe vrednosti nastavimo na Off. Windows 8 po zgoraj opisanem postopku zlahka namestimo tudi na sveže prenosnike Macbook Pro z zaslonom Retina. Težava teh visoko cenjenih računalnikov s fantastičnim prikazom slike je ravno v zaslonu (pre)velike ločljivosti. Obvezna je uporaba stranskega stolpca Charms, kjer poiščemo Settings/Change PC settings/Ease of Access/Make everything on your screen bigger. Nekatere ikone in besedilo so potem videti odlično, drugi elementi pa so še vedno prikazani porazno. Vsaka aplikacija se obnaša drugače in nikoli ne vemo, kakšno zmes bomo dobili na zaslon. Položaj je malenkost boljši pri programih z uporabniškim vmesnikom Modern UI. Tako na primer spodobno delujeta vgrajena elektronska pošta in koledar, njunemu zgledu pa sledi med drugim tudi program Kindle, ki ga najdemo na tržnici Marketplace.
Zvijače v Windows na Macu
Člankov o majhnih skrivnostih velikih okenskih mojstrov je za Osmico na pretek, zato se bomo zadeve lotili z zornega kota uporabnika jabolčnih naprav. Ker je Macu priložena drugačna tipkovnica, smo ji trike prilagodili. Kot začetnik najprej onemimo po namestitvi in zagonu svežega sistema, ko naletimo na zaklenjen zaslon brez navodil, kako naprej. Znebimo se ga s pritiskom na preslednico, vrtenjem kolesca na miški, potegom dveh prstov po sledilni ploščici ali z običajnim klikom. Prikaže se prijava in nas popelje v sodoben uporabniški vmesnik Modern UI, včasih znan pod imenom Metro. Če smo strojno opremo bolj ali manj uspešno namestili, lahko sistem takoj preizkusimo. Deluje povečini vse, s povezavo bluetooth in vgrajeno spletno kamero vred. Tako bomo s prenosnika v prihodnje predvajali glasbo na zunanje zvočnike ter čvekali po Skypu. Vsepovsod okoli nas so ploščice. V namizni način se vrnemo z izbiro tiste, na kateri piše Desktop. Druga, hitrejša pot je uporaba kombinacije tipk. Na namizje nas popelje Cmd + D, kjer Cmd igra vlogo namenske Windows tipke. Nazaj v Modern UI pa se vrnemo z osamljenim pritiskom te tipke. Prilagojene bližnjice Charms prikličemo s Cmd + C, v nastavitve vstopimo s Cmd + I, Cmd + Q išče po seznamu nameščenih aplikacij in Cmd + F med datotekami na disku. Še vedno deluje stari dobri Control, Alt in Delete, ki se na Macu prevede v Ctrl + Alt + Backspace in ponudi običajne zmožnosti zaklepanja računalnika, menjave ali odjave uporabnika ter zagon Task Managerja. Slednjega je moč doklicati tudi neposredno s Ctrl + Shift + Esc.
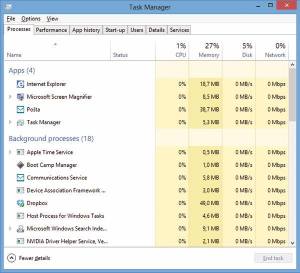
Stari znanec, upravitelj opravil Task Manager, je na srečo tudi v Windows 8 z nami. Še kako ga potrebujemo.
Programi v operacijskem sistemu Windows 8 kljub nespornemu napredku še vedno zmrzujejo. Ob morebitnih težavah je naš najboljši prijatelj prav Task Manager, ki privzeto prikaže poenostavljen seznam, z uporabo More details pa prikaz približa pripomočku iz prejšnjega Microsoftovega sistema. V razširjenem pogledu poleg odprtih aplikacij prikaže posamezne procese in delujočo programsko opremo v ozadju. Za rešitev morebitne zagate izberemo neželeni element in pritisnemo gumb End task. To pa ni vse. Pod zavihkom App history lahko ločeno po programih spremljamo porabo sistemskih virov in na podlagi tako pridobljenih informacij določimo, da se početja lotimo le, če vemo, kaj delamo. Vedno zapiramo zgolj procese, ki jih poznamo.
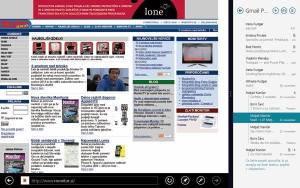
Aero Snap, delo z dvema aplikacijama obenem, je brez zaslona, občutljivega za dotik, otežkočen, a na pomoč priskočijo kombinacije s tipkami.
Nekatere bližnjice s tipkovnico delujejo samo v okolju s ploščicami. V zaključeni skupini vmesnika Modern UI je na primer Ctrl + Tab, ki prikaže vse aplikacije hkrati. Pomanjševanje ali povečevanje seznama na vmesnik pripetih aplikacij, način, v katerem grupiramo ploščice po skupinah, dosežemo s kombinacijo tipke Ctrl in premikanjem kolesca miške, ki ga na prenosniku brez glodavca nadomestimo s sorodno gesto dveh prstov hkrati. Cmd + Z prikaže App Bar, ukaze in možnosti trenutno odprte aplikacije, Cmd + Tab pa se zna po vzoru predhodnic med odprtimi programi enostavno premikati. Večopravilnost dodatno osmisli Aero Snap, možnost dela v dveh odprtih programih hkrati. Z ustrezno bližnjico se na zaslonu zariše meja, ki razdeli zaslon na večji in manjši del. S premikanjem meje si olajšamo prehajanje iz ene aktivne aplikacije v drugo. Cmd + . premakne aktivno aplikacijo na desno, Cmd + Shift + . pa na levo.
Uporabne bližnjice na namizju vodi Cmd + E, ki od povsod prikliče Raziskovalca (angl. Explorer). Cmd + X začara nov izbirnik Start oziroma Admin, kakor se imenuje približek stare funkcionalnosti. Aplikacije lahko zaganjamo s Cmd + R, ki odpre vnosno polje Run, kamor vnesemo želeni pripomoček, na primer ukazno vrstico Command Prompt (ukaz cmd). Namizje v hipu navidezno počistimo s kombinacijo Cmd + , , ki naredi odprta okna transparentna in deluje, dokler držimo pritisnjeno tipko Windows oziroma v našem primeru njeno zamenjavo, Cmd. Zajemanje zaslonske slike v celoti opravi Fn + Shift + F11, Fn + Shift + Alt + F11 pa shrani v pomnilnik le aktivno okno. Vgrajenega govorca, Narrator, ki sproti komentira dogajanje na zaslonu, aktiviramo s tipkami Cmd + Enter/Return, zapremo pa ga z namizja, kjer je odprt v opravilni vrstici. S ponujenega seznama delujočega Narratorja izberemo možnost Exit/Exit Narrator in govorec se v hipu odpravi na zasluženi počitek.
Zadnji nasvet ni v tesni povezavi z Applovimi računalniki in velja za vse uporabnike sistema Windows enako. Četudi lahko z namizja prikličemo izbirnik Shut Down Windows (Alt + F4), kjer med znanimi možnostmi najdemo tudi Shut down, s katerim računalnik izklopimo, je ob manku menuja Start koristna namenska bližnjica za konec dela. Ustvarimo jo z desnim klikom namizja in možnostjo New/Shortcut. V Type the location of the item vpišemo shutdown /s /t 0 in nadaljujemo z Next. Ustvarjeno krajšnico poimenujemo in delo končamo s Finish. Nastalemu elementu na namizju po želji dodamo ikono (desni klik/Properties/Change Icon), nato pa ga pripnemo na uporabniški vmesnik Modern UI (desni klik/Pin to Start).
