Novi Apple TV v praksi
Apple je končno prenovil predvajalnik Apple TV. Z novim daljincem in lastno tržnico opremljena naprava zmore marsikaj. Med drugim z njo igramo igre, se pogovarjamo s pomočnico Siri, prijateljem razkazujemo fotografije ali domače video posnetke, kupujemo filme in spremljamo nadaljevanke. Najraje na Netflixu, ki je od nedavna dostopen tudi pri nas. Medtem ko stara različica ni premogla priljubljene pretočne televizije, jo sveži Apple TV, poleg številnih drugih reči, ima.

Apple je po treh letih čakanja naposled prenovil predvajalnik Apple TV.
Tri leta je minilo, odkar je Apple nazadnje prenovil linijo predvajalnikov Apple TV. V naši panogi je to zelo veliko časa. Medtem se je marsikaj spremenilo. Na površje so priplavali drugi igralci, z Googlom na čelu. Spremembe so opazne tudi na sončni strani Alp, kjer pretočne storitve niso več predmet posmehovanja. Filme in nadaljevanke imamo sicer še vedno najraje zastonj, a smo za določeno mero udobja pripravljeni ne pregloboko seči v žep. Zato je tudi najnovejši jabolčni predvajalnik padel na plodna tla.
Nastavitev
Predvajalnik se s televizorjem poveže prek kabla HDMI. Kabla v paketu ni, zato bomo uporabili starega ali kupili novega. Domačemu omrežju ga navadno predstavimo brezžično, v primeru slabe Wi-Fi povezave ima Apple TV vgrajen tudi vhod za omrežni kabel. Predvajalnik ima povezavo USB C, a žal nanjo ne moremo povezati zunanjega diska. Zunanje zvočne sisteme na napravo zvežemo s kablom HDMI ali prek povezave Bluetooth. Starejši zvočniki ne morejo v španovijo, saj prenovljena različica predvajalnika nima več klasičnega optičnega avdio izhoda.
Ko je svetleča črna škatla ustrezno zvezana z dežurnim zaslonom, vklopimo televizor in ga nastavimo na ustrezni vir slike. Če televizor podpira standard HDMI-CSC, bomo ta korak v prihodnje lahko preskočili, saj se bo ob vklopu predvajalnika TV sam nastavil na ustrezni kanal. Na daljinskem upravljalniku pritisnemo gumb Menu. Če se Apple TV ne prebudi, poskusimo še z daljšim sodelovanjem tipk Menu in +. Začetna nastavitev predvajalnika je preprosta, še posebej, če imamo pri roki telefon iPhone ali tablico iPad z operacijskim sistemom iOS 9.1 ali novejšim. Če mobilnega prijatelja postavimo v bližino predvajalnika in mu omogočimo povezovanje Bluetooth, bo Apple TV samodejno prejel vse potrebne omrežne nastavitve, z zapletenim geslom za brezžični dostop vred.
Postopek začetnega nastavljanja obsega običajen nabor vprašanj, na katera je treba odgovoriti. Iz katere države smo, kakšen jezik obvladamo in tako naprej. Zadeva ni zapletena, dokler ne pridemo do vnosa uporabniških informacij, znanih pod imenom Apple ID. Soočeni smo z zaslonsko tipkovnico, ki ima črke v eni sami vrsti. V praksi je vnos besedila z njo sila neroden, kar hitro izkusimo na lastni koži. Pri vpisovanju uporabniškega imena in gesla fanatično skačemo z ene strani na drugo, nevešči tako novega načina vnosa kot sledilne ploščice na daljinskem upravljalniku. Če smo v preteklosti že imeli Apple TV, se takoj spomnimo na mobilno aplikacijo Remote, ki nas je že milijonkrat rešila mučnega vnašanja črk z jabolčnim daljincem. Razočaranje ob ugotovitvi, da aplikacija z nadgrajenim predvajalnikom ne deluje več, je veliko. Kljub morebitnim pomislekom glede varnosti si zaželimo, da bi Apple TV uporabniške informacije pridobil na isti način kot podatke o omrežni povezavi.
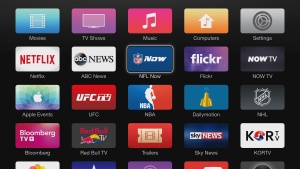
Osrednji zaslon uporabniškega vmesnika ni natlačen z ikonami nepotrebnih programov, le s tistimi, ki jih namestimo s tržnice App Store.
Nastavljanje sveže pridobitve nadaljujemo z odločitvijo, ali omogočimo določanje lokacije. Seveda se takoj vprašamo, kaj bodo ti podatki napravi, ki je praviloma vedno na istem mestu. Ena izmed stvari, ki nam jih je uspelo odkriti, so ohranjevalniki zaslona, ki se spreminjajo glede na čas. Če si jih želimo, nam podatek več, ki bo v prihodnje potoval v Applove strežnike, bržkone ne bo kratil spanca. Naslednja odločitev je še lažja, a zopet predstavlja oviro, ki jo je treba preskočiti. Za osebno pomočnico se seveda radi odločimo in ji omogočimo delo z mikrofonom, vgrajenim v daljinski upravljalnik. Žal nas Apple TV takoj opozori, da živimo v krajih, kjer ta funkcionalnost ni možna. Preostaja nam dvoje: če v preteklosti še nismo izgubili živcev in si omislili tudi tujega Apple ID, na Siri pozabimo, v drugem primeru se prijavimo z alter egom. Z ameriškim jabolčnim računom Siri brez težav deluje tudi v Sloveniji.
V nadaljnjem koraku omogočimo že omenjene ohranjevalnike zaslona. V Sloveniji vprašanja v bistvu ni, saj omejenega hišnega interneta praviloma nimamo. Ko nas Apple opozori, da njihova uporaba povzroči 600 MB dodatnih stroškov na mesec, se zgolj nasmehnemo in odpravimo naprej. Zadnja odločitev je osebne narave. Apple nas povpraša, ali lahko zbira podatke o uporabi. Z njimi želi uporabniško izkušnjo v prihodnosti še izboljšati, zato je prav, da mu zbiranje dovolimo. Če ga ne, bo naprava delovala povsem enako, a do godrnjanja nad redkimi popravki v prihodnosti nismo več upravičeni.
Uporaba
Začetni zaslon novega Apple TVja je drugačen od predhodnikovega. Na njem ni več nepregledne množice vsebin, ki jih nikoli ne bomo gledali. Če je v preteklosti veljalo, da Apple TV zmore zgolj to, kar pokaže na začetnem zaslonu, je danes povsem drugače. Aplikacije na napravo nameščamo ob pomoči tržnice App Store. V njej bomo zaman iskali spletni brskalnik. Ker je internetno brskanje na vrhu seznama želja slehernega uporabnika predvajalnika Apple TV, ne čudi, da so na voljo programski izdelki, ki nam dovolijo prav to. Med njimi je tvOSBrowser. Žal ga med ponudbo na tržnici App Store ne bo kmalu, ker za delovanje potrebuje zasebni programski vmesnik. Alternativa je uporaba AirPlayja in povezava predvajalnika s sliko na Macu, iPadu ali iPhonu. AirPlay je enostaven, zahteva le izbiro ustrezne ikone na začetni napravi in v hipu se slika v celoti ali iz posameznega programa prikaže na predvajalniku Apple TV. Slabost pristopa so upravljanje slike na televizorju ob pomoči izvirne naprave namesto z daljinskim upravljalnikom, nezmožnost uporabe tablice iPad med predvajanjem ter prekinitev ogleda v primeru dohodnega klica na telefonu iPhone.
Četudi obožujemo Applove fotografije z ohranjevalnika zaslona, se jih sčasoma naveličamo. Ker se zbirka privzeto obnavlja le enkrat na mesec, je prva rešitev proti dolgčasu zamenjava vrednosti v nastavitvah Settings/General/Screensaver. Ohranjevalnik zaslona lahko osvežujemo vsak teden ali celo vsak dan. Vsak prenos tehta zajetnih 600 MB. Ko se sicer čudovitih zračnih posnetkov docela naveličamo, je čas, da si omislimo lastne fotografije, ki se bodo prikazovale namesto Applovih. Po želji uporabimo svoje shranjene slike, Photo Stream ali oblačno zbirko fotografij iCloud Photo Library. Samo odpremo aplikacijo Photos, izberemo želeni album in ga nastavimo za ohranjevalnik zaslona. Podrobnejše nastavitve ohranjevalnika zaslona najdemo pod Settings/General/Screensaver/Screensaver/Type. Med drugim lahko izberemo Applove prizore iz narave, posnetke rož in živali, uporabimo fotografije iz kampanje Shot on iPhone 6 (Settings/General/Screensaver/Type/Apple Photos) ali grafično upodobitev glasbe, ki jo poslušamo v aplikaciji Music.
Apple je predvajalnik opremil z bogatim naborom zmožnosti za uporabnike s posebnimi potrebami. Ena izmed njih je VoiceOver. Gre za branje na zaslonu označenega besedila. Vključimo ga s Settings/General/Accessibility/VoiceOver. Druga priročna funkcija je povečevanje zaslona, najdemo jo pod nastavitvami Settings/General/Accessibility/Zoom. Ko jo vključimo, lahko s sledno ploščico na daljinskem upravljalniku zaslon ali zgolj posamezen del zaslona po mili volji povečujemo.
Apple TV po uri brez akcije samodejno zaspi. Če želimo, ga prej uspavamo sami. Čeprav porabi zelo malo energije in izklop ni nuja, lahko prižgana naprava moti, na primer v spalnici, če smo alergični na aktivna svetlobna telesa. Apple TV uspavamo z držanjem gumba Home. Po nekaj sekundah se na zaslonu prikažeta možnost spanja (Sleep) in preklica (Cancel). Včasih je želja nasprotna, ne želimo, da bi se predvajalnik ugasnil. Spalne navade mu spremenimo v nastavitvah Settings/General/Sleep After. Možnosti na voljo so nikoli (Never), 15 minut, pol ure, ena, pet in deset ur. Dovolj za vsakogar.
Če se predvajalnik začne obnašati čudno, je najbolje preizkusiti zloglasni recept iz sveta računalništva. Ni stvari, ki je izklop in nov zagon ne bi pozdravila. Apple TV na novo zaženemo z ukazom Settings/System/Restart. Druga pot je hkraten (daljši) pritisk gumbov Home in Menu na daljinskem upravljalniku.
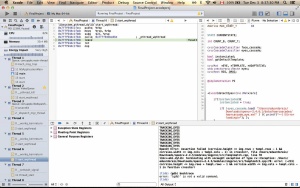
Za zajem slike s televizijskega zaslona potrebujemo računalnik z razvojnim okoljem Xcode. Na srečo postopek ni zapleten kot dogajanje na sliki.
Tu in tam Apple predvajalniku nameni paket s posodobitvami. Nadgradnjo najdemo in poženemo s Settings/System/Software Updates/Update Software. Posodobitve so navadno polne dobrot, na primer novih zmožnosti, a so v preteklosti pogosto povzročale uporabnikom nemalo preglavic, zato svetujemo, da s posodobitvami vedno počakamo nekaj dni, preden jih zaženemo.
Danes, ko je zajemanje dogajanja na zaslonu praktično vgrajeno v sleherno napravo, nas je zanimalo, ali lahko akcijo s televizorja ovekovečimo tudi s predvajalnikom Apple TV. Zaslonsko sliko s predvajalnika je malce težje narediti. Najprej moramo v računalnik Mac naložiti razvojno okolje Xcode, nato ga povezati z Apple TVjem ob pomoči kabla USB (C). V aplikaciji Xcode poiščemo predvajalnik (Window/Devices/Apple TV) in izberemo ukaz Take Screenshot. Podobno s predvajalnikom posnamemo video posnetek. Računalnik in Apple TV povežemo z USBjem, na Macu odpremo program QuickTime, uporabimo File/New Movie Recording, s puščico poleg gumba za snemanje med možnostmi Camera and Microphone izberemo Apple TV in pritisnemo gumb za snemanje.
Upravljanje na daljavo
Osrednja zvezda novega predvajalnika je daljinski upravljalnik s pomočnico Siri in zelo odzivno sledno ploščico. Je privlačno oblikovan in dobro leži v roki. Redki gumbi so vedno na dosegu prstov. Gumb Home je označen z ikono televizorja. Navadno nas popelje na domači zaslon, zna pa tudi marsikaj drugega. Tako nas dvojni zaporedni pritisk (dvojni klik) prestavi na zaslon z večopravilnostjo, kjer se premikamo med odprtimi aplikacijami. Če gumb zadržimo pritisnjen dlje časa, predvajalnik uspavamo.
Tretjino daljinskega upravljalnika predstavlja sledna ploščica. Z njo se premikamo med izbirami na zaslonu in jih s pritiskom nanjo tudi izbiramo. Med predvajanjem video vsebin s potegom navzdol prikličemo na zaslon zmožnosti, s katerimi nastavljamo podnapise, izberemo zunanji zvočnik in drugo. Med predvajanjem glasbe s pritiskom leve in desne strani ploščice previjamo nazaj/naprej, z dvojnim klikom skačemo s skladbe na skladbo. Če je sledna ploščica preveč odzivna, kar se rado zgodi, ji nastavimo manjšo občutljivost z nastavitvijo Settings/Remotes and Devices/Touch Surface Tracking/Slow. Tisti s hitrimi refleksi na isti način občutljivost povečajo z nastavitvijo Settings/Remotes and Devices/Touch Surface Tracking/Fast.
Gumb z ikono mikrofona je namenjen pogovoru z osebno pomočnico Siri. Ko govorimo, ga moramo držati pritisnjenega, da nas Siri sliši. Njena baza je za zdaj precej omejena. Omogoča nam iskanje vsebin po naslovu, igralcih, letniku in kategoriji, vendar je znotraj posameznih sklopov bolj ali manj slepa. Iskanje filmov s svetlolaso igralko bržkone ne bo vrnilo želenih rezultatov. Poleg iskanja se zna povsem spodobno pogovarjati in odgovarjati na naša vprašanja, na primer o vremenu. Gumb za predvajanje je poleg zagona (in ustavljanja) video vsebin namenjen tudi menjavanju velikih in malih črk na zaslonski tipkovnici, brisanju nezaželenih aplikacij in zagonu programa za predvajanje glasbe Music. Slednji se zažene, če gumb Play pritisnemo in ga sedem sekund držimo.
Novost pri rabi daljinskega upravljalnika s Siri je nadzor televizorja. Z gumbi za glasnost v primeru podpore standardu HDMI-CEC (Consumer Electronics Control) nadzorujemo tudi zvok televizorja, in ne zgolj predvajalnika. Lastnikom starejših TVjev je namenjena nastavitev Settings/Remotes and Devices/Volume Control/Auto, TV via IR, da daljinec enako uslugo izvaja prek infrardeče povezave. Če zadnje nastavitve med ponujenimi možnostmi ni, je še vedno upanje, da naučimo napravo poslušnosti. Odpravimo se v nastavitve Settings/Remotes and Devices/Home Theatre Control/Volume Control in izberemo Learn New Device, nato vzamemo v roke daljinski upravljalnik televizorja, ga usmerimo v Apple TV, pritisnemo tipko za povečanje glasnosti in jo držimo, dokler drsnik ne doseže vrha. Postopek ponovimo s tipko za zmanjševanje glasnosti. Apple TV se ukazov nauči in ustrezno reprogramira lastni daljinec.

S predvajalnikom lahko sparimo igralne ploščke, narejene za mobilno igranje (MFI).
Če izbrani televizor podpira standard HDMI-CEC, lahko televizor zbudimo iz spanja hkrati z vklopom jabolčnega predvajalnika. Če čarovnija sprva ne deluje, v nastavitvah Settings/ Remotes and Devices nastavimo, da se z bujenjem predvajalnika v budno stanje prikliče tudi izbrana televizija. Druga pot je uporaba Turn On Your TV with Your Remote pod zmožnostmi Home Theatre Control. Nastavitev bo poleg hkratnega bujenja poskrbela za hkratno spanje. Če TV ni skladen s standardom HDMI-CEC, je možnost Turn On Your TV with Your Remote obarvana sivo in je ni moč uporabiti. Baterija daljinskega upravljalnika naj bi po Applovih besedah zdržala nekaj mesecev napornega dela. Da izvemo, kdaj jo je treba napolniti, se odpravimo v nastavitve Settings/Remotes and Devices/Bluetooth, kjer je grafično prikazano njeno trenutno stanje. Daljinec polnimo s priloženim kablom.
Daljinski upravljalnik je prevlečen s steklom, kar pomeni, da je zelo dovzeten za poškodbe. Če ga razbijemo in deluje, po novega bržkone ne bomo šli, saj stane devetdeset evrov. Ob takem znesku razmislimo o alternativnih rešitvah, tudi ko daljinec tako poškodujemo, da nas ne uboga več. Na srečo je s predvajalnikom Apple TV možno spariti drug daljinski upravljalnik. V nastavitvah Settings/Remotes and Devices/Learn Remotes s Start sprožimo postopek učenja. Čarovnik, ki nas vodi po zaslonu, nam omogoča, da glavne gumbe tujega daljinca naučimo pogostih zvijač, ki jih potrebujemo pri uporabi jabolčnega predvajalnika. Če se pri učenju na zaslonu prikaže napis No Signal Received, to pomeni, da Apple TV ni prejel ustreznega infrardečega signala in moramo na poti med predvajalnikom in daljincem odstraniti morebitne ovire. Sporočilo Button already learned pomeni, da smo na isti gumb želeli pripeti dve različni akciji.

Osrednja zvezda novega predvajalnika je daljinski upravljalnik s pomočnico Siri in odzivno sledilno ploščico.
Iger na predvajalniku Apple TV ne manjka. Res niso tako napredne kot na igralnih konzolah, a se ob njih prav tako dobro zabavamo. Za večino naslovov bo daljinski upravljalnik v vlogi igralnega ploščka povsem zadoščal, pri nekaterih drugih igrah s predvajalnikom pa bo treba spariti pravo zadevo. Žal parjenje s ploščki priljubljenih igralnih konzol (Xbox One, Playstation 4) ne bo delovalo. Omisliti si moramo enega izmed številnih MFI (made for iPhone) ploščkov, ki se rade volje povežejo z jabolčnim predvajalnikom. Parjenje poteka v nastavitvah Settings/Remotes and Devices in je precej enostavno, saj naprava poskrbi za težaško delo, medtem ko sami zgolj sledimo navodilom na zaslonu. Ko je plošček sparjen z Apple Tvjem, se odpravimo na tržnico App Store in poiščemo igro, primerno zanj. Ti naslovi so v trgovini označeni s pripisom Game Controller Optional.
