Nekaj uporabnih za Excel
Ne samo Word, tudi Excel je dobro obvladati. Spodaj je zapisanih še nekaj nasvetov za njegovo uporabo. Tako kot sosednji za Word se tudi ti nanašajo na različico orodja, ki je v paketu Office 2021. Povsem mogoče pa je, da so (nekateri) uporabni tudi pri drugih različicah.
Do uporabnih informacij v vrstici stanja
Excel zna v vrstici stanja, ki se nahaja na njegovem dnu, prikazati uporabne informacije v zvezi s tabelami oziroma posameznimi stolpci v njih. Da dobimo te informacije, moramo samo označiti vnose iz želenega stolpca (lahko tako, da se postavimo na prvega in pritisnemo bližnjico na tipkovnici Ctrl+Shift+dol). Če označimo vnose stolpca, ki prikazuje, koliko izdelkov je prodal posamezni prodajalec, lahko vidimo, koliko izdelkov so prodajalci prodali v povprečju, koliko jih je prodal najboljši prodajalec, koliko najslabši … Z desnim klikom v vrstico stanja lahko tudi prilagajamo, kaj ta prikaže.
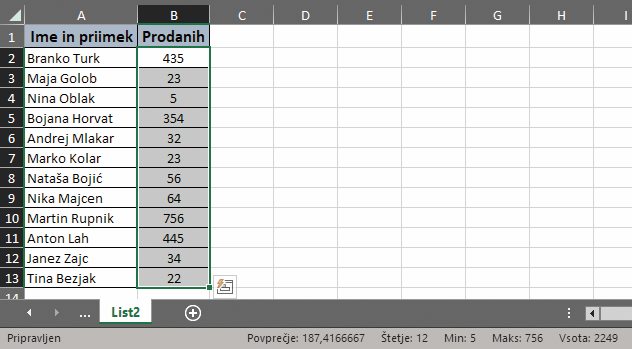
Razdelitev podatkov iz enega stolpca v dva
Med uporabo Excela se nam lahko zgodi, da moramo podatke iz enega stolpca razdeliti v dva. Da bi jih ročno prepisovali, je seveda prezamudno. Neprimerno bolje je, da uporabimo vgrajeno funkcionalnost oziroma gumb, ki jih razdeli v hipu. Poglejmo na spodnjem primeru, kako lahko podatke najhitreje razdelimo v dva stolpca.
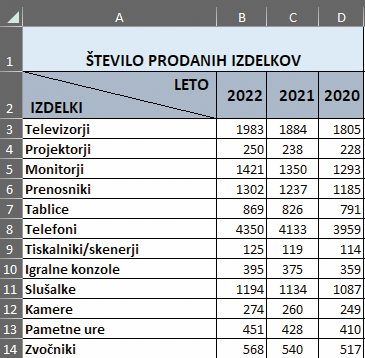
Najprej označimo podatke v stolpcu, ki ga želimo razdeliti, v našem primeru torej tiste v stolpcu A. Nato v zavihku Podatki kliknemo na ikono z napisom Besedilo v stolpce, ki se nahaja v predelku Podatkovna orodja. V prikazanem oknu je nato treba izbrati vrsto podatkov, ki najbolje opisuje naše, in klikniti na gumb Naprej >. V našem primeru je to Razmejeno. V naslednjem oknu je treba določiti ločila, ki jih vsebujejo podatki, in ponovno klikniti na gumb Naprej >. V našem primeru je to presledek. V zadnjem oknu se določi še obliko podatkov v stolpcih (v našem primeru izbor ostane takšen, kot je – Splošno) ter kje naj se začneta nova stolpca (v našem primeru izberemo celico B2). Vse skupaj potrdimo z gumbom Dokončaj.
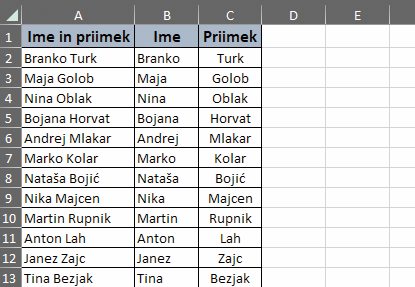
Brisanje praznih vrstic in stolpcev
Tudi za brisanje praznih vrstic in stolpcev v Excelu obstaja bližnjica. Smiselno jo je uporabiti, ko želimo izbrisati več praznih vrstic in stolpcev, ne samo ene oziroma enega.
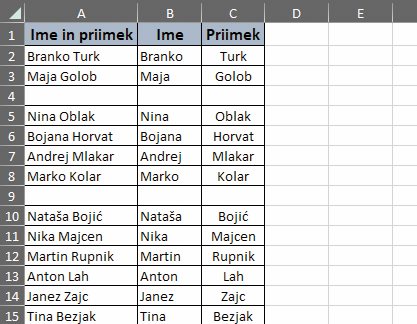
Prazne vrstice in stolpce lahko izbrišemo tako, da najprej na tipkovnici pritisnemo Ctrl + G, nato v prikazanem oknu kliknemo na Posebno …, za tem označimo možnost Prazne ter izbor potrdimo s klikom na gumb V redu. Ko to storimo, Excel označi prazne vrstice oziroma stolpce, dokončno pa jih lahko izbrišemo z uporabo bližnjice na tipkovnici Ctrl + -, ki prikliče okno za brisanje, v katerem pri brisanju vrstic izberemo možnost Pomakni celice navzgor, pri brisanju stolpcev pa možnost Pomakni celice levo, in za konec kliknemo na gumb V redu. Prazne vrstice in stolpci takoj za tem izginejo in Excelov list je videti precej lepše.
Razdelitev celice
V Excelu lahko na precej enostaven način razdelimo celice na dva dela, da so videti tako, kot je prikazano na sliki, torej da imajo dva zapisa in poševno črto. S takšno razdelitvijo lahko z eno celico opišemo vrstice in stolpce hkrati.
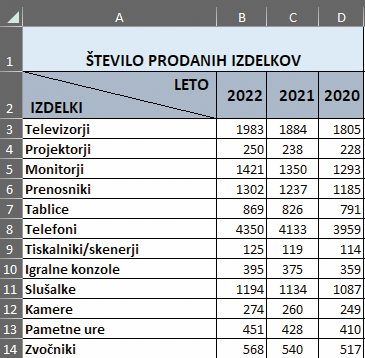
Do razdeljene celice pridemo v več korakih. Najprej je dobro, da celico, ki naj bo razdeljena, povečamo po širini in višini, do velikosti, kakršna naj bo na koncu, ter nastavimo tudi poravnavo na levo stran (nastavimo jo v zavihku Osnovno v predelku Poravnava). Nato v njo zapišemo besedo (lahko tudi več), ki bo opisovala stolpce, in na tipkovnici pritisnemo Alt + Enter ter za tem zapišemo še besedo, ki bo opisovala vrstice. Zgornje zapisano besedo je za tem treba premakniti na desno polovico, in ko je na želenem mestu, pritisnemo Enter. Celico z imenoma je nato treba ponovno označiti ter pritisniti na Ctrl + 1, da se pokaže okno za oblikovanje celice. V njem je treba odpreti zavihek Obroba in v njegovem predelku Obroba izbrati možnost, ki ima narisano poševno črto. Takšno, kot jo želimo v celici. Izbor potrdimo s klikom na gumb V redu in celica se prikaže v razdeljeni obliki. Če s postavitvama besed nismo povsem zadovoljni, ju seveda lahko kasneje spremenimo.
