Nasveti: september 2007
Mozila Firefox: Prikažite le vnesene naslove
Samodejno dokončanje že vnesenih naslovov URL v naslovni vrstici Firefoxa je vsekakor praktično, če ne bi bilo shranjeno preveč naslovov. Po določenem času se nabere toliko teh naslovov, da funkcija postane praktično neuporabna. Na srečo jo lahko nastavite tako, da ne shranjuje vseh strani, ki ste jih obiskali, temveč le tiste naslove URL, ki ste jih sami vtipkali v naslovno vrstico in zaključili s pritiskom na tipko Enter. Za to nastavitev na žalost ni ukaza v menujski vrstici, tako da boste morali v naslovno vrstico vtipkati poseben URL "about:config", seveda brez narekovajev. V oknu z ukazi poiščite "browser.urlbar.matchOnlyTyped" in ga dvakrat kliknite z miško. S tem ste sicer nastavili funkcijo samodejnega dokončanja vnosov URL, ki bo veljavna od tega trenutka naprej, niste pa odstranili predhodnih verjetno nezaželenih vnosov. Ti vnosi bodo izginili šele po izteku datuma njihove zapadlosti, ki je določen z možnostjo Remember visited pages for the last n days, do katere pridete z izbiro Tools|Options|Privacy. Do takrat boste morali vsak tak nezaželeni vnos, ki se bo v naslovni vrstici prikazal kot rezultat funkcije samodejnega dokončanja vnosov, označiti z miško in odstraniti s pritiskom na kombinacijo tipk Shift+Del. Če želite vse vnose odstraniti v enem koraku, pritisnite kombinacijo tipk Ctrl+Shift+Del.
Windows 2000, XP: Samodejno ugašanje računalnika
Program za samodejno ugašanje računalnika shutdown deluje tako v ukaznem kot tudi v grafičnem načinu, za njegovo rabo pa potrebujete skrbniške pravice. Če izberete Start|Run/Start|Zaženi in v pogovornem oknu Zaženi/Run v vnosno polje pod Odpri/Open vtipkate "shutdown -i", seveda brez narekovajev, boste zagnali program v grafičnem načinu. Ta način omogoča ugašanje računalnikov v omrežju, za katere imate skrbniške pravice. Imena računalnikov iz omrežja morate najprej z gumbom Add dodati na seznam računalnikov, ki jih nameravate ugašati. Tu lahko dodaste tudi omrežno ime svojega računalnika. Ob pomoči možnosti Warn users of the action in Display warning for n seconds lahko določite čas prikaza sporočila o ugašanju računalnika, ki se bo prikazalo na zaslonu uporabnika. Po izteku tega časa se bo izvedlo samodejno ugašanje računalnika.
Če program zaženete z drugim parametrom, ta ne bo prikazal okna v grafičnem načinu, temveč bo takoj začel delati. Ukaz "shutdown -s" omogoča ugašanje računalnika po poteku standardnega časovnega intervala od 30 sekund, z dodatnim parametrom -f boste pred ugašanjem zaprli vse programe brez dodatnega opozorila. Spremembe, ki niso bile shranjene, bodo pri tem postopku izgubljene. Brez uporabe parametra -f lahko dokumenti, ki niso shranjeni, blokirajo postopek, in odjava oziroma ugašanje računalnika ni v polni meri zagotovljeno. Če želite računalnik z Windows 2000 oziroma XP ugašati vsak dan ob istem času, morate v Razporejevalniku opravil vpisati ukaz "shutdown -s -t" z dnevnim časom izvajanja.
Windows XP: Geslo ob prehodu iz stanja pripravljenosti
Ob vsakem prehodu iz stanja pripravljenosti mora uporabnik vtipkati geslo. To je seveda zaželeno, kadar računalnik uporablja več ljudi ali ko želite zaščititi računalnik pred radovedneži. Ko gre za domači računalnik, ki ga uporabljate le vi, pa lahko to vprašanje enostavno izklopite. Izberite Start|Nadzorna plošča|Možnosti porabe/Start|Control Panel|Power Options. V pogovornem oknu Možnosti porabe - Lastnosti/Power Options Properties izberite list Dodatno/Advanced in v rubriki pod Možnosti/Options odstranite kljukico iz kvadratka pred možnostjo Ob prehodu iz stanja pripravljenosti zahtevaj geslo/Prompt for password when computer resumes from standby.
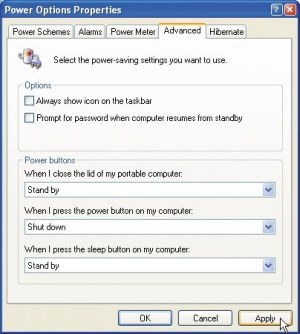
Možnost, s katero boste vklopili oziroma izklopili zahtevo za vpis gesla ob prihodu iz stanja pripravljenosti.
Word XP, 2003: Razširite podokno opravil z lastnimi predlogami
Podokno opravil v Wordu poenostavlja številne operacije, na žalost pa ga ni mogoče razširiti z individualnimi nastavitvami. S stališča Worda je podokno opravil le orodna vrstica s posebno vsebino. Za razliko od drugih orodnih vrstic te vsebine ni mogoče enostavno prilagoditi z uporabo funkcije Po meri. Tu vam bomo pokazali, kako lahko kljub temu prilagodite vsebino podokna opravil lastnim potrebam s posegom v datoteko registra. Recimo, da želite v podokno opravil v rubriko pod Novo iz predloge dodati vnos Račun. S klikom tega vnosa se bo izdelal prazen dokument, ki temelji na predlogi Racun.dot. Izberite Start|Run/Start|Zaženi in v vnosno polje pod Odpri/Open vtipkajte regedit ter pritisnite Enter. V oknu urejevalnika registra poiščite vejo "HKEY_CURRENT_USER\Software\Microsoft\Office\x.0\Word", pri čemer črka x predstavlja različico pisarniškega paketa, Office XP ima številko 10, Office 2003 11 itn. Kliknite z desno tipko miške ključ Word in s priročnega menuja izberite možnost New|Key, vtipkajte New Document in pritisnite Enter. Zdaj kliknite z desno tipko miške pravkar izdelani ključ New Document in s priročnega menuja spet izberite možnost New|Key. Ključ tokrat poimenujte Custom1 in pritisnite Enter. Kliknite z desno tipko miške mapo Custom1 in s priročnega menuja izberite možnost New|String value, vtipkajte DisplayName in dvakrat pritisnite tipko Enter. Za vrednost spremenljivke Display Name morate vpisati besedilo, ki se bo prikazalo v podoknu opravil. V našem primeru bo to Račun. Spremembo potrdite s pritiskom na tipko Enter. Znova kliknite z desno tipko miške mapo Custom1 in s priročnega menuja izberite možnost New|String value, vtipkajte Filename in dvakrat pritisnite tipko Enter. V pogovornem oknu Edit String v polje pod Value data vtipkajte celotno pot do predloge, ki tiči za novim vnosom v podoknu opravil. Pot mora vsebovati tudi ime datoteke, v našem primeru je to predloga, npr. C:\Moji dokumenti\Moje predloge\Racun.dot. Spremembo potrdite s klikom OK. Spet kliknite z desno tipko miške vnos Custom1 in s priročnega menuja izberite možnost New|DWORD value, vtipkajte Section in dvakrat pritisnite tipko Enter. V pogovornem oknu Edit DWORD value v vnosno polje pod Value data vtipkajte 3 in pritisnite Enter. Število 3 predstavlja tretjo skupino v podoknu opravil z imenom Novo iz predloge. Zdaj še zadnjič kliknite z desno tipko miške vnos Custom1 in s priročnega menuja izberite možnost New|DWORD value, vtipkajte Action in dvakrat pritisnite tipko Enter. V pogovornem oknu Edit DWORD value v vnosno polje pod Value data vtipkajte 1 za akcijo Nov dokument in pritisnite tipko Enter.
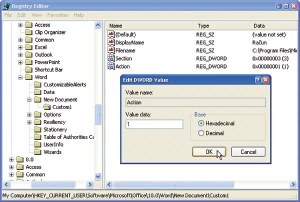
Videz okna urejevalnika registra po izdelavi ključev in spremenljivk
Zaprite urejevalnik registra in aktivirajte oziroma zaženite Word. Odprite podokno opravil in preverite rezultat vašega truda. Če ste vse naredili pravilno, se bo po kliku vnosa Račun odprl nov dokument, ki temelji na predlogi Racun.dot.
Outlook 2000, XP, 2003: Posredujte vsako poslano sporočilo
Če želite za vsako poslano sporočilo v kontrolne namene ali za dokumentacijo poslati vidno Kp/CC oziroma nevidno kopijo Skp/BCC na določen naslov elektronske pošte, potem morate pri vsakem pošiljanju sporočila vedno znova izpolnjevati polja Kp/CC oziroma Skp/BCC. Ker se pri vsakdanjem pošiljanju elektronske pošte lahko hitro pozabi na omenjena polja, vam bomo pokazali, kako to opravilo avtomatizirate ob pomoči procedure VBA. Pri vsakem pošiljanju sporočil se sproži dogodek ItemSend, ki ga lahko razširite z lastnimi akcijami. Ena izmed teh akcij lahko na primer samodejno postavi polja Kp/CC oziroma Skp/BCC. Če želite tako rešitev preveriti v Outlooku, sledite naslednjim navodilom. Zaženite Outlook in pritisnite kombinacijo tipk Alt+F11 za prikaz okna VBA. Na levi strani okna VBA v oknu Project dvakrat kliknite vnos ThisOutlookSession pod Projekt1(VbaProjekt.OTM)\Microsoft Outlook Object. V desnem delu okna VBA v oknu, ki se je pravkar odprlo, na levem spustnem seznamu pod (General) izberite možnost Application. Pri tem se bo na desnem spustnem seznamu samodejno izbrala možnost ItemSend. V okno za vnos kode vpišite potem naslednjo kodo:
Private Sub Application_ItemSend(ByVal Item As Object, _
Cancel As Boolean)
Dim objMail As MailItem
Dim objRecpt As Outlook.Recipient
Const cstrBCCAdr = "uporabnik@provider.si"
Const cstrCCAdr = "chef@provider.si"
If TypeName(Item) = "MailItem" Then
On Error Resume Next
Set objMail = Item
With objMail
If cstrCCAdr <> "" Then
If .Recipients.Item(cstrCCAdr) Is Nothing Then
Set objRecpt = .Recipients.Add(cstrCCAdr)
objRecpt.Type = olCC
.Recipients.ResolveAll
End If
End If
If cstrBCCAdr <> "" Then
If .Recipients.Item(cstrBCCAdr) Is Nothing Then
Set objRecpt = .Recipients.Add(cstrBCCAdr)
objRecpt.Type = olBCC
.Recipients.ResolveAll
End If
End If
End With
Set objRecpt = Nothing
Set objMail = Nothing
End If
End Sub
Pri tem morate ustrezno spremeniti konstante "cstrCCAdr" in "cstrBCCAdr". Če ne želite poslati kopije CC oziroma BCC, morate le ustrezno spremeniti vrstici s konstantami:
const cstrBCCAdr = ""
const cstrCCAdr = "chef@provider.si"
oziroma
const cstrBCCAdr = "uporabnik@provider.si"
const cstrCCAdr = ""
Na koncu shranite spremembe in zapustite okolje VBA s pritiskom na kombinacijo tipk Alt+Q. V prihodnje se bodo zgoraj omenjeni ukazi izvedli ob vsakem pritisku na tipko Pošlji/Send. Procedura na začetku preverja, ali pri poslanem predmetu sploh gre za e-poštno sporočilo (MailItem). Če je ta pogoj izpolnjen, se preverja, ali navedeni polji CC in BCC že vsebujeta vrednosti. Če ju ne vsebujeta, se bosta samodejno dodali ob pomoči metode Add (Recipients.Add). Lastnost Type rabi za preverjanje, ali se k sporočilu doda kopija Kp/CC oziroma skrita kopija Skp/BCC.
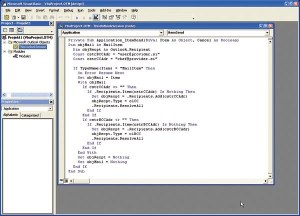
Okno VBA s kodo procedure ItemSend
Outlook 2000, XP, 2003: Prilagodite orodne vrstice svojim potrebam
Danes si verjetno težko predstavljate program Windows brez orodne vrstice. Tudi Outlook nima le ene, temveč več orodnih vrstic. Med delom so v glavnem prikazane le standardne vrstice, če potrebujete malo več udobja pri uporabi samega programa, pa boste morali te vrstice prilagoditi svojim potrebam. Zaradi tega bi morali najprej prikazati razširjene orodne vrstice. Pri aktivni mapi Inbox v menujski vrstici izberite Pogled|Orodne vrstice|Dodatno/View|Toolbars|Advanced. Tu imate takoj na razpolago različne videze map, z enim klikom miške lahko vklopite oziroma izklopite okno za poprejšnji ogled vsebine sporočila. Čeprav razširjena orodna vrstica omogoča hitrejše upravljanje posameznih prvin Outlooka, to še vedno ni konec olajšav pri delu. Vse orodne vrstice lahko popolnoma prilagodite svojim potrebam. Tako boste ukaze, ki jih morate sicer iskati po menujih, izvajali z enostavnim klikom z miško. Tu je treba poudariti, da je vsebina posameznih orodnih vrstic odvisna od okolja rabe. To boste najlaže ugotovili, če primerjate vsebino standardne orodne vrstice pri aktivni mapi Inbox oziroma mapi Koledar. Preden se torej lotite prilagajanja orodnih vrstic, morate natančno vedeti, v kateri mapi so spremembe zaželene. Recimo, da si želite poenostaviti shranjevanje priponk, ki so pripete k sporočilom, ki jih sprejemate pri vsakdanjem delu. Omenjena akcija se nanaša na mapo Inbox, zaradi česar morate v standardno orodno vrstico dodati ustrezno ikono. Aktivirajte mapo Inbox, torej mapo, v kateri si želite olajšati delo. V menujski vrstici izberite možnost Pogled|Orodne vrstice|Po meri/View|Toolbars|Custom. V pogovornem oknu Po meri/Custom izberite list Ukazi/Commands. S spustnega seznama pod Zvrsti/Categories izberite možnost Datoteka/File. To je menu, na katerem so ukazi za shranjevanje priponk. Na desni strani okna na spustnem seznamu pod Ukazi/Commands poiščite ukaz Shrani priloge/Save Attachments. Označite ukaz z miško, držite pritisnjeno levo tipko miške in ukaz povlecite na želeno mesto v standardni Outlookovi orodni vrstici. Aktualni položaj vstavljanja novega elementa je določen z navpično črto. Ko izberete želeni položaj, spustite levo tipko miške. Akcijo boste končali s pritiskom na gumb Zapri/Close v pogovornem oknu Po meri. Tako lahko v orodno vrstico dodate praktično vse standardne ukaze. Pri vsem udobju, ki ga ponujajo orodne vrstice, pa lahko le-te postanejo nepregledne, če je v njih preveč ikon. Če je kaka ikona odvečna, jo lahko enostavno odstranite iz orodne vrstice. Pri tem vam ni treba znova odpirati pogovornega okna Po meri. Če želite odstraniti ikono iz orodne vrstice Outlooka, pritisnite in držite tipko Alt ter hkrati povlecite z miško ikono iz orodne vrstice. Poleg kazalca miške se bo pri tem prikazal znak x. Ko spustite levo tipko miške, bo Outlook odstranil ustrezni predmet. Če želite eno izmed orodnih vrstic v celoti postaviti v izhodiščno stanje, morate v menujski vrstici izbrati Pogled|Orodne vrstice|Po meri/View|Toolbars|Custom. V pogovornem oknu Po meri/Custom izberite list Orodne vrstice/Toolbars. Na spustnem seznamu Orodne vrstice/Toolbars označite orodno vrstico, ki jo želite spraviti v izhodiščno stanje, in kliknite gumb Ponastavi/Reset. V oknu z opozorilnim sporočilom o ponastavljanju orodne vrstice odgovorite potrdilno.
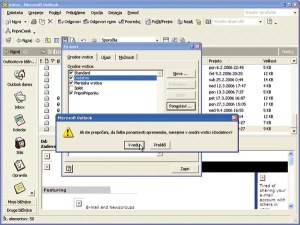
Z gumbom Ponastavi lahko vsebino orodne vrstice znova postavite v izhodiščno stanje.
Excel 97, 2000, XP, 2003: Zapišite vsebino mape v Excelovo tabelo
Če želite zapisati vse datoteke iz mape v Excelovo tabelo, boste potrebovali makro programček, ki bo to zamudno ročno delo postoril namesto vas. Zaženite Excel in pritisnite kombinacijo tipk Alt + F11 za zagon okna VBA. V menujski vrstici okna VBA izberite Insert|Module. V okno za vnos kode, ki se je pravkar odprlo, vpišite naslednjo kodo:
Sub FileList()
Dim strFolder As String
Dim fso As Object
Dim fsFolder As Object
Dim fsFiles As Object, fsFile As Object
Dim wb As Workbook, sh As Worksheet
strFolder = "C:\Windows"
Set fso = CreateObject("Scripting.FileSystemObject")
If Not fso.FolderExists(strFolder) Then
MsgBox "Napačno ime mape"
Exit Sub
Else
Set fsFolder = fso.GetFolder(strFolder)
Set fsFiles = fsFolder.Files
End If
Set wb = Application.Workbooks.Add
Set sh = wb.Worksheets(1)
With sh
.Cells(3,1) = "File Name"
.Cells(3,2) = "File Size"
.Cells(3,3) = "Type"
.Cells(3,4) = "Date Created"
.Cells(3,5) = "Date Last Accessed"
.Cells(3,6) = "Date Last Modified"
.Rows(3).Font.Bold = True
On Error Resume Next
i = 4
If fsFiles.Count > 0 Then
For Each fsFile in fsFiles
.Cells(i,1) = fsFile.Name
.Cells(i,2) = fsFile.Size
.Cells(i,3) = fsFile.Type
.Cells(i,4) = fsFile.DateCreated
.Cells(i,5) = fsFile.DateLastAccessed
.Cells(i,6) = fsFile.DateLastModified
i = i + 1
Next fsFile
Else
.Cells(i,1) = "Mapa ne vsebuje nobenih datotek"
End If
On Error GoTo 0
.Columns("A:F").AutoFit
.Cells(1,1) = "Vsebina mape " & strFolder
.Cells(1,1).Font.Bold = True
.Cells(1,1).Font.Size = 12
End With
Set fsFile = Nothing
Set fsFiles = Nothing
Set fsFolder = Nothing
Set fso = Nothing
Set sh = Nothing
Set wb = Nothing
End Sub
Makro program bo izpisal vsebino mape C:\Windows. Če te mape ni v vašem sistemu ali če želite izpisati vsebino kake druge mape, morate ustrezno spremeniti vsebino vrstice
strFolder = "C:\Windows".
Ko ste končali vnašanje kode, pritisnite kombinacijo tipk Alt +Q za izhod iz okolja VBA in vrnitev v Excel. Če želite preizkusiti delovanje makro programa, pritisnite kombinacijo tipk Alt+F8 za prikaz okna s seznamom razpoložljivih makro programov in v njem dvakrat kliknite vnos FileList.
Makro program bo izdelal nov delovni zvezek, na prvem listu tega zvezka se bo izpisal seznam datotek v navedeni mapi, skupaj z velikostjo datoteke, zvrstjo datoteke in različnimi podatki o datumih, vezanih na datoteko.
