Nasveti: januar 2007
Windows Vista: Prilagoditev videza Windows Explorerja
Ko boste zagnali Windows Explorer, boste opazili, da ni menujske vrstice. Brez nje ne boste mogli prilagoditi način prikaza datotek in map v oknu Windows Explorerja. To še posebej velja za okno Control Panela, v katerem ne morete izbirati niti med načinom prikaza vsebine okna v obliki ikon ali v obliki podrobnega prikaza. Kot najbrž že slutite, rešitev teh težav ponuja nadzorna plošča. Izberite Start|Control panel in v oknu nadzorne plošče dvakrat kliknite ikono Folder Options. V pogovornem oknu Folder Options kliknite list View in na njem na seznamu pod Advanced settings označite kvadratek pred možnostjo Always show menus. Spremembo potrdite s klikom gumba OK. Zdaj lahko tudi v oknu nadzorne plošče izberete podroben način prikaza vsebine z izbiro View|Details. Pogovorno okno Folder Options lahko zdaj izberete v kateremkoli oknu Windows Explorerja, tako kot ste vajeni v Windows XP. Ko opravite potrebne nastavitve, kot so, recimo, način prikaza skritih datotek ali prikaz končnic znanih tipov datotek, in to možnost priredite vsem mapam s klikom gumba Apply to Folders, lahko na prej opisani način znova izklopite prikaz menujske vrstice, če vam bolj ustreza Explorer brez nje.
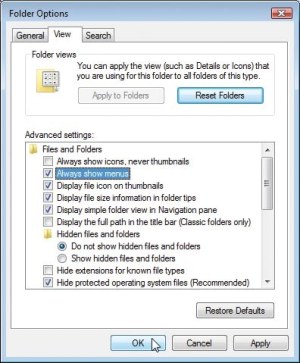
Možnost Always show Menus omogoča vklop oziroma izklop možnosti prikaza menujske vrstice v Windows Explorerju.
Windows Vista: Prikaz ikone Run na menuju Start
Če v prenovljenem videzu menuja Start pogrešate ukaz Run, lahko to hitro popravite. Kliknite z desno tipko miške ikono Start in s priročnega menuja izberite možnost Properties. V pogovornem oknu Taskbar and Start Menu Properties izberite list Start Menu, če ta že ni izbran. Preverite, ali je označen gumb pred možnostjo Start menu, in pritisnite gumb Customize. V pogovornem oknu Customize Start Menu na spustnem seznamu označite kvadratek pred možnostjo Run command in kliknite OK. Kliknite še gumb OK v pogovornem oknu Taskbar and Start Menu Properties, da zaprete okno in shranite opravljene spremembe.
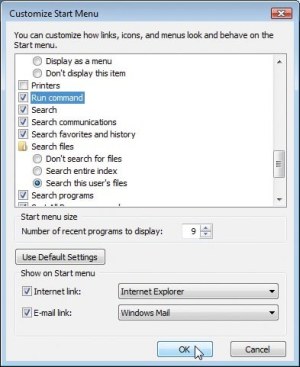
Možnost Run command omogoča vklop oziroma izklop prikaza ukaza Run na menuju Start.
Windows Vista: Prikaz razširjenega priročnega menuja
Ko kliknete z desno tipko miške datoteko ali mapo v oknu Explorerja, lahko na priročnem menuju izbirate med številnimi možnostmi. Poleg že znanih možnosti iz prejšnje različice Windows lahko, če z desno tipko miške kliknete izvršilno datoteko, to na primer hitro dodaste na menu Start ali v orodno vrstico za hitri zagon. Omenjene možnosti bodo prikazane le, če ste kliknili datoteko exe. Če z desno tipko miške kliknete poljubno datoteko in pritisnete tipko Shift, boste vsebino priročnega menuja razširili za možnost Copy As Path, ki vam omogoča, da na odložišče prekopirate celotno pot do datoteke, in še za malo prej omenjene možnosti. Če z desno tipko miške kliknete poljubno mapo in hkrati pritisnete tipko Shift, boste priročni menu razširili za možnost Open Command Window Here, ki omogoča odpiranje okna ukaznega poziva v izbrani mapi, in za že omenjeno možnost Copy As Path.
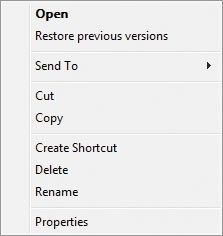
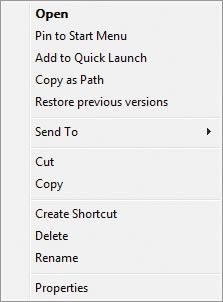
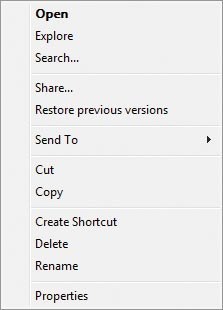
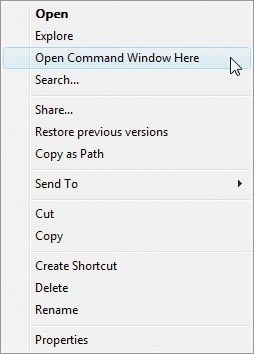
Priročni menu ob kliku poljubne datoteke oziroma mape z desno tipko miške brez pritisnjene tipke Shift in s pritisnjeno tipko Shift
Windows Vista: Dodajte bližnjico do okna ukaznega poziva na menu Start
Napredni uporabniki Windows vedo, da je okno ukaznega poziva bližnjica do številnih opravil, dosti hitrejša kot prebijanje po številnih menujih in pogovornih oknih. To še posebej velja za Windows Visto po zaslugi možnosti User Acount Control. Če želite iz okna ukaznega poziva izvleči kar največ, ga lahko dodaste na menu Start in določite, da se zaganja s skrbniškimi pravicami. Kliknite ikono Start in v vnosno polje za iskanje pod Start Search vtipkajte cmd, ne da bi pritisnili na tipko Enter. V oknu z rezultatom iskanja v skupini pod Programs kliknite z desno tipko miške ikono cmd.exe in s priročnega menuja izberite možnost Pin to Start Menu. Znova kliknite ikono Start in z desno tipko miške kliknite bližnjico do ukaznega poziva, ki ste jo prej izdelali, ter s priročnega menuja izberite možnost Properties. V pogovornem oknu Command Prompt Properties na listu Shortcut kliknite gumb Advanced in v pogovornem oknu Advanced Properties označite kvadratek pred možnostjo Run as administrator ter kliknite OK.
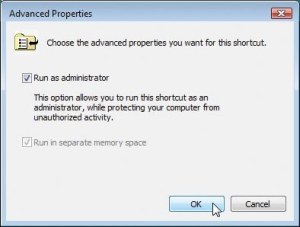
Vklop možnosti Run As Administrator za okno ukaznega poziva omogoča zagon le-tega s skrbniškimi pravicami.
Windows Vista: Zajemanje zaslona z vgrajenim orodjem
Orodje za zajemanje zaslonske slike z imenom Snipping Tool, ki je bilo izvirno izdelano za Windows XP Tabled PC Edition, je zdaj vgrajeno v vse inačice Windows Viste, razen Basic. Program omogoča zajemanje celotnega zaslona ali dela zaslona in shranjevanje slike le-tega. Omenjeno orodje boste najhitreje našli tako, da izberete ikono Start in v vnosno polje za iskanje vtipkate snip. V oknu z rezultati iskanja kliknite z desno tipko miške ikono Snipping Tool in s priročnega menuja izberite eno izmed možnosti Pin to Start Menu, če želite dodati bližnjico do programa na menu Start, Send To|Desktop (create shorcut) pa, če želite izdelati bližnjico do programa na namizju. Možnost dodajanja bližnjice v okno za hitri zagon ponuja program ob zagonu. Po zagonu programa morate najprej določiti, kaj boste zajemali. V ta namen kliknite puščico zraven gumba New in izberite eno izmed ponujenih možnosti. Na razpolago imate možnost zajemanja celotnega zaslona, izbranega okna, kvadratnega območja in prosto določenega območja. Dodatne nastavitve programa dosežete s klikom gumba Options.
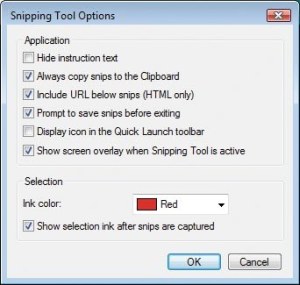
Dodatne nastavitve programa Snipping Tool
Windows Vista: Orodna vrstica za hitri zagon
Orodna vrstica za hitri zagon ni doživela velikih sprememb. Začetniki lahko zdaj veliko hitreje dodajajo programe v to vrstico po zaslugi možnosti Add to Quick Launch, ki je zdaj sestavni del priročnega menuja. Če orodna vrstica za hitri zagon ni vidna, kliknite z desno tipko miške prazno območje v opravilni vrstici in s priročnega menuja izberite možnost Toolbars|Quick Launch. Če za izbiro programov v vrstici za hitri zagon ne želite uporabljati miške, lahko programe v omenjeni vrstici zaganjate ob pomoči bližnjic prek tipkovnice. Vsaki izmed prvih deset bližnjic v orodni vrstici za hitri zagon je prirejena bližnjica prek tipkovnice. Tako lahko prvo bližnjico zaženete s pritiskom na kombinacijo tipk Windows+1, drugo s pritiskom na kombinacijo Windows+2 itn. Deseti bližnjici je prirejena kombinacija tipk Windows+0.
Windows Vista: Vidljivost utripajočega kazalca
Utripajoči kazalec, ki določa, kje lahko začnete tipkati besedilo, je precej tanek, zato ga je težko opaziti. Če vas to moti, lahko spremenite širino utripajočega kazalca. Izberite Start|Control Panel, v levem delu okna izberite možnost Control Panel Home, če ta že ni izbrana, in v polje za iskanje vtipkajte optimize visual display. V klasičnem načinu pogleda nadzorne plošče je onemogočena funkcija iskanja. V oknu z rezultati iskanja, v rubriki pod Easy Of Access Center, kliknite povezavo Optimize visual display. V novem oknu poiščite rubriko Make things on the screen easier to see in s spustnega seznama pod Set the thickness of the blinking cursor izberite število med 1 in 20.
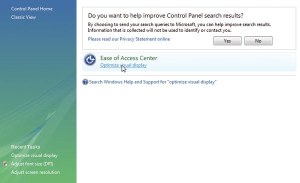
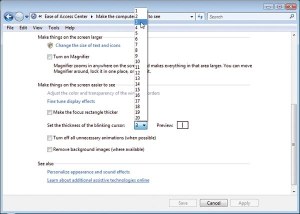
Prilagoditev širine utripajočega kazalca
Windows XP: Vklop ali izklop prikaza uporabniških računov na pozdravnem zaslonu
Windows XP na pozdravnem zaslonu ne prikazuje skrbniškega računa, ki ste ga izdelali ob namestitvi računalnika. Če želite imeti iz kakršnegakoli razloga na pozdravnem oknu tudi ta račun, morate opraviti drobno spremembo v datoteki registra. Izberite Start|Zaženi/Start|Run in v vnosno polje pod Odpri/Open vtipkajte regedit ter pritisnite V redu/OK. V pogovornem oknu urejevalnika registra poiščite vejo HKEY_LOCAL_MACHINE\SOFTWARE\Microsoft\Windows NT\CurrentVersion\Winlogon\SpecialAccounts\UserList in na njej označite ključ UserList. V desnem delu okna urejevalnika registra morate še izdelati spremenljivko tipa DWORD z imenom Administrator in ji kot vrednost prirediti 1. To boste najlaže storili tako, da desni del okna urejevalnika registra kliknete z desno tipko miške in s priročnega menuja izberete možnost New|DWORD value, vtipkate Administrator in dvakrat pritisnete tipko Enter. V pogovornem oknu Edit DWORD Value v vnosno polje pod Value data vtipkajte 1 in pritisnite OK. Nastavitve bodo veljavne po vnovični prijavi v Windows.
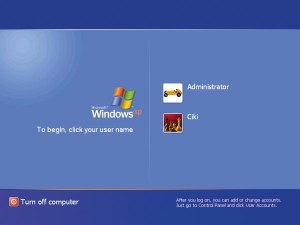
Pozdravno okno s skrbniškim računom
Windows XP: Odklenite opravilno vrstico
Če opravilne vrstice ni več mogoče premakniti ali povečati, oziroma vanjo ne morete več dodati nobene programske ikone in je možnost Lock the Tasbar na priročnem menuju, ki ga prikažete, ko kliknete z desno tipko miške prazni del opravilne vrstice, siva, vam lahko pomaga poseg v datoteko registra. Izberite Start|Zaženi/Start|Run in v vnosno polje pod Odpri/Open vtipkajte regedit ter pritisnite Enter. V urejevalniku registra poiščite vejo HKEY_CURRENT_USER\Software\Microsoft\Windows\CurrentVersion\Policies\Explorer in na njej označite ključ Explorer. V desnem delu okna urejevalnika registra poiščite spremenljivko LockTaskbar in jo izbrišite tako, da jo kliknete z desno tipko miške in s priročnega menuja izberete možnost Delete. Uporabniki Windows XP Professional lahko za to opravilo uporabijo Urejevalnik pravilnika. Izberite Start|Zaženi/Start|Run in v vnosno polje pod Odpri/Open vtipkajte gpedit.msc. V pogovornem oknu Group Policy v levem delu okna poiščite vejo User Configuration|Administrative Templates|Start Menu and Taskbar in v njej odprite zadnjo mapo Start Menu and Taskbar. V desnem delu okna Urejevalnika pravil v rubriki pod Settings poiščite vnos Lock the Taskbar, ga kliknite z desno tipko miške in s priročnega menuja izberite možnost Properties. V pogovornem oknu Lock the Taskbar Properties označite radijski gumb pred možnostjo Not Configured.
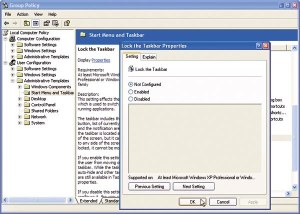
S postavitvijo možnosti Lock the Taskbar na Not Configured znotraj Upravitelja pravilnikov lahko odpravite težave z zaklenjeno opravilno vrstico.
Windows 2000, XP: Določite procesor za izvajanje posameznih procesov
Če imate v računalniku enega izmed Intelovih procesorjev P4 s tehnologijo HT ali ste ponosni lastnik novega procesorja DualCore, lahko v Windows 2000 oziroma XP znotraj Upravitelja opravil posameznim procesom določite, na katerem procesorju se bodo izvajali. Zaženite Upravitelja opravil s pritiskom na kombinacijo tipk Ctrl+At+Del in v oknu Task Manager izberite list Processes. Na omenjenem listu v rubriki pod Image Name kliknite z desno tipko miške ime procesa, ki mu želite določiti pripadnost procesorju, in s priročnega menuja izberite možnost Set Affinity. Tu lahko določite, na katerem procesorju se bo izbrani proces izvajal. Tehnologija Hyper Threading pri tem simulira, da sta na razpolago dva procesorja namesto le enega. Tako lahko iz procesorja HT iztisnete še malo več moči ...
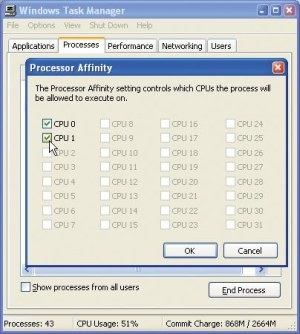
Če se v računalniku poti procesor HT ali DualCore, lahko posameznim procesom določite, na katerem procesorju se bodo izvajali.
Windows 2000, XP: Brisanje programa s seznama v oknu Dodaj Odstrani programe
Pri nameščanju oziroma odstranjevanju programov se lahko zgodi, da zaradi napake vnosi v oknu Add/Remove programs ostanejo še vedno vidni, čeprav je namestitev programa končana neuspešno, oziroma ste program že odstranili iz računalnika. Za odstranjevanje takih vnosov iz okna Add/Remove Programs boste morali opraviti droben poseg v datoteko registra. Zaženite urejevalnik registra z izbiro Start|Zaženi/Start|Run in v vnosno polje pod Odpri/Open vtipkajte regedit ter pritisnite Enter. V urejevalniku registra poiščite vejo HKEY_LOCAL_MACHINE\SOFTWARE\Microsoft\Windows\CurrentVersion\Uninstall in na njej označite ključ Uninstall. Pod tem ključem poiščite podključ z imenom programa, ki ga nameravate odstraniti iz okna Dodaj/Odstrani programe, in ga enostavno izbrišite. Če iskanega programa ne boste našli na seznamu podključev, je morda program namesto imena zapisal ID. V tem primeru morate preveriti vsa maskirana imena programov, tako da označite vsakega posamezno in v desnem delu okna urejevalnika registra v spremenljivki DisplayName preberete dejansko ime programa.
Windows 2000, XP: Brisanje vej v registru ob pomoči datotek inf
Ob pomoči datoteke inf lahko enostavno izbrišete celotno vejo iz registra. Datoteko inf lahko izdelate ob pomoči beležnice, zaženete jo tako, da jo kliknete z desno tipko miška in s priročnega menuja izberete možnost Install. Vsebina datoteke inf naj bi bila videti takole:
[Version]
signature="$chicago$"
[DefaultInstall]
DelReg=Delete
[Delete]
HKLM\SOFTWARE\..celotna pod do veje
Pri tem za začetek vsake veje veljajo naslednje okrajšave:
HKLM = HKEY_LOCAL_MACHINE
HKCU = HKEY_CURRENT_USER
HKCR = HKEY_CLASSES_ROOT
HKU = HKEY_USERS
Vsako vrstico v datoteki inf morate končati s tipko Enter; to velja tudi za zadnjo vrstico. Datoteko lahko priredite tako, da bo izbrisala več vej. Pri tem morate ukazu DelReg prirediti več spremenljivk, med seboj ločenih z vejico:
DelReg=Delete1,Delete2
Spremenljivke, ki jih želite izbrisati, morate spodaj navesti v oglatih oklepajih, tako kot je razvidno iz zgornjega primera.
Windows 2000, XP: Preprečite uporabo gonilnikov za zunanje diske USB
Včasih je treba uporabnikom preprečiti uporabo zunanjih diskov USB. Za to opravilo sta načeloma dva scenarija: ko v računalniku še ni še nameščena naprava USB za shranjevanje in ko je že. Če v računalniku še ni nameščena naprava USB za shranjevanje podatkov, lahko posameznemu uporabniku ali skupini uporabnikov enostavno odstranite pravice do uporabe datotek USBSTOR.SYS, USBSTOR.INF in USBSTOR.PNF. Datoteka USBSTOR.SYS je v mapi C:\Windows\sytem32\drivers, drugi dve datoteki pa sta v mapi C:\Windows\inf. Dodatno morate za datoteko USBSTOR.PNF nastaviti varnost dostopa. V Windows Explorerju poiščite mapo C:\Windows\inf in v njej še datoteko USBSTOR.PNF. Kliknite z desno tipko omenjeno datoteko in s priročnega menuja izberite možnost Lastnosti/Properties. V pogovornem oknu usbstor.PNF Properties izberite list Varnost/Security. Če ta ni viden, v menujski vrstici Windows Explorerja izberite Orodja|Možnosti mape/Tools|Folder Options. V pogovornem oknu Možnosti mape/Folder Options izberite list Pogled/View in v rubriki pod Dodatne nastavitve/Advanced settings odstranite kljukico iz kvadratka pred možnostjo Uporabi preprosto skupno rabo datotek (priporočeno)/Use simple file sharing (Recommended) ter kliknite V redu/OK. Na listu Varnost/Security v rubriki pod Imena skupin ali uporabnikov/Group or user names izberite možnost SYSTEM in v rubriki pod Dovoljenja za SYSTEM/Permissions for SYSTEM označite prvi kvadratek poleg možnosti Poln nadzor/Full Control v stolpcu pod Zavrni/Deny ter pritisnite Uporabi/Apply. Po opisanem postopku morate še uporabnikom ali skupini uporabnikov preprečiti dostop do datotek USBSTOR.INF in USBSTOR.PNF.
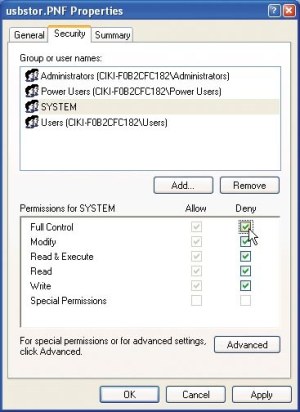
Uporabnikom onemogočite uporabo datoteke usbstor.pnf, tako da tudi sistemu preprečite dostop do datoteke.
Če želite uporabnikom preprečiti uporabo naprave USB za shranjevanje podatkov, ko je ta že nameščena v računalnik, boste za to opravilo morali uporabiti datoteko registra. Zaženite urejevalnik registra z uporabo Start|Zaženi/Start|Run in v vnosno polje pod Odpri/Open vtipkajte regedit ter pritisnite Enter. V urejevalniku registra poiščite vejo HKEY_LOCAL_MACHINE\SYSTEM\CurrentControlSet\Services\usbstor in na njej označite ključ usbstor. V desnem delu okna urejevalnika registra poiščite spremenljivko Start in ji spremenite vrednost iz 3 v 4. Vrednost 4 ima za posledico nedelovanje zunanje naprave USB za shranjevanje podatkov, ko je ta priklopljena na računalnik.
Windows XP: Sprememba prevzete akcije
Windows XP vas v pogovornem oknu sprašuje vsakič, ko vstavite CD v pogon CD-ROM ali ko na računalnik priključite ključek USB, katero akcijo naj izvede za izbrano zvrst datoteke. Če pri tem izberete želeno akcijo in označite kvadratek pred možnostjo Vedno izvedi izbrano dejanje/Always do the selected action, se to okno ne bo več prikazovalo ob vsakem vstavljanju nosilca ali ključka USB, temveč se bo samodejno izvedla izbrana akcija.
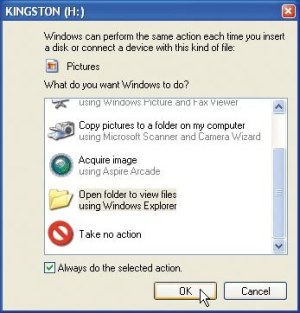
Izbira privzete akcije za slike ob priključitvi ključka USB ali vstavljanju plošče CD.
Težava nastane, kadar omenjeni kvadratek označite po pomoti ali če želite spremeniti prej izbrano akcijo, sistem pa nesrečnega pogovornega okna noče več prikazati. Za vnovični prikaz omenjenega okna morate odpreti Moj računalnik/My Computer in v rubriki pod Naprave s shrambami za izmenljive medije/Devices with Removable Storage klikniti z desno tipko miške oznako diska, recimo KINGSTON(H), ter s priročnega menuja izbrati možnost Lastnosti/Properties. V istoimenskem pogovornem oknu kliknite list Samodejno predvajanje/AutoPlay. Na njem lahko izberete želeno akcijo za glasbene datoteke, slikovne datoteke, video datoteke in mešano vsebino. V rubriki pod Dejanja/Actions lahko izberete akcijo, ki se bo izvedla ob vsakem vstavljanju ključka USB. Če želite sami izbrati akcijo ob vsakem vstavljanju ključka, označite radijski gumb pred možnostjo Za vsako izbiro dejanja me pozovi/Prompt me each time to choose an action.
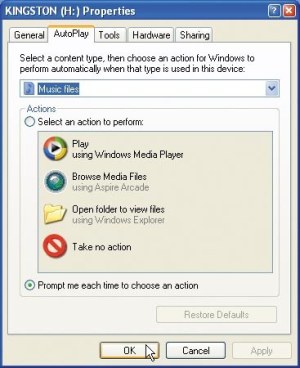
Nastavitve izbrane akcije za posamezne vrste večpredstavnih datotek
Windows XP: Prikaz velikosti map v Windows Explorerju
Možnost prikaza velikosti mape na žalost ni vključena v nobeni inačici Windows, v Windows Visti lahko ta podatek preberete v informacijskem okencu, ko se postavite s kazalcem miške na mapo. Velikost mape v Windows Explorerju lahko prikažete ob pomoči brezplačnega dodatka z imenom Folder Size for Windows. Snamete ga na naslovu: http://prdownloads.sourceforge.net/foldersize/FolderSize-2.3.msi?download. Po končanem prenosu dvakrat kliknite datoteko FolderSize-2.3.msi, da jo namestite. V čarovniku za namestitev na strani Choose Setup Type izberite Complete in v oknu Redy to Install kliknite gumb Install, na koncu namestitve pa še gumb Finish. Po končani namestitvi spremembe v oknu Windows Explorerja še vedno ne bodo vidne. Da bi postale vidne, morate v menujski vrstici Windows Explorerja izbrati možnost Pogled|Podrobnosti/View|Details. Zdaj se postavite z miško na vrstico z oznakami stolpcev in z desno tipko miške kliknite oznako Velikost/Size. S priročnega menuja odstranite kljukico pred oznako Velikost/Size. Ponovite postopek s to razliko, da tokrat aktivirate oznako Folder Size.
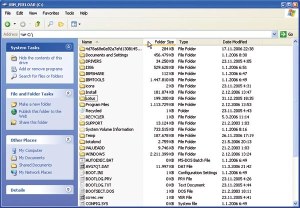
V stolpcu Folder Size lahko poleg velikosti datotek preberete tudi velikost map.
Kot vidite, je zdaj oznaka stolpca Folder Size postavljena za oznako Date Modified. Če želite to postaviti na mesto predhodne oznake Size, znova kliknite z desno tipko miške poljubno mesto v vrstici z oznakami stolpcev in s priročnega menuja izberite možnost Več/More. V pogovornem oknu Izbira podrobnosti/Choose Details na seznamu pod Podrobnosti/Details označite vnos Folder Size in dvakrat pritisnite gumb Premakni navzgor/Move Up, da oznako Folder Size premaknete med oznaki Name in Type. Opravljene spremembe potrdite s klikom gumba V redu/OK.
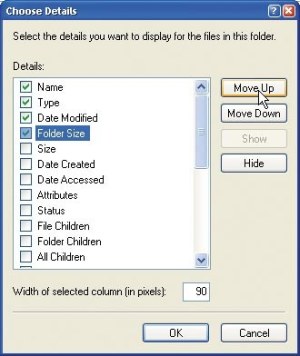
Oznako stolpca Folder Size lahko ob pomoči gumbov Move Up in Move Down postavite na poljubno mesto v vrstici z oznakami stolpcev.
Folder Size for Windows prevzeto prikazuje velikost map v Explorerjevi standardni obliki, torej v kilobajtih. Če potrebujete bolj kompakten prikaz map v gigabajtih, morate zagnati Nadzorno ploščo in na njej dvakrat klikniti ikono Folder Size. V pogovornem oknu Folder Size Properties lahko na listu Display izberete možnost Compact. V tem pogovornem oknu boste še zasledili podatek, da gre v bistvu za servis, ki se zažene ob zagonu Windows, in da morate imeti skrbniške pravice, da ga lahko spreminjate.
Firefox 2.0: Obnovitev stanja prejšnje seje
Firefox 2.0 uporabnikom omogoča obnovitev prejšnje seje po sistemski napaki. Uporabniki lahko zdaj izkoristijo to novo možnost in nastavijo priljubljeni spletni brskalnik tako, da bo v prihodnje odpiral strani iz prejšnje seje ob vsakem zagonu. Če želite preveriti, kako je to videti, vtipkajte v naslovno vrstico Firefoxa about:config in pritisnite Enter. Zdaj kliknite z desno tipko miške prazno mesto v oknu brskalnika in s priročnega menuja izberite možnost New|Boolean. V pogovornem oknu New boolean value vtipkajte browser.sessionstore.resume_session in kliknite OK. V pogovornem oknu Enter boolean value označite možnost true in kliknite OK.
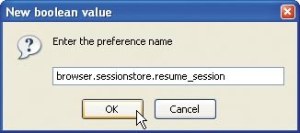
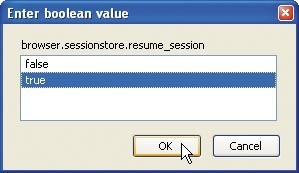
Izdelava Boolove spremenljivke in postavljanje vrednosti v oknu brskalnika.
V menujski vrstici Firefoxa izberite Tools|Options. V pogovornem oknu Options kliknite ikono Main in v rubriki Startup s spustnega seznama pod When Firefox starts izberite možnost Show my windows and tabs from last time ter kliknite OK.
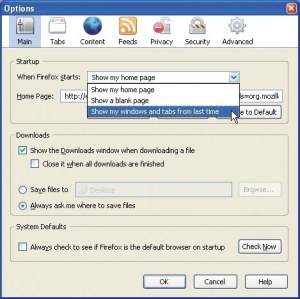
Možnost Show my windows and tabs from last time omogoča odpiranje strani iz predhodne seje ob vsakem zagonu brskalnika.
Excel 97, 2000, XP: S klikom miške zaščitite celice s formulami
Ko želite delovni zvezek urediti tako, da ga bo enostavno uporabljati, ponavadi uporabite zaščito celic. S tem uporabnikom preprečite brisanje ali spremembo celic s formulami. Zaščita celic v Excelu je nekoliko nerodna. Ko namreč v menujski vrstici izberete možnost Orodja|Zaščita|Zaščiti list in v pogovornem oknu Zaščiti list s spustnega seznama pod Dovoli vsem uporabnikom delovnega lista izberete možnost Izbira nezaklenjenih celic, bodo uporabniki lahko spreminjali le nezaklenjene celice. Glede na to, da so vse celice prevzeto zaklenjene, boste morali ročno označevati vse celice, v katerih ni formul, in jih odkleniti z izbiro Oblika|Celice ter v pogovornem oknu Oblikovanje celic na listu Zaščita odstraniti kljukico iz kvadratka pred možnostjo Zaklenjena. Ker je to nadvse zamudno, vam bomo tu predstavili rešitev v obliki majhnega makro programčka, ki bo to delo postoril namesto vas. Zaženite Excel in pritisnite kombinacijo tipk Alt+F11 za zagon urejevalnika Visual Basic. Če se ni odprlo okno za vnos kode, preverite, ali je v oknu Projects vnos Modules. Če je, dvakrat kliknite vnos Module1. Če vnosa Modules ni, v menujski vrstici izberite Insert|Module in v okno za vnos kode vtipkajte naslednjo kodo:
Sub ZascitiFormule()
Dim rngActiveCell As Range
If MsgBox("Želite zaščititi vse formule na tem listu ?" _
, vbQuestion + vbYesNo) = vbNo Then Exit Sub
On Error GoTo errorHandling
ActiveSheet.Unprotect
For Each rngActiveCell In ActiveSheet.UsedRange
If rngActiveCell.HasFormula Then
rngActiveCell.Locked = True
Else
rngActiveCell.Locked = False
End If
Next
ActiveSheet.Protect
Exit Sub
errorHandling:
MsgBox "Med izvajanjem je prišlo do napake: " & _
Err.Number & " - " & Err.Description, vbCritical + _
vbOKOnly
End Sub
Makro programček preverja območje tabele s podatki celico za celico in če je v celici formula, jo zaščiti, vsem drugim celicam z območja s podatki pa odstrani zaščito. Vse celice zunaj območja s podatki so zaščitene.
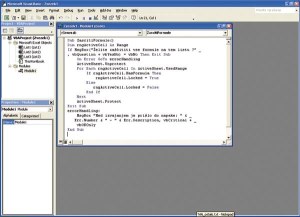
Okno urejevalnika Visual Basic s kodo procedure
Word 2000, XP, 2003: Pošiljanje Worda kot priponke k standardnemu sporočilu
Kot že veste, lahko v Wordu z izbiro Datoteka|Pošlji|Prejemniku pošte (kot prilogo) pošljete trenutno odprt dokument kot priponko v novem sporočilu elektronske pošte. Če kot privzeti program za pošiljanje elektronske pošte uporabljate Outlook, se tu pokaže določena pomanjkljivost. Outlook sicer izdela novo sporočilo elektronske pošte z Wordovim dokumentom kot priponko, a je to na žalost izdelano v navadni tekstovni obliki, brez signature na koncu. Če želite Wordov dokument poslati kot priponko v standardnem sporočilu elektronske pošte s signaturo na koncu, morate ločeno zagnati Outlook, izdelati novo sporočilo in potem k njemu ročno pripeti Wordov dokument. Ob pomoči majhnega makro programčka lahko ta postopek bistveno avtomatizirate in pošljete Wordov dokument kot priponko k standardnemu sporočilu elektronske pošte, ki seveda vsebuje tudi signaturo. Zaženite Word in pritisnite kombinacijo tipk Alt+F11 za zagon okna urejevalnika Visual Basic. V menujski vrstici urejevalnika Visual Basic izberite Tools|References in v Pogovornem oknu References - Project poiščite in označite vnos Microsoft Outlook x.x Object Library, pri čemer mora namesto oznake x.x za Outlook 2000 pisati 9.0, za Outlook XP 10.0 in za Outlook 2003 11.0; pritisnite OK za potrditev spremembe.

Dodajanje reference v knjižnico Outlooka
V projektu Normal vpišite v že obstoječi ali v novi modul naslednjo proceduro:
Sub PripniDokument()
Dim objOutlook As Outlook.Application
Dim objMail As Outlook.MailItem
On Error Resume Next
If Not ActiveDocument.Saved Or _
InStr(ActiveDocument.FullName, ".doc") = 0 Then
ActiveDocument.Save
End If
If ActiveDocument.Saved Then
Err = 0
SetobjOutlook = GetObject(, "Outlook.Application")
If Err <> 0 Then
Err = 0
Set objOutlook = CreateObject("Outlook.Application")
If Err <> 0 Then
Beep
MsgBox "Outlook se ne more zagnati...", _
vbOkOnly + vbExclamation
Exit Sub
End If
End If
Set objMail = objOutlook.CreateItem(olMailItem)
objMail.Attachments.Add ActiveDocument.FullName
objMail.Display
End If
Set objMail = Nothing
Set objOutlook = Nothing
End Sub
Makro na začetku poskrbi za to, da se novi ali spremenjeni dokument shrani. Potem se zažene Outlook, pri čemer makro preverja morebitno že obstoječo instanco programa, v nasprotnem izdela novo. V tej instanci potem makro izdela novo sporočilo in kot priponko pripne k njemu aktualni Wordov dokument. Na koncu se prikaže novo sporočilo, v katerem lahko izberete prejemnika, vpišete subjekt in besedilo sporočila ter ga pošljete prejemniku s klikom gumba Pošlji.
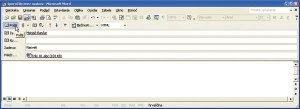
Okno za pošiljanje sporočila, ki se prikaže po zagonu makro programa PripniDokument.
Word XP, 2003: Premikanje risb
V Wordu so od različice XP nekoliko spremenili obnašanje programa pri vnašanju risb. Program tako samodejno združuje več elementov v enem okviru, ki se potem lahko premika kot celota znotraj dokumenta. Z izbiro Vstavljanje|Slika|Nova risba ali z uporabo orodne vrstice Risanje lahko v Word vstavite risbe, kot so samooblike ali razni geometrijski liki. Pri tem Word samodejno izdela risalno površino, na katero lahko vstavite nove objekte. Velikost risalne površine je razmeroma velika in zaseda skoraj celotno okno dokumenta, zato ga morate ob pomoči črnih simbolov na robovih vedno znova pomanjševati. Če risalnega prostora ne potrebujete več, lahko shajate tudi brez njega. Ker je mogoče z risalnimi objekti dobro delati tudi brez risalnega prostora, lahko enostavno izklopite samodejni prikaz le-tega ob izdelavi vsake nove risbe. V menujski vrstici izberite možnost Orodja|Možnosti/Tools|Options in v pogovornem oknu Možnosti/Options na listku Splošno/General odstranite kljukico iz kvadratka pred možnostjo Samodejno ustvari risalno površino pri vstavljanju samooblik/ Automatically create drawing canvas when inserting AutoShapes. Word se bo po tej nastavitvi obnašal tako kot pri prejšnjih inačicah. V orodni vrstici Risanje izberite želeni objekt in ga postavite na ustrezno mesto v besedilu. Če mora več elementov graditi eno celoto, kliknite vsakega izmed njih z miško ob hkratnem pritisku na tipko Ctrl. Pustite kazalec miške na predmetih, ki jih nameravate združiti, kliknite z desno tipko miške in s priročnega menuja izberite možnost Združevanje|Združi. Označena skupina predmetov se bo pri oblikovanju in premikanju po dokumentu v prihodnje obnašala kot en sam predmet.
Word 2000, XP, 2003: Spremenite privzete oblikovne nastavitve samooblik
Word risalne predmete vstavlja vedno z vnaprej določenim oblikovanjem. Ti so na primer vedno pred besedilom in nimajo polnila itn. Z dvojnim klikom takega predmeta ali z izbiro možnosti Oblika|Samooblika lahko spremenite oblikovne nastavitve samooblik. Ko ste zadovoljni z rezultatom in želite, da bi bile v prihodnje vse samooblike, ki jih vstavljate, oblikovane tako, se postavite s kazalcem miške na samoobliko, ki ste jo pravkar oblikovali, kliknite z desno tipko miške in s priročnega menuja izberite možnost Nastavi privzete samooblike.
