Nasveti: avgust 2007
V okoljih, v katerih uporabniki lahko določajo imena izvoznih datotek prek tekstovnega polja, se tja pogosto vpišejo tudi nedovoljeni znaki, to pa lahko pri poznejši obdelavi pripelje do napak. Če se želite izogniti takim napakam, lahko v poljuben modul Accessa vključite funkcijo, ki jih bo preprečila. Funkcija se glasi takole:
Access 97, 2000, XP, 2003: Odstranite nedovoljene znake iz imena datoteke
Function CheckFileName(strFName AsString) As String
Dim I As Integer, L As Integer, strX As String
For I = 1 To Len(strFName)
If InStr("*<>?:\|/" + Chr$(34), _
Mid$(strFName, I, 1)) = 0 Then
strX = strX + Mid$(strFName, I, 1)
Else
strX = strX + "_"
End If
Next I
CheckFileName = strX
End Function
Ukaz za branje imena datoteke iz polja lahko spremenite takole:
strFName = CheckFileName(me.txtFileName)
Funkcija CheckFileName potem ob pomoči funkcije InStr v zanki preverja ime datoteke, ki se prenese prek spremenljivke strFName, znak za znakom. Če gre za dovoljen znak, se ta dopiše k novemu imenu datoteke, drugače pa se nedovoljeni znak nadomesti z znakom "_".
Naslednja možnost preverjanja veljavnosti imena datoteke je ta, da se to preverja neposredno ob vnosu v polje. Zaradi tega morate v pogovornem oknu lastnost polja na listu Events za dogodek OnKeyPress vpisati naslednjo proceduro:
Private Sub txtFileName_KeyPress(KeyAscii As Integer)
If InStr("*<>?;\|/" + Chr$(34), Chr$(KeyAscii)) <> 0 Then
Beep
KeyAscii = 0
End If
End Sub
Ta procedura preverja pravilnost vsakega znaka neposredno pri tipkanju. Če poskuša uporabnik vtipkati nedovoljen znak, ga procedura opozori na to z zvokom; nedovoljeni znak se ne bo vpisal, kot da sploh ne bi bil pritisnjen.
Windows XP: Dostop na daljavo brez dovoljenja
Skrbniki sistemov morajo pogosto odpravljati težave v oddaljenih računalnikih v krajevnem omrežju. To je najlaže storiti prek Oddaljenega namizja. Problem nastane takrat, ko kot skrbnik sistema v oddaljenem računalniku sicer imate skrbniške pravice, na žalost pa niso postavljene pravice za Oddaljeno namizje. Težavo lahko rešite s posegom v datoteko registra. Izberite Start|Run in v vnosno polje pod Odpri/Open vtipkajte regedit ter pritisnite Enter. V pogovornem oknu urejevalnika registra v menujski vrstici izberite Datoteka|Poveži se z omrežnim registrom/File|Connect Network Registry. V pogovornem oknu Izbira računalnika/Select Computer kliknite gumb Dodatno/Advanced. V istoimenskem razširjenem pogovornem oknu kliknite gumb Najdi zdaj/Find Now. S seznama omrežnih računalnikov izberite tistega, v katerega se nameravate prijaviti prek Oddaljenega namizja, in kliknite V redu/OK. Če je oddaljeni računalnik v drugi skupini ali domeni, boste morali pred tem to izbrati s klikom gumba Locations. Če ste do zdaj vse storili pravilno, bi se v oknu urejevalnika registra morali prikazati veji Hkey_Local_Machine in Hkey_Users oddaljenega računalnika. V naslednjem koraku si boste morali zagotoviti dostop do oddaljenega računalnika prek Oddaljenega namizja. V veji registra oddaljenega računalnika poiščite in označite ključ Hkey_Local_Machine\System\CurrentControlSet\Control\Terminal Server. V desnem delu okna urejevalnika registra boste spremenljivki AllowTSConnections tipa DWORD priredili vrednost 1. Tu boste morali še spremenljivkama z imeni fDenyTSConnections in fAllowToGetHelp tipa DWORD prirediti vrednost 0. Če katere izmed omenjenih spremenljivk ni, jo boste morali izdelati ročno. Če je v oddaljenem računalniku nameščen Service Pack2, boste morali opraviti dodatne nastavitve, kajti v tem primeru požarni zid standardno preprečuje dostop do vrat 3389, ki se uporabljajo za dostop do oddaljenega namizja. V oknu urejevalnika registra boste v veji oddaljenega računalnika poiskali ključ Hkey_Local_Machine\System\CurrentControlSet\Services\SharedAccess\Parameters\FirewallPolicy\DomainProfile\GloballyOpenPortsist. Tu poiščite spremenljivko vrste String z imenom 3389:tcp in ji priredite vrednost:
3389:tcp:*enabled:@xpsp2res.dll,-22009
Če omenjene spremenljivke še ni, jo boste morali izdelati ročno. Isti postopek morate še ponoviti v veji oddaljenega računalnika Hkey_Local_Machine\System\CurrentControlSet\Services\SharedAccess\Parameters\FirewalPolicy\StandardProfile. Ostaja vam še, da v registru prekinete povezavo do oddaljenega računalnika, tako da kliknete z desno tipko miške ime oddaljenega računalnika in s priročnega menuja izberete možnost Prekini/Disconnect. Zdaj se lahko ob pomoči oddaljenega namizja privežete na oddaljeni računalnik z izbiro Start|Vsi programi|Pripomočki|Komunikacija|Povezava z oddaljenim namizjem/Start|AllPrograms|Accessories|Communications|Remote Desktop Connection. Če boste pozneje spet na isti način hoteli izklopiti možnost dostopa do računalnika z Oddaljenim namizjem, morate ponoviti opisani postopek, s tem da morate spremenljivkam v registru spremeniti vrednosti 0 in 1 ter enabled zamenjati z disabled.
Outlook 97, 2000, XP, 2003: Uporaba predlog
Ko morate v Wordu izdelati dokumente z enakim videzom, lahko za to uporabite predloge. Tako vam ne bo treba v vsakem novem dokumentu znova postavljati elementov, ki ostajajo enaki. Malo znano je, da tudi Outlook ponuja enako možnost izdelave predlog za pogosto rabljena sporočila elektronske pošte. Predloge v Outlooku lahko izdelate le, če je Outlook izbran kot program za urejanje elektronske pošte. Če ste kot urejevalnik elektronske pošte izbrali Word, morate to možnost izklopiti v Outlooku, vsaj med izdelovanjem predlog. To storite tako, da v menujski vrstici Outlooka izberete Orodja|Možnosti/Tools|Options in v pogovornem oknu Možnosti/Options listek Oblika pošte/Mail Format. V rubriki pod Oblika zapisa sporočila/Message format odstranite kljukico iz kvadratka pred možnostjo Uporabi Microsoft Word za urejanje e-poštnih sporočil/Use Microsoft Word to edit e-mail messages.

Preden se lotite izdelovanja predloge, Word ne sme biti postavljen kot privzeti urejevalnik sporočil elektronske pošte.
Zdaj lahko v Outlooku izdelate predlogo kot normalno sporočilo elektronske pošte. Tu morate seveda postaviti stalne prvine sporočila, kot so podpis, naslov, slike itn. Ko ste zadovoljni z videzom sporočila, ga shranite kot predlogo. V menujski vrstici izberite Datoteka|Shrani kot/File|Save As, poiščite mapo, v katero boste shranili predlogo, in ji priredite ustrezno ime, da boste pozneje vedeli, za kaj gre. V rubriki Shrani kot vrsto:/Save as morate še s spustnega seznama izbrati možnost Outlookova predloga (*.oft)/Outlook Template (*.oft). Ko boste v prihodnje hoteli poklicati to predlogo, morate v menujski vrstici izbrati Datoteka|Nova|Izberi obrazec/File|New|Choose Form. V pogovornem oknu Izberi obrazec/Choose form morate s spustnega seznama pod Išči v:/Look in: izbrati možnost Uporabniške predloge v datotečnem sistemu/User Templates in File System. Tu pojdite še v mapo, v katero ste shranili predlogo, jo označite in izbiro potrdite s klikom gumba Odpri/Open.
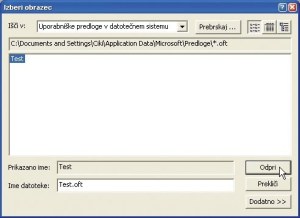
Odpiranje predloge v Outlooku
Tako odprete novo sporočilo elektronske pošte, v katerem je že besedilo in vse nastavitve postavljene tako, kot ste določili v predlogi. Z drobno zvijačo lahko dodatno pospešite odpiranje predlog, kajti prebijanje z miško po kupu map je včasih kar zamudno. V ta namen izdelajte v Outlooku novo mapo za sporočila elektronske pošte z imenom Predloge. V Windows Explorerju poiščite shranjene predloge, jih označite in enostavno z miško povlecite v mapo Predloge v Outlooku. V prihodnje boste le dvakrat kliknili predlogo, ki ste jo pravkar prekopirali v mapo Predloge, in Outlook bo odprl novo sporočilo, ki temelji na tej predlogi.
Outlook 2000, XP, 2003: Samodejno pošiljanje sporočil o odsotnosti
Bliža se čas poletnih dopustov, ko ne pregledujete tako redno sporočil, ki prihajajo v vaš nabiralnik elektronske pošte. Včasih je zaželeno, da tudi takrat nekdo skrbi za odgovarjanje na prejeta sporočila. Outlook je na srečo ob pomoči asistenta za pravila mogoče nastaviti tako, da samodejno odgovarja na sporočila, ki v mapo Inbox prihajajo v času vaše odsotnosti. Tu morate upoštevati to, da ta nasvet velja le, če Outlook uporabljate kot samostojno rešitev in ne v povezavi s strežnikom Exchange. Kajti pri strežniku Exchange lahko nastavite asistenta, ki bo skrbel za to, da se bo na prihajajoča sporočila v času vaše odsotnosti odgovarjalo neposredno iz strežnika, in ne iz Outlooka. Outlook seveda odgovorov na prihajajoča sporočila ne more obravnavati popolnoma samostojno. Preden izdelate novo pravilo, morate izdelati določeno predlogo, ki jo bo potem Outlook ob pomoči pravila razpošiljal okrog kot odgovor na prihajajoča sporočila med vašo odsotnostjo. Za izdelavo predloge najprej odprite novo sporočilo elektronske pošte, v oknu novega sporočila izpolnite polje Zadeva/Subject. Vpišete lahko besedilo kot Dopust od 20. 07 do 01. 08. Vpišite še besedilo sporočila, ki ga bo sprejel vsak, ki vam pošlje e-mail med vašo odsotnostjo. Ko boste zadovoljni z videzom predloge v menujski vrstici, izberite Datoteka|Shrani kot/File|Save as in s spustnega seznama pod Shrani kot vrsto/Save as izberite možnost Outlookova predloga (*.oft)/Outlook Template (*.oft). Predlogi priredite dovolj razločno ime in jo shranite s klikom gumba Shrani/Save. Okno sporočila zdaj lahko zaprete, ne da bi ga morali znova shraniti. Zdaj lahko izdelate pravilo, ki bo med vašo odsotnostjo na vsa prihajajoča sporočila samodejno odgovarjalo s predlogo, ki ste jo malo prej izdelali. Izberite Inbox za mapo prikaza in v menujski vrstici Outlooka izberite Orodja|Čarovnik za pravila/Tools|Rules Wizard. V pogovornem oknu Čarovnik za pravila/Rules Wizard preverite, ali je v polju pod Uporabi spremembe za to mapo/Apply changes to this folder izbrana mapa Inbox, in kliknite gumb Novo/New.

Začetno okno čarovnika za izdelavo pravila
V Outlooku XP v naslednjem pogovornem oknu označite radio gumb pred možnostjo Začni s praznim pravilom/Start from a blank rule in s seznama izberite možnost Preveri sporočila, ko prispejo/Check messages when they arrive. Omenjeno možnost morate izbrati tudi v vseh drugih različicah Outlooka. Za nadaljevanje čarovnika kliknite gumb Naprej/Next.
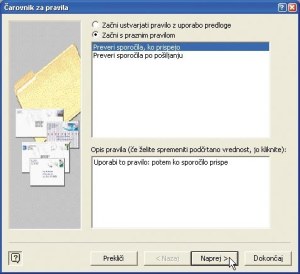
Nastavitev preverjanja sporočil ob prispetju
Glede na to, da Outlook med vašo odsotnostjo mora odgovarjati na vsa prispela poročila, v naslednjem pogovornem oknu enostavno pritisnite gumb Naprej/Next. Na vprašanje To pravilo bo uporabljeno za vsa sporočila, ki jih prejmete. Ali je to pravilno?/This rule will be applies to every received message. Is this correct? Odgovorite s klikom gumba Da/Yes.
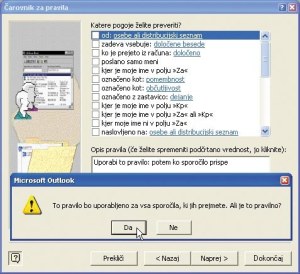
Uporaba pravila za vsa sporočila, ki jih boste sprejeli
V naslednjem pogovornem oknu na seznamu pod Kaj želite narediti s sporočilom?/What do you want to do with the message? označite kvadratek pred možnostjo odgovori z uporabo: določena predloga/reply using: a specific template. Predlogo boste izbrali tako, da v rubriki pod Opis pravila/Rule description kliknete modro podčrtano besedilo določena predloga/a specific rule.
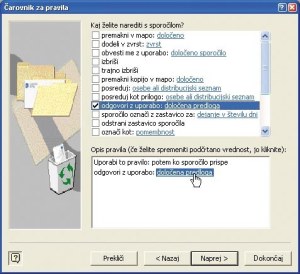
Odgovor na sporočila z izbiro določene predloge
V pogovornem oknu Izberite predlogo za odgovor/Select a Reply Template s seznama pod Išči v/Search in izberite možnost Uporabniške predloge v datotečnem sistemu/User Templates in File System in označite predlogo za odgovarjanje na prispela sporočila, ki ste jo maloprej izdelali, ter kliknite gumb Odpri/Open. Po izbiri predloge kliknite v čarovniku za izdelavo pravila gumb Naprej/Next. V naslednjem pogovornem oknu čarovnika za pravila lahko po potrebi dodate izjeme. Tu lahko, na primer, določite, da se na sporočila od določenih pošiljateljev ne bo samodejno odgovarjalo.
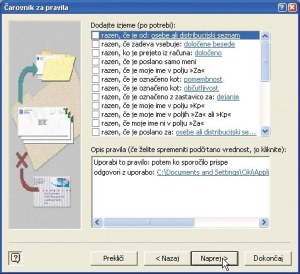
Dodajanje izjem
S klikom gumba Naprej/Next boste prispeli v zadnje okno čarovnika za pravila. Tu v polje pod Določite ime pravila/Please specify a name for this rule vpišite dovolj zgovorno ime, npr. Odgovor za čas dopusta. Če želite samodejno odgovarjanje na prispela sporočila vključiti pozneje, odstranite kljukico iz kvadratka pred možnostjo Vključi to pravilo/Turn on this rule. V nasprotnem primeru mora ta možnost ostati vključena. Kliknite gumb Dokončaj/Finish.

Določanje imena pravila in vključevanje le-tega
Čarovnik po končanem delu prikaže začetno okno čarovnika pravila, v katerem lahko opravite še dodatne spremembe ali spremenite vrstni red pravila, če je sprememb več. S klikom gumba V redu/OK boste zaključili čarovnik za izdelavo pravila in vključili pravkar izdelano pravilo. Outlook pravilo lahko izvaja le takrat, ko je vklopljen. Zaradi tega morate, kadar ste odsotni, pustiti računalnik prižgan, če želite, da se izvede samodejno odgovarjanje na prispelo pošto. Ko se vrnete z dopusta, morate pravilo izklopiti. To boste storili tako, da v menujski vrstici izberete Orodja|Čarovnik za pravila/Tools|Rules Wizard in s seznama pod Uporabi pravila v tem vrstnem redu/Apply rules in the following order odstranite kljukico iz kvadratka pred imenom pravila, ki ga želite izklopiti.
Outlook 98, 2000, XP: Vnovično pošiljanje sporočil
Verjetno vam je že kdo kdaj rekel, da od vas ni sprejel določenega sporočila elektronske pošte, za katero ste prepričani, da ste ga poslali, oziroma ga še vedno imate v mapi Sent Items. Takrat morate tisto sporočilo znova poslati z uporabo odlagališča ali funkcije Posreduj. Pri tem je seveda treba znova vnesti naslov prejemnika, to pa ni ravno pretirano zabavno. Na srečo je v Outlook vgrajena funkcija, ki vam bo pomagala iz teh težav. V Outlooku odprite mapo Sent Items in dvakrat kliknite sporočilo, ki ga nameravate znova poslati. V menujski vrstici okna s sporočilom izberite Dejanja|Ponovno pošlji to sporočilo/Action|Resend This Message. Outlook bo pri tem samodejno izdelal novo sporočilo elektronske pošte, v katero bo že vpisan sprejemnik, pa tudi besedilo iz starega sporočila. Tu lahko po potrebi dodate kako kratko opombo in pošljete sporočilo s klikom gumba Pošlji/Send.
Excel 97, 2000, XP, 2003: Dodajanje makrov na priročni menu
Za razliko od Worda priročnih menujev v Excelu ne morete urejati z izbiro ukaza Pogled|Orodne vrstice|Po meri/View|Toolbars|Customize. To pomanjkljivost lahko uredite z nekaj vrsticami kode VBA. Kljub temu da priročnih menujev ni na seznamu orodnih vrstic, so vam na razpolago kot predmeti pri programiranju VBA. Poznati morate le ime priročnega menuja. Večinoma boste hoteli razširjati priročne menuje celic z imenom Cell. Takrat morate le napisati VBA makro program, ki bo menujsko vrstico Cell razširil za enega ali več ukazov. Odprite delovni zvezek z makro programi, ki jih želite dodati na priročni menu zaradi lažjega zagona. Pritisnite kombinacijo tipk Alt+F11 za prikaz urejevalnika VBA. V projekt delovnega zvezka vstavite nov modul z izbiro Insert|Module. V okno za vnos kode vpišite naslednje vrstice kode:
Sub AddContextCmd()
Dim cb As CommandBar
Dim ctl As CommandBarControl
Set cb = CommandBars("Cell")
Set ctl = cb.Controls.Add()
With ctl
.Caption = "<besedilo na priročnem menuju>"
.OnAction = "<ime makro programa, ki se bo zagnal>"
End With
End Sub
Recimo, da želite ob pomoči priročnega menuja zagnati makro program, ki bo preštel celice na označenem območju z imenom CellCount. V tem primeru morate v zgoraj omenjeni kodi spremeniti izraze v oklepajih, da bodo videti takole:
.Caption = "Štetje celic"
.OnAction = "CellCount"
Poleg tega lahko blok ukazov med Set ctl in End With večkrat ponovite in tako na priročni menu dodate več ukazov. Pri tem morate le ustrezno prilagoditi imena ukazov in makro programov, ki se bodo izvedli pri izbiri ukaza s priročnega menuja. Pritisnite kombinacijo tipk Alt+Q, da zaprete okno urejevalnika VBA in se vrnete v Excel. V Excelu pritisnite kombinacijo tipk Alt+F8 za prikaz pogovornega okna Makri in v njem dvakrat kliknite vnos AddContextCmd. Zdaj imate na priročnem menuju, ki se prikaže, ko z desno tipko miške kliknete poljubno celico v tabeli, na voljo dodatne ukaze, ki ste jih dodali z zagonom malo prej omenjenega makro programa.

Možnost Štetje celic na priročnem menuju Excela
To velja tudi za vse odprte Excelove datoteke. Novi ukazi bodo ostali na priročnem menuju, dokler jih ne izbrišete, tudi po zapiranju delovnega zvezka z makro programi. Za brisanje vnosov s priročnega menuja lahko uporabite naslednjo kodo:
Sub DelContextCmd()
Dim cb As CommandBar
Dim ctl As CommandBarControl
On Error resume Next
Set cb = CommandBars("Cell")
Set ctl = cb.Controls("<ime ukaza za brisanje>")
Ctl.Delete
End Sub
Pri tem morate izraz <ime ukaza za brisanje> nadomestiti z dejanskim imenom ukaza, ki ga nameravate izbrisati. V našem primeru je bilo to Štetje celic. Če želite s priročnega menuja odstraniti več ukazov, morate večkrat vpisati vrstici
Set ctl = cb.Controls("<ime ukaza za brisanje>")
ctl.Delete
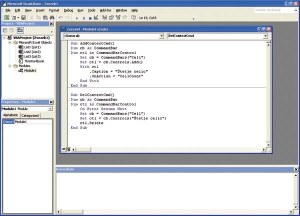
Okno VBA s kodo procedur
