Majhen, a poganja skoraj vse operacijske sisteme
Kako Windows 11 namestiti na Raspberry Pi 5? Teče Android 14 v njem hitreje kot v pametnem telefonu? Lahko Kali Linux in Raspberry Pi 5 pomagata tudi hekerjem?
V Raspberry Pi 5 bomo namestili kar tri različne operacijske sisteme, priljubljene med bolj izkušenimi uporabniki, ki želijo več kot le standardni Raspberry Pi OS, različica Bookworm. Windows 11 je pravo odkritje za tiste, ki ne verjamejo, da je Raspberry Pi 5 pravi PC, medtem ko bodo z Androidom 14 na svoj račun prišli ljubitelji računalniških iger in druge programske opreme za pametne telefone. Kali Linux je po drugi strani odlično orodje za varnostne inženirje in hekerje, saj lahko z njim izvajajo številne avtomatizirane prebojne teste, s čimer preverijo kakovost programskih in strojnih zaščit izbranega (običajno lastnega) računalnika ali informacijskega sistema.
Windows 10 in 11 za radovedne
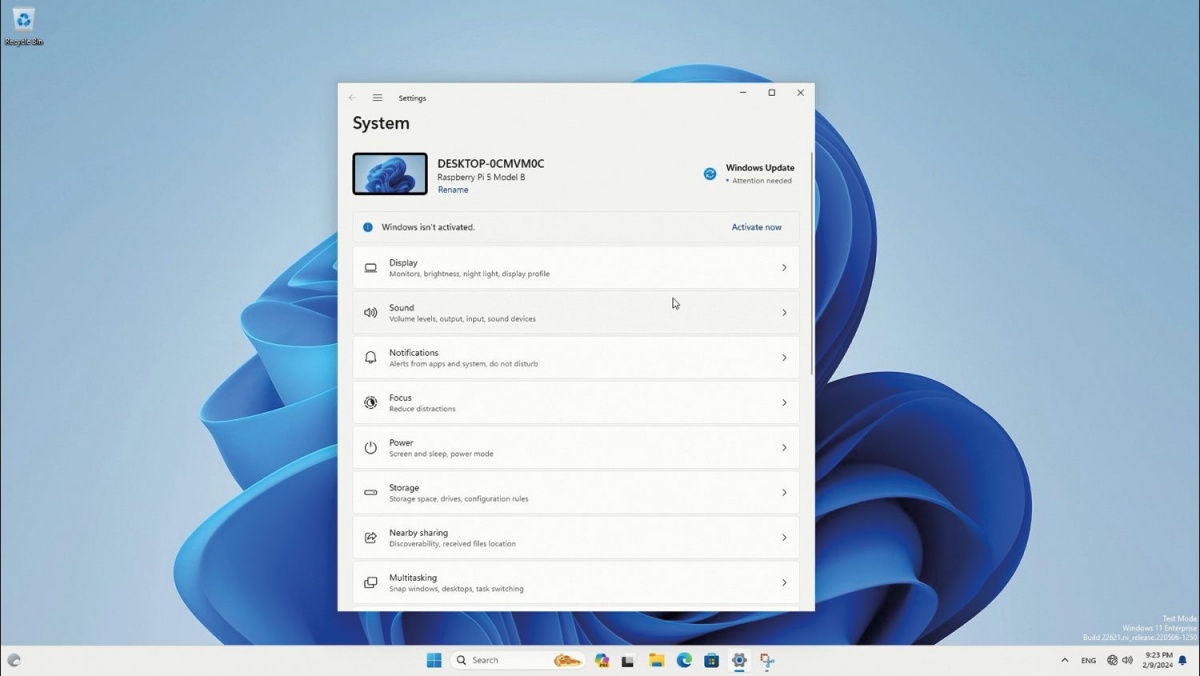
Windows 11 na Raspberry Pi 5
Za Raspberry Pi 5 uradno ni podprta niti testna različica Windows 11, a ga vseeno lahko namestimo že, če si za okoli 10 evrov omislimo kartico mikro SD z vsaj 32 GB. Medtem ko lahko uradne testne različice Windows 10 ali 11 namestimo v Raspberry Pije 2, 3 in 4 z dovolj velikimi pomnilniki, je pri Raspberry Pi 5 uporabniška izkušnja vseeno veliko boljša.
Če ima Raspberry Pi 4 lahko 1, 2, 4 ali celo 8 GB glavnega pomnilnika, sta Raspberry Pi 2 in 3 omejena na največ 1 GB, zato brez zmogljivega pogona SSD (prek USB) Windows 11 ne bo šlo. Zaradi veliko premajhnega pomnilnika (za klasične PC potrebujemo za Windows 10 najmanj 2 GB, za Windows 11 pa najmanj 4 GB) je potrebno pogosto začasno shranjevanje vsebine glavnega pomnilnika na podatkovni pogon, kar zahteva izjemno veliko hitrih operacij branja in pisana, ki jih kartica SD ne zmore. Zmogljivejši SSD ima namreč ob veliko hitrejšem vodilu za prenos podatkov navadno vgrajen tudi predpomnilnik, ki bistveno pohitri pisanje in branje podatkov.
Raspberry Pi 4 z 8 GB ima sicer več kot dovolj glavnega pomnilnika za poganjanje Windows 11, a zaradi napake v krmilniku DMA (krmilnik za neposredne pomnilniške prenose) Windows ne more izkoristiti več kot 3 GB glavnega pomnilnika. Vsega lahko izkoristi le v številnih različicah Linuxa (vključno z Raspberry Pi OS), s programskim obvodom.
Raspberry Pi 5 tovrstnih težav nima in z lahkoto izrabi ves razpoložljiv pomnilnik, pri čemer 8 GB omogoča povsem tekoče delovanje Windows 11. Ker na petki začasno shranjevanje vsebine glavnega pomnilnika na sistemski podatkovni pogon ne deluje, lahko pri različici s 4 GB glavnega pomnilnika tega kaj hitro zmanjka, če namestimo kak zahtevnejši program. Za poganjanje Windows 11 je tako najprimernejša različica z 8 GB pomnilnika.
Za poganjanje Windows 11 Raspberry Pi 5, tako kot njegovi predhodniki, potrebuje UEFI BIOS, ki ga je razvil eden od ljubiteljskih programerjev (UEFI BIOS 0.2, ki ga najdemo na GitHub.com). Za Raspberry Pi 5 lahko uporabimo namestitev Windows 10 ali 11 za Raspberry Pi 2 in 3, medtem ko se arhitektura Raspberry Pi 4 preveč razlikuje. Poskus nameščanja Windows 10 ali 11 za Raspberry Pi 4 v Raspberry Pi 5 spodleti, več o tem v nadaljevanju.
Kopiranje slike operacijskega sistema
Slika pogona z operacijskim sistemom (IMG, ZIP, XY ... ) skupaj z vsemi prednameščenimi aplikacijami bistveno poenostavi in pohitri nameščanje operacijskega sistema. Ko datoteko prenesemo z interneta, jo moramo s posebnim orodjem le še neposredno zapisati na sistemski podatkovni pogon računalnika s primerno arhitekturo.
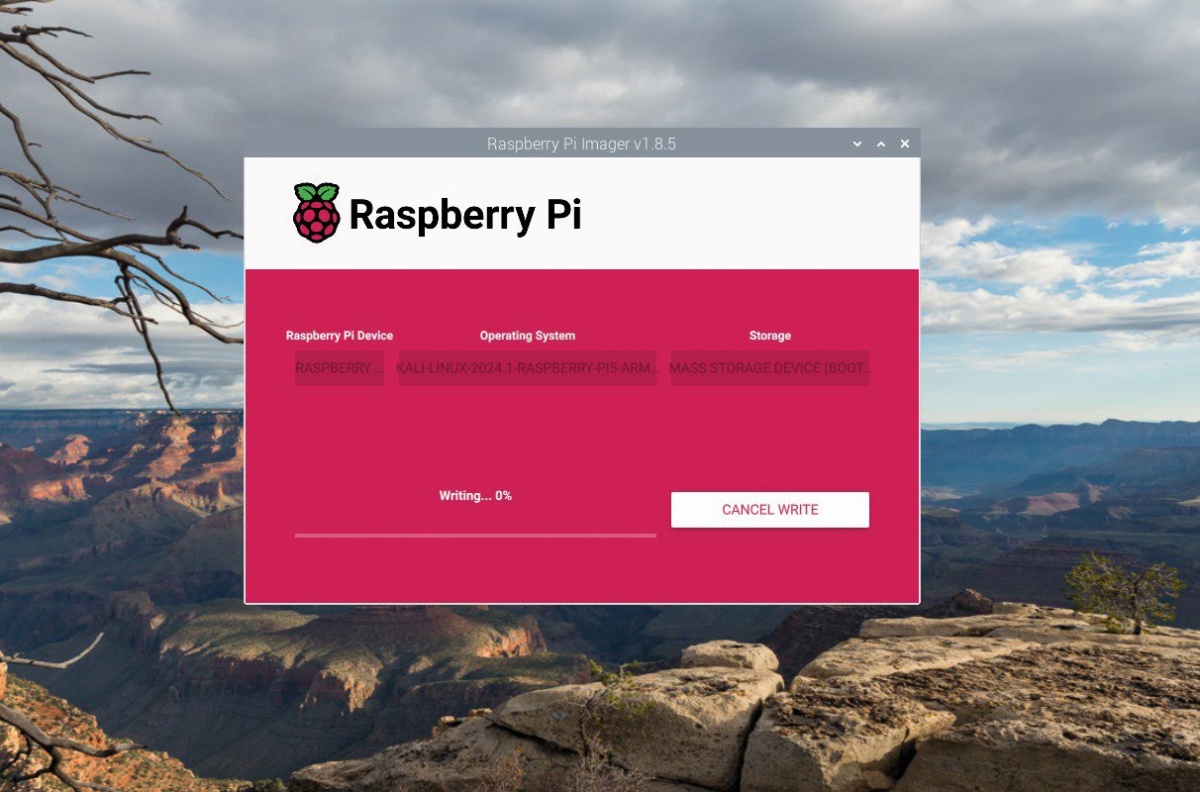
Kopiranje slike pogona operacijskega sistema z Raspberry Pi Imagerjem v Raspberry Pi OS
Za Raspberry Pi lahko sliko pogona z operacijskim sistemom prekopiramo z orodjem Raspberry Pi Imager, ki je vgrajeno v operacijski sistem Raspberry Pi OS (ali pa ga lahko namestimo z ukazom sudo apt install rpi-imager), lahko pa kopiranje opravimo tudi z orodji Win32DiskImager, BalenaEtcher itn., ki delujejo na klasičnih PC z Windows.
Povejmo še, da lahko sliko pogona na Raspberry Pi pripravimo tudi, če vsebino pogona z nameščenimi Windows preprosto prekopiramo v datoteko, vendar taka oblika namestitve ni na voljo prek spleta. Namesto tega moramo uporabiti posebna orodja, kot sta WoR Flasher in WoR Imager.
Namestitev
Namestitev poteka v treh korakih: Najprej izdelamo sliko pogona Windows 10 ali 11 na kartico mikro SD ali pogon SSD, nakar datoteke na zagonski particiji prekrijemo s tistimi iz strnjene datoteke RPi5_UEFI_Release_v0.2.zip, ki jo najdemo na spletni strani github.com/worproject/rpi5-uefi/releases. Raspberry Pi 5 nato zaženemo iz kartice (mikro) SD ali pogona SSD z Windows in kot običajno dokončamo namestitev. Pri tem je vseeno, kako kartico ali SSD povežemo z Raspberry Pi, a moramo ob pomoči ukaza sudo raspi-config v nastavitvah Raspberry Pi 5 izbrati pravilni vrsti iskanja zagonskih pogonov.
Izdelava kartice mikro SD z Windows 11 za Raspberry Pi je sorazmerno enostavna, saj imamo na voljo dve kakovostni avtomatizirani programski orodji: WoR falsher in WoR Imager. Prvo deluje pod Raspberry Pi OS, medtem ko moramo zadnje zagnati v računalniku z nameščenim Windows 10 ali 11.
WoR flasher
WoR flasher namestimo v eno od podprtih različic Linuxa, navadno v Debian ali njegovo podrazličico, Raspberry OS, iz ukaznega okna ali ob pomoči grafičnega orodja za nameščanje aplikacij. Tega namestimo s spletne strani pi-apps.io/install, medtem ko moramo ročno namestitev WoR flasherja izvesti prek ukaznega okna z zaporedjem ukazov:
sudo apt-get update
sudo apt-get upgrade
git clone https://github.com/Botspot/wor-flasher
~/wor-flasher/install-wor-gui.sh.
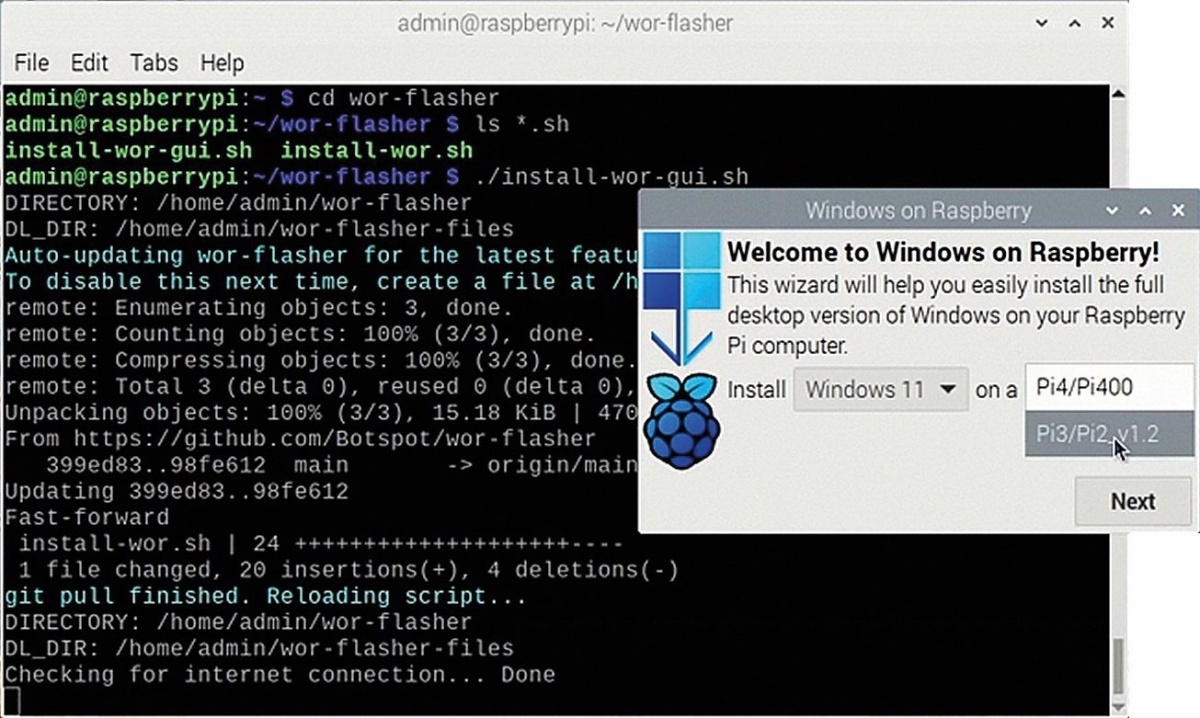
Priprava namestitvenega pogona Windows 11 z WoR flasherjem v Raspberry Pi OS
V nadaljevanju moramo v oknu WoR potrditi le še nekaj izbir, s katerimi določimo vrsto in podatkovni pogon namestitve. Ker sta na izbiro le namestitvi za Raspberry Pi 2/3 in Raspberry Pi 4, izberemo prvo, ki je pogojno združljiva tudi z Raspberry Pi 5. Sledi poljubna izbira jezika namestitve, tej pa izbira podatkovnega pogona z vsaj 16 GB za pripravo namestitvenega medija z Windows 10 ali 11. Po zagonu namestitve bomo potrebovali še en pogon z vsaj 26 GB prostora, na katerega bomo iz omenjenega pogona namestili Windows. Namesto tega se lahko odločimo tudi za pripravo namestitve, ki se izvede na isti podatkovni pogon, za kar potrebujemo pogon z vsaj 64 GB prostega pomnilnika, vendar moramo v tem primeru WoR flasher zagnati iz ukazne vrstice:
~/wor-flasher/install-wor.sh.
Izbrati moramo le še sliko Windows za ARM64 v obliki datoteke ESD, ki ji WoR Imager navadno samodejno doda gonilnike za Windows, in program PE-Installer, ki omogoča prilagoditev in izdelavo prilagojene namestitve Windows za Raspberry Pi.
Omenimo še, da je namestitev z WoR flasherjem sicer popolnoma avtomatizirana in z interneta samodejno prenese vse potrebne datoteke, med drugim tudi osnovno namestitev Windows 10 ali 11 za arhitekture ARM, katere dolžina je med 3 in 5 GB.
Pred zagonom namestitve na Raspberry Pi 5 je potrebno le še kopiranje datotek UEFI BIOS 0.2 iz strnjene datoteke RPi5_UEFI_Release_v0.2.zip (prenesemo jo s spletne strani: github.com/worproject/rpi5-uefi/releases) na zagonsko, s katerimi prekrijemo originalne datoteke na zagonski particiji Windows 10 ali 11.
WoR Imager
WoR Imager je okenska aplikacija, ki deluje le v Windows 10 ali 11, saj starejše različice ne podpirajo kartic (mikro) SD z več particijami. Obenem uporablja napredne funkcije za delo s podatkovnimi pogoni, ki jih v starejših različicah prav tako ne najdemo. Če imamo v klasičnem PC nameščeno starejšo različico Windows, si lahko pomagamo tudi z izgradnjo navideznega računalnika z Windows 10 ali 11. Več v okvirčku.
Priprava z navideznim računalnikom
Navidezni računalnik z Windows 10 ali 11 lahko pripravimo v klasičnem PC z dovolj delovnega pomnilnika (priporočamo 8 GB, okoli 4 GB pa kvečjemu za navidezni računalnik z Windows 10) in dovolj praznega prostora na podatkovnem pogonu (vsaj 30 GB).
S spletne strani microsoft.com/downloads lahko prenesemo namestitveni datoteki ISO za klasične PC z arhitekturo x64 z Windows 10 in 11, ki ju v lahko preizkusnem obdobju brezplačno uporabljamo. Priporočamo Windows 10 z zadnjimi popravki, saj Windows 11 zahteva TPM 2.0 in vsaj 4 GB pomnilnika, zato ga lahko brez uporabe trikov namestimo le v navidezne računalnike v gostiteljskih računalnikih s TPM 2.0, in zadostno količino glavnega pomnilnika (okoli 8 GB). Windows 10 se zadovolji že z 2 GB glavnega pomnilnika. Navidezni računalnik potrebuje tudi povezavo z internetom, ki jo vzpostavimo prek navideznega usmerjevalnika v strežniku za virtualizacijo (npr. v Hyper-V).
V naslednjem koraku namestimo WoR Imager ter navideznemu računalniku dodamo prazen podatkovni pogon tipa VHD velikosti 26 GB ali več. Nato na njem ustvarimo sistemski pogon Windows 10 ali 11 za Raspberry Pi 5 z zagonsko in s sistemsko particijo, katerega vsebino lahko z orodjem, kot je BalenaEtcher, neposredno prenesemo na kartico mikro SD.
Če namesto v Windows vgrajenega strežnika za virtualizacijo Hyper-V uporabimo katerega od tistih, ki omogočajo tudi povezavo fizičnih pogonov USB z navideznim računalnikom (npr. VMWare), lahko sliko pogona Windows izdelamo tudi neposredno na kartico mikro SD, disk ali pogon SSD.
Tudi v WoR Imagerju moramo pri nastavitvah izbrati izdelavo pogona Windows 10 ali 11 za Raspberry Pi 2/3 in tudi ciljni podatkovni pogon. Kljub temu je namestitev hitrejša, saj WoR Image namesto namestitvenega medija izdela delujoč pogon Windows, ki zahteva le še izvedbo osnovnih nastavitev, kot je izbira načina internetne povezave, prijave v operacijski sistem itn.
Pred prvim zagonom Windows na Raspberry Pi 5 je potrebno le še kopiranje datotek UEFI BIOS 0.2 iz strnjene datoteke RPi5_UEFI_Release_v0.2.zip na zagonsko (angl. boot), s katerimi prekrijemo originalne datoteke na zagonski particiji (angl. boot partition) Windows 10 ali 11.
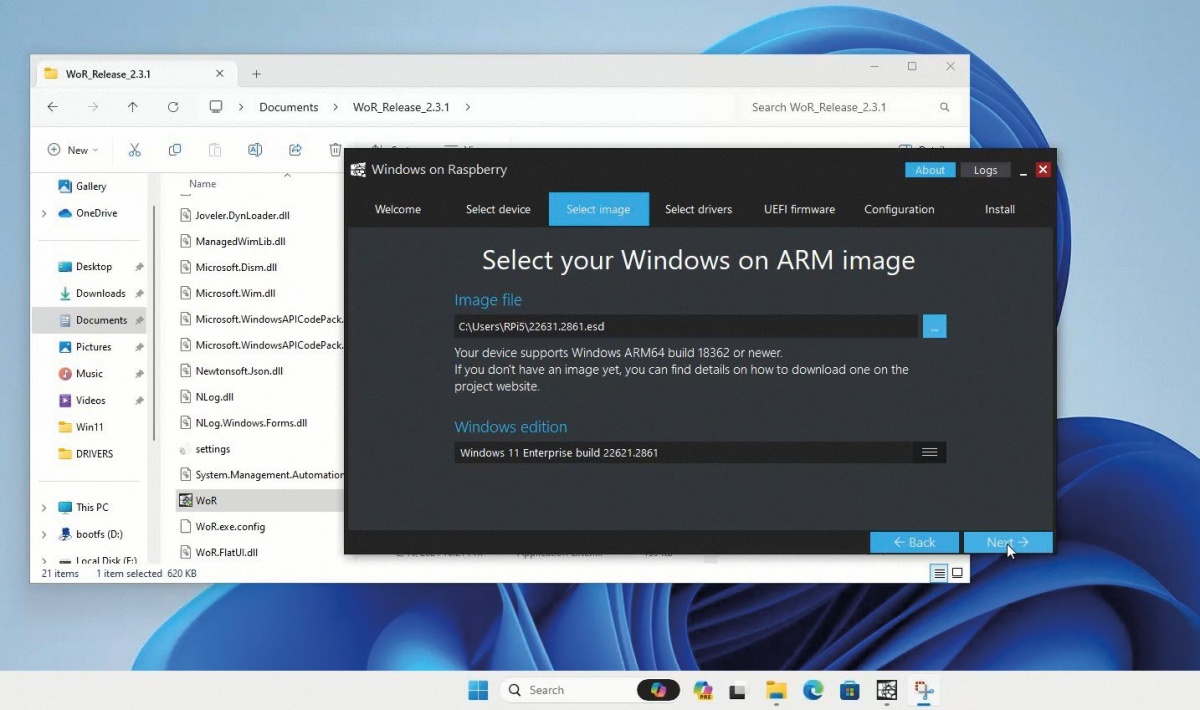
Priprava sistemskega pogona Windows z WoR Imagerjem v Windows 11 na klasičnem PC
WoR Imager sicer omogoča tudi uporabo gonilnikov Windows in PE-Installerja, ki ju v strnjenih datotekah ZIP ročno prenesemo s spleta, vendar moramo pri tem sami prevzeti odgovornost za pravilno izbiro. Ta način namestitve je še posebej uporaben, kadar nimamo na voljo interneta.
Bolj iz radovednosti smo preizkusili, ali bi WoR Imager deloval tudi na Raspberry Pi 5 z nameščenimi Windows 11, a se je zataknilo pri zapisovanju slike pogona Windows 11 na kartico mikro SD.
Za ljubitelje iger s pametnih telefonov
V nasprotju s klasičnim PC z Intelovim procesorjem ali s procesorjem AMD lahko zadnje različice Androida brez uporabe posnemanja tečejo v računalnikih z arhitekturo ARM64, med katere spadajo tudi Raspberry Pi. Velika količina glavnega pomnilnika je več kot dobrodošla.
Če v Raspberry Pi OS namestimo originalni Raspberry Pi Imager, ta ponudi izdelavo slik pogonov za kopico operacijskih sistemov, med katerimi je tudi delno plačljiv Android by Emteria. Čeprav namestitev steče gladko, moramo včasih vseeno nekoliko prilagoditi nastavitvene datoteke na zagonski particiji, da nastavimo želeni vir zagona: ležišče za kartico SD (privzeto), pogon prek USB ali SSD prek PCIe. Kadar samodejna zaznava monitorja s priključkom HDMI ni uspešna, moramo tudi tega pravilno ročno nastaviti v datotekah config.txt in resolution.txt na zagonski particiji. Funkcionalnost Google Play Store je mogoče dokupiti.
Urejanje in kopiranje datotek
Čeprav starejše različice Windows (predvsem 7 in 8) znajo uporabljati samo prvo particijo na podatkovnih ključkih in karticah SD, je to dovolj za urejanje datotek na zagonskih particijah vseh operacijskih sistemov za Raspberry Pi. Pri tem se nam ni treba bati, da bi nedostopne particije kakorkoli poškodovali. Windows 10 in 11 omogočata tudi pregled ostalih particij, vendar le tistih, ki jih lahko odpremo z Windows, ne pa tudi ext4, ki jo uporabljajo številni linuxi.
Pri drugem poskusu namestitve Androida 14 smo se zato raje odločili za distribucijo Konsta KANG Lineage 21 za Raspberry Pi 5, ki naj bi bila namenjena predvsem izkušenim uporabnikom. V resnici je ni težko namestiti, saj je v datoteki lineage-21.0-20240216-UNOFFICIAL-KonstaKANG-rpi5.zip slika sistemskega pogona, ki jo z enim od že omenjenih sistemskih orodij prekopiramo na prazno kartico mikro SD. Velikost kartice mora biti 8 GB ali več.
V naslednjem koraku po potrebi prilagodimo nastavitve v datotekah config.txt, user_config.txt in resolution.txt na zagonski particiji. Pri starejših monitorjih z vhodom HDMI, ki ne podpirajo ločljivosti 1.920 × 1.080 pik, je treba spremeniti vrednost v datoteki resolution.txt. V config.txt lahko prilagodimo tudi količino glavnega pomnilnika, ki je na voljo grafičnemu jedru. Android s sorazmerno kompleksno grafiko zahteva veliko grafičnega pomnilnika, če pa ga je premalo, lahko nekatere funkcionalnosti, kot je spletni brskalnik Google Chrome, celo ne delujejo.
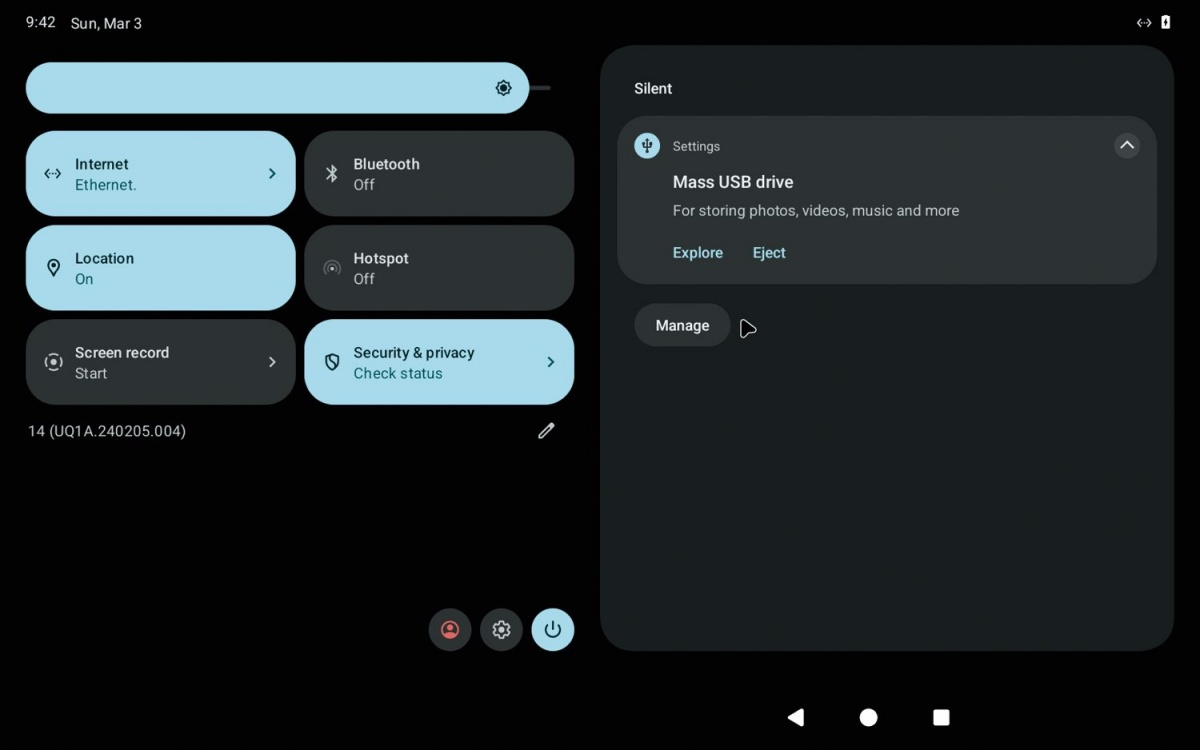
Android 14
Med pomembne nastavitve sodi tudi vrsta zagonskega podatkovnega pogona, ki jo najdemo v rubriki Boot disk v datoteki config.txt. Prednastavljen je zagon iz kartice mikro SD, po potrebi pa lahko nastavimo tudi zagon iz podatkovnega pogona na enem izmed priključkov USB ali prek pogona SSD prek vodila PCIe. Sam sem izbral zagon prek priključka USB, saj mi tako ni bilo treba izvleči kartice mikro SD iz Raspberry Pi OS, ampak je bil dovolj adapter USB 2.0 za kartico mikro SD.
Namestitev Google Apps
Poleg operacijskega sistema z osnovnimi funkcionalnostmi si večina želi tudi Googlovih aplikacij in dostop do Googlove spletne trgovine Play Store. Vse to dobimo, če s spletne strani github.com/MindTheGapps/14.0.0-arm64/releases/latest prenesemo datoteko MindTheGapps-14.0.0-arm64-xxxxxxxx_xxxxxx.zip.
Za njeno namestitev moramo Android 14 zagnati v obnovitvenem načinu, v katerem imamo dostop do sistemskega orodja TWRP, s katerim lahko omenjeno datoteko namestimo. Naslednji korak je ponastavitev Androida 14 na tovarniške nastavitve v funkcijo Wipe --> Factory Reset.
Google Apps je nato treba certificirati. Najprej z interneta namestimo aplikacijo device-id-1-3-2.APK, ki jo najdemo, če v spletni iskalnik (npr. Google) vnesemo iskalni niz Device ID APK. Ko jo zaženemo, se izpiše GSF ID (identifikacijska koda za storitve Googlovega okvira – Google Frame Services ID) ter opravimo certifikacijo v Raspberry Pi nameščenih Google Apps prek spletne strani: www.google.com/android/uncertified. Pred registracijo GSF ID je potrebna prijava v storitve Google, kakršna je nujna tudi za prebiranje elektronske pošte Gmail.
Naj omenimo, da pri izbiri kartice SD za namestitev Androida 14 nismo imeli najbolj srečne roke, saj smo uporabili tako, ki napačno preračunava prazen prostor. To je zmedlo adapter USB, zaradi česar namestitev prek njiju ni uspela. Več sreče smo imeli z vgrajenim bralnikom kartic SD, ki mu je uspelo zapisati sliko tega operacijskega sistema, ki je kasneje na Raspberry Pi 5 deloval brez težav. Kakorkoli, če boste uporabili novo kartico SD, najverjetneje ne boste imeli tovrstnih težav.
Android 14 je operacijski sistem, ki poleg procesorsko zmogljivega računalnika zahteva tudi grafično zmogljivost. Če ga poganjamo iz kartice SD prek adapterja USB, nemalokrat pogrešamo bistveno večjo odzivnost, zaradi česar se zdi, da bi s hitrejšim sistemskim pogonom lahko deloval bistveno hitreje. Android 14 vsaj prek bolj povprečno zmogljive kartice mikro SD z 32 GB dozdevno deluje počasneje kot v pametnem telefonu tudi zato, ker imajo sodobni pametni telefoni pogosto zmogljivejšo grafiko.
Kali Linux deluje bistveno hitreje kot na štirici
O Kali Linuxu ne gre izgubljati veliko besed. Novo različico so nestrpno čakali predvsem uporabniki Raspberry Pi 5, saj ta v njem teče nekajkrat hitreje kot v predhodniku. Čakanje se je izplačalo še posebej tistim, ki uporabljajo procesorsko zahtevna hekerska orodja, kot so tista za ugibanje gesel omrežij Wi-Fi.
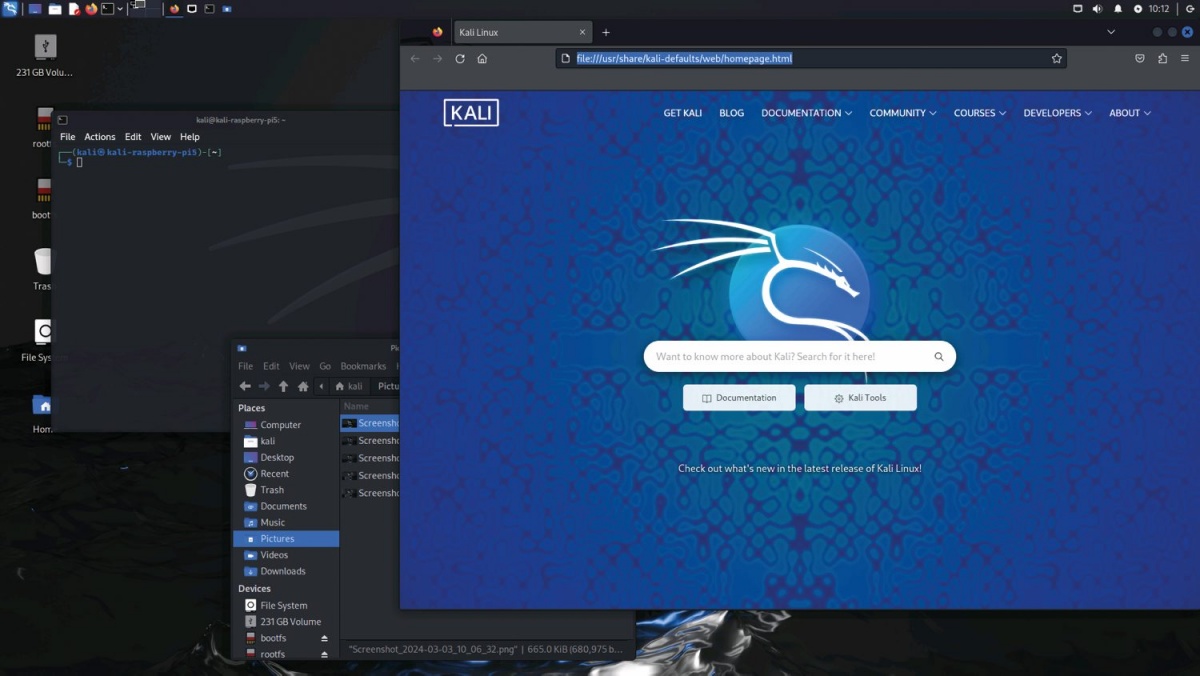
Kali Linux za Raspberry Pi 5 je kot švicarski nož za varnostne inženirje in hekerje.
Namestitev Kali Linuxa je v primerjavi z namestitvijo Windows 11 ali Androida 14 enostavnejša, saj zadošča kopiranje slike sistemskega pogona operacijskega sistema, ki jo prenesemo s spletne strani: kali.org/get-kali/#kali-arm. Na njej najdemo tudi zadnjo 64-bitno različico za Raspberry Pi 5: kali-linux-2024.1-raspberry-pi5-arm64.img.xz. Čeprav marsikje na spletu zasledimo tudi starejše različice, priporočamo zadnjo, ki hkrati vsebuje številna prednameščena orodja, med katerimi je tudi Kismet, ki ga lahko uporabljamo za analizo omrežnih prometov.
Pri priloženi programski opremi sicer Kali Linux za Raspberry Pi 5 ne prinaša nič bistveno novega, zato bi težko rekli, da lahko hekerji z njim naredijo bistveno več škode kot z Raspberry Pi 4, so pa pri svojem delu vseeno nekoliko hitrejši. Po drugi strani Kali Linux že od nekdaj deluje tudi v klasičnih PC, ki so bistveno zmogljivejši, a se številni hekerji pri svojem nečednem početju zaradi zaprte kode gonilnikov in jedra operacijskega sistema z njimi počutijo veliko manj varne, zaradi česar raje posegajo po počasnejših, a odprtokodnih Raspberry Pi.
Programske opreme za Raspberry Pi 5 ne manjka
Čeprav se je na začetku zdelo, da bomo morali dolgo čakati, preden bodo za Raspberry Pi 5 na voljo posodobljene različice programske opreme, ki so prej delovale samo na Raspberry Pi 4 in starejših modelih, lahko danes, zahvaljujoč nadobudnim (ljubiteljskim) programerjem, nanj namestimo skoraj vso programsko opremo, še posebej najbolj priljubljene operacijske sisteme. Hkrati ta deluje bistveno hitreje, zato je dilema, kupiti Raspberry Pi 4 ali Raspberry Pi 5, skoraj povsem odveč. Raspberry Pi 5 je pač boljši in veliko hitrejši!
