Kaj manjka Windows 10?
Morebiti niste vedeli, a Windows 10 ne premore vseh funkcij, orodij in aplikacij, ki so jih premogli poprejšnji operacijski sistemi. Nič hudega, v Monitorju vemo, kako rešiti zagato glede zadev, ki so jih Microsoftovi programerji namerno ali nenamerno izpustili/odstranili.
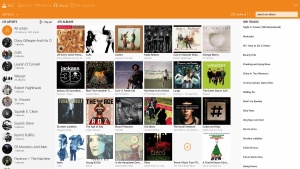
VLC Media Player je ena najbolj univerzalnih aplikacij za predvajanje večpredstavnih datotek. Deluje v okenskih in tudi drugih operacijskih sistemih ter na številnih napravah (računalnikih, telefonih, tablicah).
Slišati bo bizarno, a večina povprečnih uporabnikov v »desetki« še najbolj pogreša starejše igre. Vrsto iger s kartami sicer uspešno nadomešča zbirka Microsoft Solitaire Collection, ki prinaša kar pet iger s kartami (Klondike, Spide, Freecell, Pyramid in TriPeaks), a to je tudi vse. Kar zadeva že prednameščene igre, je bil bržkone najbolj radodaren operacijski sistem Windows 7, katerega igričarske stvaritve bomo po namestitvi zaman iskali med seznamom aplikacij in programov. Se pa zato Trgovina (Microsoft Store) odkupi in uporabniku omogoči, da brezplačno v operacijski sistem namesti večino pogrešanih aplikacij in iger. Ena takih je tudi Minolovec (Minesweeper), ki v novi različici prinaša t. i. pustolovski način, ki klasičnim minskim poljem doda ukvarjanje z različnimi orožji, pošastmi in pastmi. Sodeč po številu prenosov, uporabniki zelo pogrešajo tudi igro Mahjong Titans, ki jo v desetkini trgovini nadomešča Microsoft Mahjong. Velikan iz Redmonda je iz neznanega razloga opustil tudi šah (Chess), damo (Checkers) in Backgammon, ki so se prav tako uvrščali na seznam (naj)bolj klikanih aplikacij operacijskega sistema. Nič hudega, v aplikacijski trgovini nas čaka vsaj ducat uporabnih alternativ, kot so npr. Backgammon Deluxe, Checkers Live in 3D Chess Game. Razveseljuje tudi podatek, da v trgovini (Microsoft Store) najdemo še cel kup drugih zanimivih iger, kot so sudoku in različne 3D igre, ki so povsem brezplačne za uporabo.
Predvajanje ploščkov DVD in drugih »bogatih« video vsebin
Pravi šok so doživeli uporabniki, ki so na svojih računalnikih gledali vsebine (pretežno filme, serije in risanke) s ploščkov DVD. Vsi, ki so v ta namen uporabljali Microsoftovo aplikacijo Media Center, so se po namestitvi Windows 10 le močno začudili, da je taka funkcionalnost po novem plačljiva. Vrsta aplikacij, ki imajo zdaj v imenu Media Center, ponujajo pa jih drugi izdelovalci programske opreme, je plačljivih, praviloma stanejo od 5,99 do 15,99 evra. Številne med njimi imajo celo zelo slabe ocene uporabnikov, kar preseneča. V Monitorju uporabnikom predlagamo, naj preprosto presedlajo na uporabo katere izmed preverjenih brezplačnih alternativ. Ena (naj)boljših je vsekakor uporaba aplikacije VLC Media Player (www.videolan.org), ki brezhibno deluje z vsemi okenskimi operacijskimi sistemi, tudi z Windows 10. Poleg tega je VLC Media Player še bistveno več kot le program za predvajanje vsebin s ploščkov DVD, saj podpira res širok nabor medijskih datotek, brez težav bo predvajal tudi glasbo, video posnetke v številnih zapisih, t. i. Video CDje (VCD in SVCD), ploščke Blu-ray in celo fotografije, skratka praktično vse večpredstavne datoteke, ki jih bomo prenesli iz spleta.
Predvajanje je zares enostavno. Ob vstavitvi ploščka z video vsebino nas operacijski sistem Windows 10 vpraša, kako ga želimo obravnavati. Priporočamo že takojšnje posredovanje vseh pravic aplikaciji VLC Media Center. Če smo ta korak zamudili, pa preprosto zaženemo aplikacijo VLC Media Center in na ukaznem menuju kliknemo Odpri (Open) in nato še Odpri disk … (Open disc …) ter izberemo plošček, katerega vsebino želimo predvajati. Na voljo imamo tudi bližnjico z uporabo kombinacije tipk Ctrl + D, ki bo opravila isti korak. Ob izbiri ploščka DVD se nam bo odprl njegov vmesnik znotraj aplikacije VLC Media Player. Če želimo karseda skriti oziroma minimizirati uporabniški vmesnik VLCja, preprosto z menuja Pogled (View) izberemo možnost Minimalni vmesnik (Minimal Interface) in poskrbimo, da nam bo aplikacija »skrila« svoje (napredne) funkcije. Celozaslonski prikaz video vsebine preprosto dosežemo z dvojnim klikom predvajane slike oziroma z desnim klikom slike in izbiro menuja Slika (Video) ter možnosti Celozaslonski način (Fullscreen).
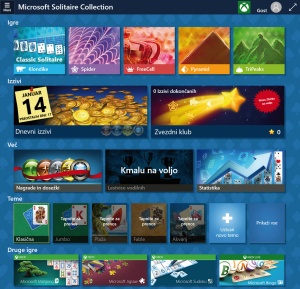
Zdi se, da občasnih igričarjev Microsoft z Windows 10 ni vzel prav resno, oziroma jih skuša s ponudbo iger prepričati v nakup igralne konzole Xbox One.
Pred dobrim desetletjem je v Oknih program Windows Media Center blestel še po dodatni funkcionalnosti – uporabniki, ki so v svojih računalnikih premogli tv kartice, so lahko z njim programe tudi snemali. Že res, da bomo danes tv kartice le še poredko zasledili v računalnikih in da ploščki DVD tudi pospešeno izumirajo, a zato se večpredstavnim programskim alternativam godi toliko bolje, saj njihovo rabo pospešuje navdušenje uporabnikov nad pretočnimi večpredstavnimi vsebinami. Media Center lahko tako v operacijskem sistemu mimogrede nadomestimo s programi, kot so Media Portal (www.team-mediaportal.com), Kodi (www.kodi.tv) ali Plex (www.plex.tv), ki računalnik spremenijo v pravcato večpredstavno središče/napravo. Programa Media Portal in Kodi priporočamo uporabnikom, ki stavijo na enostavno rabo in upravljanje, računalnikarji, ki si želijo naprednejših funkcionalnosti, pa bodo veseli programa Plex, ki je na voljo tudi v t. i. strežniški različici in z vsebinami iz računalnika (ali oblaka) lahko zalaga tudi druge naprave v krajevnem omrežju. Program Plex je na voljo tudi za nekatere bolj razširjene naprave za omrežno hrambo podatkov (Plex Media Server for NAS). Aplikacijo preprosto upravljamo prek vmesnika ali spletnega brskalnika, oziroma prek uporabniškega vmesnika druge naprave, ki dostopa do vsebin v omrežju, preverimo, katere vsebine strežnika Plex so nam dosegljive.
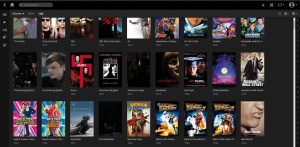
Uporabniški vmesniki aplikacij za predvajanje večpredstavnih vsebin so resnično »zloščeni« in prijazni do uporabnika. Takole krajevne vsebine uporabniku predstavi program Plex.
Oživljanje malih namiznih aplikacij/vtičnikov
T. i. gadgeti oziroma widgeti oziroma male namizne aplikacije je na namizja uporabnikov uvedel operacijski sistem Windows Vista, še danes pa nanje prisegajo številni uporabniki sistema Windows 7. Priročne aplikacije in vtičniki v grafično bolj ali manj posrečeno navdihnjenih oblikah so kotičke delovnega namizja zapolnili z urami, koledarji, opomniki, vremenskimi napovedmi itd. Uporabniki, ki so z Windows 7 nadgradili na Windows 10 (ali pa Windows 8/8.1), so te mini aplikacije seveda takoj pogrešili, saj jih novejši operacijski sistemi ne poznajo. Nič ne de, z namestitvijo brezplačnega kompleta orodij 8GadgetPack (8gadgetpack.net) bomo tudi v osmico in desetko hitro in elegantno dodali cel kup mini aplikacij – no, nekaj deset. Po prenosu in namestitvi 8GagdetPack se odpravimo na menu Start in poiščemo 8GagdetPack Tools, tam pa s seznama mini aplikacij poklikamo tiste, ki jih želimo aktivirati (s klikom ukaza Add gadget) in prikaz(ov)ati na namizju – preprosto jih povlečemo nanj. Med nastavitvami omenjenega programa lahko tudi nastavimo, da se ta samodejno zažene med nalaganjem operacijskega sistema. Tako nas izbrane mini aplikacije (seveda osvežene) vedno pričakajo na namizju.
Še veliko več miniaturnih aplikacij pa najdemo na spletni strani www.win7gadgets.com. Primarno so seveda izdelane za operacijski sistem Windows 7, a bodo po namestitvi orodja 8GadgetPack delovale tudi v Windows 10. Novo aplikacijo najprej prenesemo v računalnik in ekstrahiramo datoteko .zip. Nato pa v novi mapi poiščemo datoteko s končnico .gadget, jo dvojno kliknemo in namestimo.
Obuditev Windows Live Essentials
Programski paket Windows Live Essentials, ki danes sliši le še na Windows Essentials, je zbirka uporabnih programov, ki so delo Microsoftovih inženirjev. V njej najdemo aplikacije, kot so OneDrive, Movie Maker, Windows Live Mail, Windows Live Writer in Photo Gallery. V Windows 10 seveda ni tako zelo uporabna kakor nekdaj, saj ima novi operacijski sistem že precej boljši odjemalec za elektronsko pošto (Mail) in aplikacijo za ogled fotografij, pa tudi storitev OneDrive je že sestavni del samega sistema. Bi pa veljalo omenjeni programski paket namestiti zaradi aplikacije Movie Maker, ki je s svojo preprosto rabo poskrbela, da se je marsikateri uporabnik sploh spustil v svet obdelave videa. Trgovina tudi v tem primeru ponuja vrsto brezplačnih in plačljivih alternativ. Priporočili bi preizkus programa Power Director Mobile Video Editor, ki pride še posebej do izraza na mobilnih napravah z zasloni, občutljivimi na dotik (predvsem tablicah), kjer je delo še za odtenek bolj poenostavljeno. Seveda omenjeni program brez težav deluje tudi v navezi s tipkovnico in miško ter omogoča enostavno urejanje video posnetkov in njihovo montažo s kupom zanimivih dodatkov in posebnih učinkov. Videu lahko preprosto dodamo slike, zvočne posnetke, uredimo naslove in druge napise in ga, kot je v 2016 že v navadi, enostavno naložimo v splet (npr. na Facebook ali YouTube). Zelo posrečena alternativa za urejanje videa, primerna za začetnike, je tudi brezplačni program Seif Movie Plus Starter Edition (www.serif.com/free-video-editing-software/).
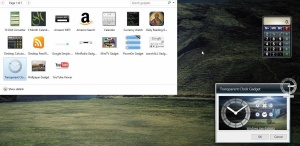
Miniaturne aplikacije so marsikateremu uporabniku v vsakem trenutku postregle s preprostimi, a uporabnimi informacijami, za katere mu ni bilo treba klikati po namenskih programih.
Prevzem nadzora nad posodobitvami
Z Windows 10 je Microsoft uvedel precej dosledno posodabljanje operacijskega sistema, saj se uporabnik ne odloča več prosto, ali bo posamezno posodobitev namestil ali ne. Da bi imeli pri tem vsaj nekaj besede, se odpravimo v Nastavitve v razdelek Posodobitve in varnost ter kliknemo Windows Update. Poiščemo povezavo Napredne možnosti (Advanced options) in jo kliknemo. Nekatere različice novega operacijskega sistema nam bodo dovolile, da namestitev posameznih popravkov zamaknemo v prihodnost – za več tednov ali celo mesecev. Takrat jih bomo (po vsej verjetnosti) le morali namestiti.
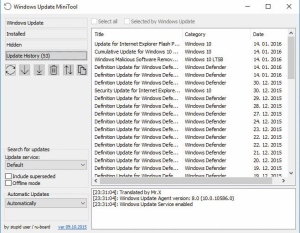
Aktivnosti storitve Windows Update lahko omejimo tudi tako, da kliknemo polje poleg vnosa Defer upgrades. Zatem se v nastavitvah (Settings) odpravimo v razdelek Omrežje in internet (Network & internet) in kliknemo možnost Wifi. Tudi tu izberemo napredne nastavitve (Advanced options) in vklopimo funkcijo Nastavi kot povezavo z omejenim prenosom podatkov (Set as metered connection). Tako bomo Windows 10 prepričali, da smo na plačljivi povezavi, kar bo omejilo tudi aktivnosti posodabljanja sistema.
Uporabniki, ki bi resnično radi vzeli posodabljanje sistema v svoje roke, pa naj namestijo orodje Windows Update MiniTool. To je brezplačno na voljo na povezavi http://www.majorgeeks.com/files/details/windows_update_minitool.html in omogoča še bistveno natančnejše delo s posodobitvami sistema in gonilnikov.
NADZOR
Upravljanje Windows 10
Microsoft očitno niti sam ne ve dobro, kako bi uredil upravljanje operacijskega sistema. Včasih je to nalogo skoraj v celoti opravljala Nadzorna plošča (Control Panel), z Windows 8 pa se je pojavil tudi menu Nastavitve (Settings), ki je prevzel del njenih nalog. Windows 8.1 je ta nabor opravil in nadzor nad funkcijami še razširil. Tudi Windows 10 sledi temu trendu. Na menuju Nastavitve (Settings) je zbrana večina stvari, ki uporabniku pomagajo upravljati računalnik in njegove funkcije, a Nadzorna plošča (zaenkrat) ostaja del operacijskega sistema. Ta postopni prehod bega predvsem uporabnike, saj je prehajanje med menuji Nastavitev in Nadzorne plošče res nepraktično, posebno pa čudi to, da nekatere nastavitve najdemo celo na obeh področjih.
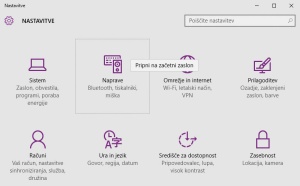
Zdi se, da je včasih še najlažja pot do posameznih nastavitev kar iskanje ob pomoči iskalnika. Če le vemo, kako se tisto, kar iščemo, imenuje (v slovenščini ali angleščini). Na iskanje nastavitev, povezanih z brezžično povezavo, bomo tako v menuju Start preprosto vpisali wifi ali wi-fi in že nam bo iskalnik postregel z zanimivimi možnostmi, med katerimi bodo spreminjanje nastavitev brezžične povezave, vklop načina letenja idr. Zadetke iskanja, povezane z nastavitvami, prepoznamo po ikoni zobniškega kolesja pred njimi. Če želimo iskati zgolj med nastavitvami, se lahko odločimo za uporabo iskalnega polja v desnem zgornjem kotu Nadzorne plošče.
Podobna ugotovitev kot za nastavitve velja tudi za različna orodja – nekatera preprosto niso očitna in vidna. Uporabniki starejših okenskih sistemov ne pričakujejo, da bodo različne datoteke in programe preprosto desno kliknili in pripeli na menu Start. Glede raziskovanja novega operacijskega sistema vam tako lahko priporočimo le radovednost in vedoželjnost – levo in desno klikajte po operacijskem sistemu in preverite, kaj vse je novega. Tako smo tudi sami odkrili, da s kliki gumba Start, Nastavitve (Settings), Sistem (System) in Prostor za shranjevanje (Storage) ter ikono z diskom prikličemo grafični prikaz porabe prostora na disku. Tega lahko nato sistem še dodatno opredeli glede na to, koliko prostora zaseda sam sistem, aplikacije, večpredstavne datoteke ...
Zelo preprosta, a še kako učinkovita zvijača, kako doseči natančnejše zadetke pri iskanju česarkoli (torej tudi nastavitev) v Windows 10, je uporaba logičnih oznak »in«, »ter« in »ne« v iskalnem polju. Priporočamo uporabo angleških besed AND, OR in NOT, vnesti jih moramo z velikimi tiskanimi črkami, drugače zvijača ne deluje. Če iščemo nastavitve miške in tipkovnice, bomo torej v iskalno polje vpisali »mouse AND keyboard« in dobili kup zadetkov. Če nas zanimajo le nastavitve miške, ki ne vsebujejo tipkovnice, pa vpišemo »mouse NOT keyboard«.
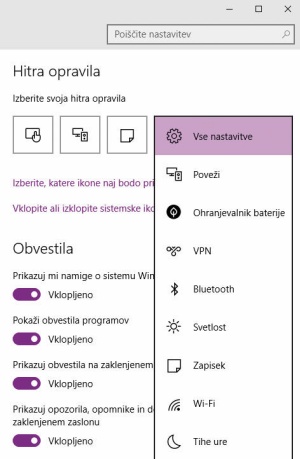
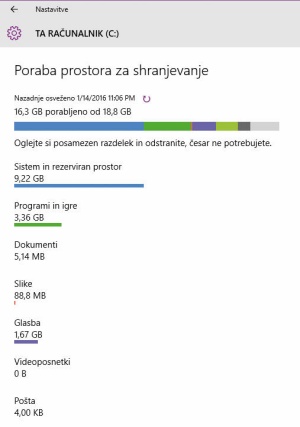
Da nam Microsoft še dodatno polepša upravljanje Windows 10, so nekatere nastavitve lastne celo Središču za opravila (Action Centre). Tudi te je seveda mogoče (omejeno) prilagoditi. Preprosto kliknemo ikono središča za opravila v orodni vrstici – pričakajo nas tri vrstice s po štirimi kvadratnimi ikonami (če vidimo le eno, kliknemo možnost Razširi (Expand)). Zgornjo vrstico ikon je mogoče prilagoditi lastnemu okusu in vanjo vnesti svoje nastavitve. Odpraviti se moramo v Start, Nastavitve (Settings), Sistem (System) in poglavje Obvestila in dejanja (Notifications & actions). S klikom posamezne ikone se nam odpre seznam ikon, ki jih lahko izberemo namesto nje.
Nekateri uporabniki poročajo, da jim po nadgradnji operacijskega sistema neha delovati dostop do področja Nastavitve. Rešitev je na spletni povezavi www.windows10forums.com/threads/windows-10-settings-wont-open.879/.
