Domači kino - PC kot domači Netflix
Netflix po svetu uspešno uvaja prepoved deljenja gesel, medtem ko druge pretočne storitve dražijo svoje usluge. Večerna filmska in televizijska zabava tako postaja iz dneva v dan dražja. Na srečo imamo doma računalnik z operacijskim sistemom Windows, ki nam z ustrezno programsko opremo hitro priskoči na pomoč.

Računalnik PC postane domači pretočni strežnik s programom Plex. Gre za večpredstavnostno platformo, ki temelji na projektu XMBC (Xbox Media Center) in je od samega začetka namenjena pretakanju. Plex je sestavljen iz dveh komponent: strežnika in odjemalca. Za uživanje v izbranih vsebinah uporabljamo medijski predvajalnik Plex, ki je združljiv s številnimi napravami, kot so telefoni, tablice, računalniki, igralne konzole in televizorji. Podobno lahko strežnik Plex Media Server namestimo v različne naprave za učinkovito upravljanje in dostavo zbirke medijev odjemalcu, kadarkoli je to potrebno.
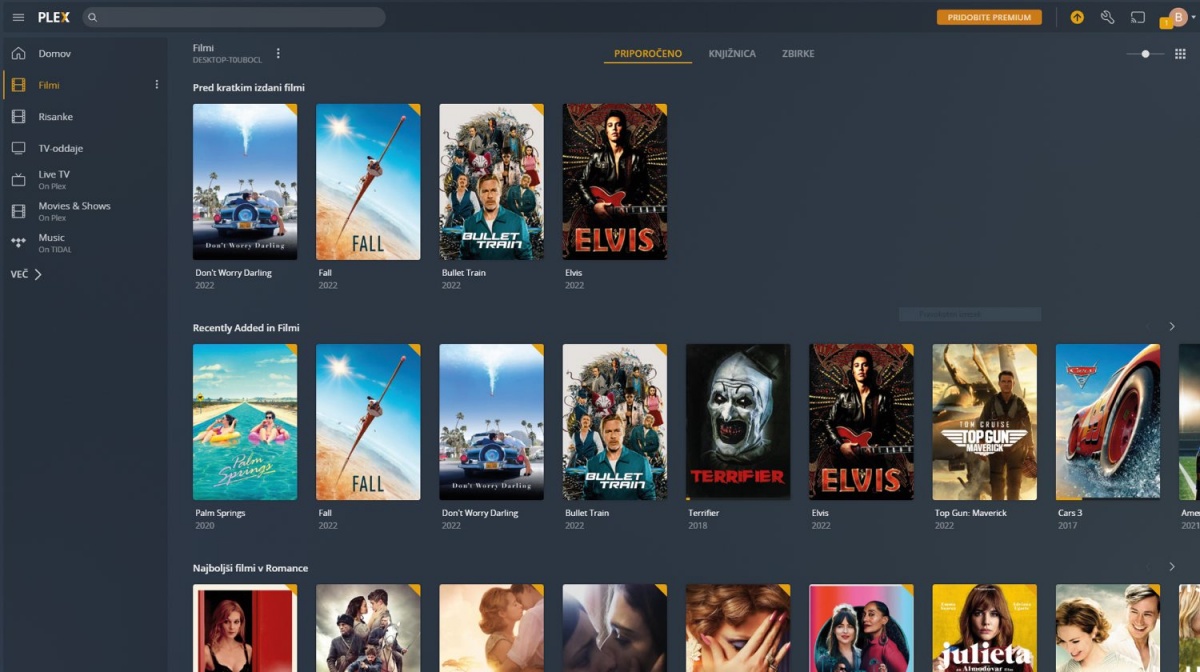
Najbolj priljubljena storitev, ki omogoča domači Netflix, je Plex.
Strežnik Plex je mogoče namestiti v računalnike z operacijskimi sistemi Windows, macOS in Linux ter usmerjevalnike in različne omrežne diske NAS. Strežnik mora biti aktiven, da lahko odjemalec dostopa do zbirke. Če so datoteke shranjene v različnih računalnikih ali napravah, imamo možnost namestiti več strežnikov Plex, vendar to morda ni tako priročno, saj bomo morali v odjemalcu vedno izbirati med različnimi viri in zbirka ne bo resnično popolna. Pred vzpostavitvijo strežnika Plex je priporočljivo zbrati vse večpredstavnostne datoteke na enem mestu. Če nam zmanjka prostora na disku, ga lahko preprosto razširimo. Plex brez težav deluje tudi z zunanjimi diski, ki so dandanes cenovno precej dostopni.
Namestitev strežnika v računalnik je preprosta, s spletnega mesta prenesemo namestitveno datoteko in jo zaženemo. Ko je namestitev končana, se v spletnem brskalniku odpre spletna aplikacija Plex. Če se to ne zgodi, jo lahko ročno zaženemo tako, da dvakrat kliknemo na črno ikono z oranžnim simbolom, ki se nahaja spodaj, levo od sistemske ure v operacijskem sistemu Windows. Ob prvi uporabi storitve bomo morali ustvariti uporabniški račun z e-poštnim naslovom ali obstoječim računom Google, Apple ali Facebook. Za začetek lahko preskočimo nakup prepustnice Plex Pass, saj nam bodo dodatne možnosti z njo na voljo tudi kasneje.
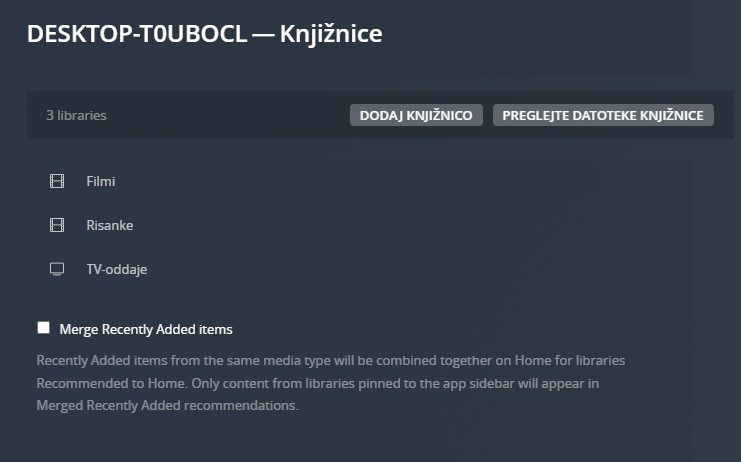
Vsebino na strežniku Plex razdelimo v smiselne kategorije – knjižnice, ki jih povežemo z imeniki na lokalnem disku, kjer se nahajajo datoteke z ustrezno vsebino.
Plex datoteke z vsebino razdeli v knjižnice, zato je dobro, da je zbirka že na disku smiselno urejena. Novo knjižnico dodamo v nastavitvah Upravljaj / Knjižnice, kjer z Dodaj knjižnico odpremo novo pogovorno okno in strežniku najprej povemo, kakšni vsebini bo knjižnica namenjena (filmi, TV, glasba, fotografije, videoposnetki). Knjižnico nato poimenujemo ter jo povežemo z ustreznimi imeniki lokalne shrambe. Strežniku tako pokažemo, kje datoteke najde in kaj naj išče. Plex bo za filme poiskal plakate, življenjepise igralcev in podobno, medtem ko bo pri serijah iskal predvsem informacije o sezonah in posameznih delih ter najdeno predstavil s slikami posnetkov. Plexu lahko dodamo poljubno število knjižnic. Pri vsaki izmed njih z gumbom Uredi knjižnico in nastavitvami Napredno določimo še kup drugih vzorcev obnašanja, na primer grafične predstavitve z lokalnega diska Use local assets, spremenimo vir ocen Ratings Source ter zmanjšamo vidljivost knjižnice na osrednjem zaslonu odjemalca ali pri iskanju z Visability.
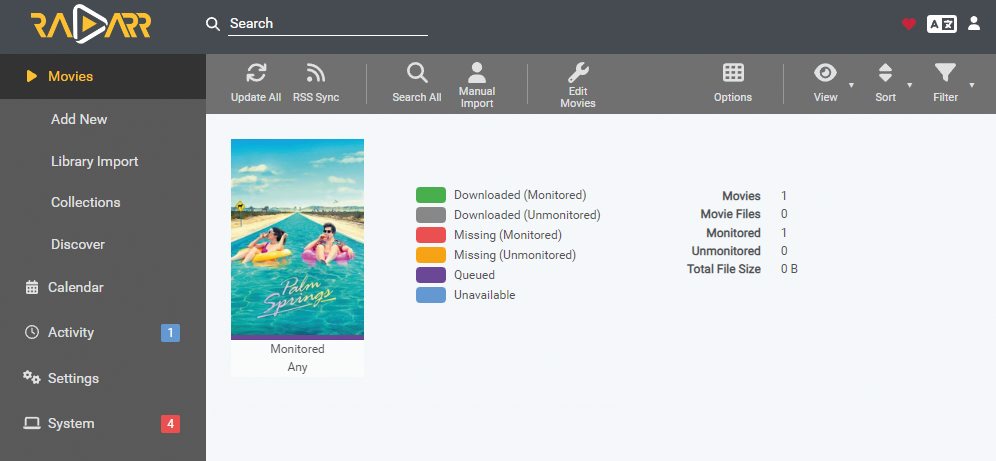
Namesto ročnega iskanja in prenašanja filmov si omislimo ustrežljivega pomočnika Radarr.
Vsebino imenikov strežnika Plex v primeru že obstoječih večpredstavnostnih izdelkov polnimo z akcijo Dodaj mape, medtem ko nove naslove dodajamo na več načinov. Najpogosteje uporabljen je, da datoteko z nadaljevanko prenesemo s spleta in jo kopiramo v imenik, do katerega dostopa Plex. Namesto iskanja in ročnega prenašanja filmov si omislimo služabnika po imenu Radarr. Ta je zanesljiv pomočnik, ki namesto nas prečesava internet v iskanju najnovejših in najboljših filmov ter jih samodejno zbira na enem mestu. Poskrbi tudi za to, da je kakovost na vrhuncu, saj zbirko nadgradi, če se pojavi boljša različica že prenesenega filma. Namestimo ga s prenosom in klikom na datoteko na uradni spletni strani ter med namestitvijo izberemo delovanje servisa Install Windows Service, nakar do njegovega uporabniškega vmesnika dostopamo z vpisom naslova localhost:7878 v dežurni spletni brskalnik.
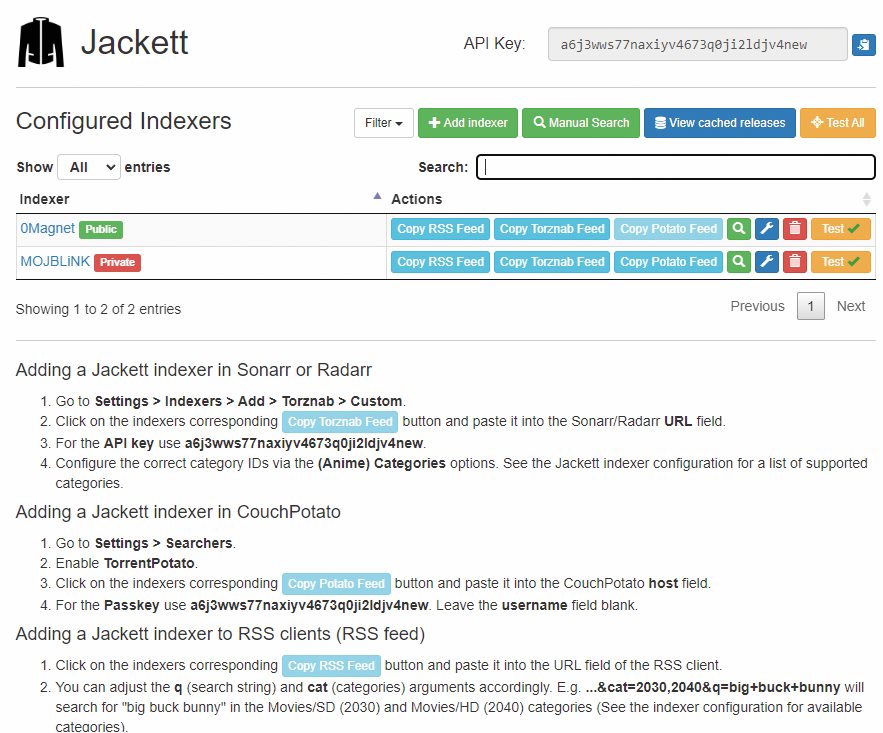
Radarrju po spletnih virih za izmenjavo datotek pomaga iskati Jackett.
Uslužni storitvi najprej povemo, kje bi radi shranjevali najdene filme. Ker slovenskega uporabniškega vmesnika Radarr še nima, pustimo nastavitev Settings / UI / Language / UI Language na privzeti angleščini. V nastavitvah Settings / Media Management pod Root Folders z ukazom Add Root Folder dodamo korenski imenik z lokalnega diska. V nastavitvah Media Management določimo tudi spreminjanje imen in formulo, po kateri se bo preimenovanje izvajalo. Spremembe potrdimo z gumbom Save Changes. Pod Settings / Quality določimo želeno kakovost prenesenih vsebin in nadaljujemo z najpomembnejšim korakom, izbiro orodja za iskanje datotek. Za iskanje potrebujemo dodaten pripomoček, ki bo spletne strani za izmenjavo datotek nadzoroval namesto nas. Med najbolj priljubljenimi je Jackett.
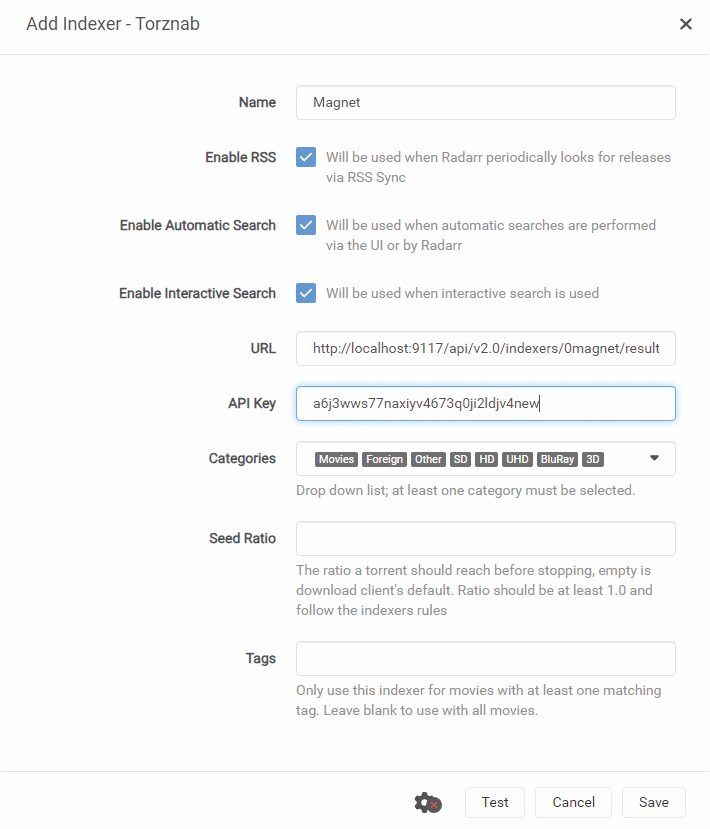
Storitev Jackett in njej dodane vire z Radarrjem povežemo v nastavitvah »Settings« / »Indexers«.
Po že znani namestitvi v obliki servisa za operacijski sistem, vsa navedena orodja so namreč izpeljanke, zaženemo uporabniški vmesnik pripomočka Jackett z vnosom spletnega naslova localhost:9117 v brskalnik. Spletne naslove za izmenjavo datotek v Jackett dodamo z gumbom Add Indexer. Izbiramo lahko tako med zasebnimi kot javnimi naslovi. Ker ti servisi rastejo kot gobe po dežju, prav tako pa redno tudi ugašajo, delovanje vsakega dodanega preizkusimo z gumbom Test. Ko smo zadovoljni z izbiro, jo povežemo z lokalno storitvijo Radarr. To storimo tako, da v Jackettu z gumbom Copy Tornzab Feed kopiramo povezavo v odložišče, nakar jo v Radarrju prilepimo pod nastavitvami Settings / Indexers / Tornzab / Custom v polje URL. Povezavo v Radarrju poimenujemo in vanjo prilepimo še ključ API Key pripomočka Jackett, ki ga najdemo v desnem zgornjem kotu spletnega uporabniškega vmesnika. Tako nastavljeno povezavo preizkusimo s Test in shranimo s Save. Postopek ponovimo za vsako spletno izmenjevalno mesto, ki ga želimo samodejno obvladovati. Ko imamo iskalni del pokrit, Radarrju sporočimo, kdo bo najdene datoteke prenašal.
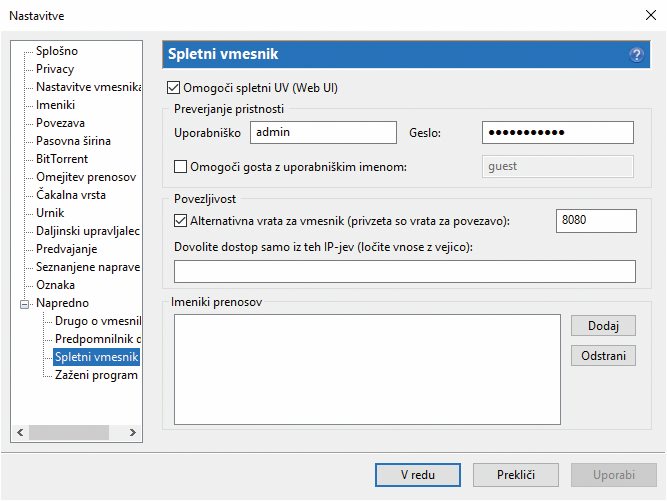
Samodejno najdeno datoteko prenese povezani odjemalec z omogočenim spletnim uporabniškim vmesnikom.
Izbira odjemalca datotek torrent je poljubna in naslednji korak se razlikuje odvisno od nje. Odjemalcu moramo omogočiti spletni vmesnik, kar v primeru uporabe programa uTorrent storimo v nastavitvah Možnosti / Nastavitve / Napredno / Spletni vmesnik / Omogoči spletni UV, kjer vpišemo še uporabniško ime in geslo ter opcijsko druga vhodna vrata, če je privzeta izbira 8080 v sistemu že zasedena. Tako opremljeni v Radarrju izberemo Settings / Download Clients, kliknemo na znak plus, pod Torrents izberemo uTorrent in vnesemo najprej izmišljeno ime povezave ter nato še Host – localhost, Port – 8080, Username in Password – izbrano ime in geslo. Povezavo preizkusimo z gumbom Test, shranimo pa s Save.
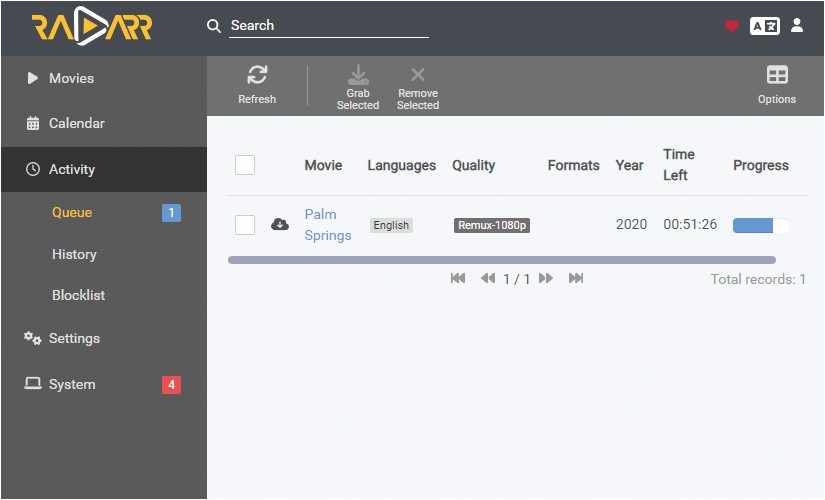
Polno usposobljeni Radarr je užitek gledati pri delu.
Radarr je tako popolnoma operativen in pripravljen za opravljanje svojih nalog, torej zna prenašati, razvrščati, urejati in posodabljati izbrane filme. Samodejno lahko preveri shranjeno vsebino in z ustreznim prenosom ter brisanjem zagotovi, da je vedno na voljo najnovejša in najboljša različica vsakega filma. Radarr ponuja napredne funkcije, kot so upravljanje zbirke, preimenovanje, pridobivanje metapodatkov in posodabljanje. Vključuje koledar z vsemi prihajajočimi naslovi. Poleg samodejnih prenosov ga lahko uporabljamo tudi za ročno iskanje izdaj, ki jih neposredno pošljemo odjemalcu za prenos. Radarr uspešno obvladuje neuspele prenose. Samodejno poskuša znova prenesti neuspele epizode, na črno listo doda vire, zaščitene z geslom, ali tiste z manjkajočimi bloki in podobno, kar pripomore k zanesljivejši in enostavnejši izkušnji pretakanja.
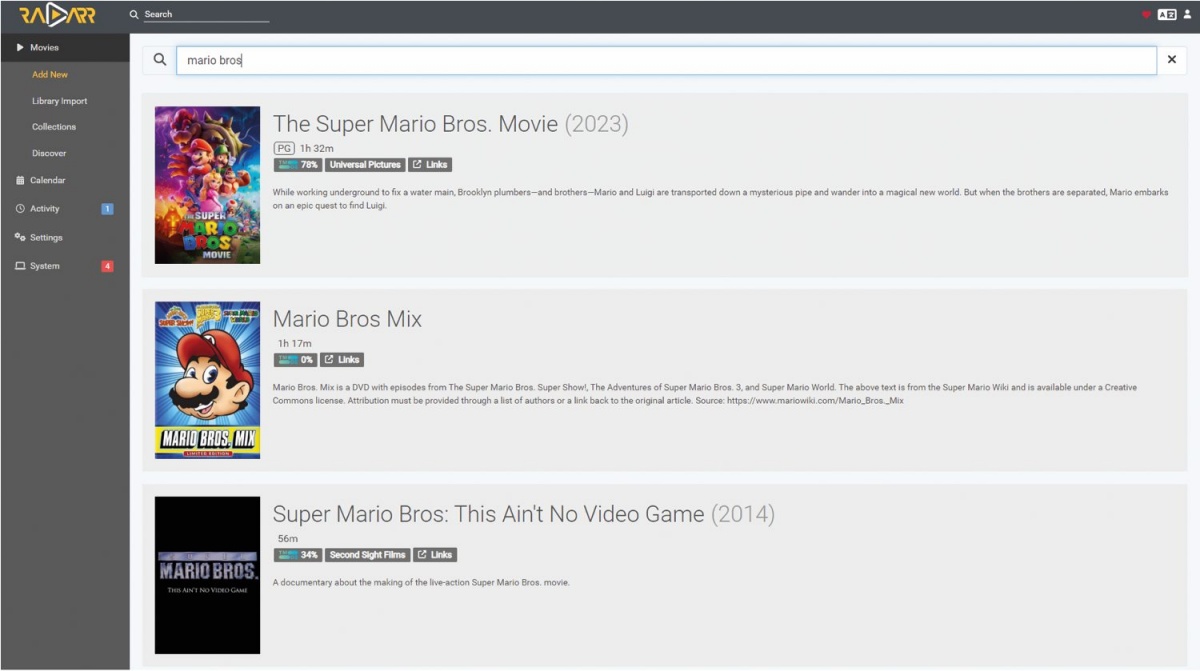
Nove filme storitvi dodajamo ob pomoči odličnega iskalnika.
Namesto iskanja posameznih filmov po posameznih spletnih virih, prenašanja povezav na disk in dodajanja prenosov v izbranega odjemalca po novem odpremo uporabniški vmesnik storitve Radarr in pod Movies z Add New Movie izberemo film, ki bi ga radi imeli v zbirki. Tako po vnosu filma Radarr prečeše v Jackett dodane vire, najde najboljšo izbiro glede na želeno kakovost in jo z dežurnim odjemalcem začne prenašati. Napredek pri izvajanju določenih nalog v realnem času spremljamo pod zavihkom Activity. Po končanem prenašanju je datoteka s filmom na lokalnem disku in ob ustreznih nastavitvah v imeniku, iz katerega črpa Plex, zato si ga lahko ogledamo na izbrani napravi, ne da bi morali narediti še kakšen korak. Ko se enkrat navadimo na udobnost tovrstnega domačega kina, poti nazaj ni. Še več, zaželimo si, da bi na enak način v bodoče spremljali tudi televizijske nadaljevanke. Na srečo zanje obstaja soroden servis, zato je postopek njegove priključitve v hišni Neflix skoraj do pike enak. Najprej s spleta prenesemo program Sonarr in ga namestimo.
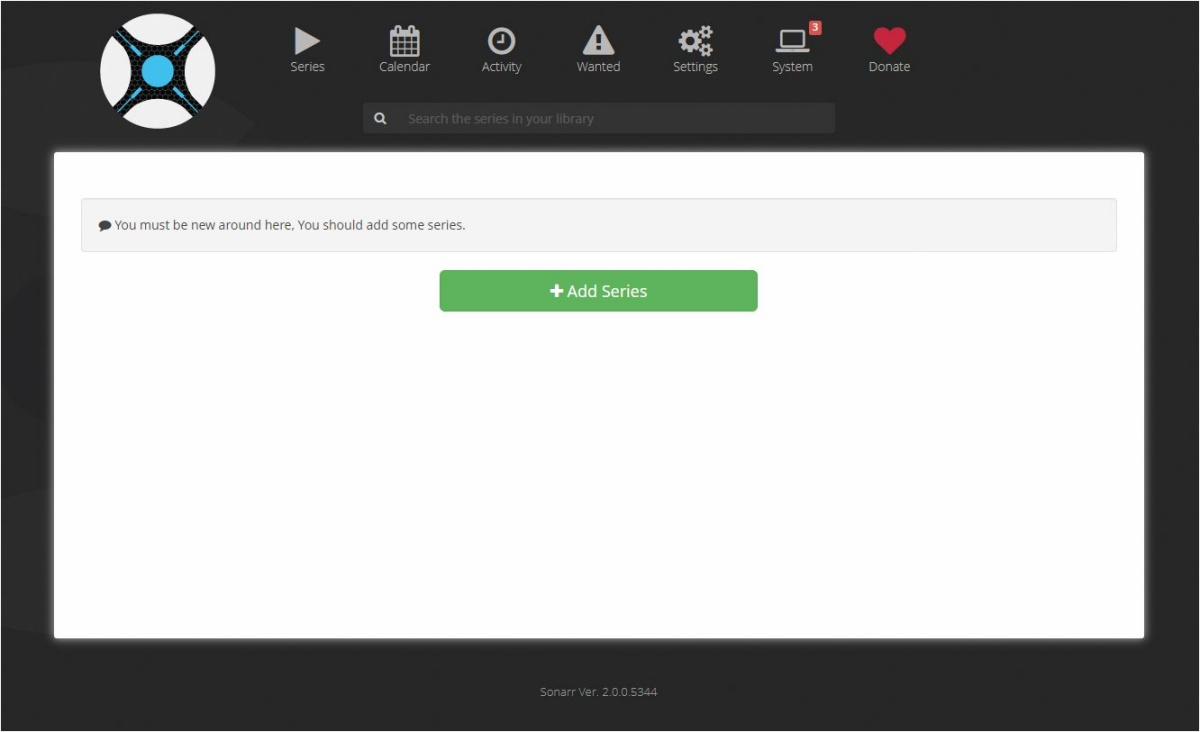
Po enakem principu delujejo tudi druge samozadostne storitve, ki knjižnice bogatijo s TV-serijami, z glasbo, s knjigami in podobnim. Na sliki Sonarr, uporabniku prijazno orodje za iskanje in prenos televizijskih nadaljevank.
Sonarr, prej znan kot NZBDrone, je uporabniku prijazno orodje za snemanje videoposnetkov, zasnovano posebej za protokole BitTorrent in Usenet. Učinkovito spremlja različne vire in odkriva nove epizode televizijskih oddaj, ki jih imamo radi. Vendar je pomembno opozoriti, da Sonarr tako kot Radarr ni odjemalec za prenos. Namesto tega samodejno preišče spletne informacije o televizijskih oddajah in pridobi magnetno povezavo URL določene datoteke. To povezavo nato poveže z omrežjem Usenet ali odjemalcem torrent. S tem Sonarr poenostavi našo izkušnjo domačega medijskega centra, saj avtomatizira postopek iskanja in uživanja v najnovejših epizodah naših najljubših oddaj. Ker sta storitvi Sonarr in Radarr »sorodnici«, je postopek dodajanja virov in odjemalca identičen. Vire določimo pod nastavitvami Settings / Indexers, odjemalca pa pod Settings / Download Client. Ker smo programa Jackett in uTorrent ustrezno pripravili že za delovanje z Radarrjem, večjih težav pri povezovanju s Sonarrjem ne bi smeli imeti. Opogumljeni z uspehom domačemu Netflixu dodamo še druge vsebine – glasbo s storitvijo Lidarr, knjige z Readerrjem, filme za odrasle z Whisparrjem in tako naprej.
