Kako ponastaviti Windows
Slehernemu uporabniku najbolj priljubljenega operacijskega sistema na planetu se je že pripetilo, da je moral računalnik z Okni na novo opremiti. Včasih je bil povod počasen sistem, ki so ga dušili odvečni programi in datotečne smeti, danes razlog večkrat tiči v zlonamerni programski kodi, ki smo jo spotoma pobrali. Ne glede na vzrok in relativno stabilnost zadnje različice sistema Windows 10 bodo naslednji nasveti dobrodošli vsakomur.
Ponovna namestitev operacijskega sistema Windows 10 načelno ni težko opravilo. Sestavljeno je iz preprostih korakov. Najprej v računalnik vstavimo medij z namestitvijo, zaženemo napravo iz priklopljenega medija in nato star zarjavel sistem nadomestimo z bleščečo, deviško programsko opremo, s katero bo opešani PC doživel novo pomlad. Računalnik s svežo namestitvijo bo tekel in skakal kot malček, v nekaterih primerih celo bolje kot na začetku svoje poti, če je iz trgovine prišel obremenjen z odvečnimi aplikacijami, ki jih je nanj namestil proizvajalec.
Licence
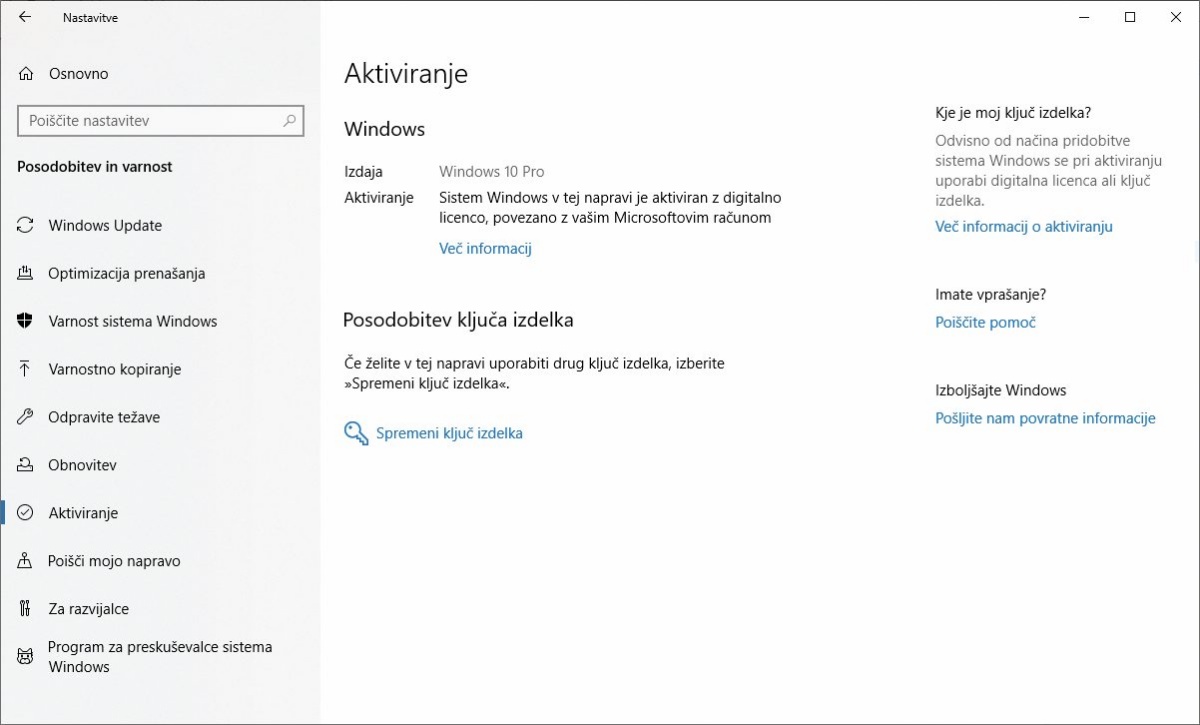
Način licenciranja operacijskega sistema Windows 10 razkrije pot Nastavitve / Posodobitev in varnost / Aktiviranje.
Microsoft je postopek ponovnega nameščanja operacijskega sistema Windows v zadnjih letih precej poenostavil, a previdnost pri izvajanju postopka in priprava nanj vseeno nista odveč. Preden se lotimo ponovnega nameščanja sistema na računalnik, je treba postoriti nekaj pomembnih malenkosti. Prva skrb je namenjena licenci operacijskega sistema Windows. Če je PC novejšega datuma, je operacijski sistem bržkone digitalno licenciran in ne uporablja licenčnega ključa. Stanje preverimo v nastavitvah Nastavitve / Posodobitev in varnost / Aktiviranje (Settings / Update & Security / Activation). Če nas pričaka sporočilo Sistem Windows v tej napravi je aktiviran z digitalno licenco (Windows is activated with a digital licence), pomeni, da je operacijski sistem sicer digitalno podpisan, ni pa povezan z našim uporabniškim računom. Povezavo uredimo v nastavitvah Nastavitve / Računi / Vaši podatki (Settings / Accounts / Your Info), kjer se vpišemo v Microsoftov uporabniški račun. Sporočilo o aktivaciji bi se moralo poslej glasiti Sistem Windows v tej napravi je aktiviran z digitalno licenco, povezano z vašim Microsoftovim računom (Windows is activated with a digital licence associated with your Microsoft Account).
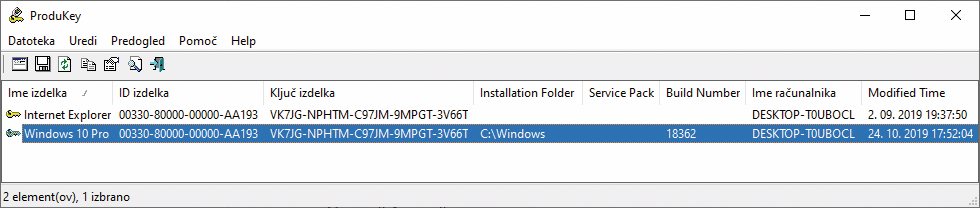
Licenčne ključe operacijskega sistema Windows in aplikacij, ki so nameščeni, nam pomaga iskati programski pripomoček ProduKey.
Naslednji korak je iskanje licenčnih ključev nameščenih programov oziroma operacijskega sistema, če oživljamo katero od starejših naprav. Seznam nameščene programske opreme z računalnika povlečemo s pripomočkom za napredne uporabnike Windows PowerShell. Zaženemo ga z upraviteljskimi pravicami in vanj pišemo ukaz:
Get-ItemProperty HKLM:\Software\Wow6432Node\Microsoft\Windows\CurrentVersion\Uninstall\* | Select-Object DisplayName, DisplayVersion, Publisher, InstallDate | Format-Table -Autosize > C:\programi.txt
Ukaz bo prečesal programsko opremo in na razdelku diska C ustvaril seznam nameščenih aplikacij. Uporabimo ga kot pripomoček pri iskanju licenčnih ključev in nameščanju programov na kasnejšem sistemu. Iskanje ključev nam olajša brezplačno programsko orodje ProduKey, ki je na voljo tudi v slovenščini na spletni strani Nirsoft.net. Druge poti žal ni, Windows s trenutno datotečno strukturo ne omogoča varovanja nameščenih programov, je pa pred tako drastičnim posegom v računalnik, kakršno je nameščanje svežega operacijskega sistema, vsekakor treba varovati podatke.
Varovanje podatkov
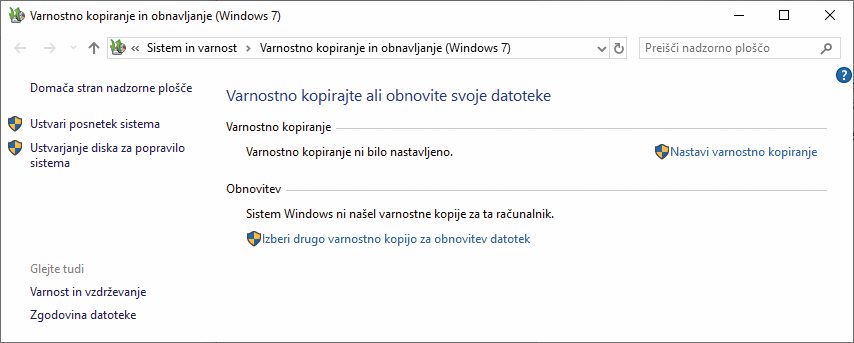
Varnostno kopiranje in obnavljanje »Backup and Restore« sta z operacijskim sistemom Windows že vrsto let, a kljub neprivlačnemu videzu prideta prav, ko želimo svežo kopijo sistema oplemenititi s starimi podatki in nastavitvami.
Ponovna namestitev operacijskega sistema Windows je praviloma zadnji izhod v sili, ki ga uporabimo ob nepremostljivih težavah s programsko ali strojno opremo. Ne glede na razlog za skrajni ukrep moramo pred nameščanjem poskrbeti za podatke na disku. Ena izmed možnosti je uporaba vgrajenih orodij za izdelavo varnostnih kopij, ki jih poiščemo v nastavitvah Nastavitve / Posodobitev in varnost / Varnostno kopiranje (Settings / Update & Security / Backup). Tu najdemo Varnostno kopiranje z zgodovino datoteke (File History), ki poskrbi za redno varovanje osebnih datotek, ter izdatnejšo proceduro Varnostno kopiranje in obnavljanje (Backup and Restore), ki je sicer orodje starejšega datuma in ga bo Microsoft bržkone kmalu zamenjal z drugim, a nam pride prav, ko želimo svežo kopijo operacijskega sistema oplemenititi s starimi podatki in nastavitvami. Postopek je preprost. Najprej izdelamo varnostno kopijo z orodjem Backup and Restore, jo prestavimo na zunanji medij, nato na novo namestimo operacijski sistem, nakar z istim orodjem v navezi z zunanjim medijem prikličemo stanje računalnika od prej.
Postopek izdelave varnostnih kopij lahko z dodatnimi orodji avtomatiziramo. Med najboljšimi brezplačnimi tovrstnimi programi je EaseUS Todo Backup Free, ki podpira shranjevanje neposredno v oblak, šifriranje, inkrementalne in diferenčne varnostne kopije, orodje za obnavljanje zrušenega sistema. Pri avtomatiki je treba paziti, da zunanjega medija ne pustimo priklopljenega v aktiven sistem, saj poleg programskih napak v primeru večje katastrofe, kakršna je udar strele, od varovanega sistema hitro podeduje tudi strojno odpoved.
Osvežitev
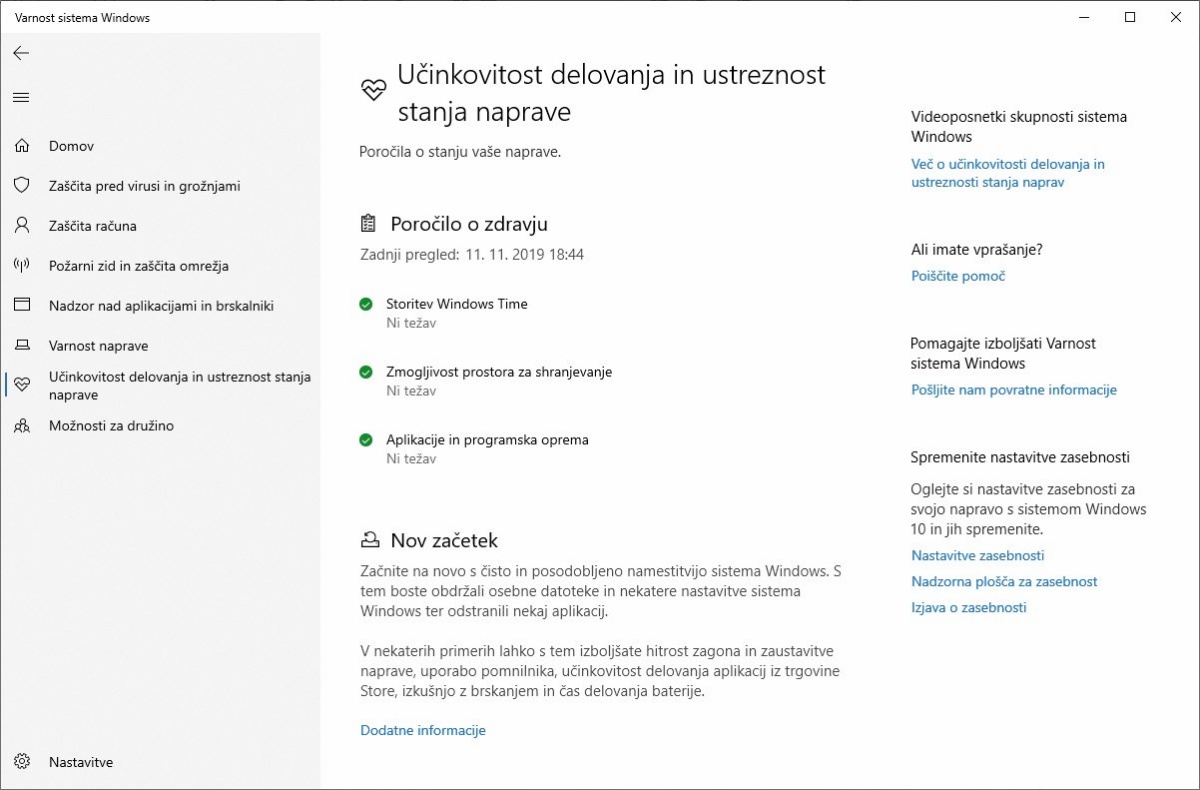
»Fresh start« varnostnika Windows Defender iz operacijskega sistema odstrani večino aplikacij, a obdrži osebne datoteke in nekatere nastavitve sistema.
Prvo možnost osvežitve preobremenjenega in onesnaženega sistema ponuja Windows sam. Skrita je v nastavitvah Varnost sistema Windows (Windows Defender), kjer pod Učinkovitost delovanja in ustreznost stanja naprave (Device performance and health) izberemo Nov začetek / Dodatne informacije (Fresh start / Additional info). Po kliku na Uvod (Get started) se sistem samodejno znova namesti in posodobi, odstrani večino aplikacij, vključno z zbirko Microsoft Office in s protivirusno programsko opremo drugih ponudnikov, a obdrži osebne datoteke in nekatere nastavitve sistema.
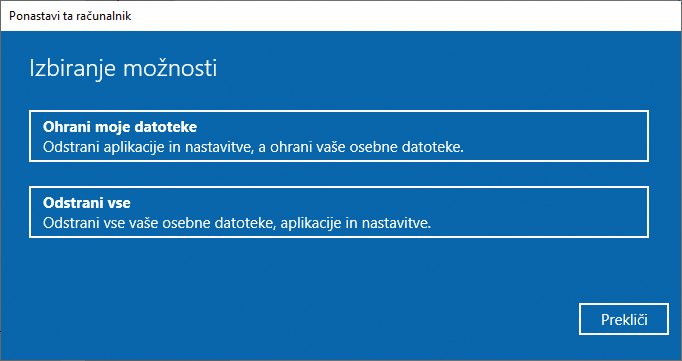
»Reset« operacijskega sistema Windows 10 ponuja dve možnosti, ena osebne datoteke obdrži, druga izbriše vse.
Še boljša opcija je Windows 10 Reset, ki sistem olajša za vse nameščene aplikacije, gonilnike in drugo navlako, medtem ko uporabniku dopušča, da obdrži lastne datoteke. Varnostna kopija pred izvedbo ponastavitve je vseeno potrebna, ker se vedno lahko kaj zalomi. Če določena programska oprema povzroča preglavice, je velika verjetnost, da bo Reset težavo odpravil. Na kratko rečeno, Reset računalnik ponastavi v stanje, v kakršnem je bil ob nakupu, skupaj s predhodno nameščenimi programi in gonilniki. Medtem ko so prejšnje verzije operacijskega sistema Windows poznale dve različici ponastavitve, Reset in Refresh, so zmožnosti obeh po novem združene v enotno funkcionalnost. Namesto odstranjevanja programov se postopek loti sveže namestitve operacijskega sistema, ki jo ob pomoči storitve Windows Recovery naknadno opremi z zadržanimi datotekami. Ponastavitev operacijskega sistema Windows 10 najdemo v nastavitvah Nastavitve / Posodobitev in varnost / Obnovitev / Ponastavite ta računalnik (Settings / Update & Security / Recovery / Reset this PC). Ob pritisku na gumb Začni (Get started) se ponudita dve opciji, tj. Ohrani moje datoteke (Keep my files), ki osebne datoteke obdrži, ter Odstrani vse (Remove everything), ki zgodbo začne znova.
Pred povsem novo namestitvijo operacijskega sistema Windows imamo še eno možnost, in sicer nadgradnjo. Pri tej seveda ne gre za klasično nadgradnjo, ki operacijskemu sistemu doda nove zmožnosti in odpravi programske hrošče iz prejšnjih verzij, temveč za osvežitev kritičnih in drugih sistemskih datotek, ki skrbijo za tekoče delovanje Oken. Za tovrstno nadgradnjo potrebujemo dovolj prostora na disku, upraviteljske pravice, medij z operacijskim sistemom ter izključeno opcijo Secure Boot v nastavitvah UEFI. Medij vstavimo ali priklopimo na računalnik, nakar z upraviteljskimi privilegiji v raziskovalcu zaženemo datoteko setup.exe na njem. Postopek je enak običajni namestitvi, pozorni moramo biti le na nastavitev, ki ohrani datoteke in nameščene aplikacije.
Namestitev
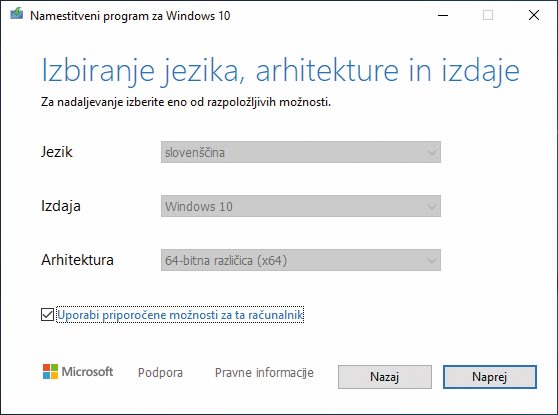
Pri izdelavi namestitvenega medija s pripomočkom Media Creation Tool je priporočljivo, da sistem poišče najboljše možnosti za računalnik.
Namestitev operacijskega sistema Windows je na videz strašljivo opravilo, a opremljene z varnostno kopijo in zadostnim znanjem ne bi smelo skrbeti. Pripomoček za izdelavo namestitvenega medija dobimo na Microsoftovem spletnem naslovu www.microsoft.com/en-gb/software-download/windows10. Media Creation Tool na računalnik prenesemo z gumbom Download tool now. Potrebujemo še USB-ključek ali drug zunanji medij, nakar zaženemo preneseni pripomoček, sprejmemo pogoje uporabe in priporočene nastavitve ter počakamo, da se postopek zaključi.
Ključek z namestitvijo vstavimo v računalnik in ga ponovno zaženemo, za hitrejšo namestitev izberemo vrata USB 3.0. Če se računalnik ne zažene s ključka ter ne začne postopka namestitve, zadevo ponovimo. Tokrat smo ob zagonu pazljivi na informacijo o izbiri zagonske naprave (angl. BOOT). Običajno lahko zagonsko napravo izbiramo s tipkama F11 in F12. Izberemo USB-ključek, zaženemo namestitev in sledimo navodilom. Navodila so lahko razumljiva. Najprej izberemo državo porekla, nakar sistem sam določi jezik, časovni pas, lokalno denarno enoto in postavitev tipk na tipkovnici. Ko se na zaslonu pojavi zahteva po aktivaciji, jo preskočimo z izjavo o manjkajočem licenčnem ključu (I don’t have a product key). Če ključ imamo, ga pred nadaljevanjem vpišemo.
Nadaljujemo z izbiro različice operacijskega sistema Windows ter s potrditvijo pogojev uporabe. Pri tipu namestitve izberemo Custom: Install Windows only (advanced), da lahko izberemo prazen razdelek na disku, za drugo bo poskrbel sistem sam. Po končani namestitvi nas čakajo še nastavitev regije, povezava z Microsoftovim računom, izbira številčne PIN-kode in povezovanje z oblakom OneDrive. Ko se postopek zaključi, nas pričaka popolnoma čist operacijski sistem, pripravljen za uporabo.
Druge možnosti
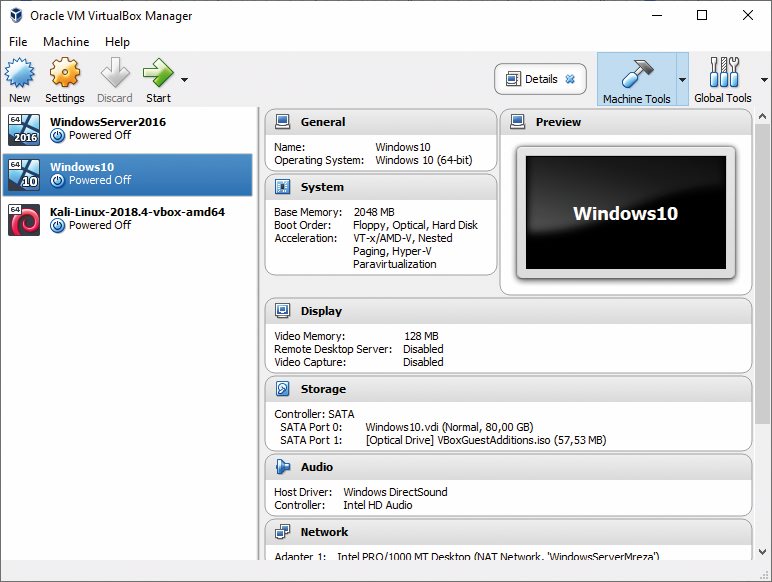
Uporaba virtualizacije ponuja številne prednosti in ena od njih je slika deviškega sistema, ki nam v vsakem trenutku omogoča hitro vrnitev na začetek.
Ena izmed poti, ki je v času zmogljivih naprav precej logična, je virtualizacija. Uporaba operacijskega sistema Windows 10 v navideznem okolju sicer ne izkoristi vseh strojnih zmogljivosti, a ponuja številne prednosti. Operacijski sistem lahko prilagodimo po lastnih željah in shranimo njegovo sliko (angl. snapshot), kar nam v vsakem trenutku omogoča hitro vrnitev na začetek, zagon dveh sistemov hkrati ter uporabo deviških Oken, ne da bi vplivali na osrednjo, vsakodnevno namestitev.
Virtualizacija je dobra izbira, če smo zadovoljni z okrnjenim delovanjem sistema in potrebujemo dva operacijska sistema hkrati. Programi zanjo omogočajo, da znotraj osnovnega sistema namestimo več različnih operacijskih sistemov, ki se zaganjajo v aplikaciji. Pri operacijskem sistemu Windows tako Microsoftov izdelek misli, da teče na lastnem računalniku, a se dejansko izvaja v strogo ločenem okolju s svojimi sistemskimi in strojnimi sredstvi. Nekateri navidezni računalniki so danes že tako napredni, da programe, ki jih zaženemo znotraj njih, lahko začasno ločimo od domačega okolja in so videti, kot da bi tekli v lastnem oknu Windows 10. Ozadje seveda ostaja enako, v resnici pa so programi še vedno vezani na izvirni navidezni stroj in ne motijo delovanja primarnega operacijskega sistema. V vsakem primeru potrebujemo licenco za operacijski sistem Windows, virtualizacija pa je lahko brezplačna. Med brezplačne rešitve spadata VirtualBox in VMware Workstation.
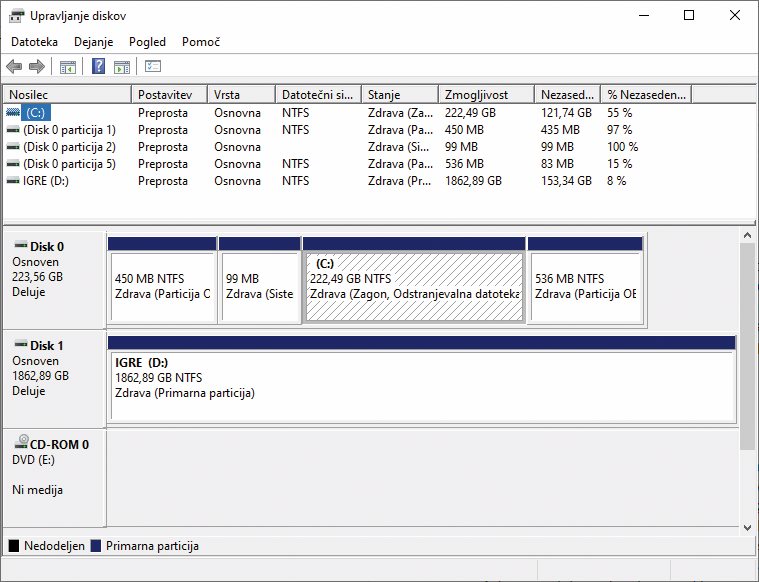
Če imamo prostora na disku dovolj, si ob pomoči Upravljanja diskov omislimo izbiro več sistemov ob zagonu računalnika, znano pod angleškim izrazom »Multibooting«.
Z dovolj prostora na disku nam je dostopna možnost dvojnega zagona, kjer nas ob vklopu računalnika pričaka izbira enega izmed več nameščenih operacijskih sistemov. Dodatna namestitev zahteva lasten diskovni razdelek, ki ga lahko ustvarimo tudi le z enim diskom. Ob predpostavki, da imamo prostora na pretek, s pripomočkom Disk Management zmanjšamo izvorno particijo in na praznem delu diska ustvarimo novo. Potem nam ne preostane drugega, kot da dodatno namestitev operacijskega sistema Windows 10 usmerimo nanjo. Za drugo običajno poskrbi postopek namestitve sam.
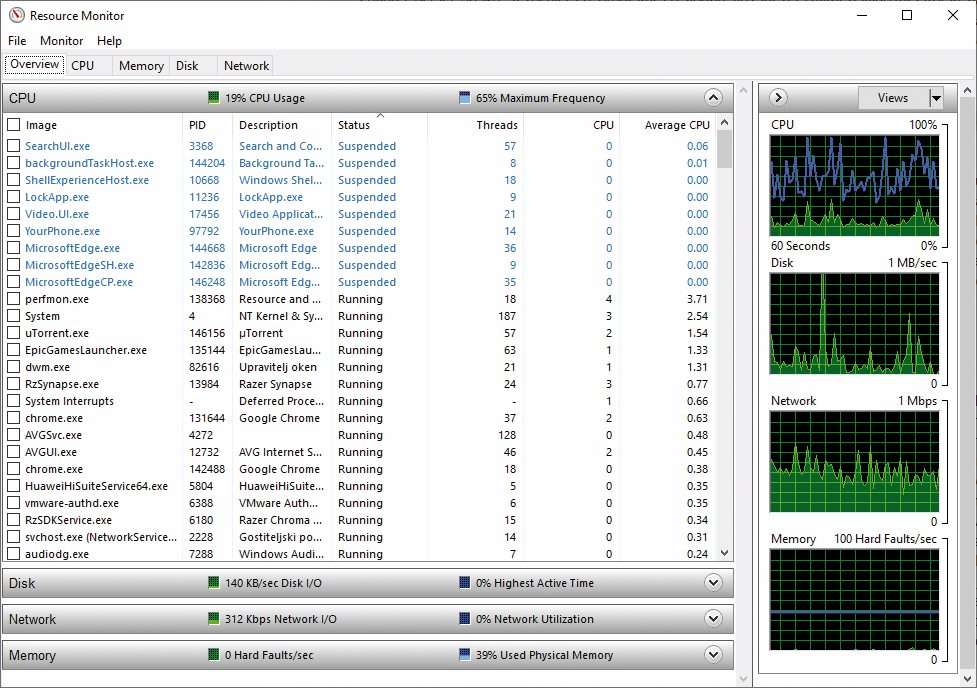
Pogostemu razmišljanju uporabnikov navkljub ni za rešitev sleherne težave zdravilo zgolj ponovna namestitev operacijskega sistema. Iz marsikatere godlje nas lahko rešijo programski pripomočki, kakršen je sistemu Windows priloženi Resource Monitor.
Preventiva je boljša kot kurativa, zato je pred drastičnimi akcijami v podobi novih namestitev, h katerim se zateka preveč ljudi v iskanju univerzalnega zdravila za vse težave z računalnikom, treba vedeti, da lahko marsikatero zagato zatremo v kali s previdnim ravnanjem in preprostimi prijemi. Ob kolcanju sistema lahko pomaga že priklic upravitelja Task Manager, ki ga na zaslon dobimo s pritiskom na znano kombinacijo tipk Ctrl + Alt + Del. Podobno rešitev ponuja Resource Monitor, ki se prikaže, če v sistemski iskalnik vpišemo Resmon. Še več informacij nam da Event Viewer, ki s podatki sicer pretirava, a se med gnečo večkrat najde podrobnost, ki razkrije pravi razlog za počasnost, zmrzovanje ali odpoved sistema. Operacijski sistem naj bo čim bolj čist tako v smislu prostora na disku kot števila nameščenih programov in njihove samostojnosti ter posodobitev. Če aplikacijo v sistemu zanemarimo, ji ne krpamo redno lukenj, obenem pa ji dovolimo, da se sama zaganja in počne čuda stvari v ozadju, praktično kličemo nesrečo nase. Pri vzdrževanju reda nam pomagajo programski pripomočki, kakršna sta Autoruns, ki skrbi za aplikacije ob zagonu, ter CCleaner, ki je smrt za neželene programe, za katere velja, da jih je praktično težko zaustaviti, kaj šele odstraniti.
