Igranje s telefonom
Apple je za jesen napovedal resnejši pohod v igričarske vode, ko bo s storitvijo Apple Arcade v podobi dostopne mesečne naročnine ponujal kakovostne igre in poskušal telefone iPhone ustoličiti kot vodilne naprave v svetu mobilnega igranja. Ti so sicer že danes vir neusahljive zabave in lahko z nekaj prijemi postanejo edini potreben stroj za slehernega igričarja.
Hitrost
Najpomembnejša za igričarja je pri telefonu hitrost, tudi najlepši ekran z neoporečno sliko nam ne pomaga, če igra teče po polžje. Sicer hitri iPhone lahko teče počasneje zaradi več dejavnikov. Sčasoma se na njem nabere precej navlake, ki zavira tekoče delovanje telefona. Prvi korak do hitrosti je čiščenje pomnilnika RAM. Na starejših napravah z operacijskim sistemom iOS je postopek preprost. Pritisnemo gumb za izklop ter ga izpustimo, ko se na zaslonu izpiše sporočilo, da se bo telefon izklopil, nakar pritisnemo in zadržimo tipko Home. Ko se na ekranu pojavi začetni zaslon, je RAM deviško čist, naprava pa pripravljena na delovanje.
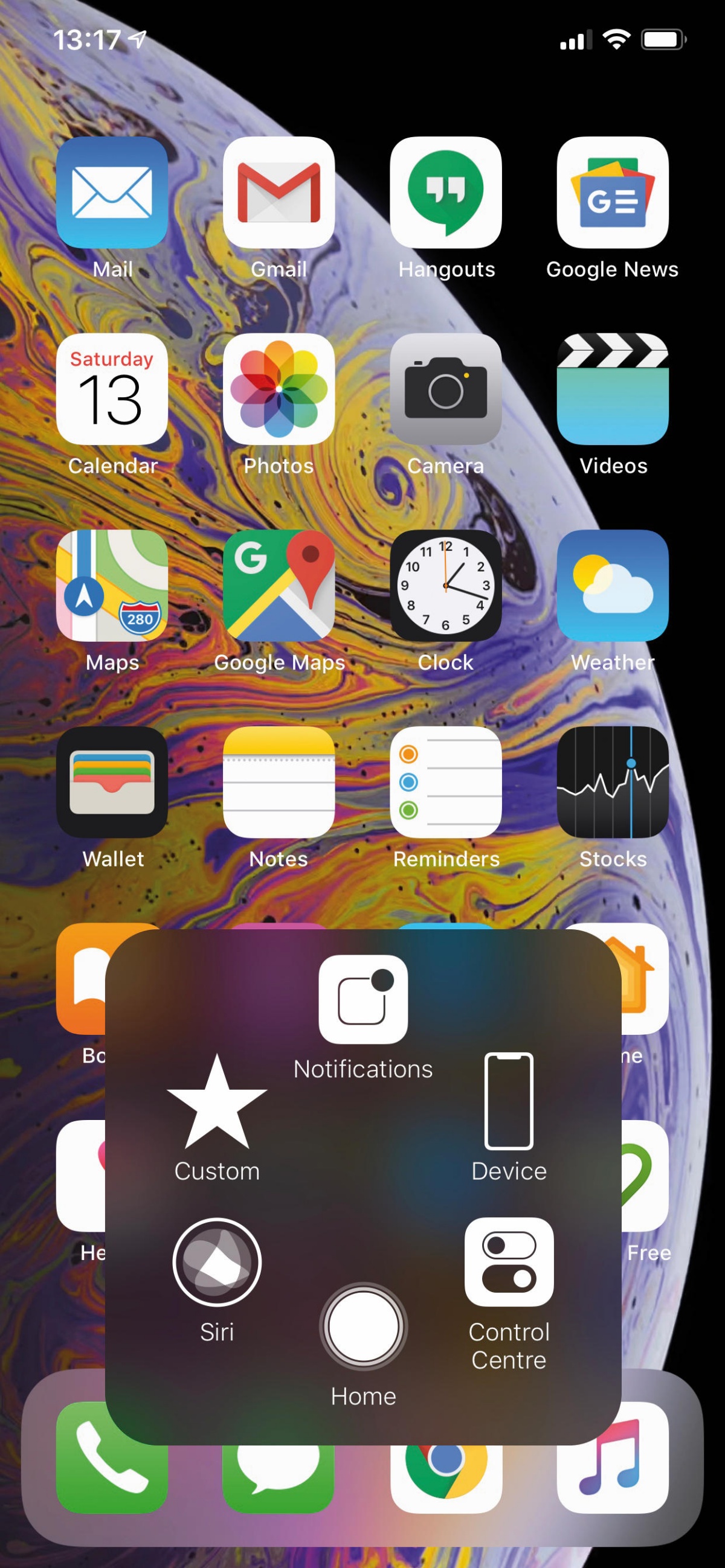
Osrednjo tipko Home pri novejših telefonih iPhone nadomešča programska izvedenka, ki jo vklopimo v nastavitvah Settings.
Novi telefoni od modela X naprej,ž stvar zakomplicirajo. Ker nimajo gumba Home, jim dodamo programski nadomestek z nastavitvijo Settings / General / Accessibility / AssistiveTouch. Ob vklopu nastavitve se na zaslonu prikaže siv gumb, nato v Settings / General / Shut Down sprožimo postopek za izklop in prek sivega gumba prikličemo tipko Home. Držimo jo, dokler ekran ne potemni in se ponovno zasveti. Pomnilnik RAM je izpraznjen, zato se naprava občutno hitreje odziva na naše ukaze. K triku se zatečemo vsakič, ko se ji spet začne kolcati.
Za počasnost so lahko krivi tudi v ozadju odprti programi. Če njihovo zapiranje s potegom prsta ne pomaga, telefon ponovno zaženemo. V primeru zamrznjenih aplikacij nam priskoči na pomoč tako imenovani hard reset, ki ga sprožimo s hitrim pritiskom najprej gumba za povečanje glasnosti, nato gumba za zmanjšanje glasnosti in pridržanjem tipke za izklop. To držimo, dokler se ne zaslonu izriše logotip ugriznjenega jabolka. Včasih pomaga že posodobitev operacijskega sistema na zadnjo različico programske opreme. Ročno nadgradnjo sprožimo z nastavitvijo Settings / General / Software Update / Download and Install.
Dodatno nam pri pospeševanju naprave pomaga izklop osveževanja programov v ozadju ter določanja lokacije, ki ju onemogočimo v nastavitvah Settings / General / Background App Refresh / Off in Settings / Privacy / Location Services. V skrajnem primeru se poslužimo ponastavljanja telefona (ali tablice) na tovarniške nastavitve. Postopek bo izbrisal vsa shranjena gesla in zgodovino, obdržal pa datoteke in pripadajoče podatke. Zaženemo ga s Settings / General / Reset / Reset All Settings. V še večjem obupu napravo nastavimo povsem na novo. Telefon povežemo s programom iTunes, kjer uporabimo možnost Restore iPhone.
Motnje
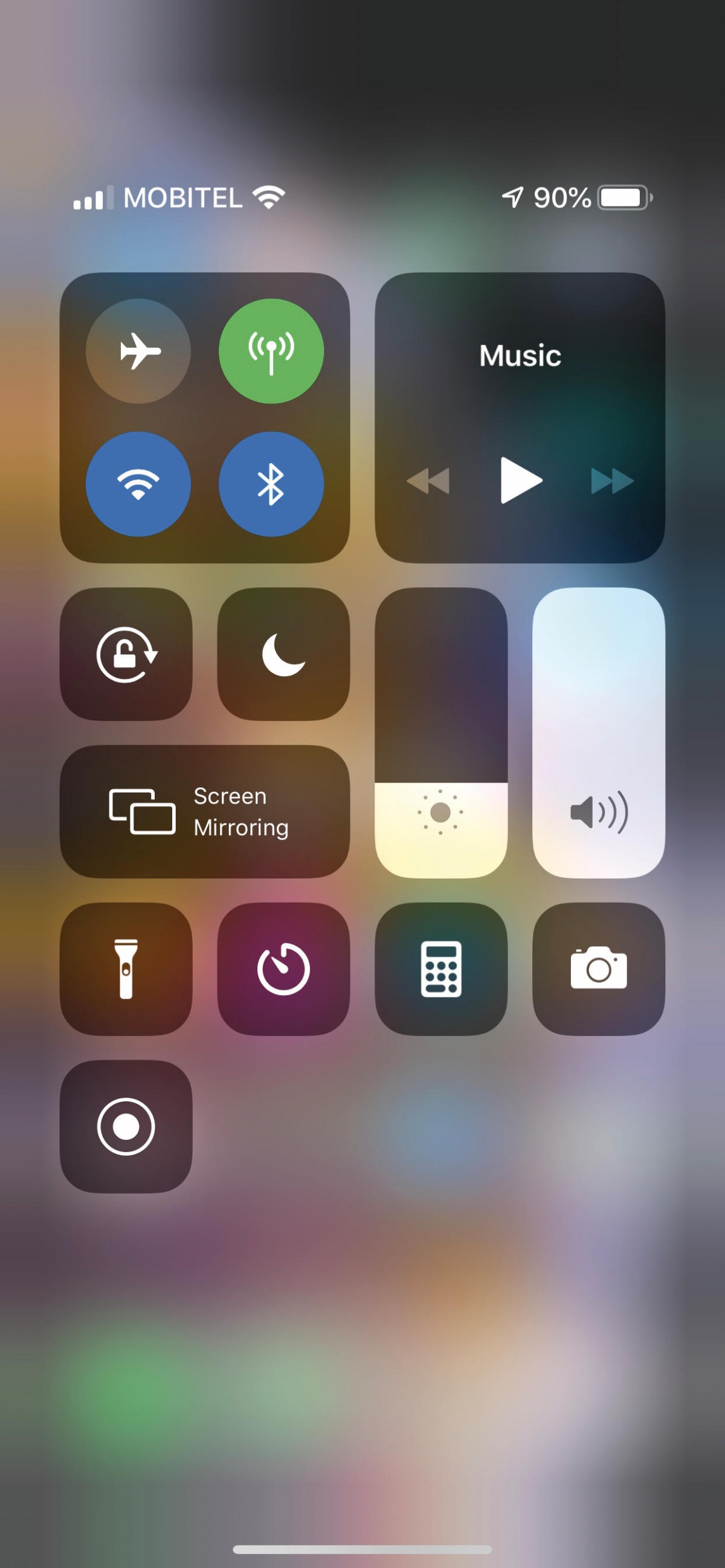
Samodejno obračanje zaslona, ki nas med igranjem lahko kapitalno zmoti, izklopimo s hitrim gumbom v nadzornem središču Control Center.
Med mobilnim igranjem nas postranske zmožnosti večkrat bolj motijo, kot pa nam koristijo. Najprej za vsak primer izklopimo obračanje zaslona, to storimo s hitrim gumbom v podobi ključavnice s krožno puščico, ki ga najdemo v nadzornem središču Control Center. Ker igre poleg prostora v lokalni shrambi smetijo tudi zaslon, jih pospravimo v imenike. To ustvarimo s pridržanjem prsta na izbrani ikoni, nakar jo, ko se začne tresti, povlečemo na drugo. Sistem sam ustvari ustrezen imenik in ga poimenuje. Ime seveda po želji spremenimo. Najbolj priljubljene naslove zberemo v posebnem imeniku, ki ga prestavimo na dno zaslona. Če nas glasba med igranjem moti, si zbranost povečamo z izklopom posameznih zvokov v nastavitvah Settings / Sounds.
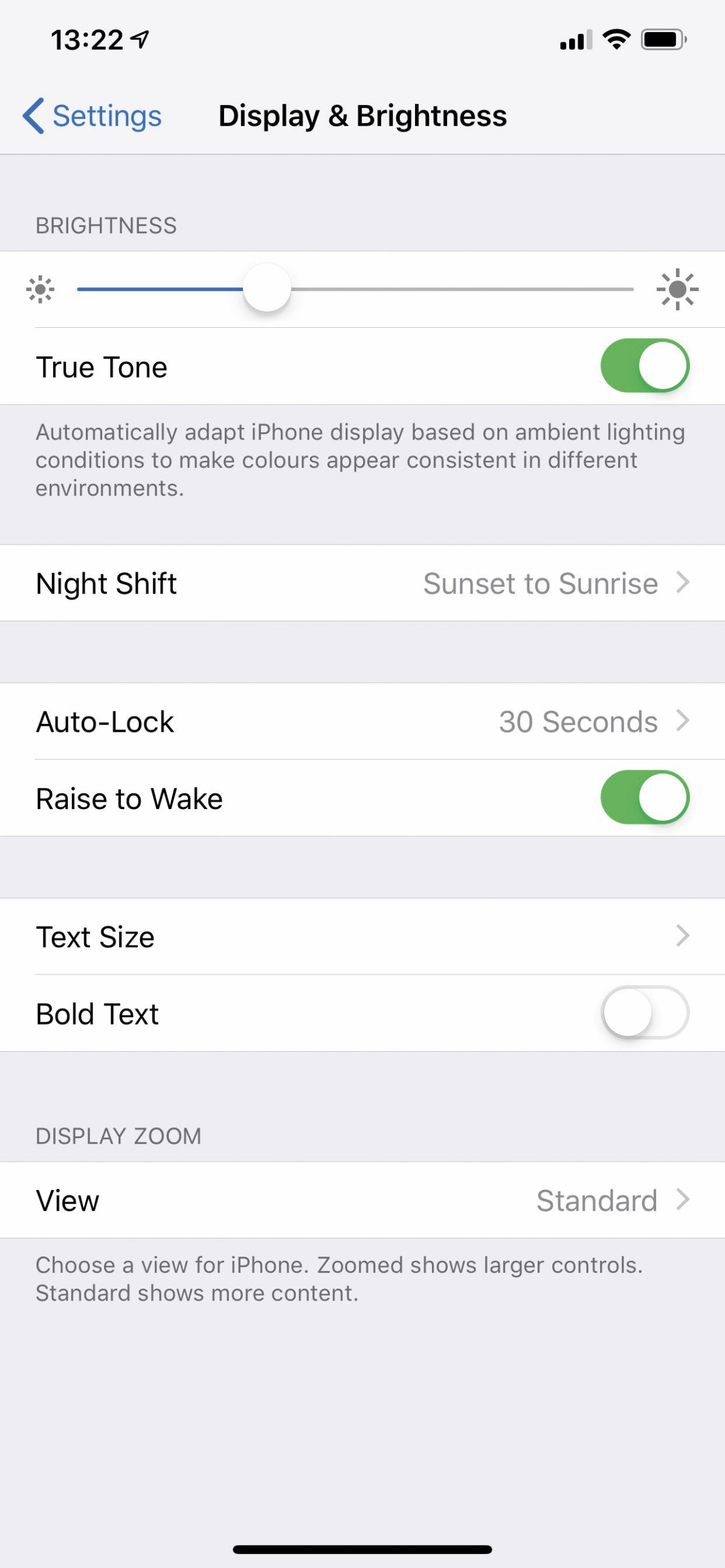
Največ baterije za podaljšanje igralne seanse prihranimo z zmanjšanjem svetlosti zaslona.
Igre zahtevajo veliko energije, in da bi lahko igrali več, je treba z njo varčevati na drugih področjih. Največ prispeva zmanjšanje svetlosti zaslona. V nastavitvah Settings / Display & Brightness ustrezno premaknemo namenski drsnik in/ali vklopimo samodejno prilagajanje svetlosti zaslona okolici Auto-Brightnes, ki ga v novejših napravah z iOS 12 najdemo v Settings / General / Accessibility / Display Accommodations / Auto-Brightness. Baterijo varčujeta tudi izklop določanja lokacije v Settings / Privacy / Location Services in povezave bluetooth v Settings / Bluetooth. Za še večji energetski prihranek omejimo spletno poizvedovanje nameščenih aplikacij, pipico jim pripremo z nastavitvijo Settings / Passwords & Accounts / Fetch New Data, kjer osveževanje popolnoma izklopimo ali mu zmanjšamo frekvenco delovanja.
Game Center
Za igričarje na mobilnih napravah z operacijskim sistemom iOS od nekdaj skrbi družabno središče Game Center, ki ga Apple v zadnjih letih zanemarja. Pred prihodom sistema iOS 10 je bilo središče Game Center igričarsko obarvano družabno omrežje, povezano v oblak iCloud in zgrajeno okoli samostojne aplikacije, ki je igralcem omogočala igranje s prijatelji. Ko je Apple v sklopu posodobitve leta 2016 aplikacijo ukinil, je Game Center postal izbirna storitev, namenjena predvsem tujim razvijalcem iger. Žal se je v tranziciji izgubila marsikatera funkcionalnost stare storitve.
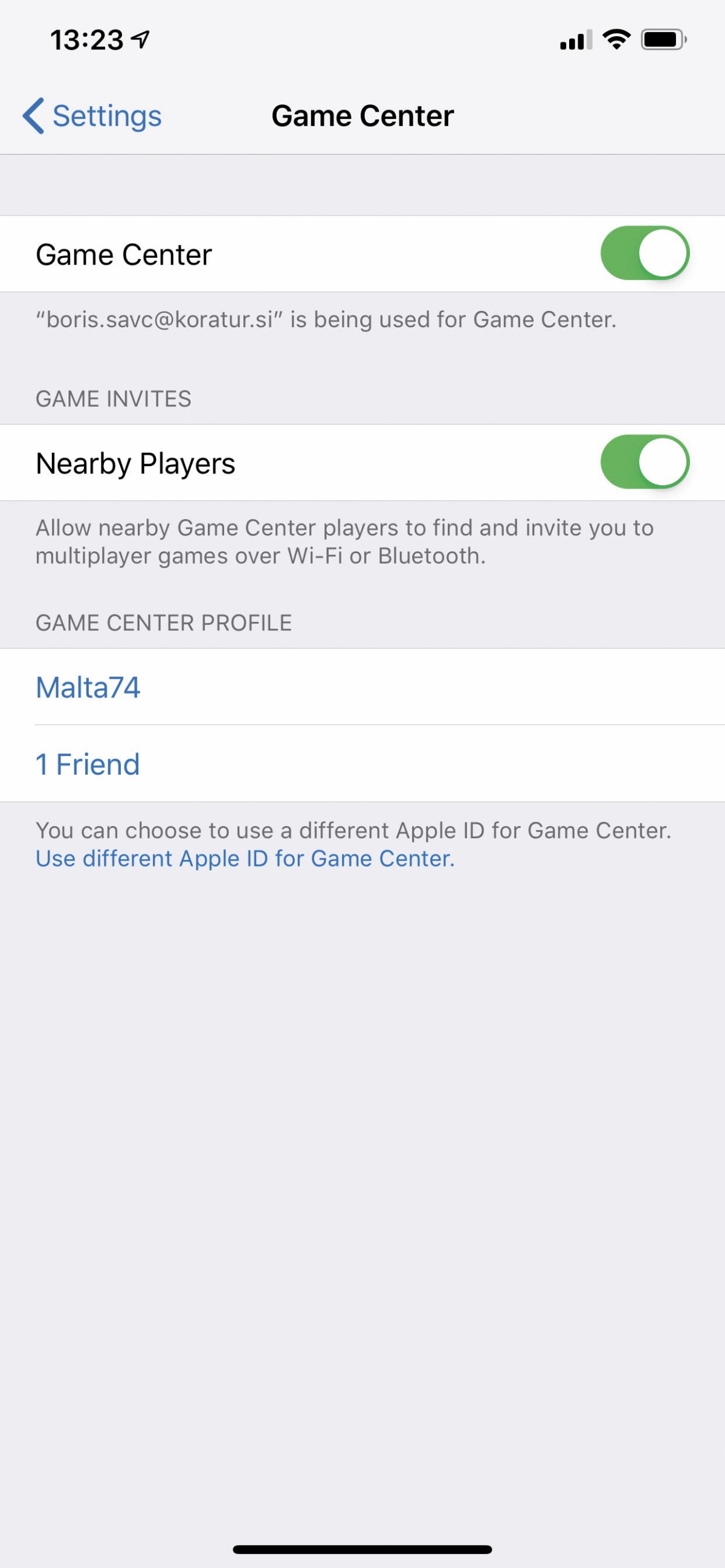
Igralno središče Game Center je v zadnjih različicah mobilnega operacijskega sistema iOS zelo osiromašeno.
Zaradi ignorance tržnice App Store je nemogoče ugotoviti, katera izmed ponujenih iger podpira odpisano igričarsko središče. Da je posamezen izdelek povezan s storitvijo Game Center, izda šele pisano obarvana pasica, ki se ob zagonu igre pojavi na vrhu ekrana. Povezanost zagotavlja dostop do oblačne lestvice najboljših izidov, odklepanje dosežkov ter shranjevanje igralnega položaja v oblak. Ker je Game Center v srži družabno središče, kjer vezi pletejo igričarji, se skupnosti predstavljamo z vzdevkom, ki ga nastavimo v nastavitvah naprave z operacijskim sistemom iOS Settings / Game Center / Game Center Profile / Nickname. Iste nastavitve nam omogočajo tudi brisanje dodanih prijateljev, medtem ko je samo dodajanje mogoče le med igranjem. V igri poiščemo gumb Add Friends in želenemu igralcu pošljemo vabilo za igranje, nakar z njim spletemo trajnejše vezi.
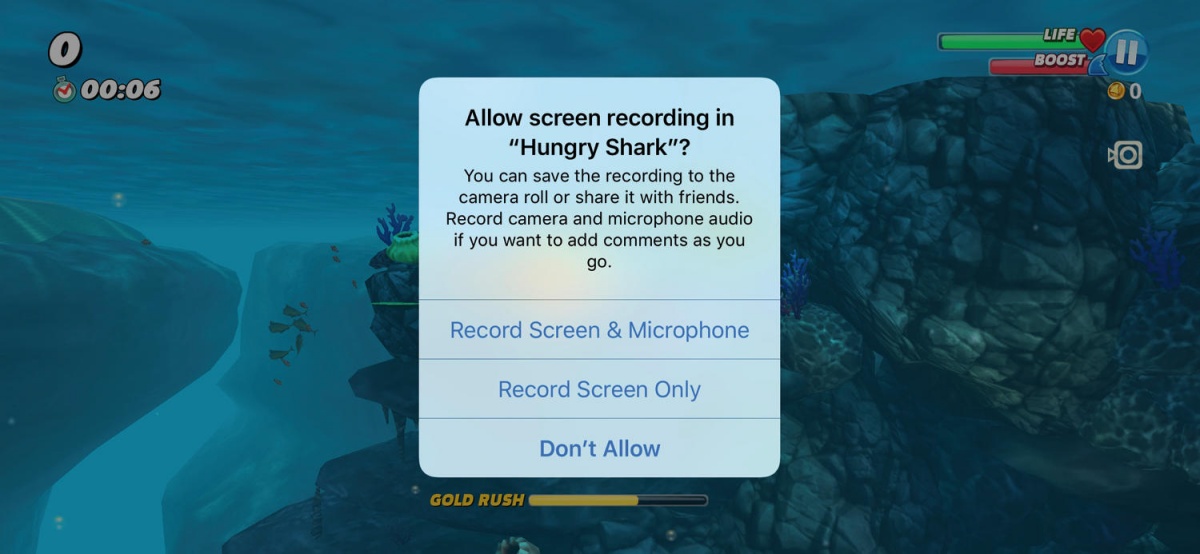
Pred prvim snemanjem nas igra vpraša, ali ji dovolimo uporabljati v telefon vgrajeno kamero in mikrofon.
Ena izmed zmožnosti igralnega središča Game Center je snemanje dogajanja v igri. To je omogočeno v igrah, ki podpirajo programsko opremo ReplayKit. Najprej ga omogočimo v nastavitvah Settings / Control Center / Customize Controls / Screen Recording, nato zaženemo podprto igro, kjer poiščemo ustrezno ikono. Običajno je v podobi kamere na začetnem zaslonu igre, lahko pa tudi v igri sami. Pri prvi uporabi ikone nas sistem vpraša za dovoljenja, in ko igri dovolimo uporabo kamere in mikrofona, se začne snemanje. Ko smo z odigrano seanso zadovoljni, pritisnemo gumb stop in posneti material shranimo v lokalno shrambo.
Če igra dodatka ReplayKit ne podpira, je snemanje mogoče prek povezave mobilne naprave z Macom. Telefon (ali tablico) in računalnik povežemo s kablom Lightning, odpremo QuickTime Player ter izberemo File / New Movie Recording. Snemanje začnemo z uporabo puščice poleg gumba Record ter izbiro naprave (iPhone) pod razdelkom Camera. Da otroci ne bi porabili preveč prostora na skopo odmerjeni mobilni shrambi, moramo snemanje včasih onemogočiti. Zavarujemo se z nastavitvijo Settings / General / Restrictions / Enable Restrictions / Screen Recording. Če nastavitve ne najdemo, zagotovo uporabljamo zadnjo različico operacijskega sistema iOS, ki je zadevo skrila pod Settings / Screen Time / Content & Privacy Restrictions / Content Restrictions / Game Center / Screen Recording. Snemanje onemogočimo tudi z odjavo iz središča Game Center, in sicer s Settings / Game Center, kjer drsnik z zelenega prestavimo na sivo.
Povezava s konzolo

Igre z igralne konzole Sony Playstation 4 igramo na telefonu iPhone ob pomoči aplikacije PS4 Remote Play.
Pravi igričarji raje kot telefon v rokah držijo igralni plošček izbrane konzole, saj so igre na njej običajno zajetnejši zalogaj, ki jim zato pričara večji užitek. Telefona ali tablice vseeno ne odpišejo, pravi igričarji prek mobilne naprave igrajo tudi igre s konzole. V primeru jabolčnih naprav z operacijskim sistemom iOS ter igralne konzole Playstation 4 se magična programska oprema, ki tovrstno igranje omogoča, imenuje Remote Play. Uspešna povezava zahteva mobilno napravo z nadgradnjo iOS 12.1 ali več ter igralno konzolo s strojno-programsko opremo različice 6.50 in naprej.
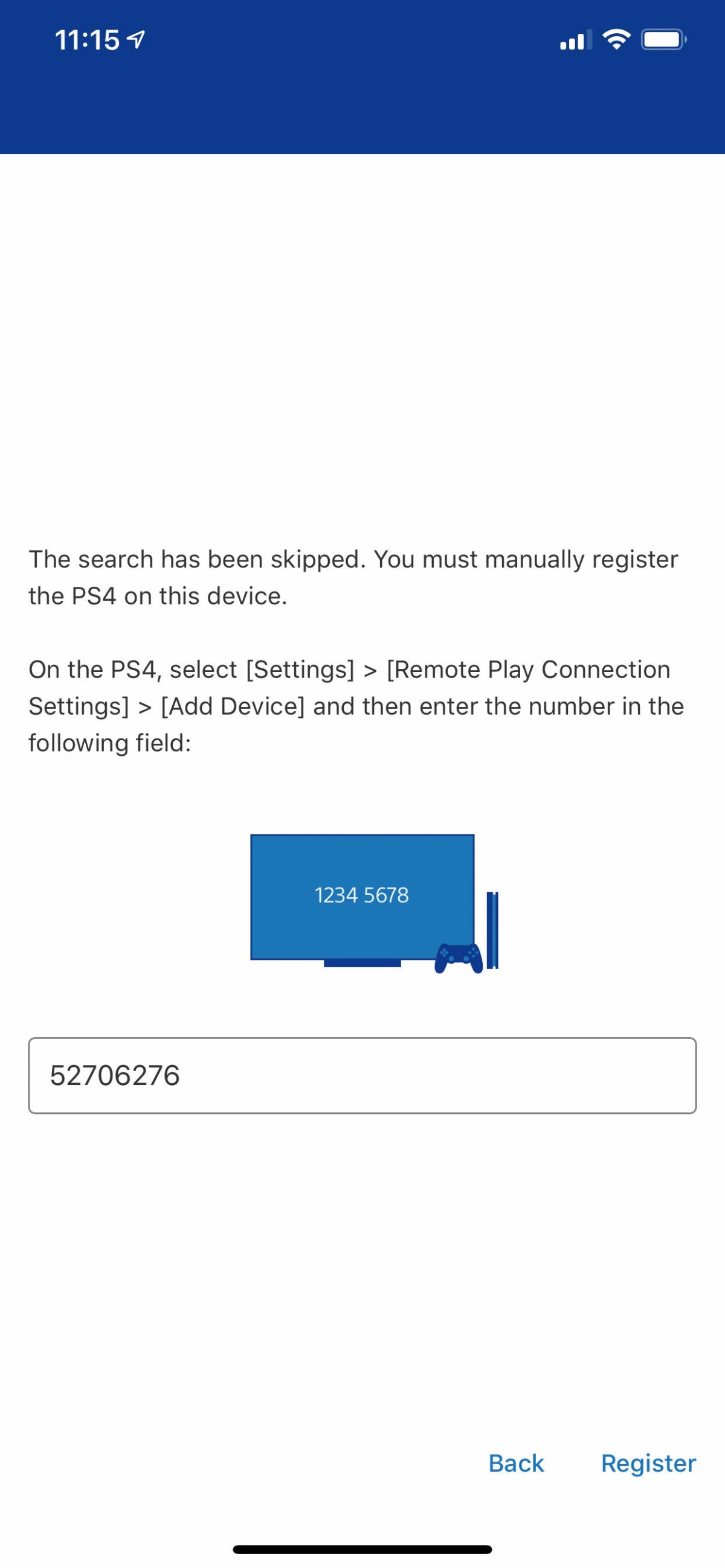
Če samodejno povezovanje konzole s telefonom odpove, napravi povežemo prek številčne kode.
Če želimo na telefonu iPhone uživati v naslovih s konzole Playstation 4, si s tržnice App Store prenesemo aplikacijo PS4 Remote Play. V naslednjem koraku vklopimo konzolo in jo posodobimo z zadnjo različico operacijskega sistema. To storimo v nastavitvah Settings / System Software Update. Oddaljeno igranje omogočimo s Settings / Remote Play Connection Settings / Enable Remote Play, nato na telefonu iPhone ali tablici iPad zaženemo aplikacijo PS4 Remote Play in vanjo vnesemo prijavne podatke igralnega računa s konzole Sony Playstation 4. Program bo samodejno poiskal vklopljeni Playstation in se z njim povezal. Ker iskanje poteka prek interneta, ni najhitrejše. Če se postopek konča neuspešno, napravi povežemo ročno. Na igrani konzoli poiščemo nastavitev Settings / Remote Play Connection Settings / Add Device in jo ob pomoči številčne kode na zaslonu seznanimo s telefonom (ali tablico). Kodo s konzole vpišemo v aplikacijo PS4 Remote Play pod opcijo Register Manually. Oddaljeno igranje je na voljo takoj, ko se aplikacija poveže s konzolo. Gumba za izhod ni, povezavo prekinemo z zaprtjem mobilnega programa. Če bi želeli navezo vzpostaviti, ko je konzola v spanju, željo uresničimo z nastavitvijo Settings /Power Save Settings / Set Features Available / Stay Connected to the Internet / Enable Turning On of PS4 from Network.
Boljšo igralsko izkušnjo si zagotovimo z nekaj koraki optimizacije. Aplikacija PS4 Remote Play med drugim omogoča nastavitev kakovosti pretočne slike, privzeta je 540p, povečamo pa jo lahko na 720p ali celo 1080p v primeru povezave s konzolo Sony Playstation 4 Pro. V istih nastavitvah po želji spremenimo tudi število prikazanih sličic na sekundo. Nastavitve aplikacije se skrivajo pod ikono mehanskega koleščka v zgornjem desnem kotu ekrana. Njihovo spreminjanje ima včasih negativne posledice na uporabniško izkušnjo s programom, veliko je odvisno od hitrosti in zanesljivosti internetne povezave. Spisek nevšečnosti se tu, žal, ne konča, najbolj pereča je zakasnitev vnosa ukazov, ki praktično onemogoči igranje hitrih, akcijskih iger. Aplikacija sicer podpira igranje s fizičnim igralnim ploščkom, a iz neznanega razloga ne mara uradne strojne opreme, konzoli priloženi Dualshock ne deluje. Za nameček nam vsak pritisk nanj povezavo z aplikacijo PS4 Remote Play prekine.
Fortnite
Za konec se dotaknimo še fenomena, ki navdušuje tako običajne kot mobilne igralce po svetu. Beseda teče seveda o igri Fortnite, kjer nas zračno plovilo z drugimi igralci spusti na otok, da bi se pomerili v boju za preživetje, podobnemu Igram lakote. Zmagovalec je samo eden, tisti, ki zadnji stoji na nogah. V boju nam poleg orožja in prevoznih sredstev pomaga predvsem sposobnost gradnje in poznavanje okolice. Ker igra ponuja merjenje z drugimi igralci ne glede na poreklo, uporabniki konzol se merijo z računalniškimi in mobilnimi nasprotniki, je na mestu nekaj nasvetov.
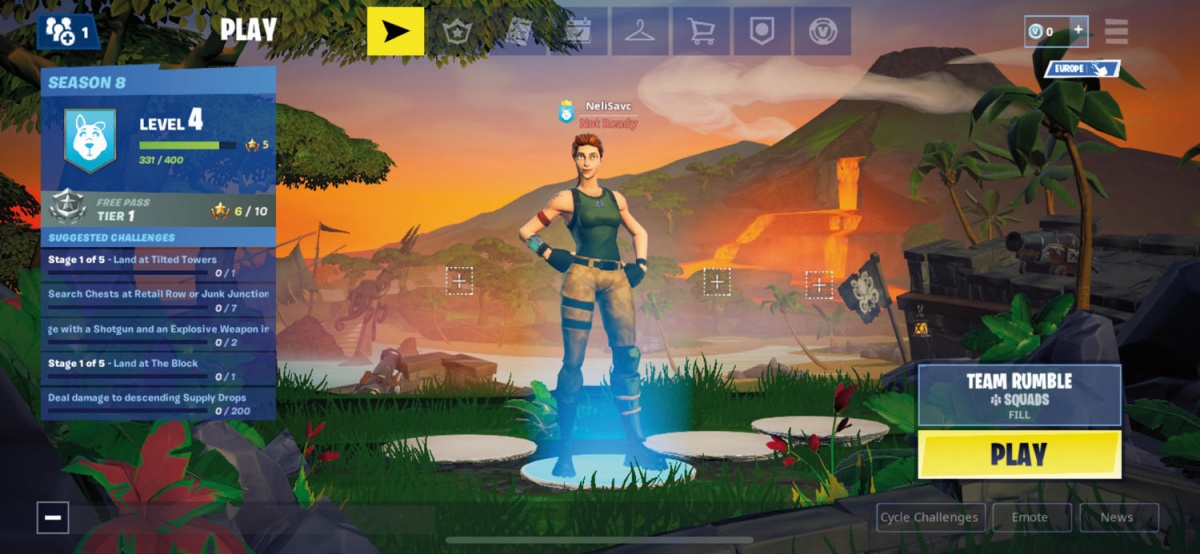
Mobilni igralci se v Fortnite pomerijo tudi z uporabniki računalnikov in konzol, ki so v prednosti zaradi večjega zaslona in boljšega nadzora lika ter dogajanja v igri.
Največjo težavo poleg manjšega ekrana predstavlja nadzor, narisani gumbi se pač ne morejo kosati s pravo napravo, kakršna je naveza tipkovnice in miške ali klasični igralni plošček. Slehernik se bo moral dobro seznaniti z nadzorno shemo, preden bo lahko upal na uspeh. Leva stran zaslona je namenjena premikanju lika z drsenjem prsta po površini, medtem ko je na desni glavno dotikanje ekrana, ki se v igri prevede s streljanjem. Na desni strani domuje še nekaj drugih (navideznih) gumbov, med drugim skok in počep. Na spodnjem delu so nabrani predmeti in gumb za preklop nadzorne sheme na gradnjo.
Po nekaj odigranih partijah dobimo občutek o primernosti nadzorne sheme. Če je privzeta odzivnost prehitra ali prepočasna, jo prilagodimo po lastnem okusu v nastavitvah. V istih nastavitvah, ki jih prikličejo tri črte v zgornjem desnem kotu zaslona, je tudi opcija dotika zaslona za preiskovanje oziroma uporabo najdenih predmetov Tap to Search / Interact. Nujno jo vklopimo. Zaradi šibkejšega zvoka je na telefonu ali tablici priporočljiva uporaba slušalk. V nasprotnem primeru si med igranjem pomagamo z dodatnimi oznakami, ki na zaslonu grafično prikažejo smer zvoka oziroma bližajoče se nevarnosti. Med premagovanjem daljše razdalje uporabimo samodejni tek Auto-Run, da roka na levi strani zaslona ne zasede preveč vidne površine. Zaradi manjše natančnosti se v boj spustimo le od blizu. Razdalja je naš največji sovražnik.
