Ponovno koristno - Telefon kot spletna kamera
Zadnje čase preživimo na internetu večji del službenega vsakdanjika. Na liniji je vedno več sestankov, sodelovalnega dela in komunikacije s sodelavci. Naša delovna mesta so seveda temu primerno opremljena, po večini imamo prenosnike ali spletno kamero z zvočniki in mikrofonom. Kaj pa če bi imeli zunanjo kamero? Kaj pa če bi to bil kar telefon?

Hitro smo se navadili na delo od doma. Večinoma smo bili ustrezno opremljeni in po začetni zmedi je sčasoma tudi znotraj domačih štirih sten zavladala produktivnost. Največ težav nam je povzročala spletna kamera: ali je nismo imeli (niti zvočnikov in mikrofona) ali pa nam je bila trn v peti njena neprilagodljivost. Lastniki prenosnikov smo tako med sestanki tožili nad obračanjem težke elektronske škatle, ljubitelji stacionarnih PC pa nad splošnim pomanjkanjem slike (in zvoka). Niti zavedali se nismo, da je rešitev vseh naših težav sleherniku na dosegu roke. Vlogo spletne kamere, kot mnoge druge, lahko namreč uspešno prevzame skorajda vsak pametni telefon.
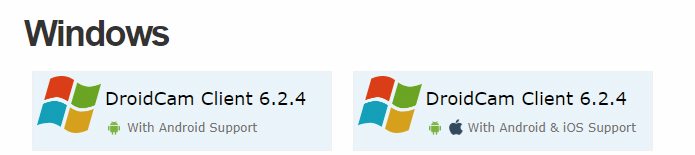
Namizni del aplikacije DroidCam prenesemo s spleta. Na voljo sta različici za mobilni operacijski sistem Android in Applov iOS.
Med boljšimi mobilnimi programi, ki zadostujejo osnovnim potrebam tudi v brezplačni različici, je DroidCam. Najprej s tržnice App Store ali Google Play Store prenesemo istoimenski pripomoček in ga namestimo na telefon. V primeru naprave z mobilnim operacijskim sistemom Android velja omeniti, da program deluje na različicah od številke 5.0 naprej. Nameščeno različico Googlovega mobilnega operacijskega sistema preverimo v nastavitvah Sistem / O telefonu / Različica sistema Android (Settings / About Phone / Android version). Nadaljujemo s prenosom namiznega odjemalca, ki ga dobimo na spletni strani dev47apps.com/droidcam/windows/. Če bomo uporabljali telefon z Androidom, prenesemo datoteko DroidCam Clent With Android Support, v primeru telefona iPhone pa DroidCam Client With Android & iOS Support. Omeniti velja, da zadnji dela z obema mobilnima sistemoma, tako da je edina prava izbira za lastnike naprav mešanega porekla. Drugim priporočamo lažjo namestitev, ki se ukvarja le z Googlovim mobilnim operacijskim sistemom.
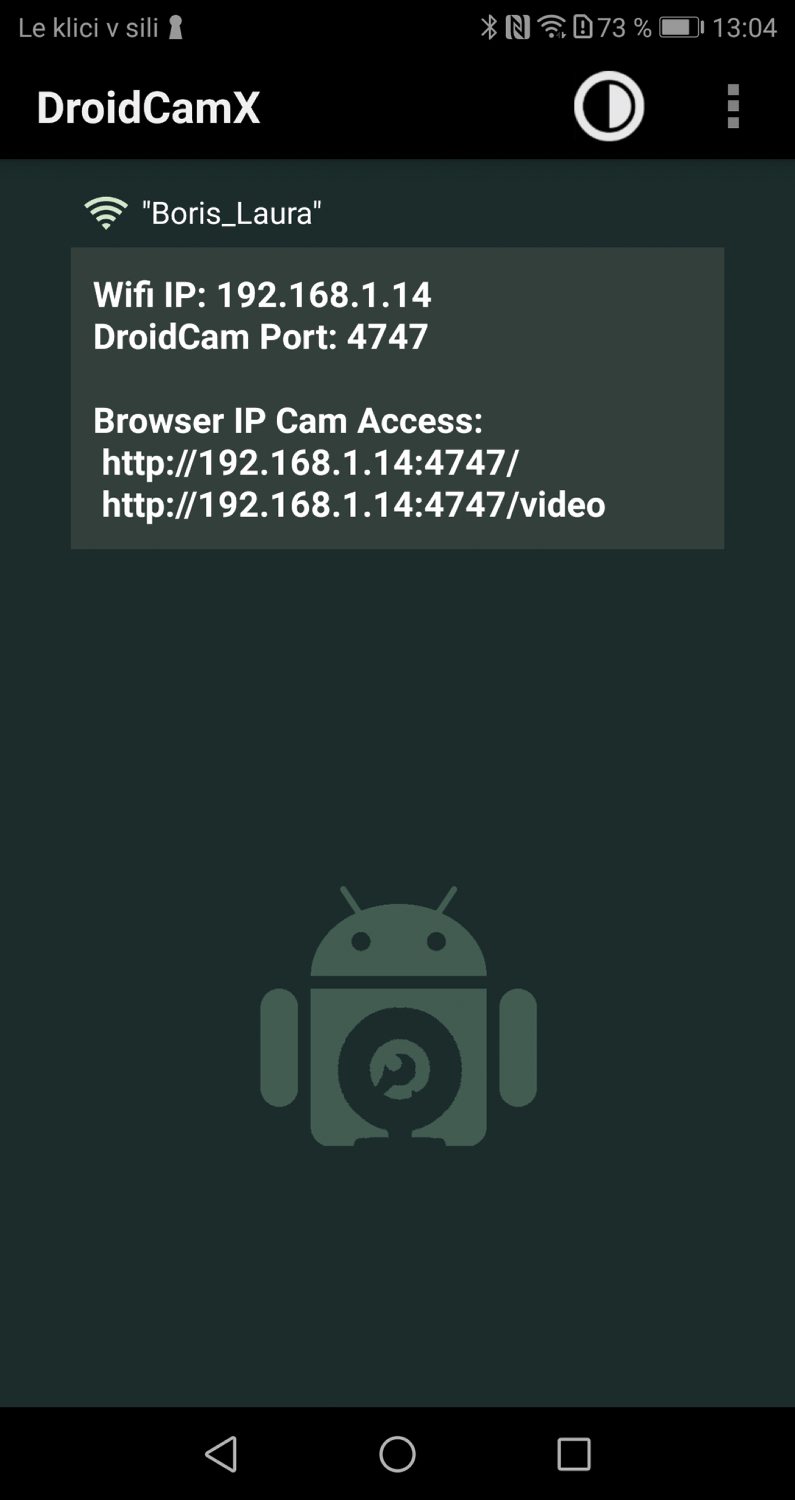
Aplikacija na telefonu nam posreduje številko IP in vrata, skozi katera bo mobilna naprava računalniku pošiljala zvok in sliko s kamere.
Ko je namestitev končana, namizni program zaženemo z dvojnim klikom njegove ikone. Istočasno odpremo tudi mobilno različico aplikacije, ki nam bo posredovala omrežne podatke za povezovanje, številko IP in ustrezna vrata. Obe napravi, tako računalnik kot telefon, morata seveda sobivati znotraj istega omrežja, ob tem, da je računalnik lahko priključen z žično povezavo, saj brezžične verjetno nima. Na telefonu se po zagonu programa izpišejo številka IP, vrata za povezovanje ter spletni naslov za dostop prek brskalnika. Prva podatka vpišemo v namizni del aplikacije, obkljukamo opciji Video in Audio, da omogočimo prenos zvoka ter slike, in kliknemo gumb Start. Telefon bo začel pošiljati zajem vgrajene kamere na dežurni PC in na računalniškem zaslonu se bo prikazala tekoča slika dogajanja pred lečo.
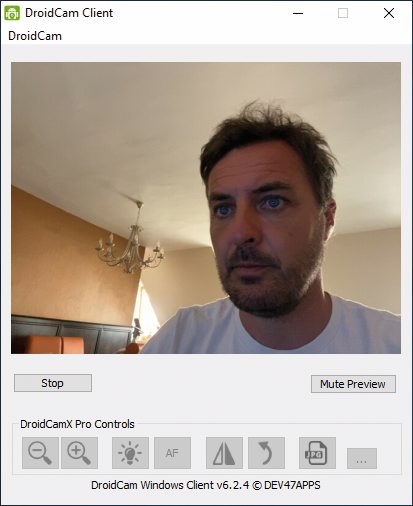
Naprednejše kontrole in nastavitve so na voljo v plačljivi različici aplikacije DroidCam, ki med drugim odstrani tudi oglase.
Na zgoraj opisani način dobimo sliko s telefona na PC, kar pa nam pri delu od doma bolj malo pomaga, saj video tok potrebujemo v določenem programu, ki ga uporabljamo za komunikacijo s sodelavci, poslovnimi partnerji in podobno. Na srečo priljubljene aplikacije za video konference podpirajo tovrstno povezovanje v svojih nastavitvah. Vse, kar moramo storiti, je, da poiščemo nastavitvi za vir slike in zvoka (Camera, Microphone Input) in ju nastavimo na DroidCam ter DroidCam Virtual Audio. Med redkimi primeri, kjer podana navodila zatajijo, so namizni programi s tržnice Microsoft Store. Takšen je Skype, ki povezovanje s pripomočkom DroidCam začuda podpira le, če namestitev prenesemo s spleta in ne iz uradne tržnice programov za operacijski sistem Windows.
V primeru težav s povezovanjem nas lahko reši priklop telefona na računalnik. Pred povezovanjem obeh naprav s kablom USB moramo na telefonu omogočiti nastavitev Odpravljanje težav s povezovanjem USB oziroma USB debugging. Najdemo jo med Možnostmi za razvijalce, ki so privzeto skrite. Na zaslon jih prikličemo s Sistem / O telefonu in sedemkratnim dotikom opcije Delovna različica (Build number). Če se telefon kljub vklopu te funkcije s povezavo USB na računalnik začne polniti, spremenimo še nastavitev, ki jo najdemo med opozorili Charging this device via USB / File Transfer. Mobilni programski pripomoček DroidCam sicer podpira še nekaj dodatnih bonbončkov, med katerimi so boljša kakovost slike, večja ostrina in kontrast, ki jih odklene plačljiva različica aplikacije (5,5 evra) na telefonih z iOS in DroidCamX na Androidu.

