Stvari, ki jih o programu VLC niste vedeli
Izdelovalci programa VLC Media Player so v začetku leta objavili, da je bila njihova rešitev s strežnikov podjetja prenesena že več kot 3-milijardkrat. Prepričani smo, da ima omenjeni program nameščen tudi prenekateri bralec Monitorja, zato je prav, da si ogledamo, kaj vse zmore in zna. Marsikaj je namreč očem tudi skrito.
Ekstrahiranje vsebin s ploščkov CD, DVD in Bluray
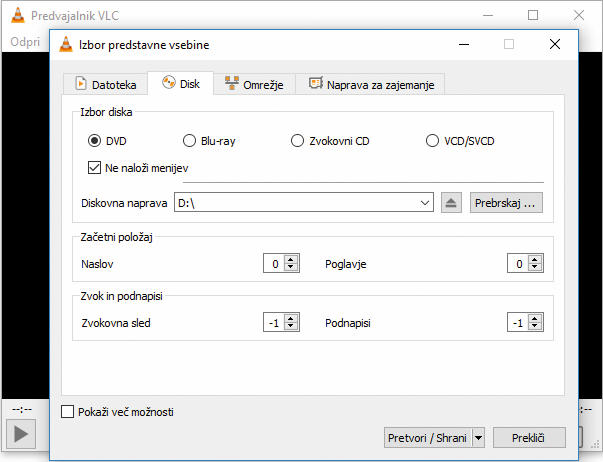
Če premoremo manjšo ali večjo zbirko ploščkov z avdio ali video vsebinami, jo lahko pred poškodbami in izgubo zavarujemo tudi tako, da omenjene vsebine shranimo na računalnik, od koder jih nato lahko tudi predvajamo brez originalnega nosilca. VLC obvlada ekstrahiranje vsebin s ploščkov CD, DVD in Bluray, lotimo pa se ga po naslednjem postopku. V ustrezen pogon vstavimo optični medij in v programu VLC poiščemo meni Odpri (Media) ter kliknemo na možnost Pretvori / Shrani (Covert / Save). Zatem v meniju Izbor predstavne vsebine (Disc Selection) kliknemo na zavihek Disk (Disc) ter izberemo vrsto ploščka, katerega vsebino želimo shraniti na računalnik. V primeru filmskih oziroma video vsebin predlagamo še izbiro možnosti Ne naloži menijev (No disc menu). Iz padajočega menija izberemo še ustrezen pogon in plošček (če jih imamo več) ter kliknemo na gumb Pretvori / Shrani (Convert / Save), izberemo lokacijo, na katero želimo shraniti vsebine, ter vse skupaj poženemo s klikom na gumb Začni (Start).
Upravljanje programa VLC prek brskalnika
Za daljinsko upravljanje programa VLC je primeren katerikoli spletni brskalnik, le ustrezno možnost moramo vklopiti v nastavitvah. Odpravimo se v razdelek Orodja (Tools), Lastnosti (Preferences) in pod možnostjo Pokaži nastavitve (Show settings), ki se nahaja na dnu razdelka Nastavitve vmesnika (Interface), kliknemo na možnost Vse (All). Zatem kliknemo na puščico, ki razširi nabor možnosti, in poiščemo možnost Glavni vmesniki (Main interfaces). Nato obkljukamo kvadratek ob možnosti Web na desni strani, spet razširimo nabor možnosti Glavni vmesniki (Main interfaces) in kliknemo na možnost Tolmač Lua (Lua). V polje ob vnosu Lua HTTP vnesemo geslo, kliknemo na gumb Shrani (Save) in ponovno zaženemo program VLC.
Za preizkus delovanja funkcije upravljanja na daljavo v naslovno vrstico spletnega brskalnika vpišemo vnos localhost:8080 ter pritisnemo tipko Enter. Brskalnik nas bo pozval k vpisu gesla, po njegovem vnosu pa prikazal upravljavski meni programa VLC. Da bomo v praksi lahko uporabljali to funkcijo za upravljanje programa VLC, moramo poznati IP-naslov računalnika.
Nastavimo video posnetke za ozadje zaslona
Ena najboljših, a hkrati tudi najmanj znanih funkcij programa VLC je možnost prikazovanja video vsebin v obliki ozadja zaslona. V starejših različicah programa je ta funkcija predvajala video na namizju za odprtimi programi in okni. V novejših različicah pa se obnaša kot nekoliko prilagojen celozaslonski način predvajanja video vsebin. Za vklop te funkcije med predvajanjem poljubnega video posnetka desno kliknemo in v meniju Video izberemo možnost Nastavi kot ozadje namizja (Set as wallpaper). Video se bo preklopil v celozaslonski način, a bomo kljub temu lahko dostopali do menija Start in opravilne vrstice sistema Windows ter upravljali okna, ki bodo odprta nad predvajanim videom v ozadju/na namizju.
Izdelava video stene
S programom VLC lahko izdelamo tudi video steno, kar utegne biti zelo posrečena izbira za lastnike projektorjev ali pa televizorjev z zelo dolgo diagonalo. Program v predvajanje video posnetka v več oknih hkrati prepričamo tako, da se odpravimo v meni Orodja (Tools), kjer poiščemo vnos Učinki in filtri (Effects and filter) in v njem možnost Filtri (Filters). Kliknemo na zavihek Slikovni učinki (Video Effects), nato pa v razdelku Geometrija (Geometry) izberemo možnost Razdelitev slike na zidake (Wall). Tu nastavimo število vrstic in stolpcev – priporočamo začetek z manjšimi številkami, saj sicer lahko VLC znatno upočasni delovanje računalnika. Video posnetek v okno preprosto povlečemo (tehnika povleci in spusti) in tako dobimo svojo video steno, pri čemer lahko velikost oken poljubno spreminjamo.
Video sestavljanka
Tako kot zna VLC izdelati video steno, zna video, ki se predvaja, spremeniti tudi v sestavljanko. Do te zanimive igre se prebijemo po poti Orodja (Tools) > Učinki in filtri (Effects and Filters) > Slikovni učinki (Video Effects) ter v razdelku Geometrija (Geometry) kliknemo na možnost Zaslonska sestavljanka (Puzzle game). Predvajani video se bo takoj spremenil v sestavljanko. Seveda lahko kliknemo na posamezen del slike in jo premikamo po zaslonu. Ko okence s predvajanim video posnetkom premaknemo dovolj blizu njegovega para, se združita. Če se nam zdi privzeta težavnost sestavljanja sestavljanke prelahka ali pretežka, jo lahko spremenimo v nastavitvah – preprosto tako, da spremenimo število vrstic in stolpcev, njihov zmnožek nam bo dal število delov sestavljanke.
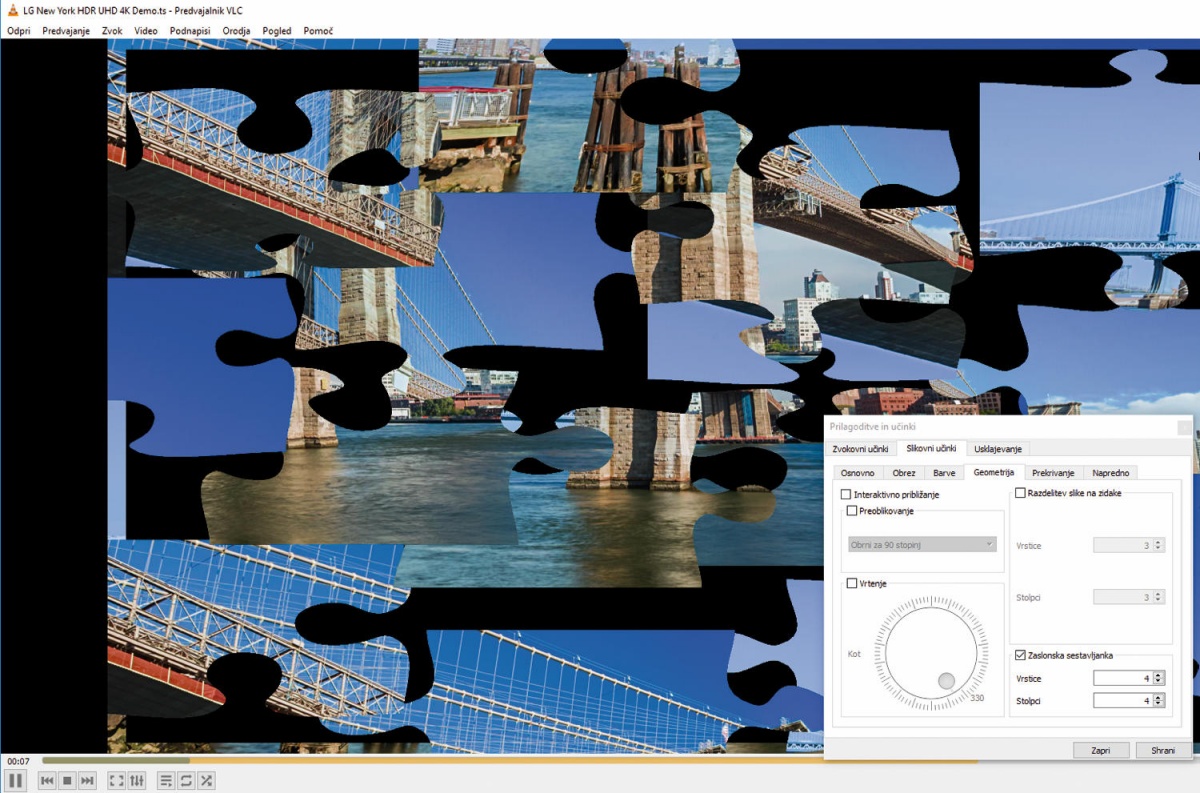
Zakaj ravno prometni stožec?
Veliko ljudi se sprašuje, kakšna je povezava med ikono prometnega stožca, s katero se predstavlja program VLC Media Player, in predvajanjem video vsebin. Razlog se skriva v samih začetkih projekta, saj so nekateri njegovi avtorji v študentskih časih, ko so še obiskovali Ecole Centrale v Parizu ob svojih pivskih večerih, ko so pregloboko pogledali v kozarce, radi (u)kradli prometne stožce z bližnjih delovišč.
Interaktivna povečava
Funkcija Interactive Zoom nam omogoča, da v programu VLC približamo katerikoli del video posnetka. Še več, povečava izbranega predela se ohranja med predvajanjem videa. Za vklop funkcije povečave sledimo poti Orodja (Tools) > Učinki in filtri (Effects and Filters) > Slikovni učinki (Video Effects) ter v razdelku Geometrija (Geometry) kliknemo na možnost Interaktivno približanje (Interactive Zoom). Del video posnetka se bo samodejno povečal, v zgornjem levem kotu pa bo v pomanjšanem okencu prikazan video posnetek. V njem se nahaja tudi polje, ki ga lahko premikamo z miško in tako izbiramo področje povečave, medtem ko je v spodnjem delu meni z nastavitvami povečave. Za izklop te funkcije preprosto odstranimo križec v polju Interaktivno približanje (Interactive Zoom).
Zasuk videa
Program VLC samodejno zazna, kako naj bi bil posamezen video posnetek predvajan. Zmesti ga utegnejo le nekateri »po glavi posneti« video posnetki, predvsem tisti, zajeti z mobilnimi telefoni. Ti utegnejo biti obrnjeni na glavo ali pa bok. Za odpravo te pomanjkljivosti jih velja popraviti z urejevalniki videa, a začasno rešitev pozna tudi VLC. Orientacijo video posnetka lahko hitro popravimo tako, da sledimo poti Orodja (Tools) > Učinki in filtri (Effects and Filters) > Slikovni učinki (Video Effects) ter v razdelku Geometrija (Geometry) kliknemo na možnost Preoblikovanje (Transform). Iz padajočega menija nato izberemo stopnjo zasuka v korakih po 90 stopinj. Video lahko zasukamo tako vertikalno kot horizontalno. S klikom na možnost Vrtenje (Rotate) lahko uporabimo tudi kolesce za vrtenje video posnetka.
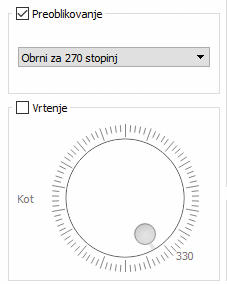
V programu VLC lahko video poljubno obračamo in vrtimo.
Pošiljanje videa na Chromecast
Napravica Google Chromecast lahko vsak televizor z vmesnikom HDMI spremeni v pametni televizor in večpredstavnostni predvajalnik, s katerim lahko dostopamo do številnih pretočnih video storitev in vsebin. Čeprav VLC (še) ne premore gumba, s katerim bi sprožili predvajanje video posnetka in njegov prenos na napravico Chromecast, lahko to storimo s funkcijo Izrisovalnik (Renderer). Najprej seveda ustrezno povežemo Chromecast s televizorjem, projektorjem ali računalniškim monitorjem, zatem pa v programu VLC v meniju Predvajanje (Playback) izberemo funkcijo Izrisovalnik (Renderer). Izbira je že privzeto izbrana in VLC bo poiskal naprave v našem omrežju. Počakamo par trenutkov in znova odpremo meni Izrisovalnik (Renderer). Tokrat bi morali med najdenimi napravami že videti Chromecast, ki ga tudi izberemo. Zaslon programa na računalniku bo postal črn, video pa se bo začel predvajati na povezani napravi. VLC še vedno upravljamo tako kot prej. Ko zaključimo predvajanje, v meniju Izrisovalnik (Renderer) spet izberemo možnost , da bomo lahko VLC na računalniku še naprej uporabljali »po starem«.
Prijava na podcaste
VLC Media Player ima vgrajeno tudi funkcijo za predvajanje zvočnih oddaj, t. i. podcastov. A za za to bomo potrebovali natančen URL-naslov oddaje, na katero se želimo prijaviti. Naslovi za naročnine so pogosto objavljeni na spletnih straneh oddaj. Ko enkrat poznamo ta naslov, se odpravimo v meni Pogled (View), kjer poiščemo vnos Seznam predvajanja (Playlist) in nato na dnu področja Internet poiščemo možnost Podcasti (Podcasts), ki jo tudi izberemo. Nato kliknemo na oznako plus poleg nje in vnesemo URL-naslov v polje po imenu Naroči (Subscribe).
Prenos podnapisov za filme in serije
Če smo se namenili gledati film ali serijo v tujem jeziku ali pa video vsebino, ki nima priloženih podnapisov, nam lahko dodatek VLSub olajša iskanje ustreznih podnapisov. S spletnega mesta https://addons.videolan.org/p/1154045/ prenesemo dodatek VLSub in njegovo datoteko LUA kopiramo v mapo Extensions, kamor smo namestili program VLC Media Player (privzeta lokacija je C:\Program Files\VideoLAN\VLC\lua\extensions). Zapremo in ponovno zaženemo program VLC, zatem pa kliknemo v meni Pogled (View) in izberemo možnost VLSub. Za iskanje podnapisa kliknemo na Search by name in vnesemo naslov filma ali serije. Prikažejo se nam zadetki s podnapisi, izbrane pa prenesemo na računalnik s klikom na gumb Download selection.
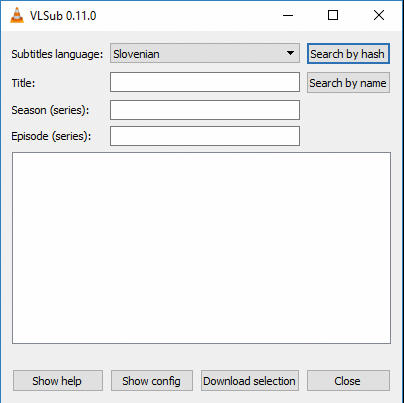
Razdelek VlSub je eden redkih delov programa VLC Media Player, ki (še) ni preveden v slovenščino.
Zajem slike s kamere
Program VLC Media Player lahko uporabimo tudi za zajem slike s spletne kamere. Preprosto se odpravimo v meni Odpri (Media), kjer izberemo možnost Odpri napravo za zajemanje (Open Capture Device) in v nastavitvi Način zajemanja (Capture mode) izberemo možnost DirectShow. Iz padajočega menija v polju Ime slikovne naprave (Video device name) izberemo našo spletno kamero, v polju Ime zvokovne naprave (Audio device name) pa mikrofon. Zatem velja klikniti še na gumb Napredne možnosti (Advanced options) in spremeniti hitrost zajema video posnetka – vrednost ob vnosu Hitrost sličic dovoda slike (Frame rate) na vrednost 30. Ko izbiro potrdimo, bo že na ogled živa slika s kamere. Za njen zajem kliknemo na gumb Snemaj (Record), lahko pa tudi kliknemo na puščico poleg gumb Predvajaj (Play) in izberemo možnost Pretvori (Convert). Za končanje snemanja kliknemo na gumb Stop in posnetek se bo shranil.
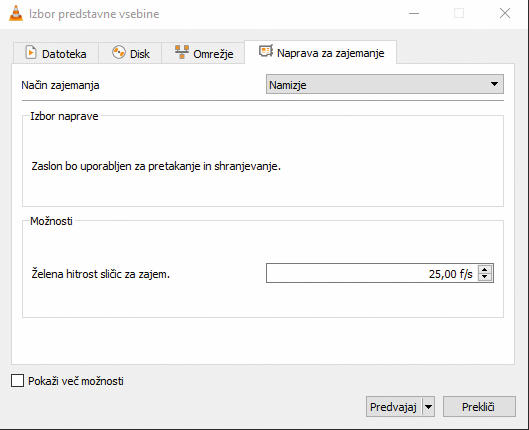
Zajem vsebine namizja
Zajem vsebine namizja s programom VLC je nadvse podoben zajemu slike s kamere. Odpravimo se v meni Odpri (Media), kjer izberemo možnost Odpri napravo za zajemanje (Open Capture Device) in v nastavitvi Način zajemanja (Capture mode) privzeto izbiro DirectShow spremenimo v Namizje (Desktop). VLC ima privzeto nastavljeno, da namizno aktivnost zajema z eno samo sličico na sekundo, kar seveda ne ustvari kakovostnega video posnetka, zato priporočamo, da to vrednost v nastavitvah popravimo na 25 ali 30 sličic na sekundo (seveda se bo zato močno povečala tudi velikost shranjene datoteke). Zatem na dnu strani kliknemo na gumb Predvajaj (Convert/Save) in odpre se novo okno. Vir zajema mora biti naslovljen kot screen://. Iz padajočega menija lahko izberemo še vrsto video in avdio kodirnika, ki ga želimo uporabiti, in poimenujemo datoteko.
Konvertiranje različnih video zapisov
Program VLC Media Player premore tudi nekatere funkcionalnosti video urejevalnikov. Ena teh je, denimo, spreminjanje različnih zapisov zvočnih in video posnetkov, saj program premore vrsto kodirnikov. Konvertiranje video posnetkov, denimo, lahko pride prav, če želimo zmanjšati velikost video datoteke – npr. za predvajanje na mobilni napravi. Spremembo zapisa datoteke opravimo tako, da se odpravimo v meni Odpri (Media), izberemo možnost Pretvori/Shrani (Convert/Save) in s funkcijo Dodaj (Add) naložimo video ali zvočni posnetek, ki ga želimo spremeniti. Nato kliknemo na gumb Pretvori/Shrani (Convert/Save) in iz padajočega menija poleg vnosa Profile izberemo eno izmed ponujenih možnosti (tisto, ki nam najbolj ustreza). Napredni uporabniki se lahko odločijo za ročno nastavitev prav vsake podrobnosti, veliko možnosti pa ponuja tudi možnost encapsulation, ki bo video zapakirala v zapis MKV, ki mu lahko dodamo več zvočnih sledi, podnapisov itd. Starejše oblike video zapisa so lahko precej omejene, saj zapis MP4 ne pozna poglavij, AVI pa ne podpira podnapisov in pretočne oblike.
Spreminjanje zunanje podobe
Komur ni všeč privzeti videz programa VLC, ga lahko spremeni, saj je zanj na voljo več t. i. preoblek. Najdemo jih v nastavitvah, če sledimo poti Orodja (Tools) > Lastnosti (Preferences) > Vmesnik (Interface), kjer pri možnosti Videz in občutek (Look and feel) kliknemo na gumb Uporabi preobleko po meri (Use custom skin). Bogat nabor preoblek najdemo na uradni strani www.videolan.org/vlc/skins.php. Zatem kliknemo na gumb Izbor (Choose) poleg možnosti Datoteka preobleke (Skin resource file) in pokažemo na datoteko s preobleko, ki smo jo prenesli z uradne strani. Sledi le še klik na gumb Shrani (Save) in po ponovnem zagonu programa VLC se nam bo ta prikazal v novi grafični podobi.
Dodajanje video in zvočnih učinkov
Video in zvočnim posnetkom lahko s programom VLC dodamo več različnih učinkov, tudi zabavnih. Najdemo jih v nastavitvah, če sledimo menijski poti Orodja (Tools) > Učinki in filtri (Effects and Filters), kjer nato številne možnosti raziskujemo in preizkušamo v razdelkih Zvokovni učinki (Audio Effects) in Slikovni učinki (Video Effects). Izbira je razvrščena v posamezne vrstice. Pri video učinkih lahko izbiramo med spremembami barv, velikosti, posnetkom lahko dodamo logotip ali poljubno besedilo. Vrsto zabavnih učinkov najdemo pod možnostjo Napredno (Advanced), kjer sta med drugim skrita tudi učinek zrcala in psihadelični učinek.
Razširitev funkcionalnosti z dodatki
Program VLC podpira tudi dodatke, ki lahko še razširijo njegov nabor že tako bogatih funkcij. Na povezavi https://addons.videolan.org/browse/ bomo našli več deset uporabnih dodatkov, ki jih v obliki datoteke LUA lahko prenesemo na računalnik. Namestimo jih tako, da posamezno datoteko dodatka skopiramo v namestitveno mapo (privzeto je ta na lokaciji C:\Program Files\VideoLAN\VLC\lua\extensions) in ponovno poženemo program.
Kaj bo novega v VLC 4?
Podjetje VideoLAN že intenzivno dela pri naslednji veliki različici programa VLC – ta bo imela oznako 4.0. Tisti najbolj pogumni si lahko povsem svežo preizkusno različico pretočijo in naložijo s povezave https://nightlies.videolan.org/build/. Med spremembami, ki takoj padejo v oči, so močno prenovljen in moderniziran uporabniški vmesnik, podpora novim zvočnim zapisom in temeljito osvežena večpredstavnostna knjižica. Vse skupaj poskrbi, da aplikacija bolj kot na namizni program spominja na aplikacijo za okolje Android. Snovalci so že potrdili, da bo končna različica združljiva s funkcionalnostjo AirPlay, kar pomeni, da bo VLC lahko pošiljal video posnetke tako na naprave z operacijskim sistemom iOS (iPhone, Apple TV) kot Android. Prav tako se bo razširil že tako pester nabor podprtih platform, saj bo VLC 4.0 deloval na večpredstavnostnih podaljških Roku ter igralnih konzolah PlayStation 4 in Nintendo Switch. Zato pa štirica uradno v pokoj pošilja podporo za operacijska sistema Windows XP in Vista. Končna in stabilna različica VLC 4.0 naj bi bila vsekakor nared še letos.
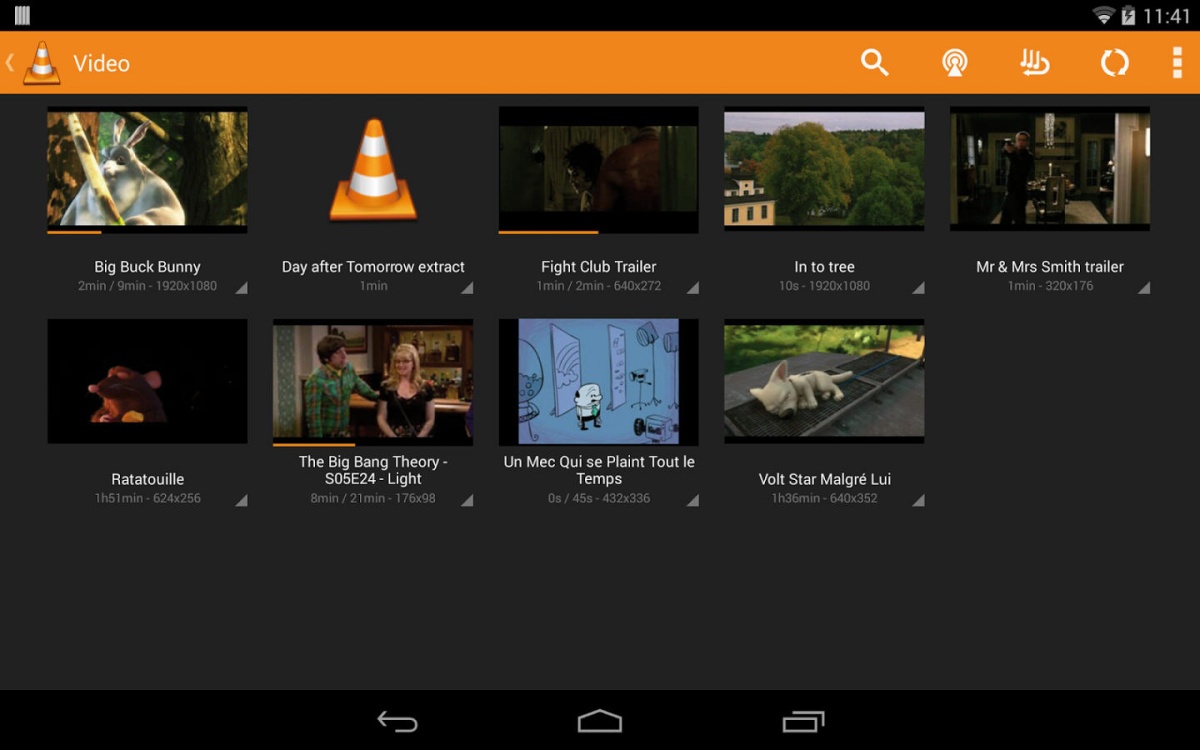
VLC 4.0 bo prijaznejši do mobilnih naprav.

Komentarji
pino | 13.5.2019 | 13:23
Ne vem kje ga biksam, ampak meni podkast RTVSLO ne dela. Grem na https://info.rtvslo.si/podcast tam recimo grem na Tednik in kliknem z levim miskinim kazalcem ter dam copy link adress. To v vlc skopiram v podkast in NE DELA. Kje ga lomim, da to ne dela več. Hvala
Matjaž Klančar | 13.5.2019 | 17:47
Hm, kolega je tudi začuden, da ne deluje, pa je zaposlen na rtvslo ;) Pravi pa, da deluje takole s to povezavo: https://4d.rtvslo.si/oddaja/tednik/91
pino | 15.5.2019 | 09:35
Naložil winamp tam pa dela rtvslo podkast. Ne vem a je rtvslo kaj zastrikal ali vlc. Beda.
Matjaž Klančar | 15.5.2019 | 10:18
Zanimivo...