Apple - stilska preobrazba
Apple je podjetje, ki slovi po stilsko dovršenih izdelkih lastne pameti ter zatiranju uporabniške svobodomiselnosti. Ker je bil pokojni Steve Jobs prepričan, da uporabnik ne ve, kaj hoče, dokler tega ne vidi, se v Cupertinu od nekdaj odločajo namesto nas. Naslednji triki so namenjeni vsem, ki bi jim radi dokazali, da živijo v zmoti.
Operacijski sistem je programska oprema, nujna za delovanje računalnika. To je vmesnik med uporabnikom in strojno opremo. Čeprav imamo uporabniki najrazličnejše okuse, je vmesnik običajno videti pri vseh enako. Prijavno okno je na vseh računalnikih z izjemo imena enak, ikone so takšne, ko so si jih zamislili razvijalci, sidrišče odvisno zgolj od števila aplikacij v njem, ozadje pa skladno z zadnjo večjo nadgradnjo. Na kratko povedano, računalnik je dolgočasen. Ko si zaželimo spremembe, naštete gradnike enega za drugim polepšamo, zamenjamo ali kako drugače spremenimo, da razbijemo sivino delovnega vsakdana.
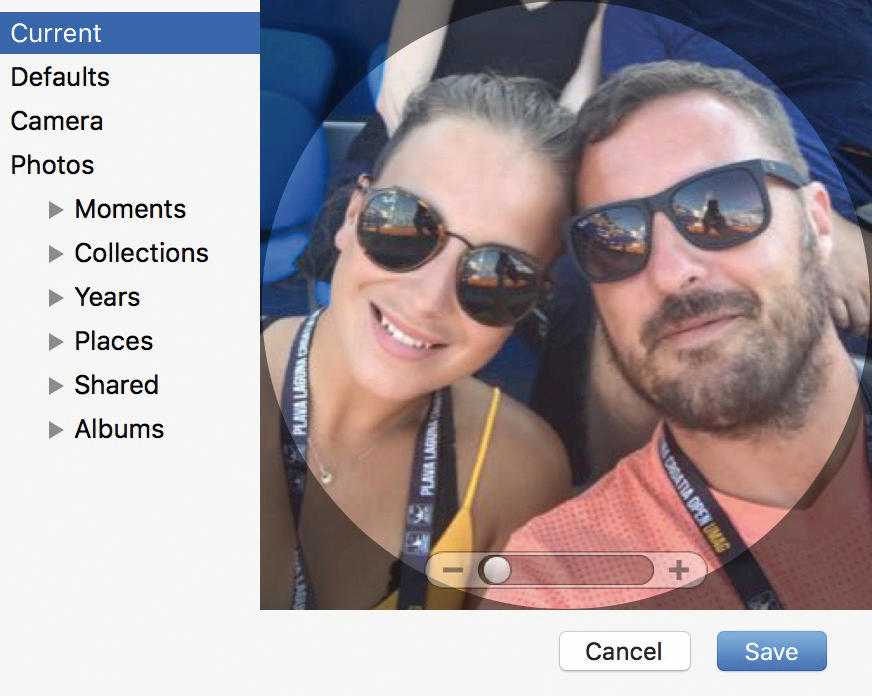
Podobo, ki krasi prijavno okno v sistem macOS, zamenjamo v nastavitvah System Preferences.
Začnemo pri prijavnem oknu. Osebno noto mu dodamo ob pomoči fotografije, ki jo prijavi pripnemo v nastavitvah System Preferences / Users & Groups / Password, tako da kliknemo na obstoječo podobo ter jo zamenjamo. Uporabimo lahko slike iz Applovega privzetega izbora ali fotografije, shranjene v programu Photos. Izbiro potrdimo z gumbom Save. Poleg fotografije prijavnemu oknu po želji priložimo lastno sporočilo. Bistro misel vnesemo v System Preferences / Security & Privacy / General / Show a message when the screen is locked / Set Lock Message. Če je nastavitev obarvana s sivo, si pred vnašanjem omislimo administratorske pravice, kliknemo na ključavnico v levem spodnjem kotu pogovornega okna ter vpišemo zahtevano geslo.
Apple načelno ne dovoli večjih sprememb operacijskega sistema macOS, zato so nastavitve System Preferences dokaj siromašne glede tovrstnih zmožnosti. Skromna bera v skupini General se ukvarja z videzom pogovornih oken, ki jim več od barve gumbov in okvirjev tako rekoč ni mogoče spremeniti. Še nekaj opcij najdemo pod System Preferences / Accessibility / Display, kjer Increase contrast in Reduce transparency povečata vidljivost oken, a je to bolj kot ne vse. Malce več svobode si lahko privoščimo z ikonami, kjer z desnim klikom na prazni del namizja in izbiro Show View Options spreminjamo velikost ikon (Icon size) ter prostor med njimi (Grid spacing). Že od nekdaj nam Mac dovoli uporabo ikon po lastni izbiri. Ustrezno grafično podobo izdelamo sami ali jo poiščemo na spletu, nakar jo odpremo s programom Preview. Z navezo tipk Cmd + A izberemo grafično podobo in vsebino s Cmd + C shranimo v odložišče. Preview zapremo, nato v raziskovalcu Finder poiščemo element, ki bi ga radi polepšali. Ko datoteko ali imenik najdemo, uporabimo gumbe Option + Cmd + I, ki odprejo pogovorno okno pripomočka Inspector. V levem zgornjem kotu Inspectorja izberemo dosedanjo ikono in jo s Cmd + V zamenjamo z grafično podobo iz odložišča. Zaljubljencem v ikone se hitro nabere neobvladljivo število lastnih grafičnih elementov, ki jih v red spravi šele sposoben upravitelj ikon.
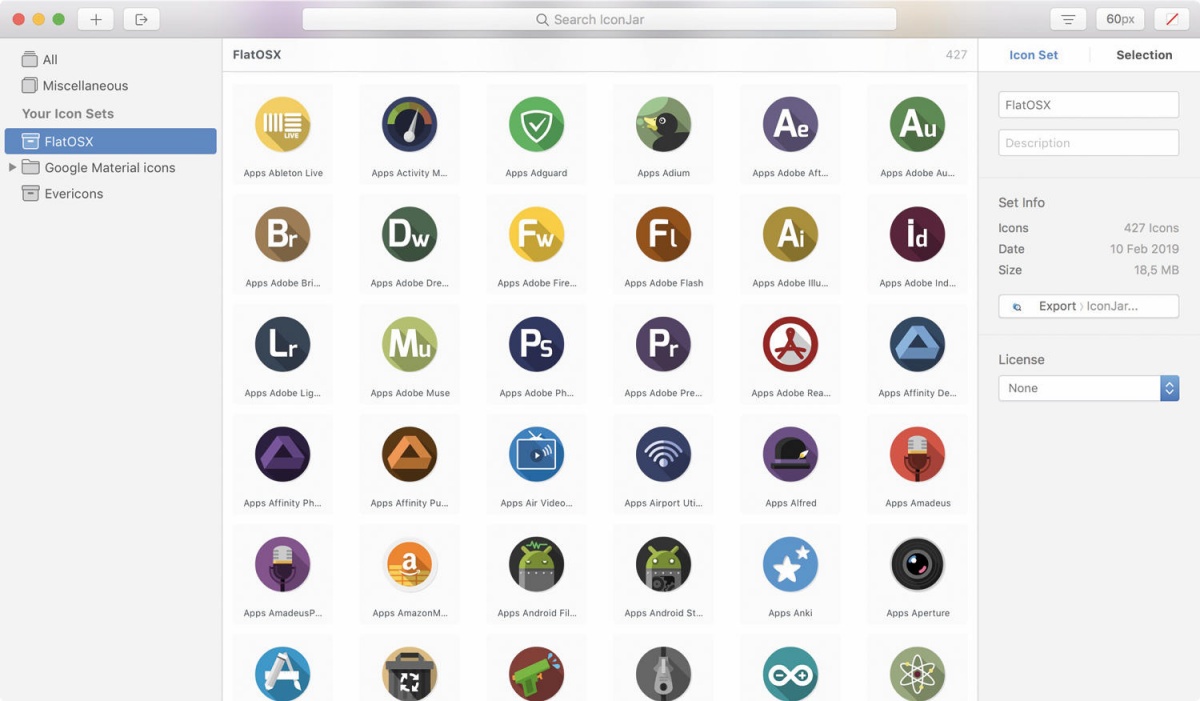
IconJar je z neba poslan zaklad, ki ga bo znal ceniti sleherni ljubitelj ikon, ki se veliko ukvarja s predstavitvenimi sličicami posameznih programov.
IconJar je moderna aplikacija, ki prejme podobe najrazličnejših oblik (SVG, ICNS, TTF, PNG, OTF, GIF, PDF, WEBP) ter jih razporedi v zbirke Icon Sets. Preprost uporabniški vmesnik med drugim omogoča hitro iskanje želenih motivov, hiter vpogled s pritiskom preslednice, izvažanje tako posameznih vnosov kot zajetnih zbirk ter uvažanje z lastnim delom ustvarjenega ali na spletu najdenega materiala. Novo zbirko preprosto ustvarimo s pritiskom znaka plus, poimenovanjem nove skupine New Set Name, z izbiro grafičnih podob z Browse Icons in proženjem postopka z direktivo Import to a New Set. IconJar je na uradni spletni strani na voljo za trideset evrov, dvotedenski preizkus je brezplačen.
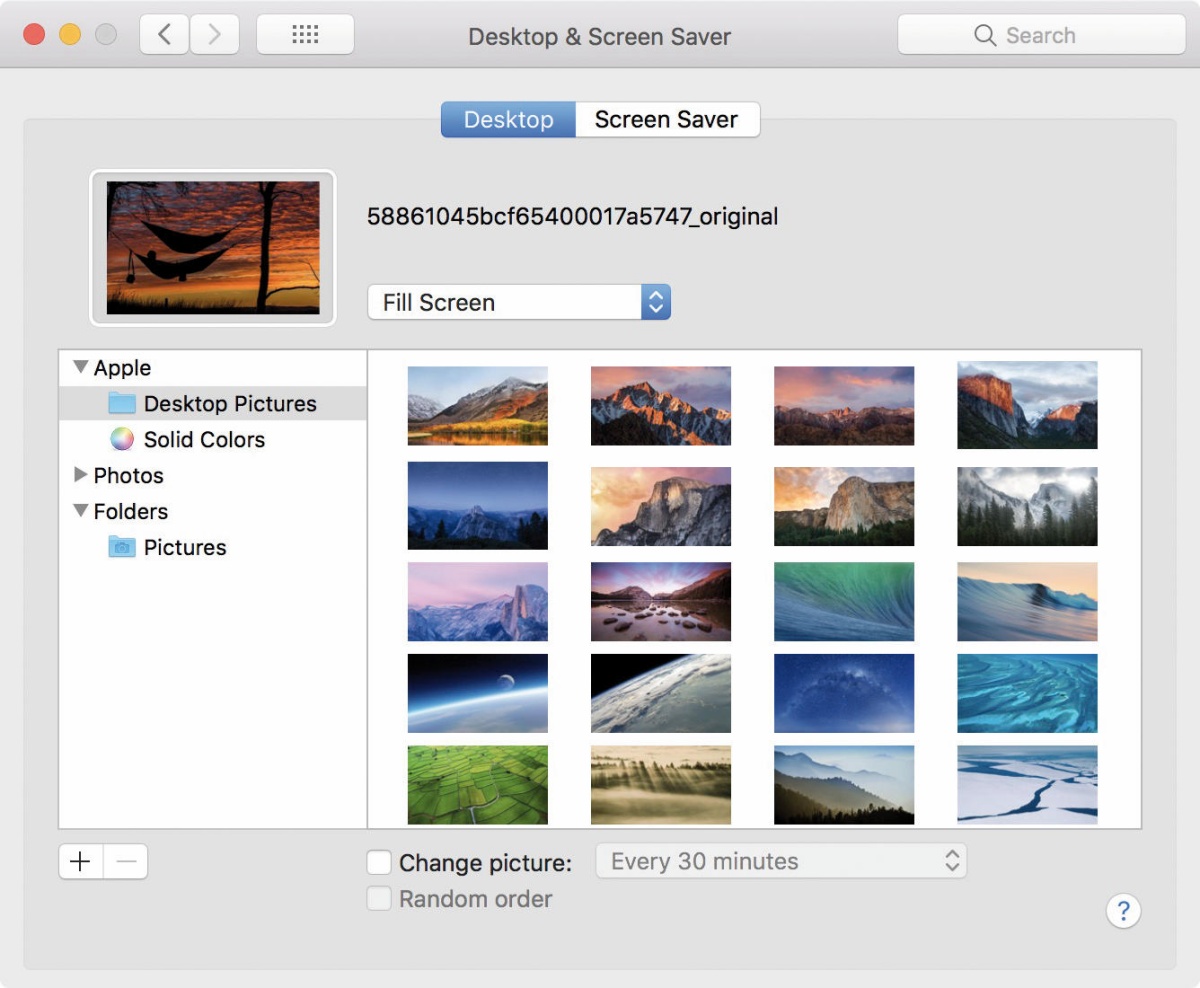
Slika, ki jo izberemo za ozadje, namizje zapolni na več načinov, lahko jo postavimo na sredino zaslona, jo raztegnemo ali ustrezno obrežemo.
Največjo in hkrati najlažjo spremembo operacijskega sistema macOS uvedemo z zamenjavo ozadja. Sliko, ki nas bo spremljala pri delu z računalnikom, spremenimo z desnim klikom na namizje in izbiro ukaza Change Desktop Background ali z nastavitvijo System Preferences / Desktop & Screen Saver / Desktop. Poleg enobarvnih ozadij in privzeto priloženih fotografij si lahko omislimo lišpanje namizja z lastnimi slikovnimi izdelki, ki jih izberemo v levem stolpcu pogovornega okna ob pomoči raziskovalca Finder, ki se odzove na pritisk gumba plus ali z vlečenjem želenega elementa neposredno na testni kvadrat. Izbrani motiv postavimo na sredo zaslona ali ga razvlečemo, da zapolni celotno površino zaslona. Da ne bo namizje nikoli dolgočasno, si omislimo redno menjavo z ukazom Change picture.
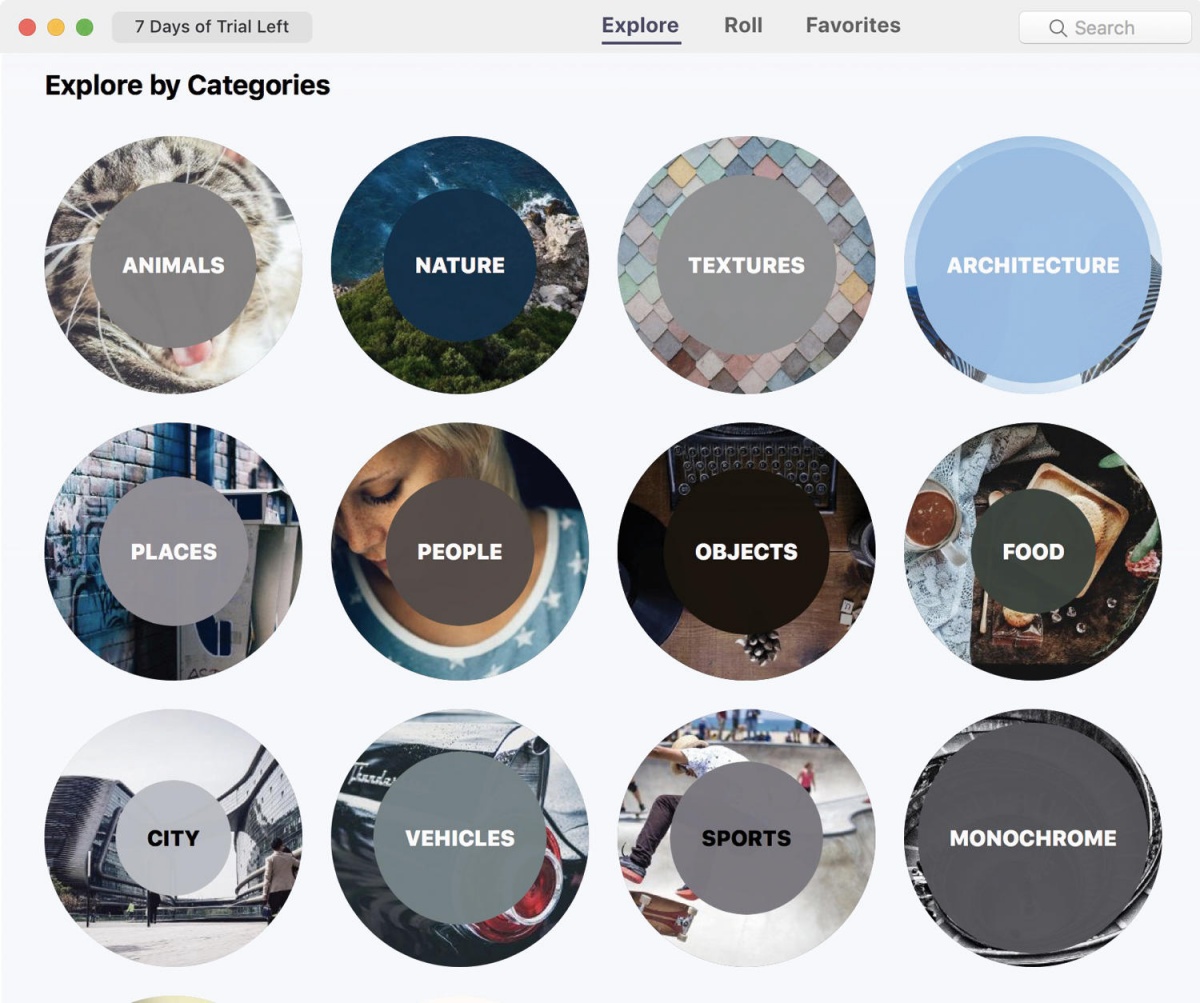
Iskanje in menjava ozadij najrazličnejših motivov sta s programom Wallpaper Wizard pravi užitek.
Razvajenim uporabnikom, ki jim ročni način menjave računalniškega ozadja ne diši, je namenjena aplikacija Wallpaper Wizard. Zbirko, ki jo za enajst evrov dobimo na tržnici Mac App Store ali za dva manj na uradni spletni strani, odlikujejo izbrana ozadja visoke ločljivosti, zbrana v smiselnih kategorijah. Programski predal z motivi po lastni izbiri ustvarimo s pripomočkom Roll. Sodoben uporabniški vmesnik, ki jasno sledi Applovim oblikovnim smernicam, med drugim omogoča preprosto menjavo ozadja, hitro spremembo nastavitev in nadzor prikaza na več priklopljenih zaslonih hkrati.
Sidrišče Dock je zaščitni znak namizja operacijskega sistema macOS. Najmanj, kar lahko naredimo z njim, je, da ga pospravimo. Odvečne ikone odstranimo s potegom neželenih elementov na namizje, nove aplikacije dodamo z vlečenjem ustreznih ikon iz imenika Applications na Dock. Lokacijo, velikost njegovih elementov in druge podrobnosti mu spreminjamo z nastavitvami System Preferences / Dock. Če je v sidrišču preveč elementov, jih je pametno ločiti s presledkom, praznino v Dock vstavimo s terminalskim ukazom:
defaults write com.apple.dock persistent-apps -array-add '{"tile-type"="spacer-tile";}'; killall Dock
Po zagonu ukaza sidrišče za trenutek izgine z zaslona in se spet pojavi z vstavljenim presledkom, ki ga po želji premikamo. Ker se v Dock po vpisu ukaza v Terminal v resnici naseli prazen element, ga kasneje odstranimo po standardnem postopku, z miško ga povlečemo s sidrišča na namizje in spustimo.
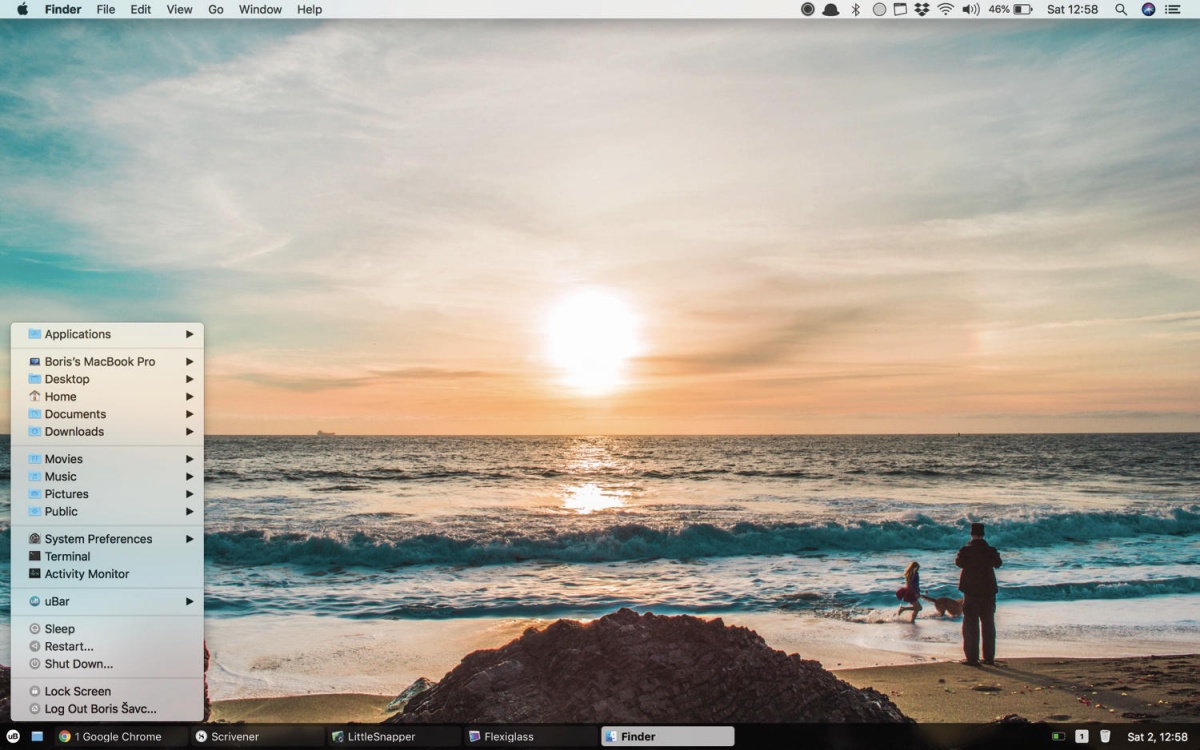
Čeprav uBar spominja na sidrišče operacijskega sistema Windows, ga krasi učinkovitost jabolčnega macOS.
Dock je del operacijskega sistema macOS, ki zaseda več zaslonske površine, kot je zasluži. Na pogled je velik, a brez bogatega nabora zmožnosti. Program uBar razvijalca Brawer Software sidrišče prostorsko skrči, a mu obenem doda številne nove funkcionalnosti. Če je jabolčno sidrišče osebnega računalnika potrebno temeljitega čiščenja, preverimo, ali lahko nalogo prevzame uBar. Programski pripomoček uBar je dobrodošla nadgradnja sidrišča, ki uporabniku ponudi več informacij od privzete izbire. Bi radi vedeli, koliko oken brskalnika Safari imamo odprtih? Nam veliko pomeni hiter predogled odprtih aplikacij? Vse to in še več nam bo na voljo takoj po preprosti namestitvi, odobritvi dovoljenja Accessibility ter odstranitvi oziroma prestavitvi privzetega sidrišča Dock. Spodnji del zaslona zapolni vrstica uBar, medtem ko se klasični Dock pomakne ob desni rob. Vrstica uBar je na videz podobna sestri iz operacijskega sistema Windows, nanjo najbolj spomni osrednji gumb uB, ki ponudi dostop do aplikacij, pomembnejših imenikov, nastavitev in izklopa računalnika. Svojo moč vrstica uBar pokaže, če ji spremenimo osnovno obnašanje v nastavitvah uB / uBar / Preferences. Elementom vrstice lahko spremenimo velikost, položaj, jih razdelimo v skupine in opremimo z dodatnimi informacijami, s predogledom, stanjem aktivnosti ali številom odprtih oken posamezne aplikacije.
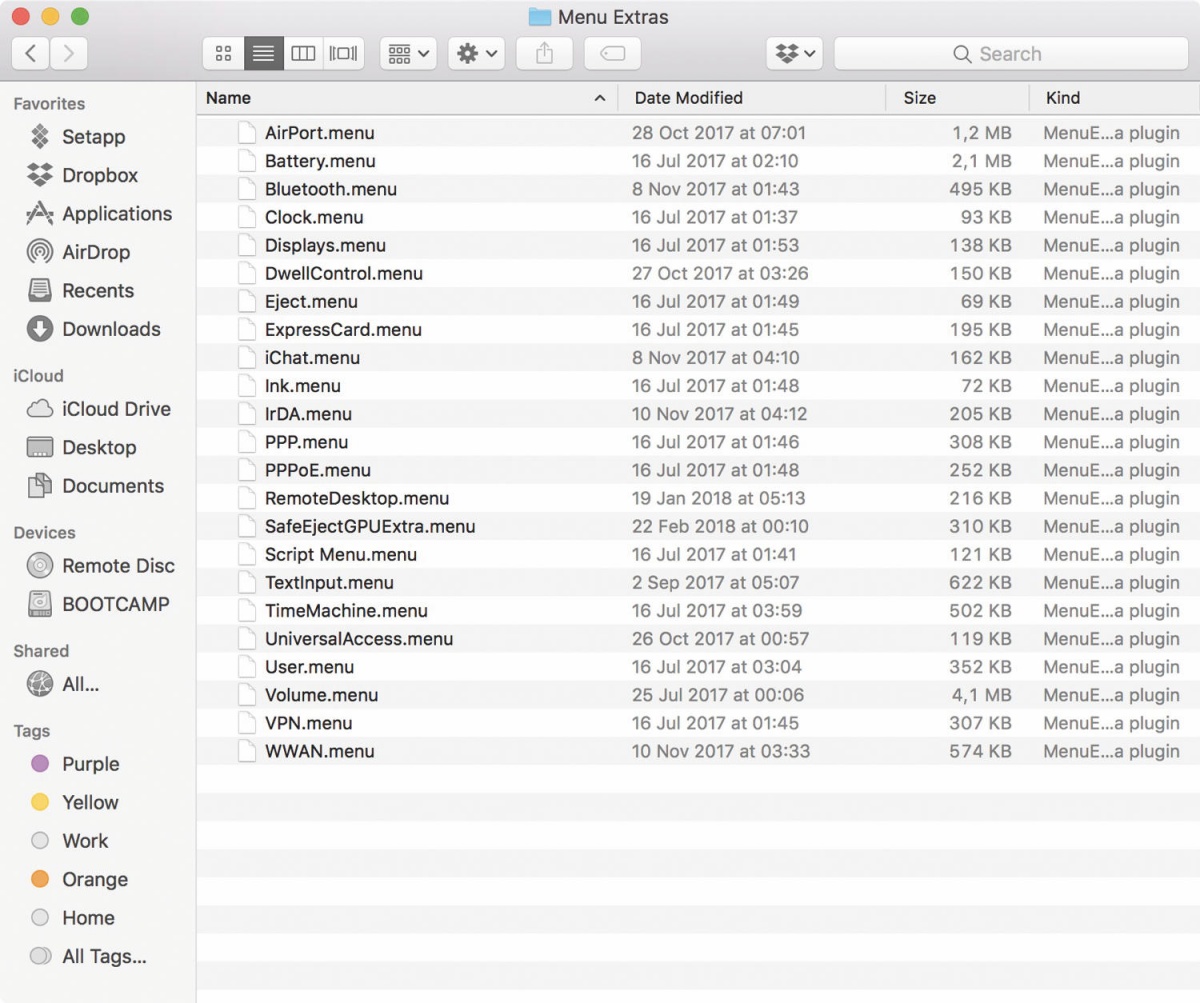
Ikone določenih programov iz izbirne vrstice se skrivajo v globinah lokalnega diska, poišče jih raziskovalec Finder.
Z dna zaslona se pomaknemo na vrh, kjer nas čaka spreminjanje zadnjega gradnika namizja operacijskega sistema macOS. Sicer učinkovit izbirnik se z nameščanjem novih aplikacij na računalnik hitro spremeni v nepregledno zmešnjavo, ki jo moramo nujno urediti. Vrstni red ikon v izbirni vrstici poljubno spreminjamo z držanjem tipke Command in ročnim prestavljanjem izbranih elementov. Odvečne ikone z vrstice odstranimo tako, da s pridržano tipko Command odvečen element povlečemo z nje. Malce težje je dodajanje, ki načelno poteka prek ustreznih nastavitev v System Preferences. Ikono za izbiro jezika tipkovnice tako dodamo z nastavitvijo System Preferences / Language & Region / Keyboard Preferences / Show input menu in menu bar. Če nastavitve za iskani pripomoček ni v System Preferences, poskusimo srečo z raziskovalcem Finder, ki ga usmerimo z Go / Go To Folder in vpisom poti /System/Library/CoreServices/Menu Extras. V imeniku Menu Extras so zbrani dodatni elementi izbirnika. Dodajamo jih s preprostim dvojnim klikom na posamezno datoteko.
Programom v izbirni vrstici po želji zamenjamo ikone, v primeru tujih aplikacij jih poiščemo v imeniku Applications, izberemo z desnim klikom ter uporabimo ukaz Show Package Contents. Ikona je v mapi Resources. Staro ikono z novo nadomestimo s preprostim kopiranjem v izbrani imenik. Podoben postopek nas čaka, če želimo zamenjati ikono sistemski aplikaciji. Če katere ni med elementi imenika Applications, pogledamo še v Hard Disk / System / Library / CoreServices / Menu Extras. V vsakem primeru pred zamenjavo naredimo varnostno kopijo stare ikone, mogoče si jo bomo čez čas spet zaželeli.
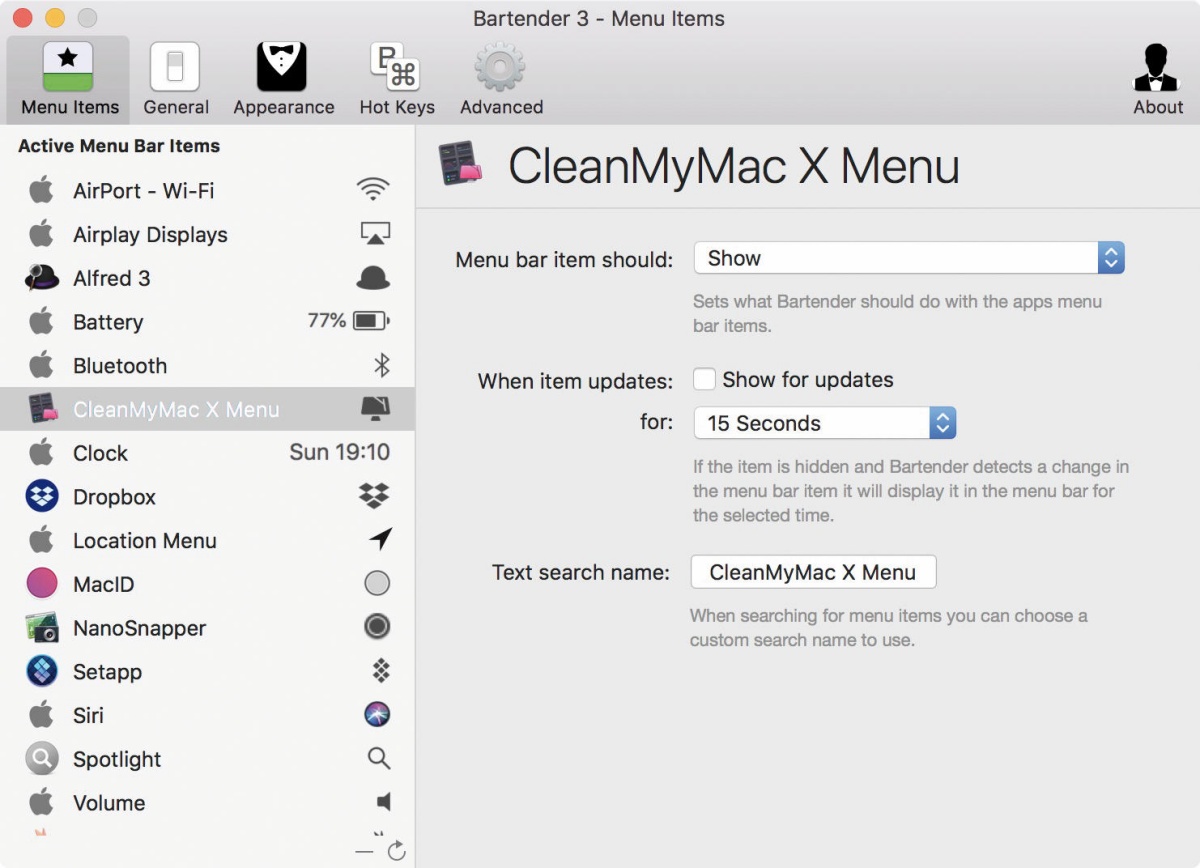
Bartender nam pomaga pospraviti nered v izbirni vrstici.
Več nadzora nad izbirno vrstico nam omogoči program Bartender. Z njim je organizacija obstoječih ikon precej lažja, za nameček pa je izbirnik videti lepše, saj so ikone lično pospravljene. Z Bartenderjem vsakemu elementu določimo, ali bo privzeto viden ali skrit pod ikono treh pik. Manj želenim programom lahko določimo, da so za vedno skriti, priklicati jih ne more niti Bartenderjeva ikona. Edini način, da najdemo globoko skrite elemente, je uporaba vgrajenega iskalnika. Ta je nadvse priročen tudi v primeru, ko imamo v izbirni vrstici večje število prebivalcev. Če naštetemu dodamo še nastavljive hitre gumbe, je Bartender vreden slehernega evra. Na uradni spletni strani jih zanj zahtevajo štirinajst.
Poceni preobrazba
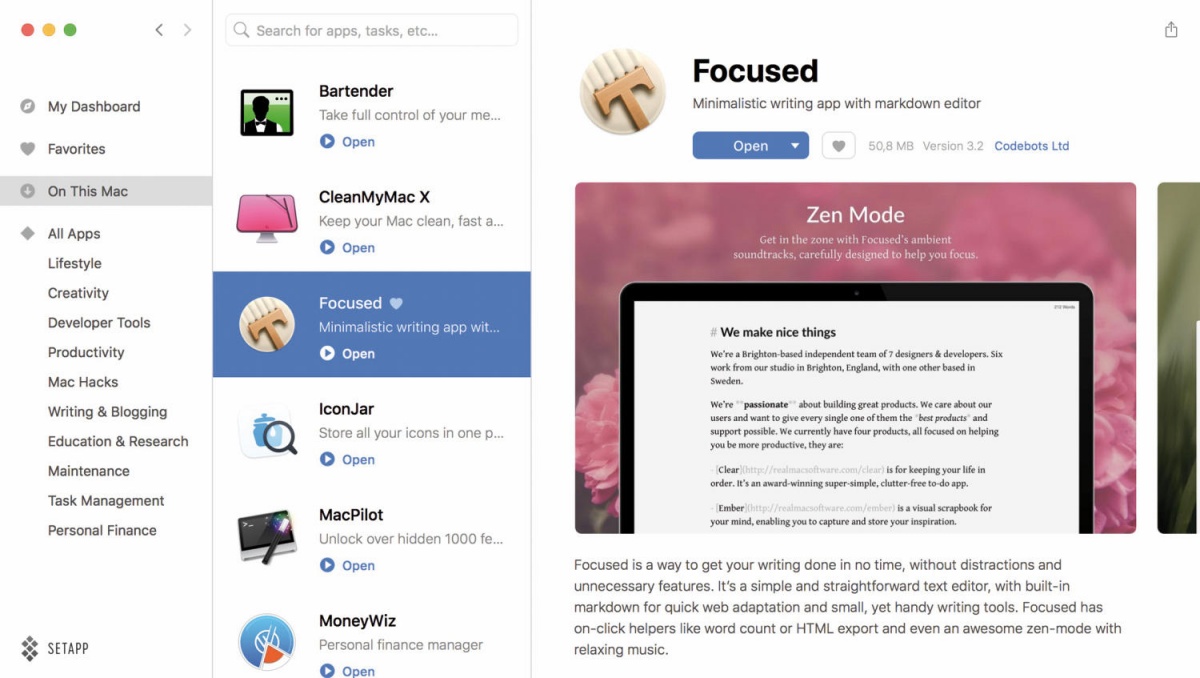
Setapp je tržnica s programi za Maca, ki ponuja izdelke v zameno za mesečno naročnino.
Stilska preobrazba operacijskega sistema macOS nikoli ni zares končana. Ko zaključimo z nastavitvami in izčrpamo zmožnosti, ki nam jih privzeto ponuja Apple, se pravo delo šele začenja. Poleg programerjev v Cupertinu je na svetu še ogromno ljudi, ki se vsakodnevno trudijo izboljšati uporabniško izkušnjo z računalnikom Mac. Sadovi njihovega truda so vidni na tržnici s programi Mac App Store ali na uradnih spletiščih posameznih aplikacij. Dodatne aplikacije niso nujno poceni, razvijalci zanje zahtevajo od enega evra do par stotakov. Če smo navdušeni uporabniki najrazličnejših pripomočkov, nam stanje na bančnem računu pridno kopni. Za tiste, ki kupimo več aplikacij, kot bi jih zares potrebovali, obstaja rešitev. Uporabnikom, ki redno iščemo nove pripomočke, s katerimi bi si po svoje prilagodili delo z jabolčnim strojem, je namenjena storitev Setapp. Deset evrov mesečno nam kupi dostop do bogate zbirke aplikacij brez skritih stroškov. Vsi programi storitve Setapp so popolni in posodobljeni. Gre za raznoliko ponudbo, v kateri se znajdejo vsi v članku omenjeni programi. Z njimi in drugimi programskimi pripomočki iz kataloga občutno predrugačimo tako videz kot obnašanje operacijskega sistema macOS.
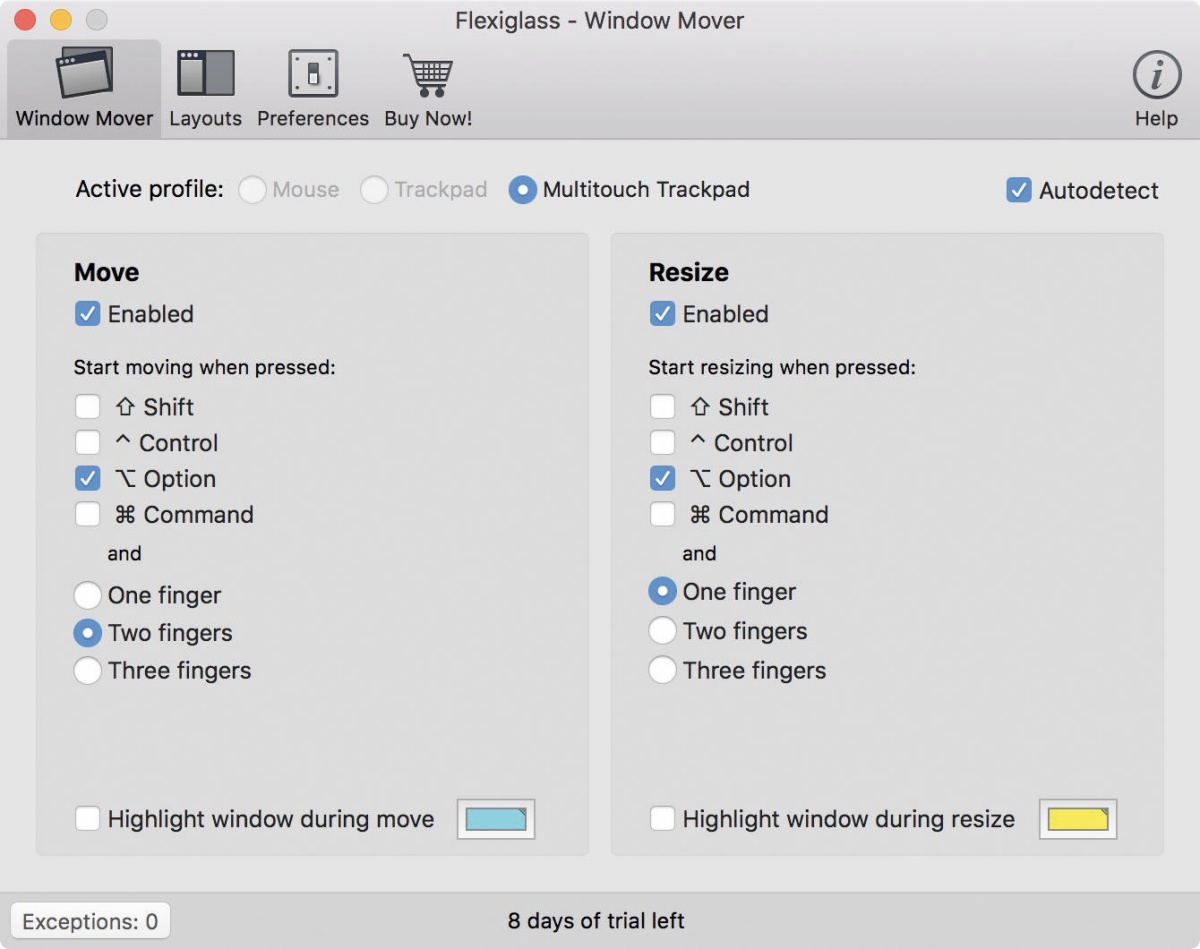
Flexiglass je upravitelj oken, ki spremeni rokovanje z odprtimi aplikacijami v operacijskem sistemu macOS.
Vseh programov Setapp vseeno ne premore. Eden izmed njih je Flexiglass, ki za deset evrov spremeni upravljanje pogovornih oken. Flexiglass je eden izmed mnogih upraviteljev oken, ki odprte aplikacije učinkovito razvrstijo v navidezno mrežo. Obenem omogoča uporabo bližnjic, kjer z izbrano navezo tipk aktivno okno premaknemo ali ga povečamo, ne da bi pri tem bili primorani uporabiti njegove robove oziroma privzeti način operacijskega sistema macOS.
