Ključ USB z Windows 10 za na pot
Operacijski sistem Windows 10 je nameščen že v vsak tretji namizni računalnik in je na dobri poti, da po priljubljenosti (in številu namestitev) prehiti zdaj že ostareli Windows 7. Kaj pa, če bi lahko imeli operacijski sistem in priljubljene programe ter nastavitve vedno s seboj? Ker je to praktično ali preprosto zato, ker je izvedljivo.
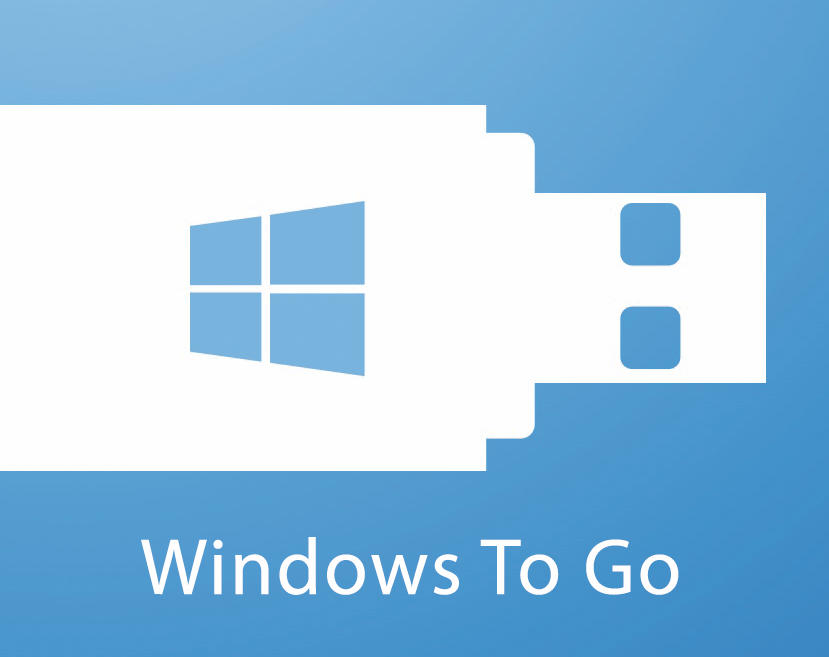
Operacijski sistem Windows 10 se dokazuje s prilagodljivostjo – lahko mu mimogrede spremenimo videz in obnašanje in ga prilagodimo svojim potrebam. Vanj lahko namestimo najrazličnejše programe, ki so nam v pomoč pri opravljanju najrazličnejših opravil. Težave nastanejo, ko nismo za domačim računalnikom ali pa prenosnika oziroma tablice nimamo s seboj – računalnik prijatelja, znanca, šole, knjižnice ali nekoga tretjega pa ne premore naših programov in nastavitev. Imamo rešitev – lahko se odločimo za uporabo programske opreme za nadzor na daljavo (kar tiste, vgrajene v operacijski sistem, ali pa namenske programe, kot so AnyDesk, ISL Online, TeamViewer in podobni). A to v praksi pomeni, da morata imeti tak program nameščeni obe strani in tudi računalnik mora biti prižgan. Na voljo je še boljša rešitev – izdelava prenosnega ključka USB, ki ga lahko vstavimo v katerikoli računalnik in z njega poženemo »svoja okna« z lastnimi nastavitvami in programi.
Kaj potrebujemo?
Windows 10 (pa tudi Windows 8, če smo že pri tem) premore funkcijo, ki sliši na ime Windows To Go. In prav ta nam omogoča izdelavo »prenosne« različice operacijskega sistema, ki ga lahko poženemo neposredno s ključka USB – preprosto ga vstavimo v drug računalnik in v njem izberemo zagon operacijskega sistema z našega ključka USB – najverjetneje bomo zato morali ob vklopu računalnika pritisniti ustrezno tipko (F8, F9, F10, F11 ali F12 so najpogostejša izbira za funkcijo »Boot Menu«, ki jo iščemo).
Za namestitev bomo seveda potrebovali ključekUSB, a ne bo dober prav vsak. Čista namestitev »desetke« prek Windows To Go namreč zahteva ključek, ki ima vsaj 32 GB prostega prostora. Če pa želimo nanj klonirati obstoječi sistem Windows 10 in nameščene programe, bomo zelo verjetno potrebovali še bistveno več prostora – naša namestitev je bila, denimo, težka 130 GB. Ker gre pri prenosnem ključku USB z operacijskim sistemom za »zasilno« rešitev, predlagamo, da nanj namestimo čist sistem in nato vanj ročno namestimo še tiste programe, ki jih potrebujemo za delo. Kakovost ali, bolje rečeno, hitrost delovanja ključka USB je nadvse pomembna, saj je od nje neposredno odvisna naša uporabniška izkušnja. Priporočamo uporabo ključka, ki podpira vmesnik USB 3.0 in je višjih zmogljivosti (npr. 64 ali 128 GB) ter omogoča visoke hitrosti prenosa podatkov – kupimo kar najhitrejšega, ki si ga lahko privoščimo. Glede zmogljivosti imamo samo en nasvet – prostora naj bo dovolj, v idealnem primeru pa vsaj 20 odstotkov več od obsega particije, ki jo selimo nanj.
Potrebovali bomo še brezplačni program WinToUSB (www.easyuefi.com/wintousb/), ki nam bo močno olajšal pripravo različice operacijskega sistema Windows To Go. Program so avtorji pred kratkim tako posodobili, da podpira tudi neposredno kloniranje trenutno delujočega sistema in imamo na voljo še to možnost.
Preden začnemo …
Če operacijski sistem uporabljamo že dlje časa, se je v njem zelo verjetno »zaredilo« cel kup nesnage, ki je ne potrebujemo in je ni smiselno seliti na ključek USB. Zato velja še pred izdelavo ključka Windows To Go poskrbeti za digitalno čistilno akcijo, da bi kar najbolj olajšati trenuten okenski operacijski sistem. Za začetek iz njega odnamestimo oziroma odstranimo vse programe, ki jih ne uporabljamo (več). Pri tem si lahko pomagamo z odličnim in zopet brezplačnim programčkom IObit Uninstaller (www.iobit.com/en/advanceduninstaller.php), ki nam natančno prikaže, koliko prostora lahko sprostimo z odstranitvijo posameznega programa. Priporočamo, da se zavestno odločite za odstranitev vseh programov, ki jih že dlje časa niste uporabili. Zatem počistimo še vse vsebine v Košu.
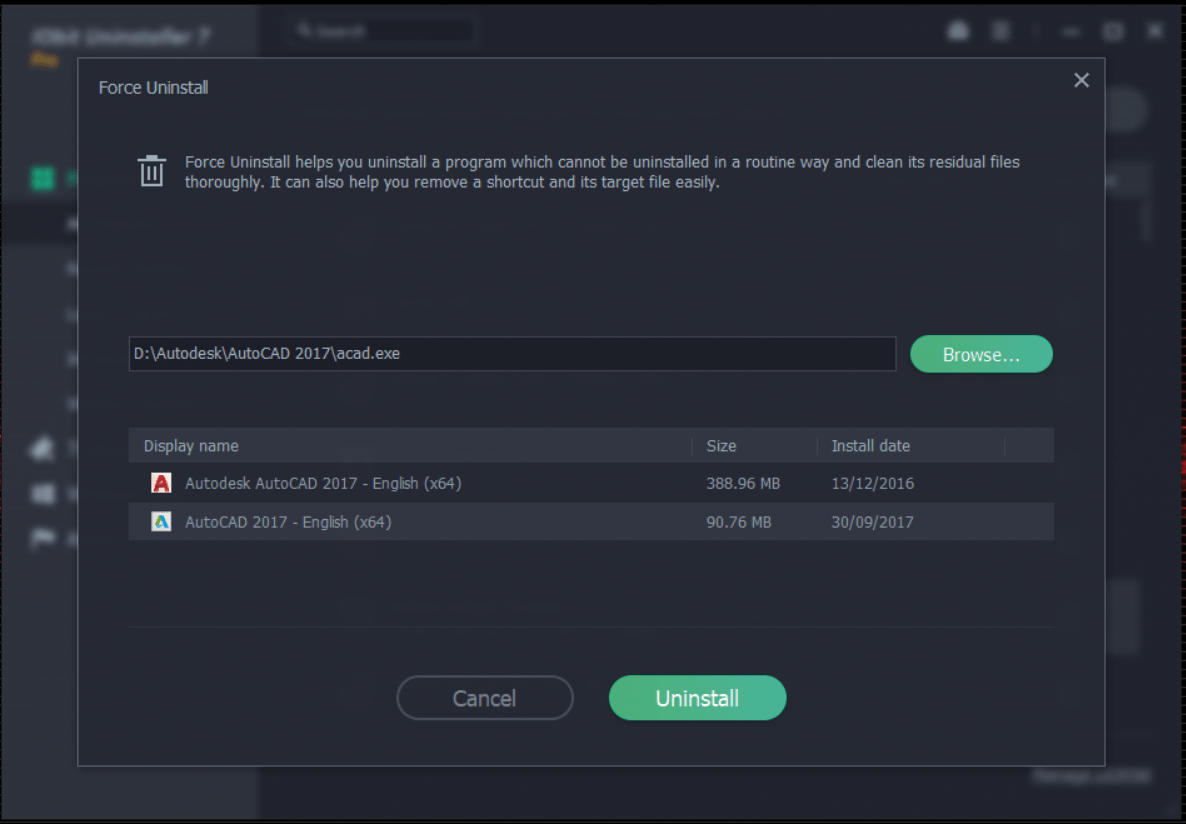
IObit Uninstaller zna tudi »na silo« odstraniti aplikacije, za katere se je postopek odstranitve pokvaril.
Naslednji korak naj bo iskanje vseh večjih datotek, npr. filmov, iger ali datotek ISO, in njihov premik na drugo particijo ali pogon. Naš cilj je – če seveda želimo preseliti operacijski sistem na ključek USB – kar najbolj olajšati sistemsko particijo. Pri tem si lahko pomagamo s programom CCleaner (www.ccleaner.com), ki lahko natančno preišče naš pogon/disk, poišče dvojnike in očisti cel kup dodatne nesnage – pa tudi nameščene programe zna odstraniti.
Verjetno ste v preteklih mesecih prek sistema posodobitev namestili zadnjo različico Windows 10 April 2018 Update. Vse lepo in prav, a pred selitvijo na ključek USB poskrbimo za odstranitev prejšnjih različic operacijskega sistema, ki lahko mimogrede zasedejo tudi 30 GB dragocenega prostora. To lahko storimo na dva načina. Najprej na menu Start vtipkamo disk cleanup in nato desno kliknemo najdeno aplikacijo in izberemo možnost Zaženi kot skrbnik (Run as Administrator) ter odpremo istoimensko aplikacijo. Zatem izberemo pogon, na katerega je nameščen operacijski sistem, in kliknemo gumb Počisti sistemske datoteke (Clean up system files). Nato spet izberemo sistemsko particijo in izbiro potrdimo s pritiskom na gumb V redu (OK). Med možnostmi čiščenja se nam bo prikazal tudi vnos Pretekle namestitve sistema Windows (Previous Windows installation(s)). Tako kot vnos namestitvene datoteke Začasni Windows (Temporary Windows installation files) ga odkljukamo in izbor potrdimo z V redu (OK). Windows bo odstranil omenjene datoteke in sprostil večjo količino prostora na disku.
Isto dosežemo tudi tako, da na menuju Nastavitve (Settings) kliknemo Sistem (System) in zatem še Hramba podatkov (Storage) ter v razdelku na desni strani kliknemo možnost Ustvari prostor na disku (Free up space now) ter sledimo zgornjim korakom.
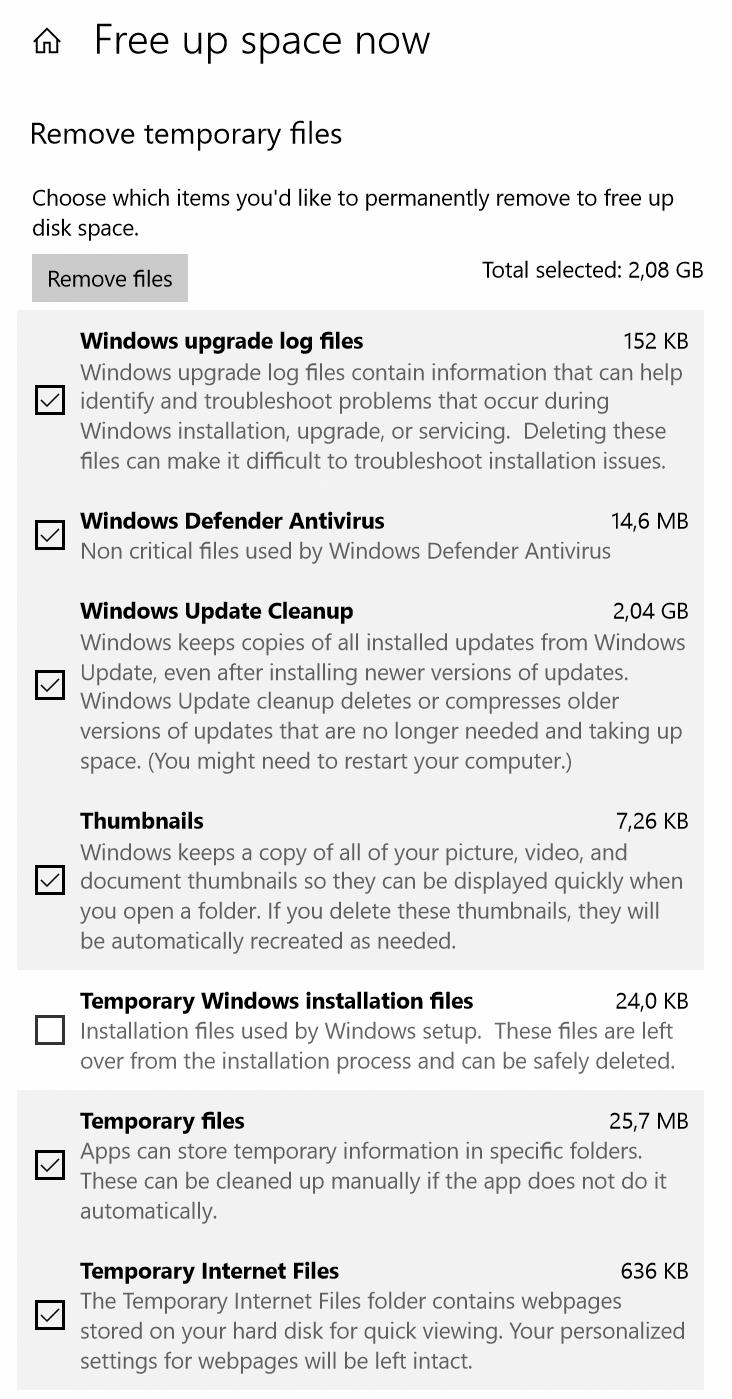
Takole nam datoteke, ki se jih lahko brez slabe vesti znebimo, predstavi operacijski sistem Windows 10.
Priprava pogona USB
Ključek USB, s katerega bomo poganjali operacijski sistem, mora imeti nameščeno t. i. particijo MBR (Master Boot Record), ki bo računalniku povedala, kje najti operacijski sistem in kako ga zagnati. Ustvarjanje particije MBR je najenostavnejše ob pomoči brezplačnega programa EaseUS Partition Master Free (www.easeus.com/partition-manager/), ki ga namestimo in poženemo. V programu nato poiščemo svoj pogon USB, ga desno kliknemo in izberemo možnost Convert GPT to MBR. S klikom na gumb Apply bo program opravil zadano nalogo.
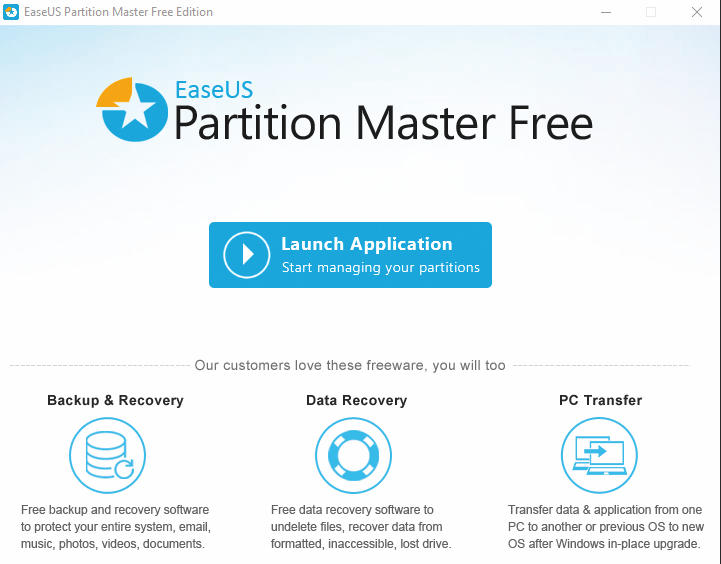
Ustvarjanje particije MBR je nujno, saj brez nje program WinToUSB ne bo mogel prepisati Oken na ključek.
Zatem je čas za zagon programa WinToUSB. Z menuja na levi strani izberemo možnost Physical to USB in ime ter različico operacijskega sistema, ki ga želimo preseliti na ključ USB (če imamo le enega, bo prikazana le ena možnost). Na desni strani si lahko ogledamo vse parametre trenutnega operacijskega sistema (različica, podatki o particiji itd.). Če smo z videnim zadovoljni (beri: podatki se ujemajo – velikost operacijskega sistema je manjša od prostega prostora na ključku USB), kliknemo gumb Next in izberemo pogon, na katerega želimo skopirati operacijski sistem. Program bo želel od nas še, da izberemo sistemske in zagonske particije s seznama. Slednja je tista manjša, izbiro pa zopet potrdimo s pritiskom na gumb Next. Program nas bo povprašal po izdelavi slike WinPE. To potrdimo s klikom gumba Yes in počakamo, da jo ustvari. V nadaljevanju potrdimo še strinjanje z obvestilom, da se zavedamo, da bo ta operacija zbrisala vse morebitne podatke na vstavljenem ključku USB. Po novem pritisku na gumb Yes se bo računalnik znova zagnal in začel postopek kloniranja operacijskega sistema na ključek USB.
Kloniranje operacijskega sistema je glede na obseg sistema in hitrost ključka USB lahko zelo zamudno, zato ga velja opraviti zvečer (in pustiti računalnik, da deluje čez noč). Program WinToUSB bo po končani nalogi računalnik privzeto izključil. V našem primeru je izdelava ključka USB s prenosno različico Windows 10 trajala kar štiri ure in pol.
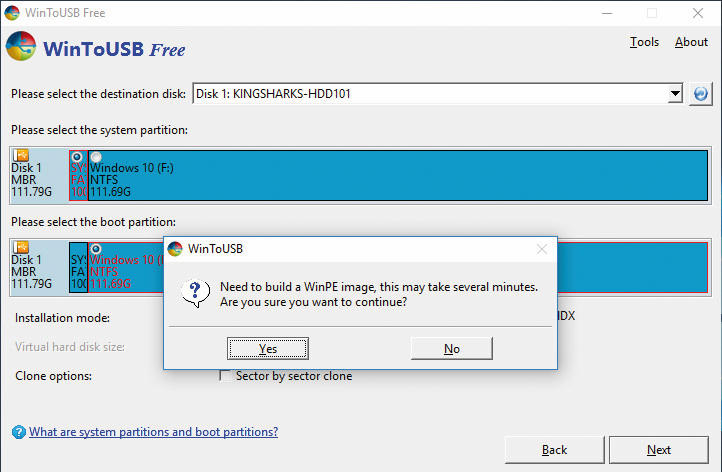
Postopek kloniranja operacijskega sistema lahko traja več ur, zato bodite potrpežljivi.
Želite samo gol sistem?
Če je naš operacijski sistem tudi po digitalni shujševalni kuri še vedno preobsežen, da bi ga lahko klonirali na ključek USB, se lahko odločimo za svežo namestitev operacijskega sistema na ključ. V tem primeru prenesemo na računalnik sliko (ISO) operacijskega sistema Windows 10, ki jo najdemo na povezavi www.microsoft.com/en-gb/software-download/windows10, pri tem pa seveda pazimo, da se bo prenesena različica operacijskega sistema ujemala z našo licenco (Professional, Home, 32-bit, 64-bit itd.). Na isti strani najdemo tudi orodje Microsoft Media Creation Tool, ga prenesemo in zaženemo. Med prikazanimi možnostmi izberemo Create installation media for another PC, kliknemo Next in v nadaljevanju že lahko izberemo jezik, ki nam je najbliže. Zatem orodju pokažemo, kam naj prenese datoteko ISO.
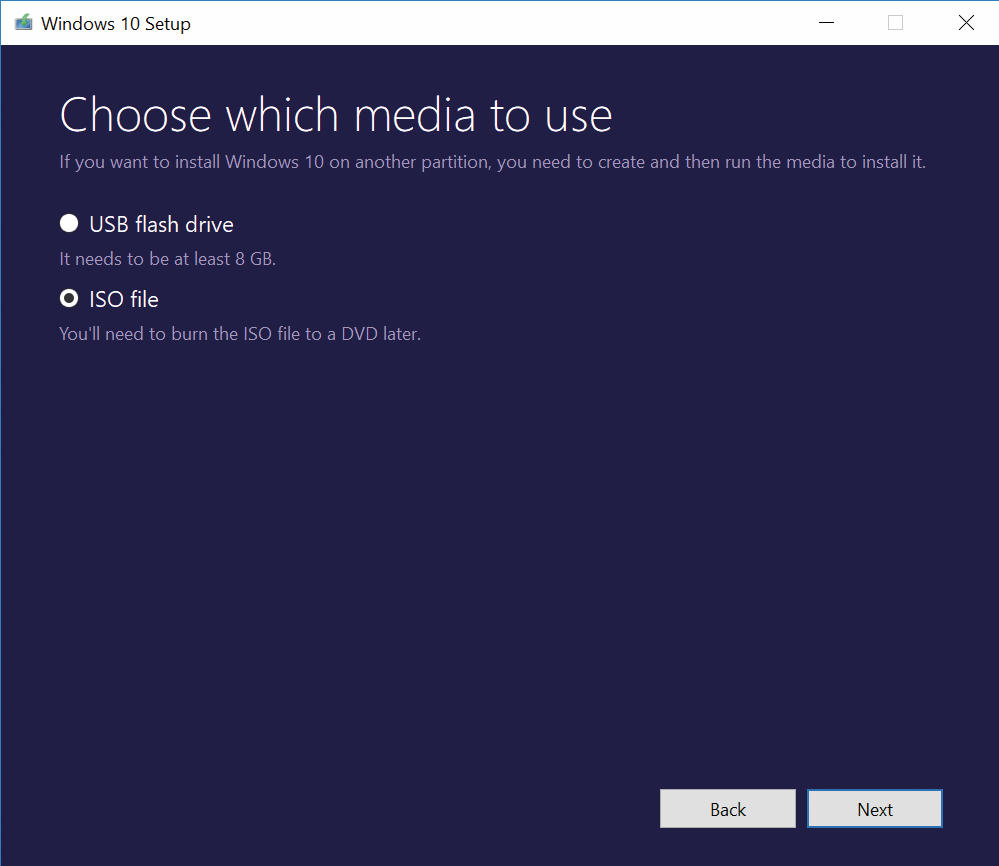
Datoteka ISO s sistemom Windows obsega praviloma velika več gigabajtov, zato se v odvisnosti od hitrosti naše internetne povezave prenaša dalj časa.
Ko se datoteka pretoči na disk, zaženemo program WinToUSB in na levi strani izberemo možnost Image to USB, nato pa v razdelku Image File poiščemo preneseno datoteko ISO. Zatem izberemo še različico sistema Windows, ki ga želimo ustvariti na ključku USB, pokažemo na ključek in kliknemo gumb Next. Program nam bo ponudil več možnosti formatiranja pogona USB, za kar največjo združljivost pa priporočamo izbor možnosti MBR for BIOS and UEFI. V nadaljevanju le ponovimo preostale korake in si izdelamo svoj operacijski sistem Windows To Go.
