Jabolčno delo od doma
Koronavirus je poskrbel, da smo vsi v zadnjih tednih izdatno koristili tehnologijo, ki si jo lastimo. Veliko nas je delalo od doma. Če so bili delodajalci do pristopa sprva skeptični, a vseeno prisiljeni vanj, danes skupaj z nami ugotavljajo, da je tovrstno službovanje lahko enako učinkovito kot klasičen način dela. Morda smo na pragu revolucije in bo delo od doma postalo nova normalnost. Za vsak primer si oglejmo, kako si domačo pisarno uredimo z jabolčnimi napravami.
Oblačna shramba
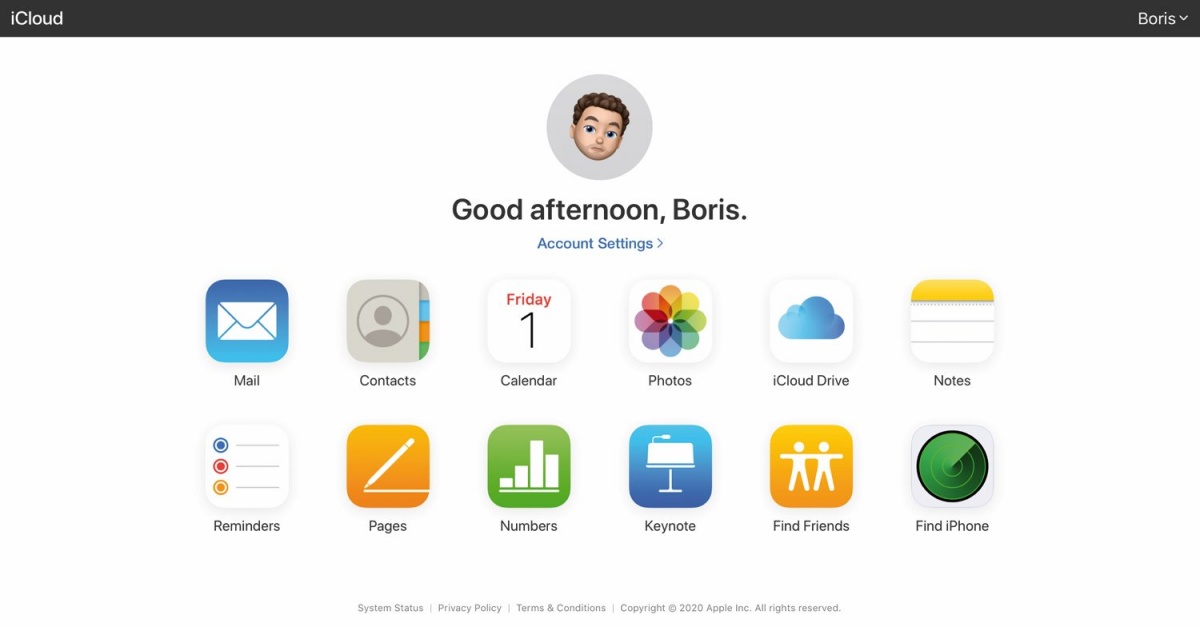
Lastnikom pretežno jabolčnih naprav priporočamo uporabo oblaka iCloud.
V sodobnem povezanem svetu računalnik, tablico in telefon najbolje izkoristimo, če jih povežemo z izbrano oblačno shrambo. Nič drugače ni v primeru Applovih naprav. Oblačne shrambe so poslanstvo začele kot najboljša rešitev za shranjevanje varnostnih kopij dragocenih podatkov, ki jih nikakor nismo hoteli izgubiti. Danes ponujajo mnogo več kot le arhiviranje povezanih sistemov. Dobra oblačna rešitev varuje pomembne dokumente, fotografije in video posnetke, a hkrati poskrbi, da so arhivirani predmeti sinhronizirani na vseh v isti oblačni račun povezanih napravah. To ponuja udoben dostop do shranjene digitalne vsebine ne glede na to, ali jo želimo priklicati z računalnikom Mac, s tablico iPad ali telefonom iPhone. Prav tako ne sme manjkati spletni del, ki podatke prikaže, ureja in deli v poljubnem brskalniku na katerikoli logično podprti napravi tudi brez stalne povezanosti z oblakom. Najboljša oblačna shramba za lastnike naprav z logotipom ugriznjenega jabolka je iCloud.
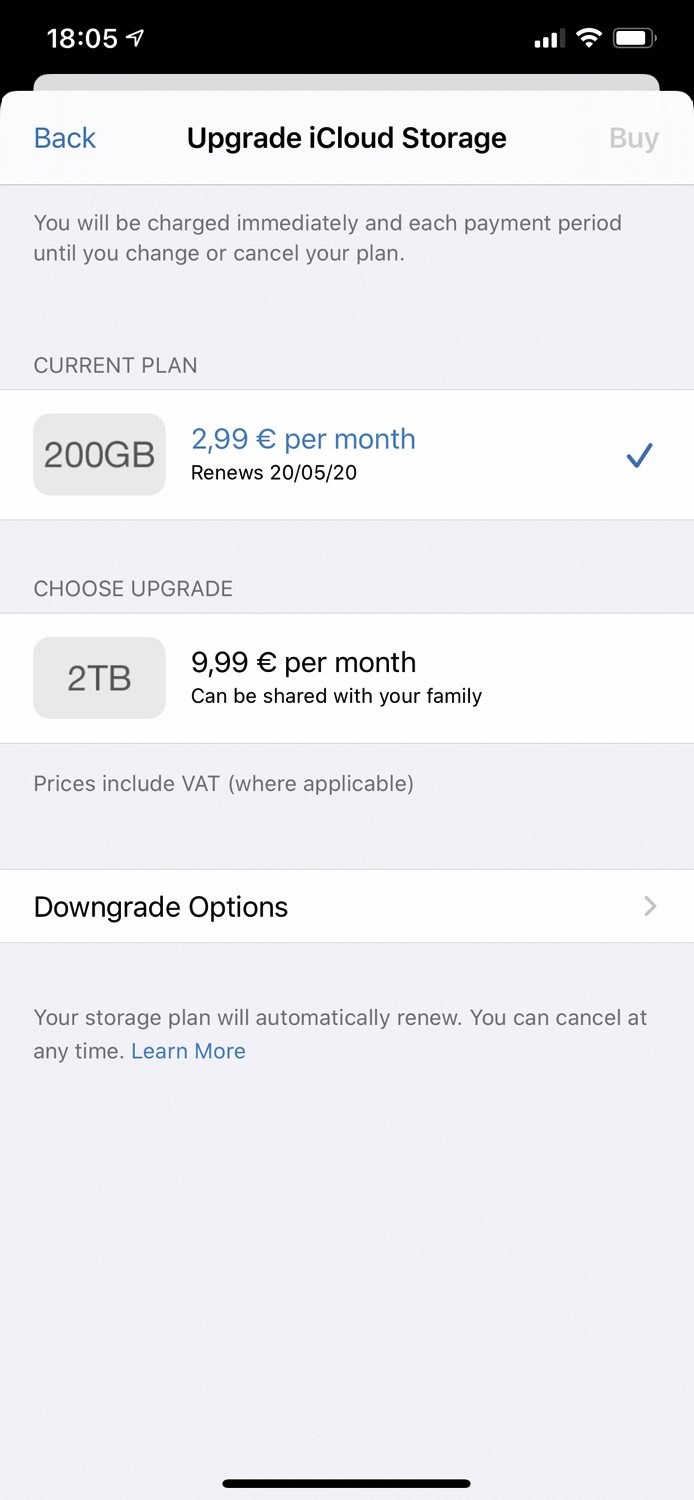
Brezplačnih 5 GB oblačnega prostora je najšibkejša točka storitve iCloud, a ga na srečo za mali denar hitro povečamo. Dobro kupčijo predstavlja 200 GB, ki jih za tri evre mesečno lahko delimo z družinskimi člani.
Applovi privrženci največ pridobijo z uporabo jabolčne oblačne shrambe iCloud, saj ta brezšivno poveže vse Applove naprave in storitve. Edina črna točka Applove oblačne shrambe je mizernih 5 GB prostora, ki ga v Cupertinu delijo zastonj. Za resnejše delo je skopo odmerjeni prostor premalo. Že evro na mesec nam odklene dodatnih 45 GB prostora na jabolčnih oblačnih diskih, še boljša možnost pa nam je na voljo za tri evre mesečno – 200 MB, ki jih lahko delimo tudi z družinskimi člani. Skoraj vse Applove aplikacije podpirajo sinhronizacijo z oblakom iCloud, poleg pisarniških programov Pages, Numbers, Keynote podatke prek oblaka delijo tudi fotografska storitev Photos, odjemalec elektronske pošte Mail, koledar Calendar, beležnica Notes in drugi. Za nameček je tu storitev iCloud Drive, oblačni disk, ki datoteke sprejema prek raziskovalca Finder in jih posreduje na vse v isti oblačni račun povezane naprave. Poleg Applovih aplikacij znajo jabolčni oblak izkoriščati še številne tuje macOS in iOS aplikacije.
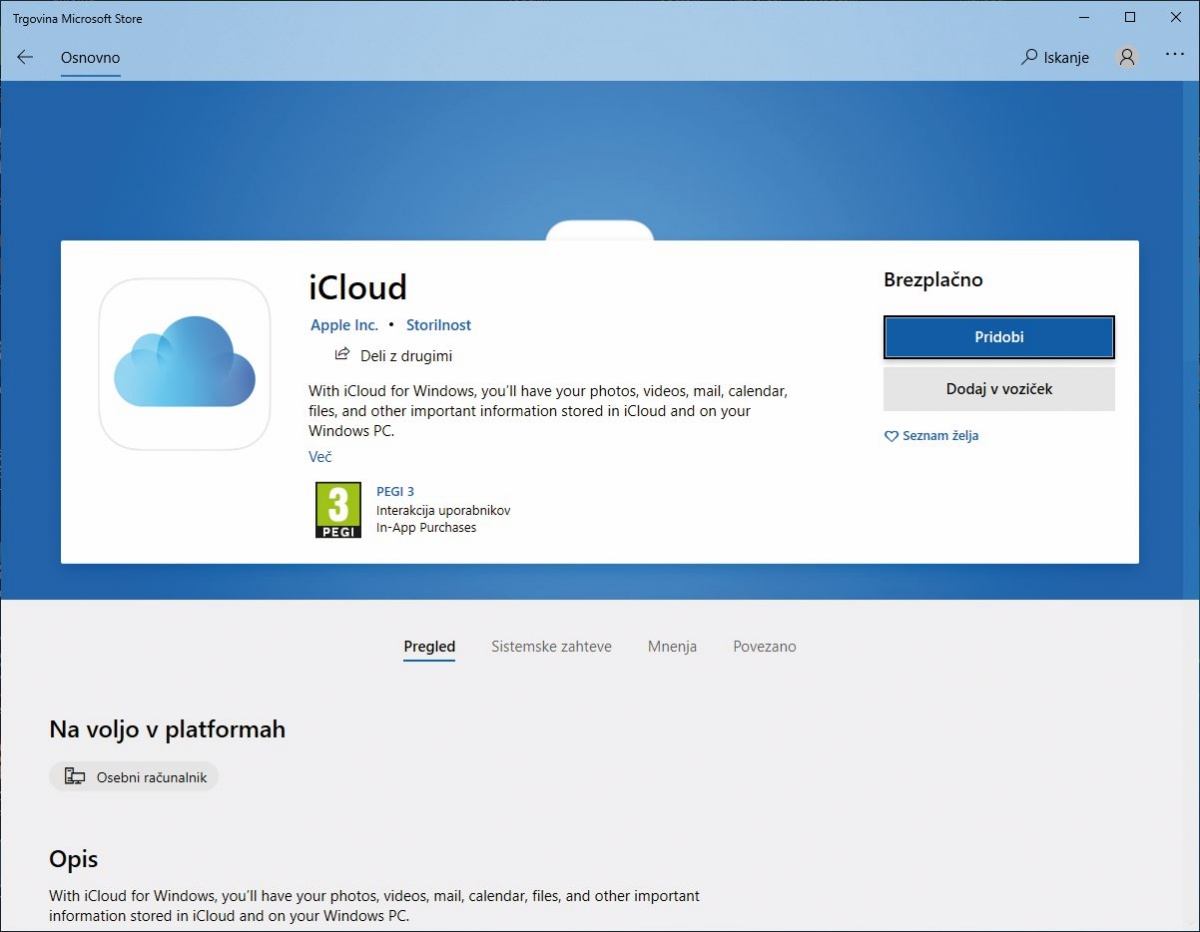
Aplikacijo, ki poveže Applov oblak z operacijskim sistemom Windows, dobimo na tržnici Microsoft Store.
Uporabniki, ki občasno uporabljajo druge računalnike in mobilne naprave, naletijo na vrsto omejitev. Apple jim sicer streže s spletnimi aplikacijami na naslovu icloud.com, ki pa niso ravno najboljše. Operacijskemu sistemu Windows je namenjena posebna aplikacija, ki podatke in elektronsko pošto sinhronizira z računalniki PC in njihovimi storitvami, vendar je posameznik zaradi odsotnosti domačih programov (pre)večkrat primoran uporabiti Applove spletne storitve, na primer za urejanje dokumenta v formatu urejevalnika Pages.
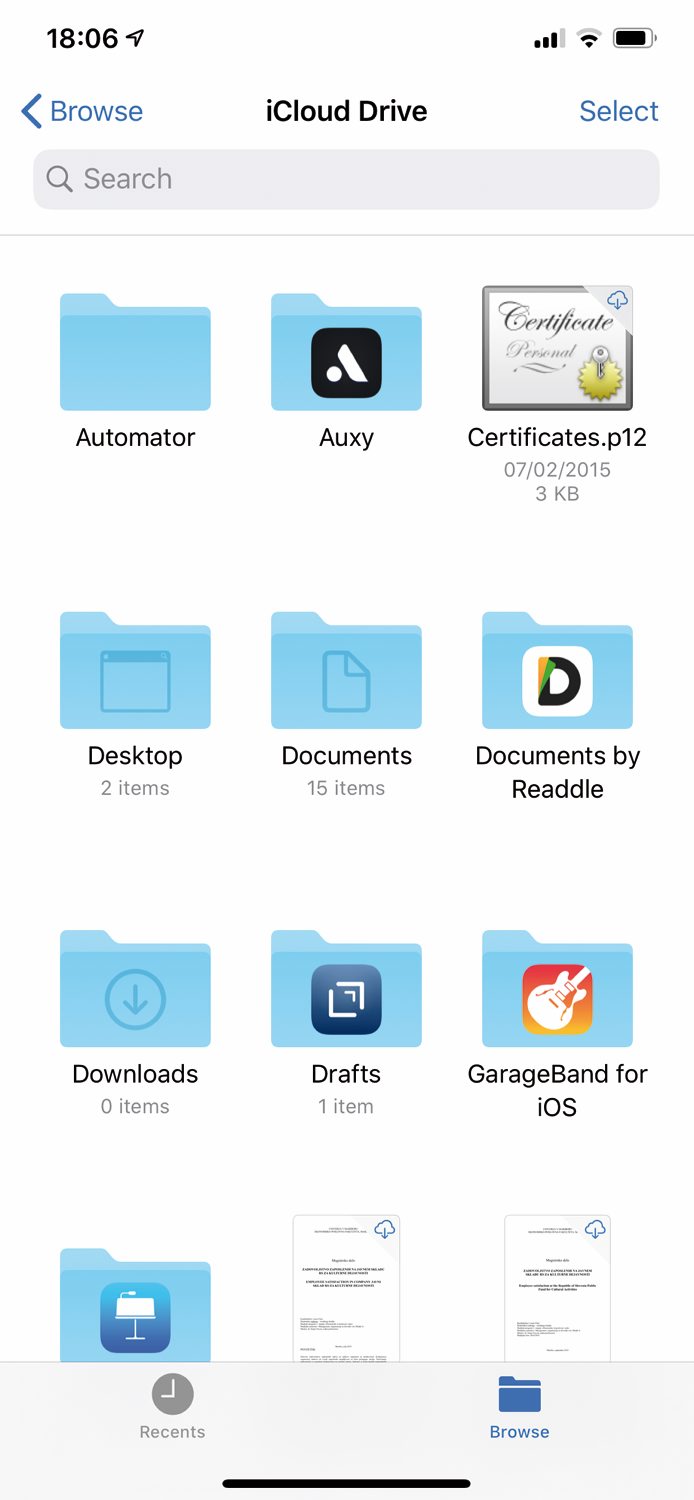
Imenike in datoteke v oblačni shrambi iCloud Drive po želji delimo z drugimi.
Med bolj priročnimi zmožnostmi oblačne shrambe iCloud za delo od doma so deljeni imeniki Shared Folders. Deljeni imeniki oblačne shrambe iCloud so z nami od operacijskih sistemov iOS 13.4 in macOS Catalina 10.15.4 naprej. Omogočajo nam, da posamezne imenike delimo z drugimi uporabniki, ki dostopajo do elementov v njih in vanje dodajajo svoje. Po želji obiskovalcem damo pravice le za ogled ali jim omogočimo dodajanje, brisanje in spreminjanje deljenih datotek.
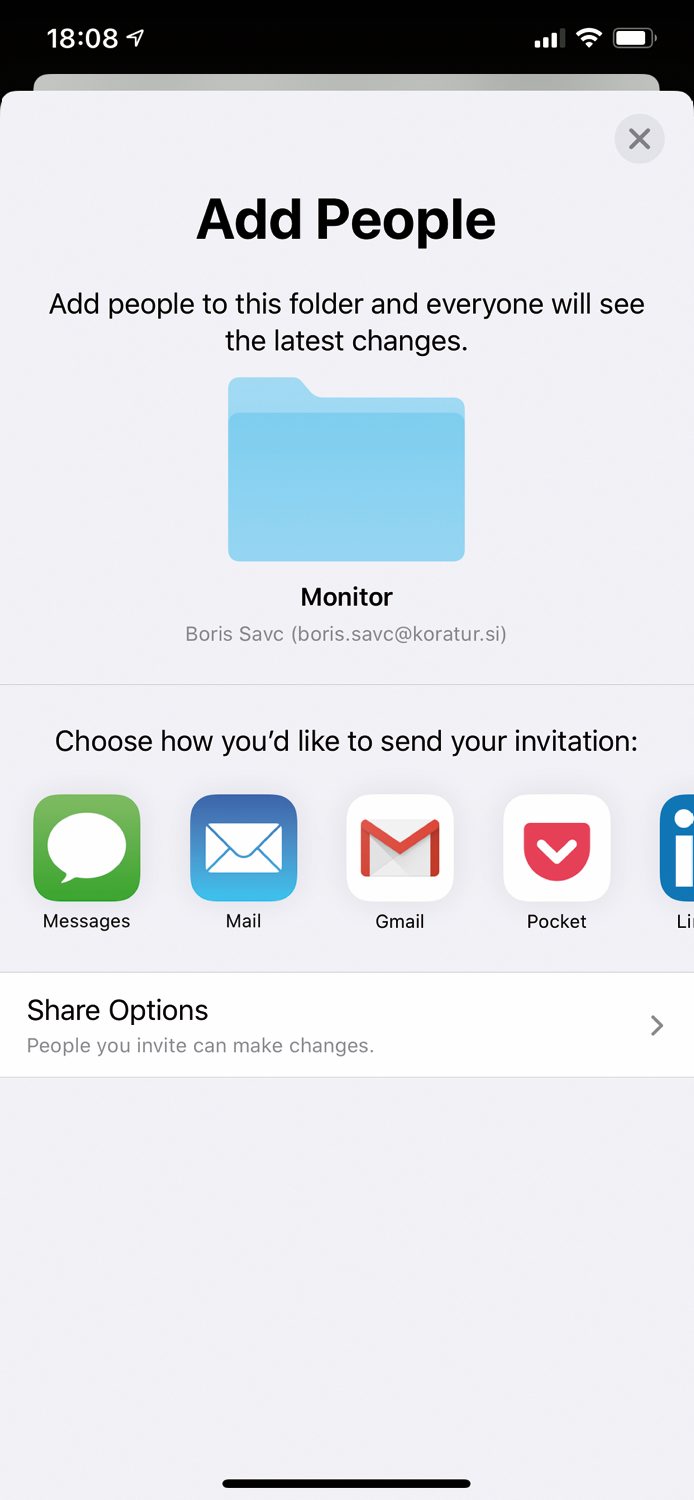
Vabila za deljene imenike iCloud Shared Folders lahko med drugim pošljemo po elektronski pošti, v sporočilih ali prek družabnih omrežij.
Na telefonu iPhone ali tablici iPad jih uporabljamo tako, da odpremo aplikacijo Files ter na lokaciji iCloud Drive izberemo imenik, ki ga želimo deliti. Ako imenik izberemo neposredno z dotikom prsta, se bo odprl. Namesto tega uporabimo ukaz Select, ki ga najdemo v desnem zgornjem kotu zaslona, ter šele nato izberemo želeni imenik in ikono za deljenje (kvadrat s puščico desno spodaj). Z Add People dodamo povabljence, ki bodo dostopali do imenika. Na izbiro imamo različne možnosti pošiljanja povabil, lahko jih pošljemo po elektronski pošti, v sporočilih ali prek družabnih omrežij. Na dnu zaslona Add People je označena trenutna nastavitev deljenja Share Options. Če jo izberemo, lahko določimo, da imenik vidijo le povabljenci (Only people you invite) ali vsi s povezavo (Anyone with the link) ter da lahko vsebino spreminjajo (Can make changes) oziroma le gledajo (View only). Uporabnike z Add People po želji dodajamo kasneje ali s Show People preverimo, kdo vse ima dostop, in ga posameznikom tudi ukinemo.
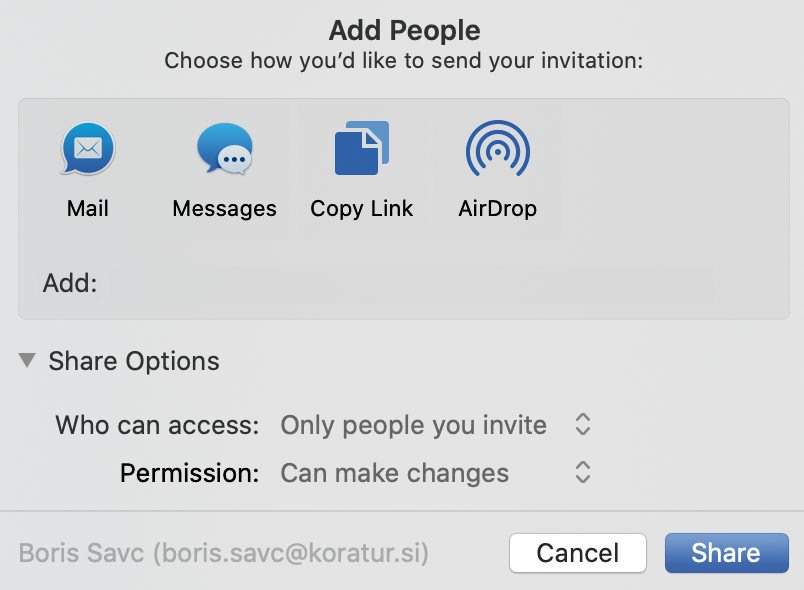
Dodajanje uporabnikov deljenim imenikom ter določanje pravic dostopa na Macu potekata podobno kot na telefonu iPhone ali tablici iPad.
Podobno uredimo dostop do deljenih imenikov na Macu. V raziskovalcu Finder iz levega stolpca izberemo iCloud Drive ter imenik, ki ga želimo deliti. Imenika ne odpremo, ampak uporabimo ikono za deljenje ter ukaz Add People, ki odpre pogovorno okno z dodatnimi možnostmi. Povabila pošljemo na različne naslove po elektronski pošti, z besedilnim sporočilom, prek jabolčne povezave AirDrop in podobno. Tudi tu so na voljo opcije za deljenje Share Options, s katerimi določimo, da imenik vidijo le povabljenci ali vsi prejemniki povezave ter ali lahko sodelujoči vsebino spreminjajo oziroma le gledajo. Enako so po istem postopku omogočeni kasnejše dodajanje in brisanje povabljenih oseb ter spreminjanje njihovih pravic.
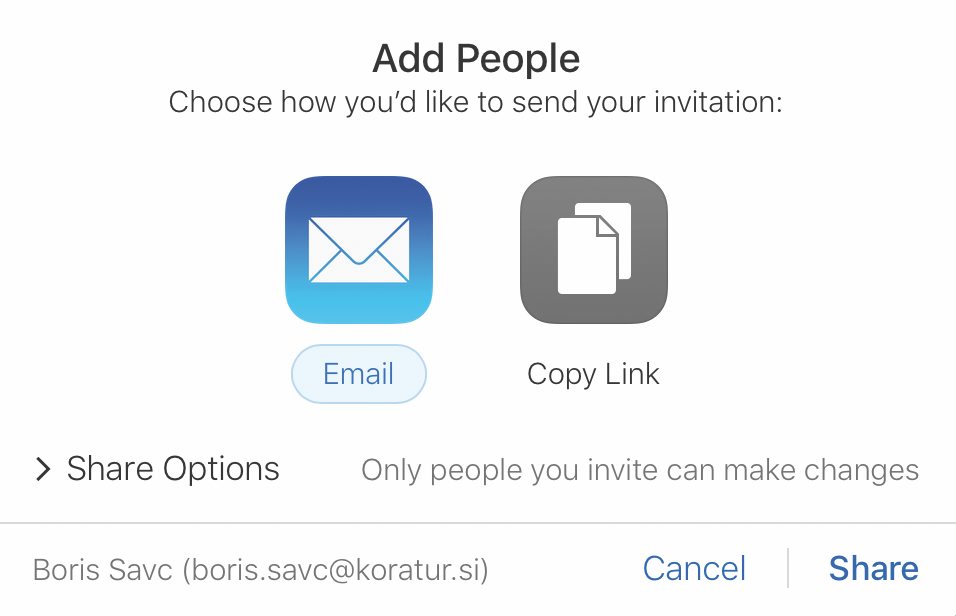
Z deljenimi imeniki zna delati tudi spletišče icloud.com.
Deljenje imenikov začuda spodobno deluje tudi na spletnem naslovu icloud.com. Če se odločimo za ta pristop oziroma smo ga prisiljeni uporabiti, je, zato da se izognemo morebitnim težavam, najbolje uporabiti Applov hišni spletni brskalnik Safari. Deljenje nastavimo tako, da se na spletišču icloud.com prijavimo z Applovim uporabniškim računom, nato v razdelku iCloud Drive izberemo imenik, ki ga želimo deliti, ter uporabimo skrajno desno ikono za dodajanje pooblaščenih oseb. Na voljo so enake možnosti določanja posameznikovih pravic in kasnejšega upravljanja deljenja. Brisanje datotek in podrejenih imenikov je ne glede na pristop do oblačne shrambe na voljo vsem povabljencem z ustreznimi pravicami, medtem ko je brisanje glavnega deljenega imenika omogočeno zgolj lastniku.
Deljeni zaslon
Delo od doma je lahko sprva precej omejujoče, vajenim razkošja iz službenih pisarn nam doma manjka vsaj dodatni zaslon. V tem pogledu smo najbolj na udaru uporabniki jabolčnih prenosnikov Macbook, ki so sicer izvrstne in lahko prenosljive naprave, ki jim v večini manjka zaslonskega prostora. Macbooki se v prave pošasti prelevijo ob priklopu večjega zunanjega monitorja. Zaslone upravljamo v nastavitvah System Preferences / Displays / Arrangement, kjer med drugim določimo vrstni red prikaza slike. Če imamo zunanji zaslon postavljen nad prenosnikom, ga v nastavitvah postavimo enako, nakar bo prenašanje aplikacij in datotek med zasloni povsem naravno.
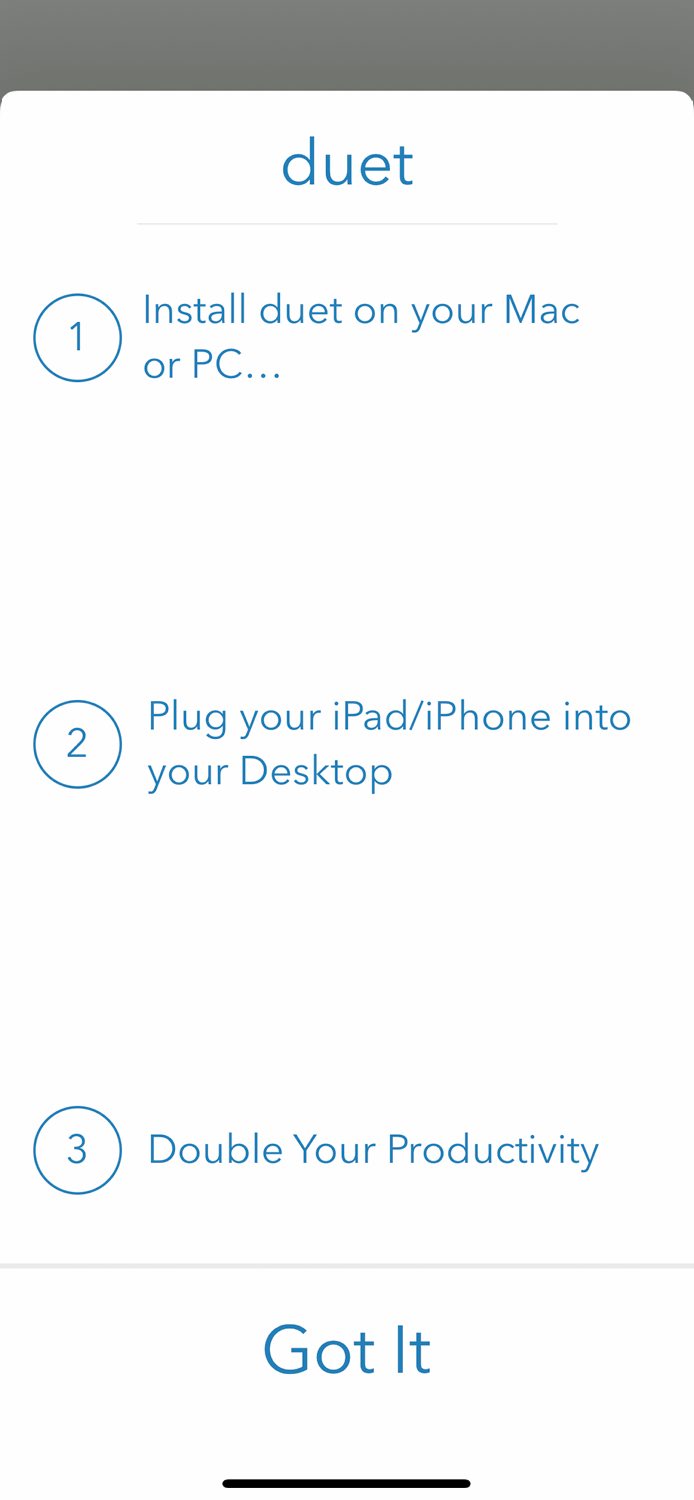
Starejše tablice iPad so lahko dodatni zaslon računalniku Mac z uporabo programskega pripomočka Duet Display.
Če dodatnega monitorja še nimamo, ker nas je koronakriza vse po vrsti presenetila, lahko zaslonsko površino povečamo s tablico iPad. V primeru novejših tablic od pete generacije iPadov, četrte Minijev ter druge Airov naprej je povezava iOS 13 in macOS Cataline vgrajena že pri Applu. Z ikono servisa AirPlay na Macu poiščemo bližnjo tablico in vzpostavimo povezavo. Da lahko začnemo delati, nam tablice niti odkleniti ni treba. Za lastnike starejših naprav so poskrbeli nekdanji Applovi inženirji, ki so izdelali priročno aplikacijo Duet Display.
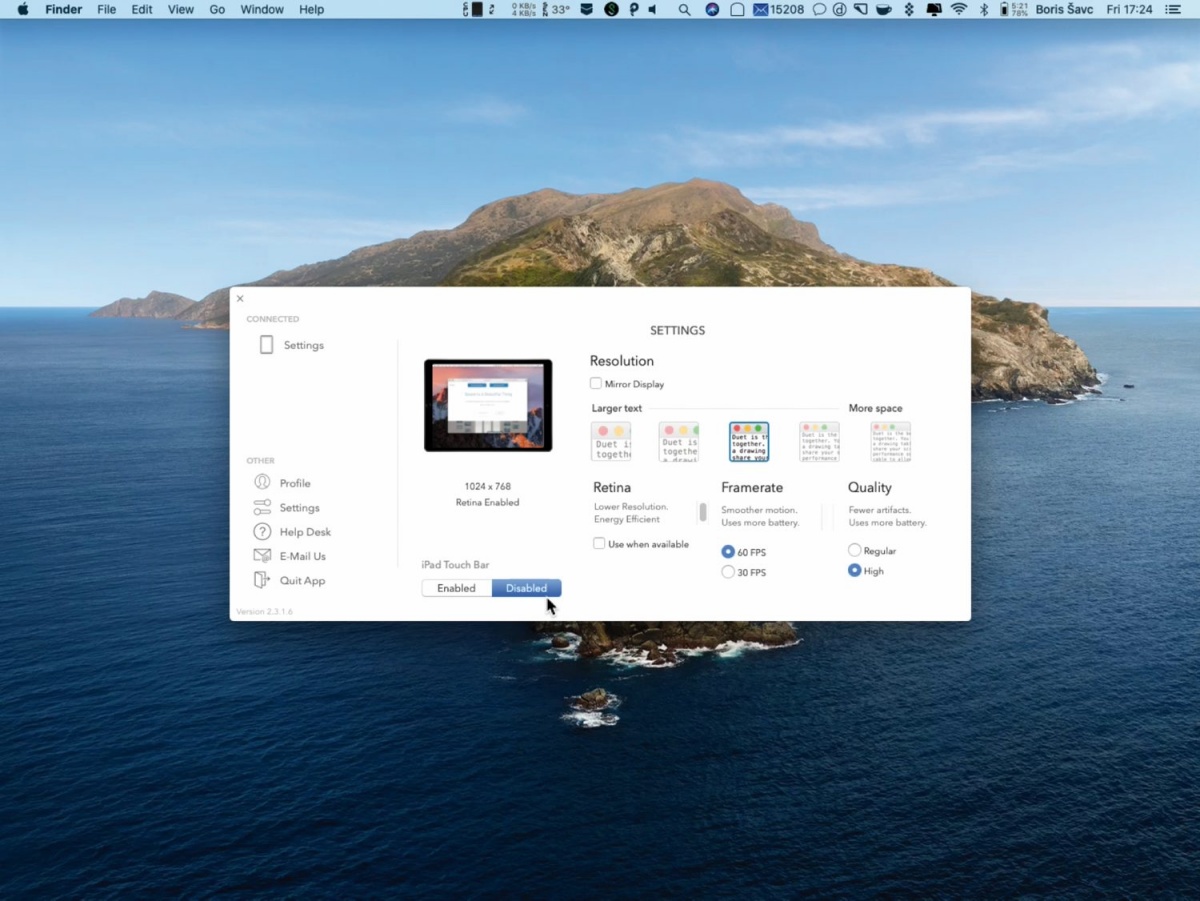
Kdor z malim ni zadovoljen, večjega vreden ni. Zaslonska površina tablice iPad nam zadovoljivo pomaga pri delu od doma.
Program najprej namestimo na računalnik Mac ter ob prvem zagonu omogočimo posebna dovoljenja. V nastavitvah System Preferences / Security & Privacy na zavihku Privacy pod razdelkom Accessibility s kljukico označimo vnos z imenom Duet. Če nam sistem tega ne dovoli, izberemo Click the lock to make changes in si z vpisom administratorskega gesla zagotovimo ustrezne pravice. Enako naredimo z dovoljenji za snemanje zaslona pod System Preferences / Security & Privacy / Screen Recording. Po ponovnem zagonu aplikacije smo pripravljeni na povezavo s tablico iPad. Nanjo takisto namestimo programski pripomoček Duet Display in jo s kablom povežemo z Macom. Duet sicer omogoča tudi brezžično delovanje znotraj istega omrežja, a je za resno delo priporočljiva fizična povezava. Od tod naprej je delo z dodatno zaslonsko površino podobno uporabi več zaslonov. Na tablici se prikaže Macov zaslon, vključno z miškinim kazalcem. Nanj po želji vlečemo odprta okna z računalnikovega namizja ali na njem odpiramo svoja. Tablica je res mala, a včasih je treba biti zadovoljen z malim. Do nakupa dodatnega monitorja bo tudi stari iPad dostojno kos našim potrebam.
Komunikacija
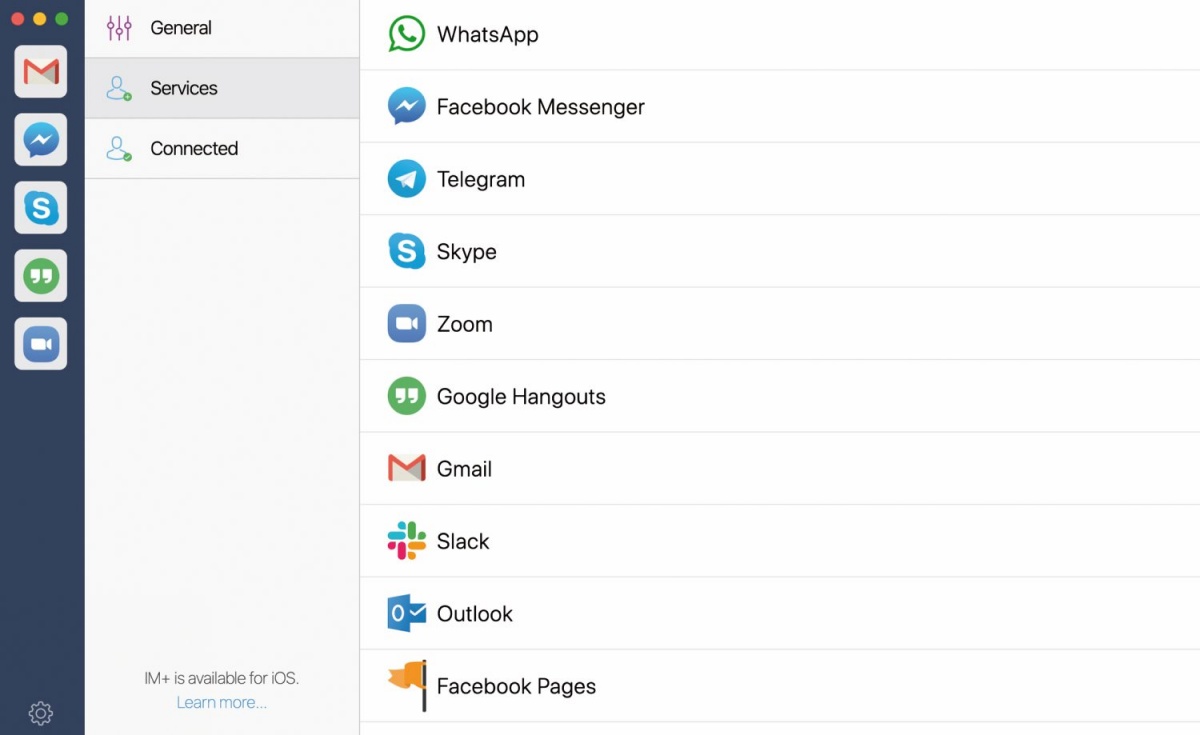
Zmedo z različnimi komunikacijskimi kanali nam pomaga rešiti program IM+.
Delo od doma smo relativno hitro usvojili. Prvih nekaj dni je bilo kaotičnih predvsem na rovaš zmedene komunikacije. Ker smo bili naenkrat prisiljeni na oddaljeno sodelovanje, smo komunicirali z različnimi ljudmi prek različnih kanalov. Podobne težave so pri nas imeli v šolstvu, kjer je bilo od učitelja odvisno, kaj je pri delu uporabil, in so otroci skoraj za vsak predmet uporabljali drug programski pripomoček. Pri pisani komunikaciji nam pomaga program IM+, ki pod eno streho učinkovito združi najbolj priljubljene pripomočke za neposredno sporočanje, na primer Skype, Telegram, Google Hangouts, WhatsApp, Facebook Messenger in Slack. Z izbranimi storitvami se povežemo tako, da pod zavihkom Services vpišemo prijavne podatke za sleherno od njih. Vsako lahko označimo s priročno skupino Home za zasebno komunikacijo ali Work za službeno. Da se izognemo zmedi, lahko ustvarimo tudi svojo skupino, na primer Delo od doma. V nastavitvah nato izberemo ustvarjeni filter, da aplikacija prikaže le trenutno aktualne kanale in ne vseh, kot veli privzeta opcija.
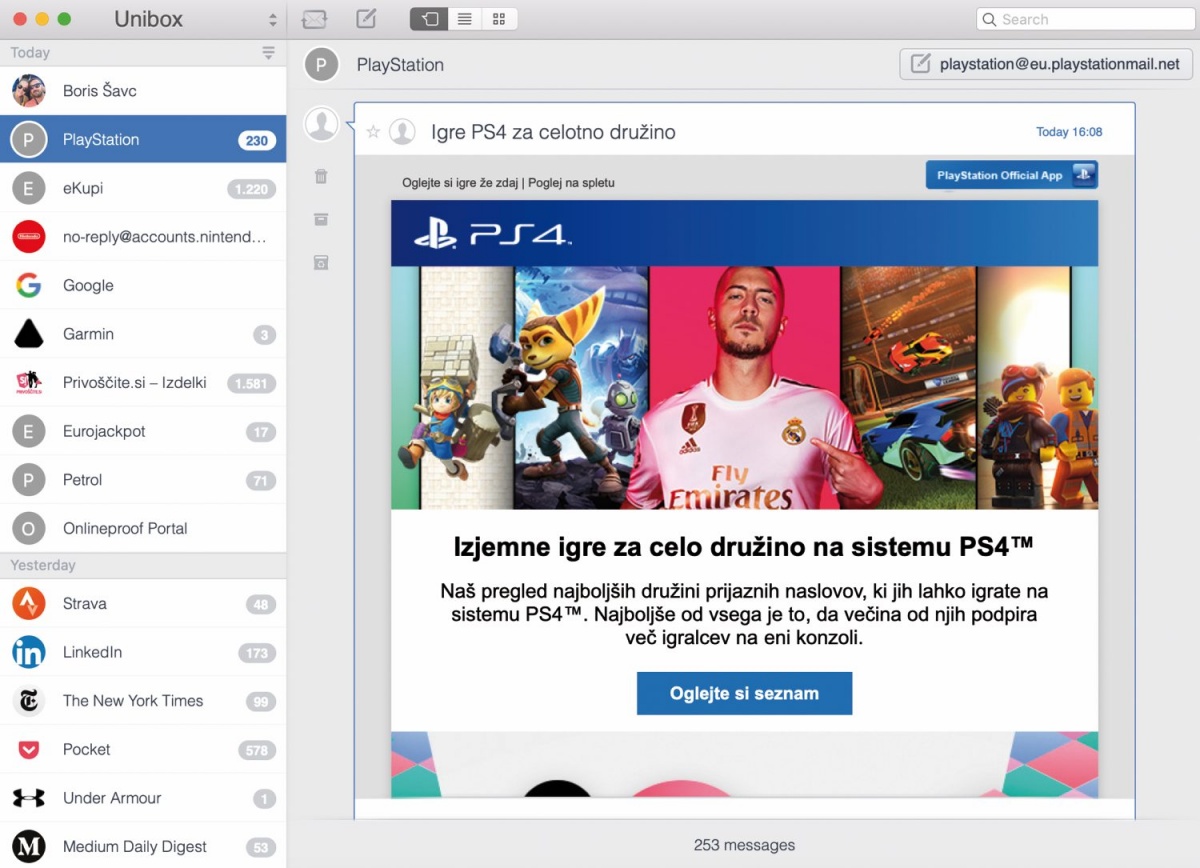
Bolj se pri delu od doma debeli nabiralnik elektronske pošte, bolj smo veseli programa Unibox, ki izboljša preglednost s samodejnim in z dobro razvidnim razvrščanjem sporočil po pošiljateljih.
Enako priročna je aplikacija Unibox, ki namesto storitev neposrednega sporočanja združi elektronsko pošto po pošiljateljih. Vsakega opremi s sliko ali z logotipom podjetja, kar je v času povečanega števila prejetih sporočil nadvse dobrodošlo. Večji kot je nabiralnik Inbox, bolj nam bo privzeta razvrstitev korespondence Unibox ustrezala. Aplikacija se s ponudniki elektronske pošte poveže neposredno, brez kakršnihkoli vmesnih korakov, zato je bojazen, da bi naša sporočila gledale tuje oči, popolnoma odveč. Nastavitev in delo s programom sta preprosta, vpišemo uporabniško ime in geslo ponudnika elektronske pošte, nato program sam poišče ustrezne nastavitve. V skrajnem primeru strežnike vpišemo ročno in takoj smo pripravljeni na delo.
Orodja
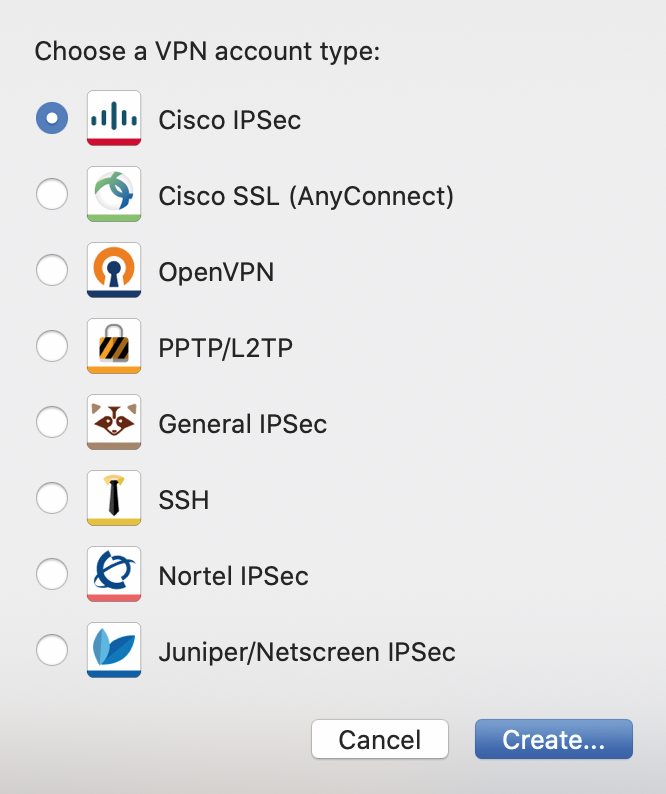
Za povezovanje z različnimi varnimi povezavami VPN hkrati uporabimo program Shimo.
Domače delo brez pisarne občasno, žal, ni mogoče, dostop do službenega računalnika nam je med izolacijo večkrat rešil kožo. Dokler ne bo delo od doma postalo nova normalnost in bomo računalniške vire delili drugače kot v tem trenutku, bomo za učinkovito oddaljeno delo potrebovali varno povezavo VPN. Zanjo odlično poskrbi Shimo, program, ki se zmore povezati z več varovanimi povezavami hkrati. V pogovornem oknu programa pod razdelkom Accounts uporabimo gumb +, izberemo tip povezovanja, vpišemo prijavne podatke ter za posamezno povezavo določimo pogoj proženja. Ta nam omogoča, da se povezava pod določenimi pogoji sama proži. Tako nastavimo, da se VPN povezava samodejno vzpostavi, ko zaženemo določeno aplikacijo, ko pridemo na zastavljeno območje, obiščemo službeno spletišče, smo povezani z domačim brezžičnim omrežjem in podobno.
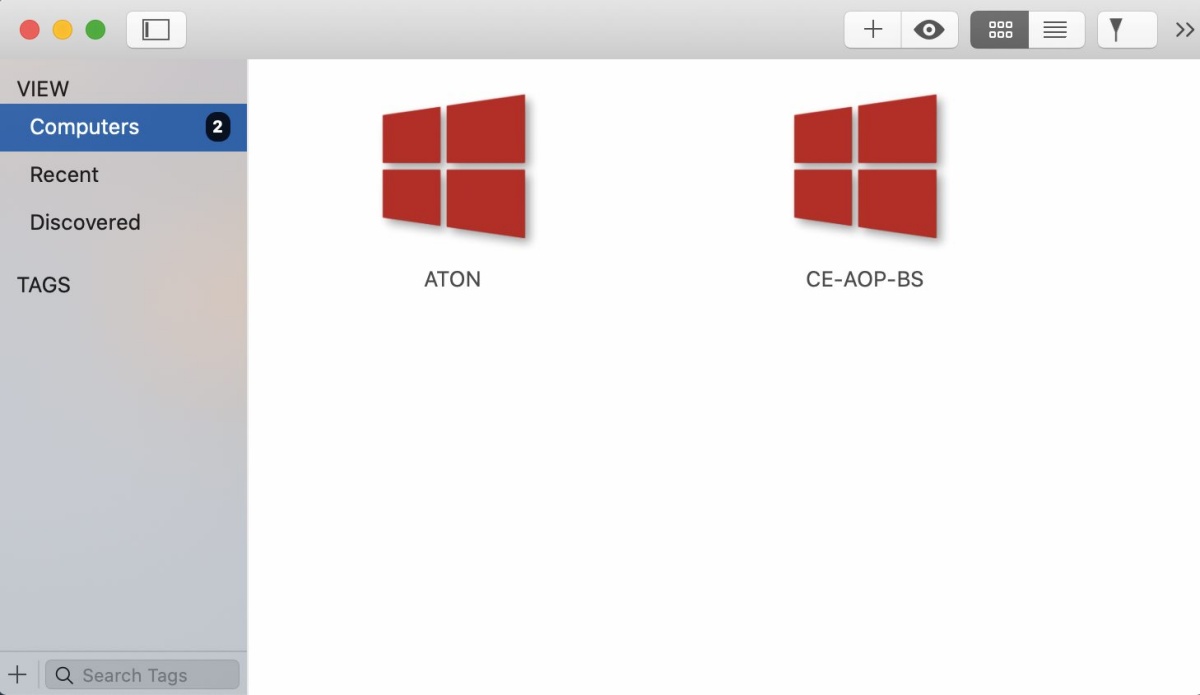
Jump Desktop predstavlja preprost priklop na službeni računalnik iz udobja domačega Maca.
S povezavo VPN poskrbimo za priključitev v službeno omrežje od doma, z VNC-orodjem pa za priklop na službeni računalnik. Odličen tovrstni program na Macu je Jump Desktop, ki se od tekmecev razlikuje s preprostostjo in podporo različnim operacijskim sistemom. Do oddaljenega računalnika nas po namestitvi pripomočka Jump Desktop loči le še vnos IP-številke ciljne naprave, ostalo zna program narediti sam. Težav mu ne povzroča niti najbolj priljubljeni VNC-protokol – Microsoftov RDP oziroma Remote Desktop Connection.
