Kako uspešno in varno prodati Applov računalnik?
Spet je napočil čas za slovo od ostarelega prijatelja. V dom je prispel novejši, zmogljivejši model, ki nam bo v prihodnje pomagal pri delu. Ker ima dosedanji zvesti spremljevalec v sebi še veliko življenja, se mu odločimo poiskati nov, topel dom.
Podatki
Pred prodajo Maca se pozanimamo o ceni, pregledamo spletne bolšje sejme in primerjamo podobne ponudbe. Če se nam mudi, postavimo nižjo ceno od najdenega povprečja, v nasprotnem primeru višjo. Najboljši trenutek za prodajo je, preden Apple oznani nove modele, saj po oznanitvi starejšim Macom običajno pade cena. Prodaja jabolčnega računala se tako v osnovi ne razlikuje od trgovanja z drugimi rabljenimi stvarmi, a zahteva, da pred iskanjem primernih kupcev postorimo nekaj nujnih malenkosti. Kot pred predajo vsakega drugega računalnika z Maca na varno mesto najprej prestavimo podatke, ki jih želimo obdržati.
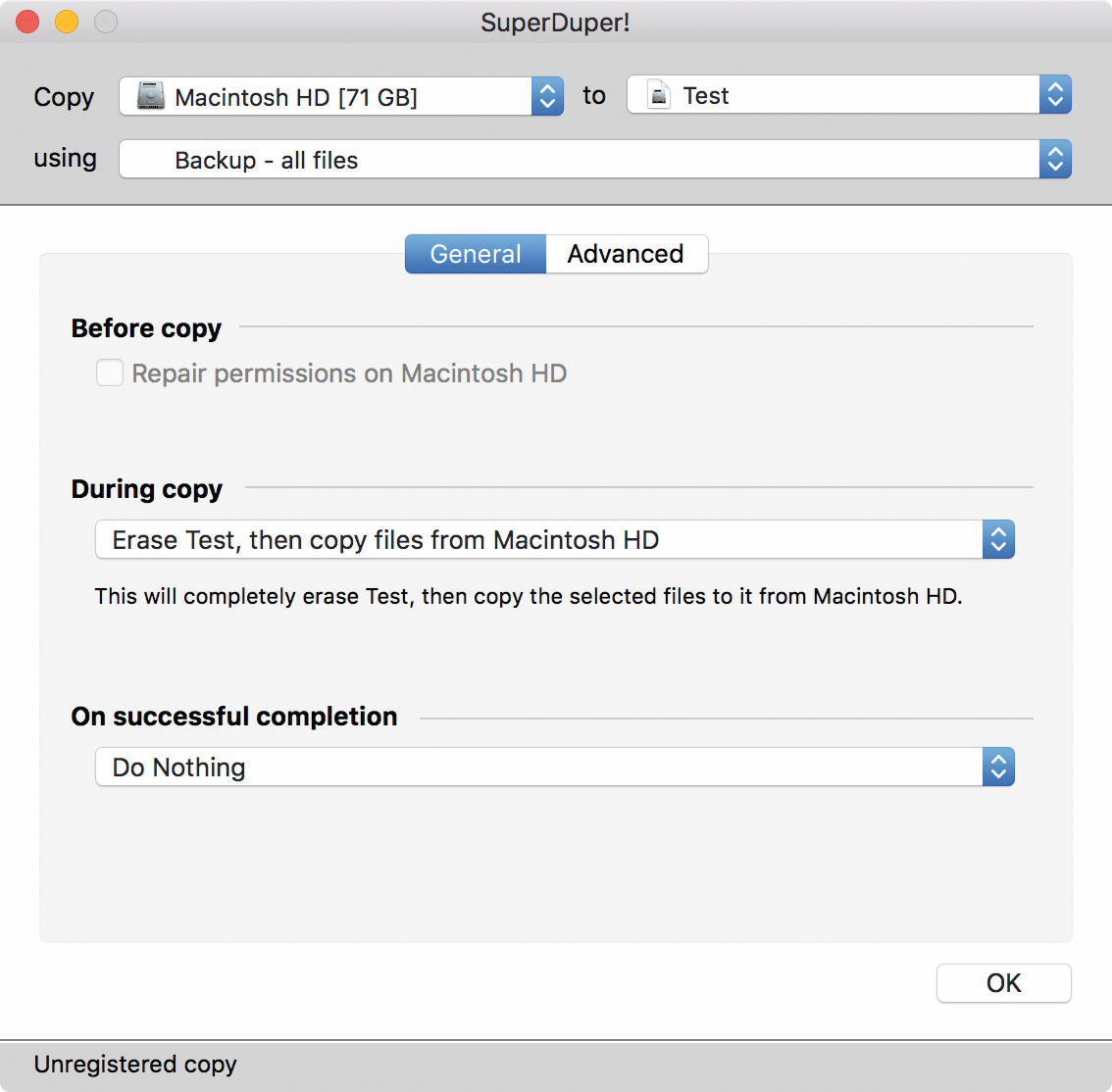
Podatke, ki jih želimo hraniti ali prenesti v nov računalnik, najlažje kopiramo s pripomočkom Time Machine in zunanjim diskom USB.
Kopijo sistema najlaže naredimo ob pomoči pripomočka Time Machine. V nastavitvah System Preferences poiščemo izbiro Time Machine in z ukazom Select Backup Disk izberemo nosilec, na katerega bomo arhivo zapisali. Najprimernejši napravi za to opravilo sta zunanji disk ali ključek USB. Če česa ne želimo prenašati, odvečneže označimo pod System Preferences/Time Machine/Options/Exclude this items from backups. Kopirane elemente obnovimo na novem Applovem računalniku tako, da ob zagonu novinca s tipkama Cmd + R prikličemo zaslon macOS Utilities, izberemo Restore from Time Machine Backup, ustrezno arhivo iz priključenega diska ali ključka ter sprožimo postopek z gumbom Continue.
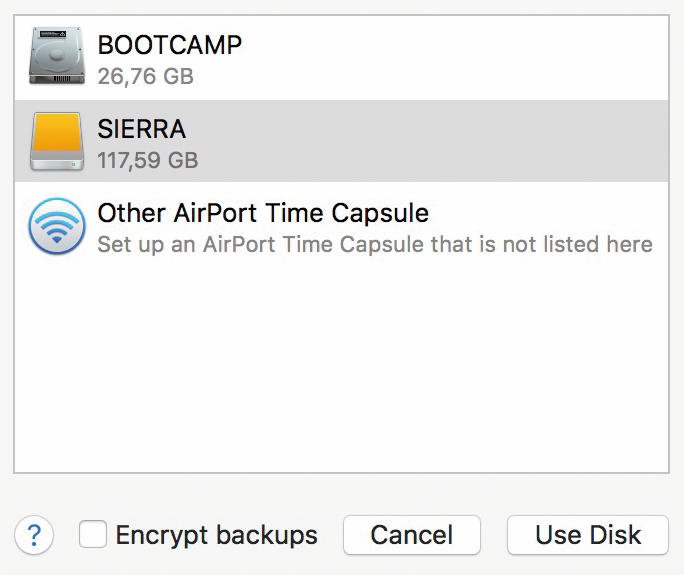
Popolno kopijo obstoječega diska pripravimo po receptu v osnovi brezplačnega programa SuperDuper!
Če nismo privrženci sprememb in si na deviški napravi želimo znanega okolja, je najboljša možna pot izdelava natančne kopije obstoječega diska. Kloniranje lahko izvedemo s številnimi programi, med katerimi je tudi odličen in v osnovi brezplačen SuperDuper!, ki ga dobimo na spletišču shirt-pocket.com. Razlika med kopijo pripomočka Time Machine in programa SuperDuper! je v tem, da s slednjim ustvarimo zagonsko sliko obstoječega diska, ki jo po želji blok za blokom prekopiramo na novega Maca ali prepišemo na zunanji disk in jo poženemo kar z njega. Kloniranje je priročno tudi, ko želimo periodične kopije obstoječega sistema, da ob morebitni katastrofi nismo obsojeni na leto staro stanje. SuperDuper! Ponuja brezplačno osnovno kloniranje, za naprednejše zmožnosti, kot so periodične kopije, pametno posodabljanje, peskovnik in skripte, pa moramo plačati osemindvajset dolarjev.
Postopek kloniranja s programom SuperDuper! je preprost, na računalnik priklopimo prazen zunanji disk in ga poiščemo v desnem vnosnem polju pogovornega okna. Ko v levem vnosnem polju Copy izberemo še krajevni sistem Macintosh HD, smo pripravljeni na zagon postopka z gumbom Copy Now. Če nas sistem povpraša po upraviteljskem geslu, mu ugodimo. Ko je kopiranje končano, postopek končamo z gumbom OK. Izdelani klon uporabimo pri obnavljanju podatkov tako, da ciljnega Maca zaženemo s pridržanima tipkama Cmd + R, na zaslonu macOS Utilities izberemo Disk Utility in disk, nato na zavihku Restore poiščemo priklopljeni zunanji disk s klonirano kopijo sistema. Vse skupaj potrdimo z gumbom Restore. Klon lahko na poljubnem Macu po želji tudi neposredno zaženemo, kar storimo tako, da ob zagonu Applovega računalnika z zvezanim zunanjim diskom, kjer je kopija sistema, držimo pritisnjeno tipko Option. Ko se na zaslonu prikažejo zagonski diski, izberemo zunanji disk s klonom in sistem naloži domače, poprej varovano okolje z vsemi datotekami in aplikacijami.
Storitve
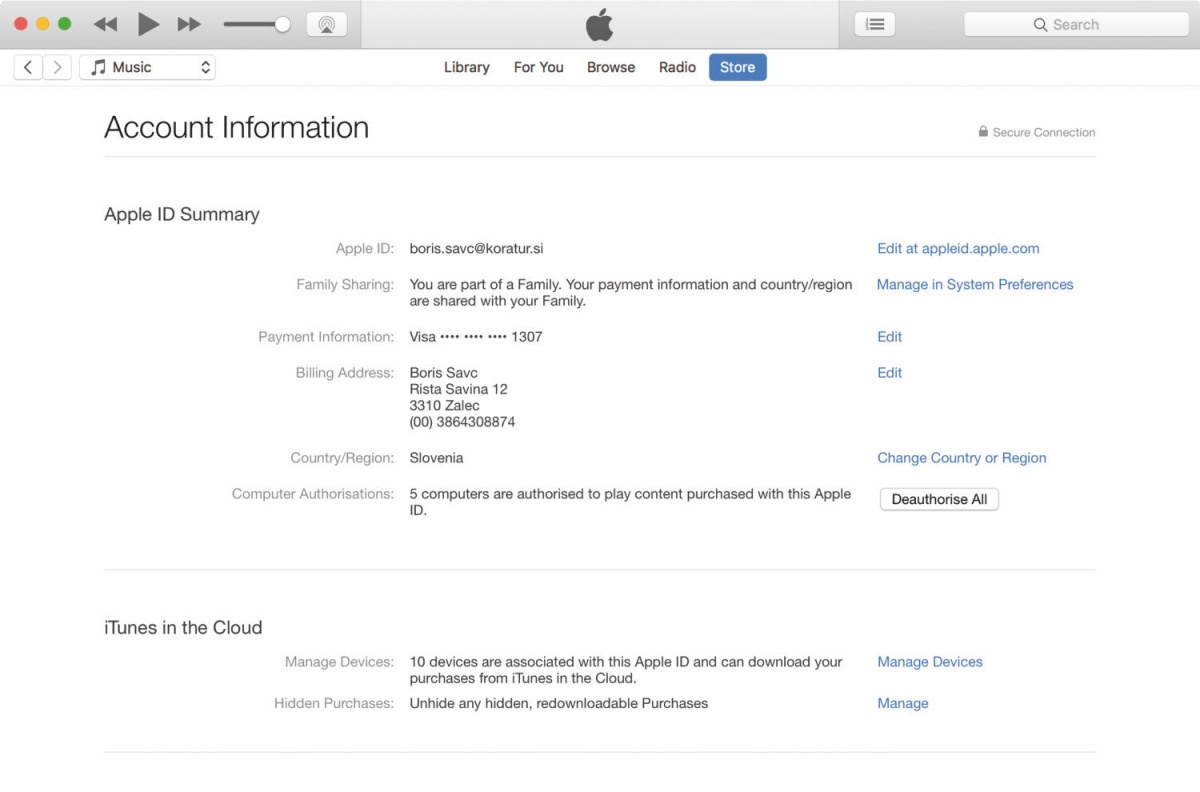
Računalnik pred prodajo odjavimo z računa iTunes.
Drugi korak opravil pred prodajo Maca je namenjen storitvam in aplikacijam, ki jih uporabljamo. Programska oprema je naša in je ne prodajamo skupaj z računalnikom, zato poskrbimo, da v sistemu za našim uporabniškim računom ne bo ostala niti sled. Prva zvezana storitev je iTunes, brez katere je Mac, milo rečeno, pohabljen, zato smo zahtevani uporabniški račun ob prijavi v sistem bržčas ustvarili, oziroma vpisali. Če ga nismo pogosto rabili, smo nanj zagotovo pozabili. Pred prodajo se nujno spomnimo nanj. Na seznamu aplikacij, z iskalnikom Spotlight ali na namizju Launchpad poiščemo iTunes, ga zaženemo in izberemo iTunes/Store/Deauthorize This Computer. Po vnosu gesla se nam prikaže sporočilo, ki razglaša, da je bila operacija uspešna in računalnik sveže ločen (This computer has been successfully deauthorized).
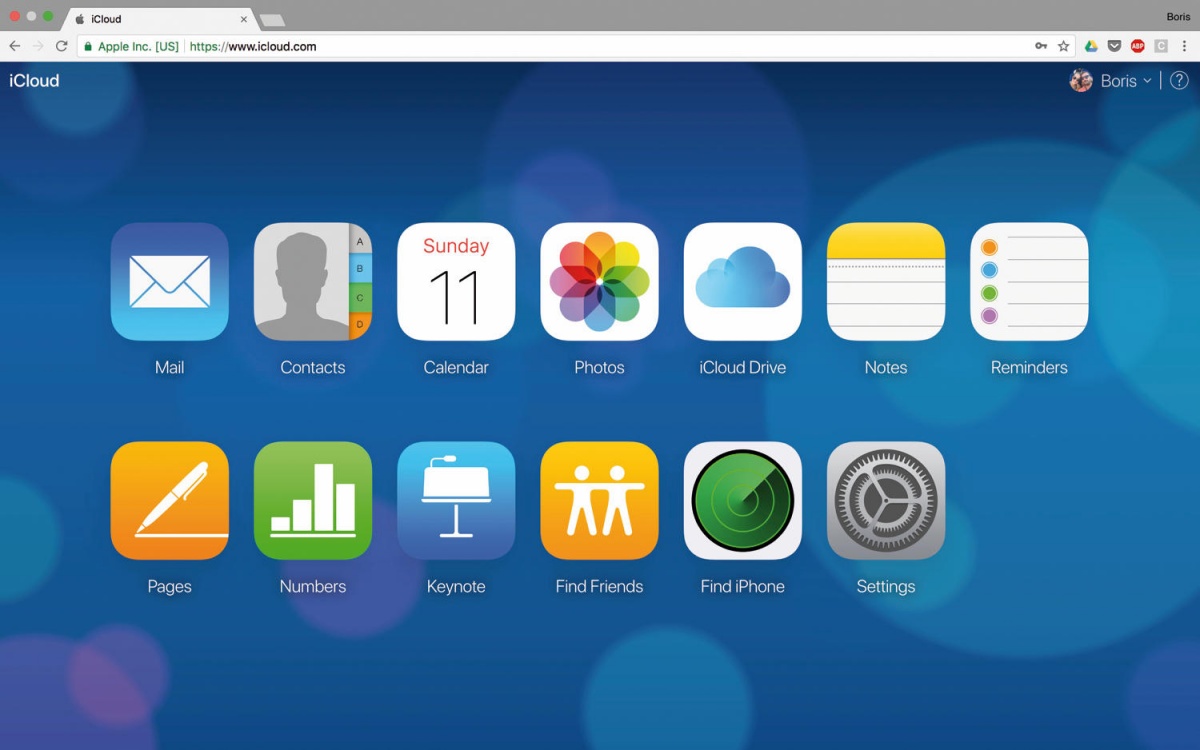
Ko Maca odvežemo z oblaka iCloud, se podatki krajevno izbrišejo in v spletni shrambi počakajo na novega odjemalca.
Ker živimo v povezanem svetu, smo nedvomno priklopljeni tudi na oblačno storitev iCloud. Varnost jabolčnega oblaka je pregovorno šibka in ni treba, da jo oslabimo še sami. V System Preferences poiščemo možnost iCloud in izberemo ukaz Sign Out. Izpis z računalnika odstrani sinhronizirane dokumente, koledarske vnose, opomnike, zapiske, stike in sledenje, ki bodo v oblaku počakali do prihoda novega odjemalca. Podobno se izpišemo iz programa za neposredno sporočanje Messages, kjer pod Messages/Preferences/Accounts uporabimo gumb Sign Out.
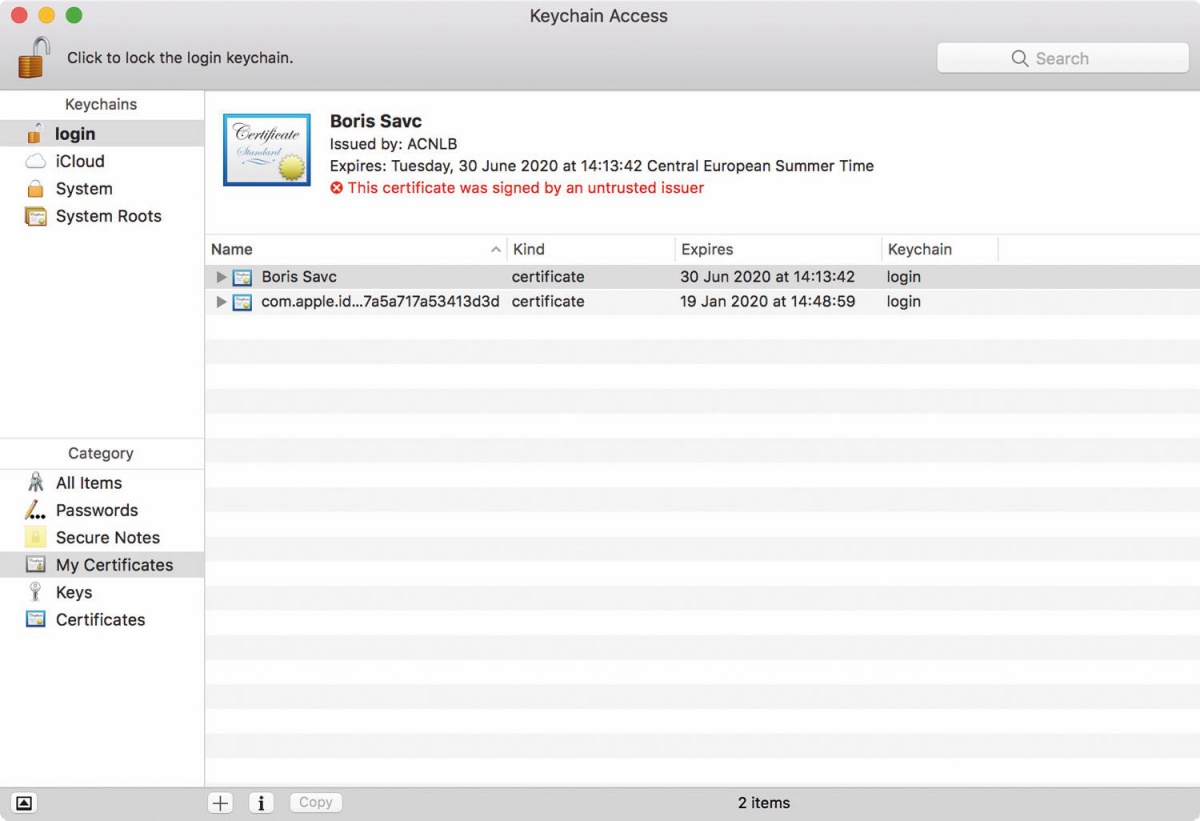
Na varno mesto z računalnika, ki zapušča dom, shranimo tudi certifikate, najdemo jih s pripomočkom Keychain Access.
Če imamo na starem računalniku še kaj za nas pomembnih podatkov, jih prestavimo ob pomoči zunanjega diska. Med njimi je na primer bančni certifikat, ki ga izvozimo z aplikacijo Keychain Access. Najdemo ga na področju Applications/Utilities. V pogovornem oknu izberemo bančni certifikat in izbiro File/Export. Priporočljivo je, da izvoženo datoteko zaščitimo z geslom, ki ga bomo uporabili pri kasnejšem uvozu. Postopek za slednjega je skoraj enak izvažanju, drugačen je le ukaz File/Import Items, ki zažene pogovorno okno raziskovalca, v katerem poiščemo varnostno kopijo izvoženega certifikata in jo uvozimo.
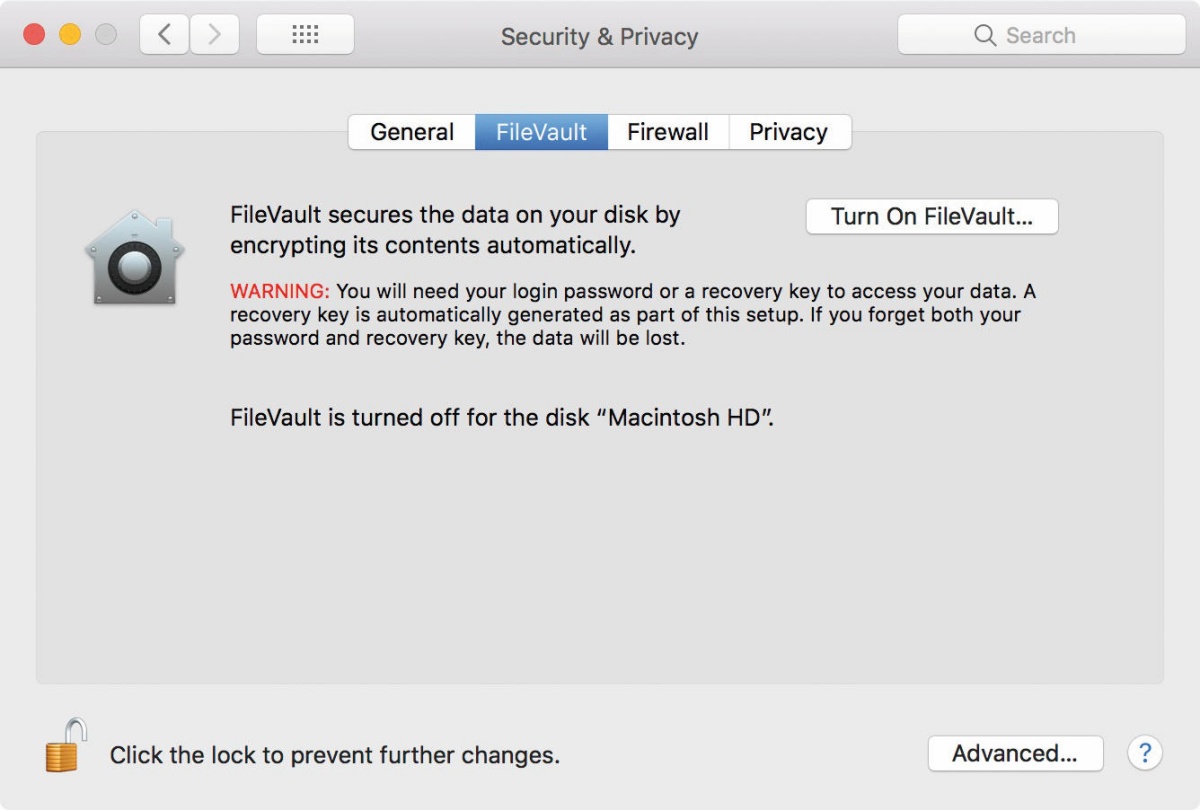
Zavarovane diske s trezorjem FileVault pred prodajo nujno odklenemo.
Zadnji korak je izklop šifriranja FileVault. Servis FileVault skrbi za varnost datotek na disku. Uporabo preverimo s klikom sistemskega diska v Finderju. Če je disk zaklenjen, izberemo ikono ključavnice, vpišemo geslo in uporabimo ukaz Unlock, nato izklopimo storitev FileVault s Turn Off FileVault.
Čiščenje
Ko so podatki na varnem, spletne storitve pozabljene in ni v računalniku ničesar, kar bi spominjalo na nas, je čas za brisanje diska in vnovično namestitev operacijskega sistema OS X. Začnemo z novim zagonom sistema. Računalnik tokrat zaženemo v reševalnem načinu Recovery Mode. Izberemo ikono ugriznjenega jabolka in možnost Restart. Pri zagonu držimo pritisnjeni tipki Cmd + R, dokler se ne prikaže pogovorno okno OS X Utilities. Med ponujenimi izbirami se odločimo za možnost Disk Utility in nadaljujemo z gumbom Continue. Prikaže se pogovorno okno za delo z diski. Izberemo osrednji disk (npr. Macintosh HD) in ga odklopimo z Unmount. Prestavimo se na jeziček Erase in z istoimenskim ukazom izbrišemo vsebino z diska. Po izvedbi ukaza Erase pripomoček zapremo z Disk Utility/Quit Disk Utility.
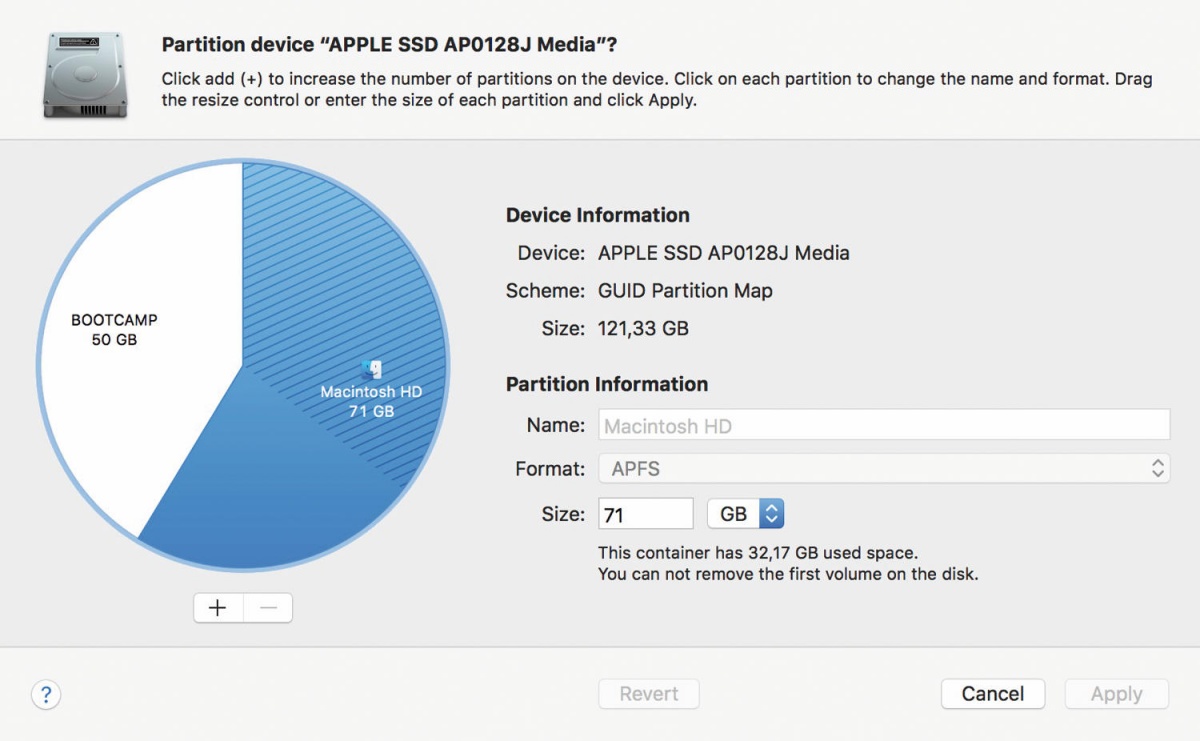
Brisanje in povečevanje diskovnih razdelkov je v aplikaciji Disk Utility olajšano z grafom v podobi torte.
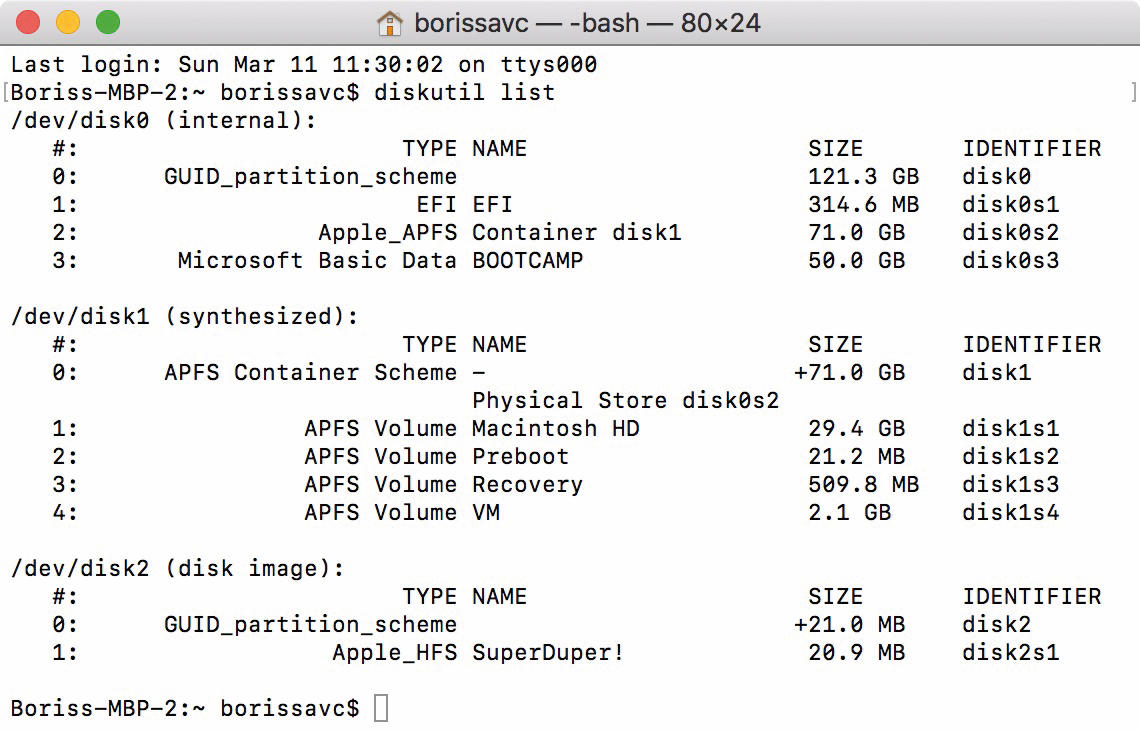
Ob težavah pri delu z diskovnimi razdelki nam priskoči na pomoč ukazna vrstica Terminal.
Pri formatiranju rabljenega diska naletimo na težave, če smo uporabljali dvojni zagon Boot Camp. Načeloma nam particije briše in združuje pripomoček za dvojni zagon sam, a se pri takem reševanju diska vse prevečkrat prikaže obvestilo o nezmožnosti brisanja diskovnega razdelka. Na pomoč nam priskoči Disk Utility, kjer pod gumbom Partition z istoimenskim ukazom dostopamo do grafa v obliki torte, na katerem z minusom izbrišemo nezaželeno particijo. Če se tudi pri tej poti zatakne, nam ostane ukazna vrstica Terminal, vanjo vpišemo ukaza:
sudo diskutil eraseVolume "Free Space" %noformat% /dev/disk0s3
sudo diskutil eraseVolume "Free Space" %noformat% /dev/disk0s4
In
sudo diskutil apfs resizeContainer disk0s2 0
Imena razdelkov (npr. /dev/disk0s3) prej poiščemo z ukazom diskutil list.
Ker Maca brez operacijskega sistema ne moremo prodati, zaženemo računalnik še enkrat in zopet ob zagonu držimo tipki Cmd + R. Novo namestitev operacijskega sistema dosežemo z izbiro Reinstall OS X/Continue. Gre za možnost v reševalnem načinu in pogovornem oknu OS X Utilities, ki za delovanje potrebuje povezavo s spletom. Če so zagotovljeni vsi pogoji, izberemo ciljni disk (npr. Macintosh HD) in sprožimo postopek s klikom Install. Ko je postopek končan, s tipkama Cmd + Q zapustimo reševalno pogovorno okno. Pričakajo nas navodila za začetno nastavljanje svežega Maca, a jih namensko spregledamo, saj želimo, da si nov lastnik jabolčni računalnik nastavi po svoje.
Če prodajamo novejši Applov prenosnik z akcijskim trakom Touch Bar, je velika verjetnost, da smo ga med uporabo prilagodili svojim željam. Z zgoraj opisanimi postopki se v Touch Bar shranjeni podatki oziroma nastavitve samodejno izbrišejo. Spregledata jih le čiščenje s tujimi programi ali uporaba načina Target Disk Mode pri brisanju Maca, zato zanje poskrbimo z vnovičnim zagonom in pridržanima tipkama Cmd + R, kjer iz prikazanega pogovornega okna tokrat izberemo Utilities/Terminal. V ukazno vrstico vpišemo ukaz xartutil --erase-all, potrdimo vnos s tipko Return/Enter in gumbom Yes ter Terminal zapustimo s Quit Terminal.
Prodaja
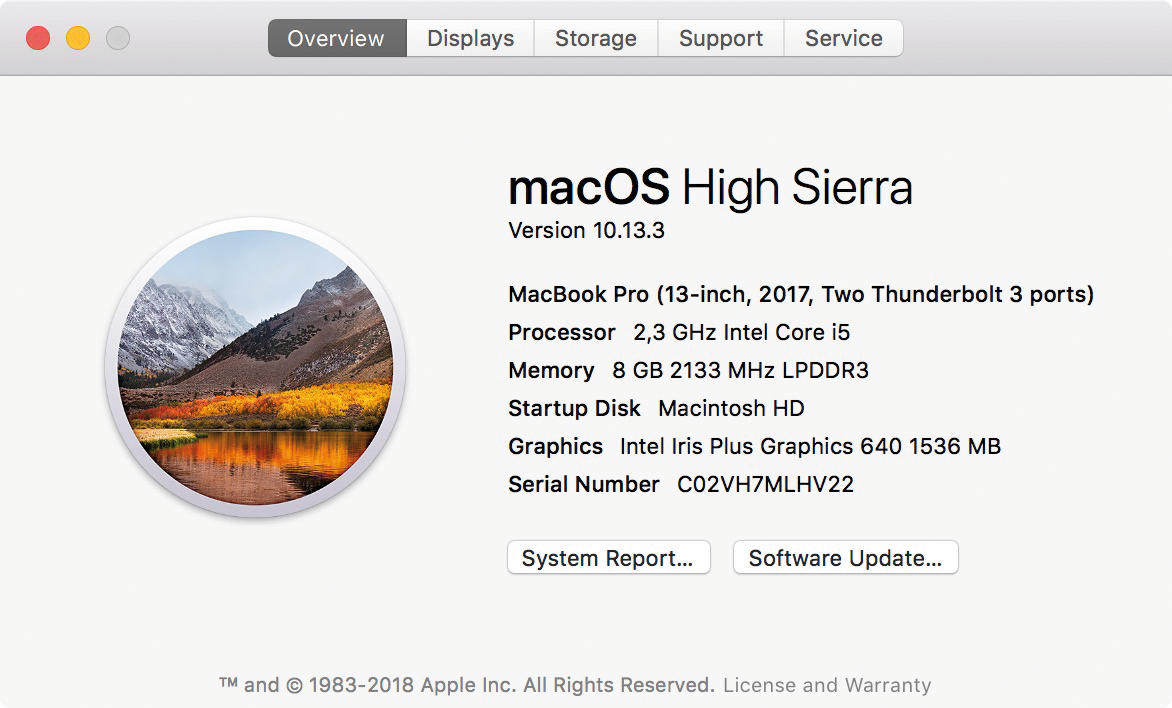
Osnovne informacije o računalniku, ki ga prodajamo, najdemo na zaslonu About This Mac.
Preden bomo Mac ponudili na trgu rabljenih naprav, se opremimo s potrebnimi informacijami. Najpomembnejše so strojne zmogljivosti računalnika, ki jih najdemo pod ikono ugriznjenega jabolka in izbiro About This Mac. Poleg hitrosti procesorja, količine pomnilnika, vrste grafične kartice in velikosti diska si s seznama s podatki prepišemo letnik izdelave in model (npr. MacBook Pro 13, late 2013).
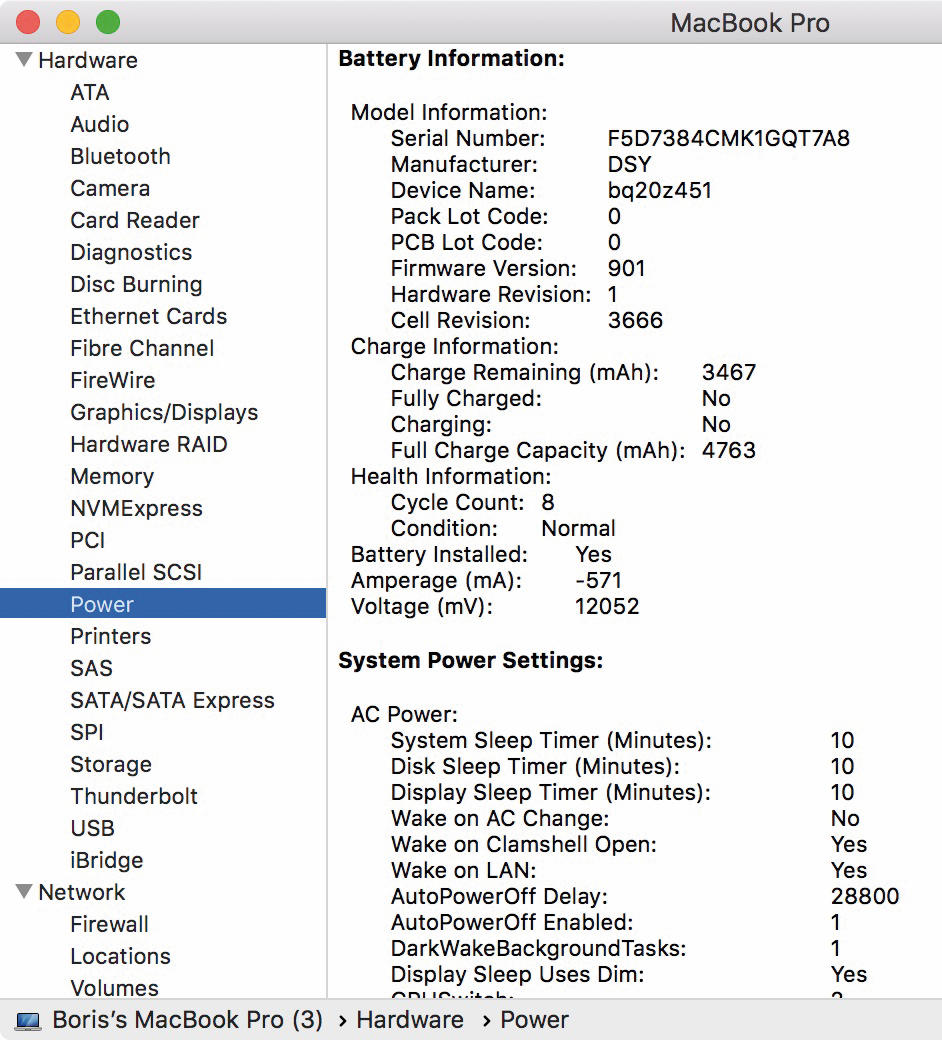
Do pogovornega okna s podrobnejšimi podatki o računalniku System Information dostopamo, če kliknemo ikono ugriznjenega jabolka s pritisnjeno tipko Option.
Podrobnejše informacije, ki jih najdemo pod zavihkoma Displays in Storage, kupca navadno ne zanimajo, rad pa bo v primeru kupčije s prenosnikom prisluhnil stanju baterije. Tokrat na ikono ugriznjenega jabolka kliknemo s pritisnjeno tipko Option, da se nam pokaže izbira System Information. Pogovorno okno, ki se nam odpre po potrditvi slednje, med številnimi podatki izda tudi kondicijo baterijskega vložka (npr. Normal) ter število ciklov že izvedenega polnjenja. Ker menjava baterije ni poceni, bo potencialni kupec vesel sleherne dobre novice v zvezi z njo.
Najlažje je Mac prodati prijateljem, znancem ali sorodnikom. V stik z njimi lahko stopimo neposredno ali prek družabnih omrežij. Ljudje iz širšega kroga stikov nam zaupajo in bodo dobro kupčijo vzeli kot uslugo. Tak pristop nam prihrani nemalo živcev in dogovarjanja okoli cene, a po drugi strani prinese s seboj precej dela tudi po opravljeni transakciji. Sveži lastniki jabolčnih računal niso navajeni nanje, zato se ob oviri v iskanju rešitev obrnejo na zanje najbolj logičen naslov. Pri prodajanju je zato priporočljivo poštenje, saj se tako izognemo morebitnim nesporazumom in razočaranju na strani kupca.
Kupca nam lahko pomaga iskati krajevna Applova prodajalna, morda nam ponudijo celo dobro kupčijo po sistemu staro za novo, ki nam pride prav, če zamenjave za zvestega računalniškega prijatelja še nimamo. Čeprav se od zvestega spremljevalca težko ločimo, na slovo ne smemo gledati negativno. S prodajo bomo v idealnih razmerah nad Applovimi računalniki navdušili novega vernika in mu olajšali vsakdanje delo. Kdo ve, usluga se nam morda povrne hitreje, kot si mislimo.
