Več sistemov v enem računalniku
Ste se kdaj vprašali, zakaj imate v računalniku nameščen le en operacijski sistem, če pa je ponudba teh iz leta v leto bogatejša? Tudi če si posamezni operacijski sistemi ne bi mogli biti bolj različni, še vedno lahko sobivajo na isti strojni opremi. V nadaljevanju si bomo ogledali, kako postaviti zagonsko okolje za zagon dveh ali več operacijskih sistemov v računalniku.

Danes je izbira operacijskih sistemov resnično bogata. Na osebni računalnik lahko namestimo katero izmed različic najbolj razširjenega operacijskega sistema Microsoft Windows (npr. Windows 7, Windows 8 ali pa celo najnovejši Windows 10 Preview), številne distribucije okolja Linux in celo prgišče specializiranih operacijskih sistemov, npr. takšne, katerih edina naloga je kar najučinkovitejše poganjanje okolja večpredstavnega središča, datotečnega strežnika ali celo usmerjevalnika omrežnega prometa.
Večina ljudi izbere le en operacijski sistem in z njim ostane vrsto let. Je pa iz leta v leto več uporabnikov, ki bi si radi razširili računalniško obzorje in uživali v različnih možnostih in prednostih, ki jih ponujajo posamezni sistemi. Prav tem so namenjeni tokratni računalniški nasveti.
Na voljo je sicer cela vrsta možnosti, kako preizkusiti nov operacijski sistem. Ena lažjih je namestitev operacijskega sistema v virtualnem okolju, npr. s pomočjo aplikacije VirtualBox (www.virtualbox.org) ali VMware Workstation (www.vmware.com), a ker take rešitve »gostujejo« v drugem sistemu, imajo pogosto omejen dostop do virov računalnika (procesorskih jeder, pomnilnika ...) in delujejo očitno počasneje, kot če bi bile na računalnik klasično nameščene. Precej posrečena možnost, da uporabnik spozna okolje Linux, je tudi Linux Live CD, ki je priložen praktično vsaki resnejši (beri: večji) distribuciji omenjenega operacijskega sistema. A tudi ta je v primeru, da se naloži s ploščka CD ali DVD ali pa ključka USB, še vedno znatno počasnejši, kot bi bil, če bi ga namestili na disk ali pogon SSD.
Kdorkoli želi resno uporabljati drugi (ali tretji itd.) operacijski sistem v svojem računalniku, bo najbolje postrežen s postavitvijo zagonskega okolja, ki mu bo že ob zagonu računalnika ponudilo izbiro (menu), kateri operacijski sistem zagnati. Z menuja bo tako preprosto izbral želeni operacijski sistem in ta se bo nekaj (deset) sekund pozneje že naložil, in sicer tako, kot bi bil edini nameščeni operacijski sistem v računalniku.
Postavljanje zagonskega okolja, t. i. dual- ali multi-boot, je razmeroma enostavno, a ne brez tveganj. V naslednjih vrsticah smo pripravili navodila, kako poskrbeti za varno postavitev takega okolja. Postopek je precej pregleden, a kljub temu menimo, da si velja vzeti nekaj časa in za vsak primer izdelati varnostno kopijo ključnih podatkov. Čeprav je verjetnost, da bi med postopkom izgubili podatke, skoraj nična, naj bosta varnost in miren spanec na prvem mestu. Posamezne datoteke in mape lahko shranimo kamorkoli, le na primarni pogon, ki ga bomo uporabili za namestitev različnih operacijskih sistemov, ne. Eden lažjih načinov, kako izdelati varnostno kopijo podatkov v računalniku, je uporaba brezplačnega orodja EaseUS Todo Backup Free – program najdemo na spletni strani www.easeus.com.
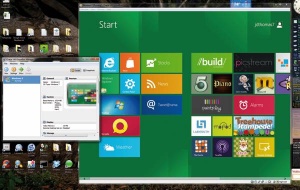
Ob pomoči aplikacij za virtualizacijo lahko tudi v starejših operacijskih sistemih poženemo novejše – in nasprotno, seveda.
Če imamo nameščen operacijski sistem Windows 7, lahko uporabimo tudi vgrajeno aplikacijo tega sistema za izdelavo varnostnih kopij. Do nje se bomo dokopali po poti Start – Nadzorna plošča (Control Panel) – Sistem in varnost (System and Security) – Varnostna kopija in obnova podatkov (Backup and Restore). Zatem kliknemo povezavo na levi strani, imenovano Ustvari sliko sistema (Create a system image). Datoteko (sliko sistema) lahko shranimo na zunanji disk, jo zapečemo na več ploščkov DVD ali shranimo na drug omrežni vir. Če pri postavljanju lastnega zagonskega okolja naletimo na težave, preprosto spet zaženemo računalnik in pritiskamo tipko F8, dokler se nam ne odpre poseben menu za odpravo težav. V njem izberemo možnost Popravi računalnik (Repair Your Computer), ki je na naprednem menuju (Advanced Boot Options). Zadnji korak je izbira možnosti Obnova slike sistema (System Image Recovery). Izdelava slike sistema ni nujen korak, je pa kljub temu dobro imeti varnostno kopijo podatkov, če se nam vendarle zalomi.
Dva ali več operacijskih sistemov?
Zagonsko okolje za dvoje operacijskih sistemov je v računalniški literaturi označeno z angleško zloženko dual-boot, ki se je prijela tudi med slovenskimi računalnikarji. V osnovi dual-boot pomeni možnost poganjanja dveh operacijskih sistemov na računalniku, pri čemer je vsak izmed sistemov nameščen na ločeni particiji (razdelku diska). Ta možnost je zelo dobrodošla, če bi, denimo, želeli sami poganjati en operacijski sistem (npr. Linux Mint), drugi družinski člani pa drugega (npr. Windows 7). Takšno okolje je zelo priporočljivo uporabiti tudi pri spoznavanju z novimi operacijskimi sistemi, denimo različnimi distribucijami okolja Linux ali najnovejšim izdelkom iz Redmonda, Windows 10 Preview.
Vse, kar potrebujemo za namestitev različnih operacijskih sistemov na računalnik, so le namestitveni nosilci (ploščki, ključki USB) oziroma datoteke ISO. Pare operacijskih sistemov si lahko poljubno izberemo, npr. Windows 7 ob Windows 8.1, Windows 8.1 ob Windows 10 Preview, Windows 7 ob Linux Mint itd.
Seveda nismo omejeni le na izbiro dveh operacijskih sistemov. Če želimo v svoj računalnik namestiti tri ali štiri operacijske sisteme, to lahko storimo. Zagonsko okolje s tremi ali več operacijskimi sistemi najpogosteje »sliši« na ime multi-boot. Postopek ustvarjanja takega zagonskega okolja je podoben, nekaj več dela bomo imeli le s pripravo particij na disku in z iskanjem pravega vrstnega reda, saj so predvsem zagonski sektorji operacijskih sistemov Windows precej občutljivi na druge »prišleke«. Če bi radi na računalnik namestili tri ali več operacijskih sistemov, toplo svetujemo začetek s povsem praznim (formatiranim) diskom.
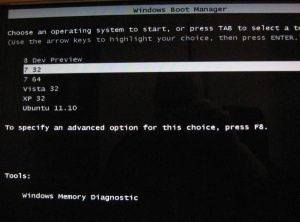
Z nekaj potrpežljivosti (in poskušanja) lahko na en računalnik/disk namestimo celo vrsto različnih operacijskih sistemov. Ob vklopu računalnika nato le izberemo, katerega želimo zagnati.
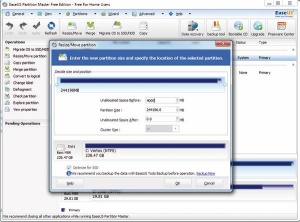
V programu Partition Master najprej skrčimo osnovno particijo in tako naredimo prostor za novo/e particijo/e, kamor bomo namestili dodaten/ne operacijski/e sistem/e.
Težave z vrstnim redom sistemov
Ustvarjanje dual-boot ali multi-boot zagonskega okolja od nas zahteva predvsem ustvarjanje in upravljanje ene ali več particij na disku, nameščanje operacijskih sistemov ter izbire tistega, ki naj po vklopu računalnika z nalaganjem začne prvi. Že naslednji trenutek stvari postanejo resnejše, saj moramo omenjene postopke izvesti v pravilnem vrstnem redu, če se želimo izogniti težavam.
Najbolj problematični z vidika sodelovanja z različnimi sestavami zagonskih okolij so operacijski sistemi Microsoft Windows. A k sreči si velja v tem primeru zapomniti le eno pravilo – vedno je treba najprej namestiti najstarejšega med njimi (npr. Windows 7 pred Windows 8.1) in spoštovati letnice njihovega nastanka. Če bi namreč najprej namestili Windows 8.1 in zatem še Windows XP, slednji ne bi prepoznali zagonskih datotek novejšega sistema in bi jih najverjetneje povozili ter nam tako preprečili nalaganje Windows 8.1 v celoti.
Prav tako se velja zavedati, da posebej v primeru multi-boot okolij ne gre kar vsevprek spreminjati velikosti particij, saj zna to (povsem) zmesti zagonska okolja (posebno tista z operacijskimi sistemi Windows) in nam nakopati cel kup težav.
Če želimo poleg sistema Windows uporabljati še operacijski sistem Linux, je priporočljivo, da najprej namestimo Okna in šele zatem Linux. Če bomo storili nasprotno, bomo spoznali, koliko zamer gojijo okenski operacijski sistemi oziroma njihovi zagonski programi (t. i. bootloader) do drugih okolij. Edina pomanjkljivost tega zaporedja je le ta, da bomo morali v zagonskem okolju Linux ročno izbrati operacijski sistem Windows, saj bo kot privzeta možnost vedno izbran Linux. Če bi torej vklopili računalnik in se odpravili kuhat kavo, bi nas ob vrnitvi pričakalo prijavno okno sistema Linux.
Priprava particij
Zavedamo se, da ima več kot 90 odstotkov uporabnikov danes v svojih računalnikih nameščeno eno izmed različic operacijskega sistema Windows. Zato si bomo pripravo particij ogledali v okolju Windows, a tudi v drugih operacijskih sistemih in njihovih orodjih postopki niso bistveno drugačni. Za enostavnejše ustvarjanje in upravljanje particij si bomo pomagali z orodjem EaseUS Partition Master Free, za vse tiste, ki ne želijo nameščati dodatnih programov, pa je na voljo tudi postopek v Oknih. V tem primeru se preprosto odpravimo v Nadzorno ploščo (Control Panel), zatem še v Sistem in varnost (System and Security) ter Administrativna orodja (Administrative Tools). Tu dvojno kliknemo možnost Upravljanje računalnika (Computer Management) ter izberemo možnost Upravljanje pogonov (Disk management) na levi. Desno kliknemo pogon/disk, kjer želimo spremeniti particije, in ga najprej skrčimo z ukazom Skrči prostor (Shrink Volume) ter tako pripravimo prostor za nov operacijski sistem.
A delo s programom EaseUS Partition Master Free je še lažje. Program je brezplačen, le pri njegovi namestitvi pazimo in odklikajmo stran vse reklamne in druge promocijske vsebine. Po namestitvi v osnovnem oknu omenjenega programa izberemo disk, na katerem imamo nameščen trenutni operacijski sistem (predvidoma Microsoft Windows). Zatem kliknemo gumb Resize/Move in s priročnim drsnikom (ali vnosom številke v ustrezno polje) spremenimo velikost nove particije. Pri tem imejmo v mislih, da potrebujemo več prostora, kot ga sicer priporoča sam operacijski sistem, saj ta z nameščanjem aplikacij in ustvarjanjem datotek raste. 20 GB je nekakšna minimalna varna vrednost, a če imamo na voljo disk večjih zmogljivosti, velja biti s prostorom bolj darežljiv. Ko smo z nastavitvami velikosti particij zadovoljni, kliknemo gumb OK. Program bo zaklenil pogon in se pripravil na opravljanje sprememb. Slednje ne bo opravil takoj, temveč jo bo dodal na seznam opravil. Zatem mu lahko dodamo dodatna opravila (če bi, denimo, želeli spremeniti še druge razdelke diska ali particije na drugih diskih/pogonih) ali pa preprosto poženemo prej izbrano opravilo s klikom gumba Apply. Če si medtem kakorkoli premislimo, lahko ukaz razveljavimo s klikom gumba Undo.
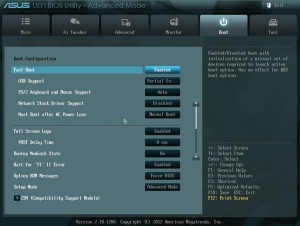
Varen in hiter zagon sta dobrodošli funkciji, dokler imamo opravka le z enim operacijskim sistemom (beri: okenskim). Sicer pa utegneta postati prava mora.
Onemogočanje varnega zagona
Windows 8 in novejše različice okenskih operacijskih sistemov prinašajo bolj trdovratno zaščito zagonskega sektorja. Če želimo poleg v računalniku že (pred)nameščenega sistema Windows 8 (ali Windows 8.1) poganjati še Linux, bo treba slediti naslednjim korakom. Najprej moramo onemogočiti funkcijo varnega zagona, ki jo je Microsoft implementiral z namenom zaščite pred orodji rootkit. Zaščita je v vmesniku UEFI (Unified Extensible Firmware Interface), ki na novejših računalnikih nadomešča vlogo strojne-programske kode BIOS. K sreči je omenjeno funkcijo moč onemogočiti v Oknih. Za ta postopek v operacijskem sistemu Windows 8 pritisnemo kombinacijo tipk Windows + C in v oknu, ki se nam prikaže, kliknemo možnost Nastavitve (Setting) ter še Spremeni nastavitve računalnika (Change PC Settings) in Napredni zagon (Advanced startup). Ostane nam še klik gumba Nov zagon (Restart now). Windows 8.1 ima ta del že nekoliko drugačen, saj moramo tu poiskati možnost Posodobitve in obnova (Update and recovery), zatem klikniti Obnova sistema (Recovery) v razdelku Napredni zagon (Advanced startup), šele nato spet zagnati računalnik.
Po vnovičnem zagonu računalnika se nam prikaže novo okno za odpravljanje napak (Troubleshoot), v katerem izberemo Napredne možnosti (Advanced options). Izberemo možnost UEFI Firmware settings in kliknemo gumb Restart. Na menuju, ki se nam prikaže, poiščemo nastavitev Fast ali Secure Boot (odvisno od posameznega računalnika, najpogosteje jo bomo našli v razdelkih/zavihkih Boot ali Security) in jo onemogočimo – spremembo stanja postorimo z uporabo tipke + ali -. S pritiskom tipke F10 bomo spremembo nastavitev shranili in znova zagnali računalnik.
Ko se vrnemo v operacijski sistem Windows 8 ali 8.1, velja izklopiti tudi možnost Hitri zagon (Fast Startup), drugače je mogoča izguba podatkov, posebej ob prenašanju datotek med dvema operacijskima sistemoma. Odpravimo se v Nadzorno ploščo (Control Panel) v razdelek Strojna oprema in zvok (Hardware and Sound), nato v Nastavitvah porabe (Power Options) kliknemo še Nastavitve sistema (System settings) ter izberemo možnost Izberi vlogo gumbov vklopa (Choose what the power buttons do). Pri vnosu Vklopi hitri zagon (Turn on fast startup) le še odstranimo kljukico.
Namestitev Linuxa ob Okna
Glede na naše lanske nasvete o preizkusu operacijskega sistema Linux Mint menimo, da bo večina zagonskih okolij uporabljala dvoje operacijskih sistemov, najpogosteje v kombinaciji Windows-Linux. Po namestitvi sistema Microsoft Windows (če ta morebiti že ni nameščen) s ploščka DVD ali ključka USB zamenjamo še namestitveni nosilec za sistem Linux in znova zaženemo računalnik. Sledi namestitev katere izmed distribucij operacijskega sistema Linux. Večina sodobnih distribucij Linuxa (npr. Mint ali Ubuntu) nas bo že vprašala, ali želimo sistem le preizkusiti ali pa ga želimo »trajno« namestiti. Seveda izberemo slednjo možnost, če pa nismo prepričani, ali nam bo sistem všeč, ga lahko najprej preizkusimo.
Med namestitvijo bo Linux preveril, ali ima na disku dovolj prostora za namestitev (Linux Mint Cinnamon Edition, denimo, zahteva vsaj 7,6 GB) in ali je računalnik povezan v internet (tudi če ni, se bo namestitev nadaljevala). V naslednjem koraku se nam bo na zaslonu prikazalo vprašanje o tem, kako želimo namestiti Linux Mint. Privzeta možnost Izbriši disk in namesti Linux Mint pride v poštev le za tiste uporabnike, ki so že pred migracijo operacijskega sistema vse podatke shranili na varno, za dual-boot okolje pa ni primerna. Tu moramo izbrati možnost Drugo (Something else) in klikniti Naprej (Continue). Prazno particijo smo seveda ustvarili že prej, tudi Linux jo bo videl kot prazen prostor (free space). Kliknemo jo in gumb za prilagoditev njene velikosti – v mislih moramo imeti, da je dobro velikost prostora za začasne datoteke (t. i. swap) postaviti pri nekako 10 odstotkih vrednosti particije ali pa vsaj malce nad količino v računalnik vgrajenega pomnilnika. Ko smo ustrezno odredili velikost virtualne (začasne) particije Linuxa, izbiro potrdimo s klikom gumba V redu (OK). Preostali del prostega prostora bomo uporabili za primarno particijo Linuxa – v nastavitvah particije izberemo ustrezno nastavitev (Primarna/Primary) in kot začetno točko (Mount point) uporabimo deljaj (znak /). Linux bo zatem na disk/particijo skopiral namestitvene datoteke in namestil operacijski sistem. Po končani namestitvi bomo lahko v zagonskem menuju izbirali med zagonom sistema Linux ali Windows.
Podobno oziroma sorodno lahko namestimo tudi druge operacijske sisteme.
