Reševanje računalniških težav – na enem mestu
Bi nam verjeli, če bi vam dejali, da obstaja program, na katerega se lahko vedno zanesete, če zaslutite, da se vaš računalnik obnaša sumljivo – oziroma ste že prepričani, da je nekaj narobe z njim? Še več, orodjarna po imenu Windows Repair Toolbox pozna vse muhe okenskih sistemov, od različice XP pa do najnovejše desetke, in – kar je najpomembneje – tudi zdravila zanje.
Programček Windows Repair Toolbox je pravi čudež v malem. Združuje namreč vsa ključna okenska orodja, s katerimi si pri odpravi težav z operacijskimi sistemi Windows pomagajo sistemski skrbniki, poleg njih pa premore še povezave do številnih namenskih brezplačnih orodij za napredno diagnostiko in odpravo težav s strojno in/ali programsko opremo. Zato se ne gre prav nič obirati, temveč se brž odpravimo na spletno stran www.windows-repair-toolbox.com in si od tam prenesimo bodisi namestitveno bodisi prenosno različico orodjarne Windows Repair Toolbox. Ob zagonu programa nam osnovno okno ponudi več ducat (beri: več kot 50) praktičnih orodij za diagnosticiranje težav z operacijskim sistemom, programi ali strojno opremo. Če kliknemo orodja, ki niso del sistema Windows, nam jih bo orodjarna pomagala namestiti in že naslednji trenutek jih bomo lahko tudi uporabljali.
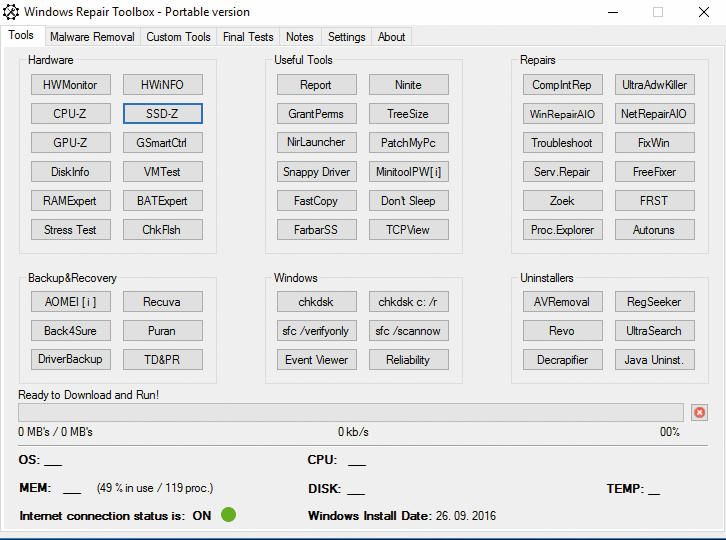
Takole so videti na enem mestu zbrana orodja za odpravo težav v okenskih operacijskih sistemih – gospe in gospodje, to je Windows Repair Toolbox.
Za uporabnika, ki se ne ukvarja prav veliko z drobovjem operacijskega sistema in »železnino« v računalniškem ohišju, utegne biti seznam orodij v Windows Repair Toolbox svojevrstno presenečenje. Nič ne de, če večine programov in ukazov ne prepoznamo – nad posamezno polje se zapeljemo z miško in počakamo sekundo ali dve, nato nam program izpiše kratek povzetek funkcionalnosti posameznega orodja. V nadaljevanju predstavljamo najpogosteje rabljene med njimi.
Odpravljanje težav s strojno opremo
Za čudno vedenje računalnika je pogosto kriva programska oprema, a včasih jo lahko zagode tudi kakšna računalniška komponenta. Preizkušanje teh komponent utegne biti zamudno opravilo, posebej, če ne gre za očitno napako, ki bi povzročila zmrzovanje ali vnovično zaganjanje računalnika. Že prvi program s seznama orodij, HWMonitor, namesti programček, ki nam izpiše vrednosti vseh senzorjev, ki jih zazna v našem računalniku. Tako hitro vidimo, ali kakšna napetost komponent grobo odstopa. V bistvu nas v tem primeru še najbolj zanimajo delovne temperature osrednjega in grafičnega procesorja, saj njuno pregrevanje vodi v čudno delovanje sistema. Njune delovne temperature lahko še podrobneje spremljamo z namenskima programoma CPU-Z in GPU-Z. Razlog za zelo čudno in ne nujno ponovljivo slabo vedenje računalnika so tudi morebitne napake v delovnem pomnilniku. S programom RAMExpert bomo hitro in enostavno preizkusili pravilno delovanje pomnilnika in ga po možnosti črtali s seznama okvarjenih komponent. Prav mogoče je, da nam težave, posebej pri igrah, povzroča tudi pomnilnik, vgrajen na grafični kartici – njegovo delovanje preizkusimo s programom VMTest.
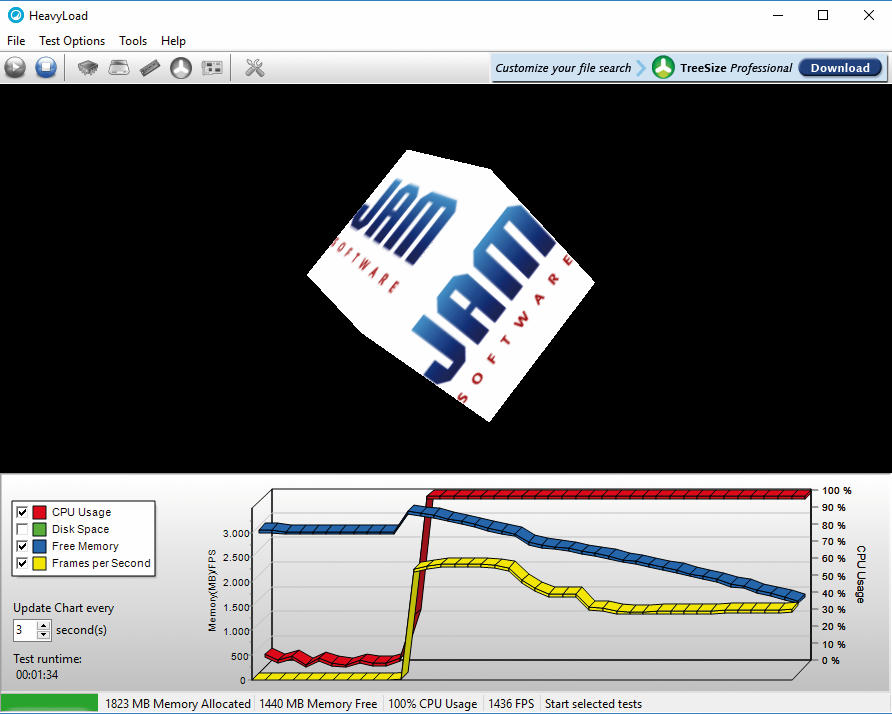
Z aplikacijo Heavy Load lahko maksimalno obremenimo osrednji in grafični procesor ter delovni pomnilnik in tako preverimo, ali je za naše težave z računalnikom morebiti kriva strojna oprema.
Diski in pogoni SSD so danes opremljeni s tehnologijo SMART, ki zelo natančno spremlja njihovo delovanje in morebitne manjše napake – te lahko prerastejo v resne težave. Z aplikacijo GSmartCtrl lahko enostavno preberemo sporočila sistema SMART in njihovo tolmačenje za vgrajene naprave za shranjevanje podatkov. Ko avtonomija baterije našega prenosnika peša hitreje, kot smo vajeni, se s programom BATExpert prepričamo, ali je z njo vse v redu. Navadno so za hitrejše praznjenje baterije sicer krive različne aplikacije ali virusi, ki tečejo v ozadju operacijskega sistema. V bistvu uporabnikom, ki sumijo na strojne težave z računalnikom, priporočamo, da najprej zaženejo aplikacijo Stress Test. Ta bo maksimalno obremenila strojne vire in pokazala na morebitne težave. Če računalnik ne zmore prestati vsaj enourne polne obremenitve, se upravičeno lahko lotimo iskanja krivca med strojno opremo (okvarjen pomnilnik, slabše hlajenje zaradi ventilatorjev, zamazanih s prahom, ipd.).
Varnostne kopije podatkov
Še preden se lotimo iskanja krivca za slabše delovanje računalnika med programsko opremo, velja izdelati varnostno kopijo podatkov. Za vsak primer, če bi šlo med našimi posegi kaj narobe. Aplikaciji AOMEI Backupper ali Back4Sure bosta kakor nalašč za to. V razdelku programčkov Backup&Recovery sicer najdemo še vrsto uporabnih programov. Program Recuva nam tako pomaga obnoviti morebitne po pomoti izbrisane datoteke z različnih pomnilniških medijev, aplikacija Puran pa omogoča vrhunsko delo z diskovnimi razdelki in particijami, obnoviti zna celo datoteke s formatiranih diskov.
Neredko so za težave s strojno opremo krivi tudi neposrečeni gonilniki. Izdelovalcem se včasih zalomi tudi pri pripravi novejših različic gonilnikov, ki sicer odpravijo kakšno staro težavo, a ustvarijo novo. S programom DriverBackup bomo enostavneje preizkušali obnašanje računalnika z različnimi gonilniki za strojno opremo in ugotovili, ali ni nemara razlog za naše težave v njih.
Učinkovito odpravljanje težav
Problematično obnašanje računalnika velja kar takoj analizirati z orodji, zbranimi v okvirju Repairs. Prvi klik naj bo na orodje Windows Repair AIO in temeljito analizo sistema, ki pogosto že zna odpraviti vse odkrite težave s strojno ali programsko opremo. Ob težavah z omrežjem oziroma omrežnimi napravami pa velja zagnati programa NetAdapter Repair AIO oziroma Complete Internet Repair.
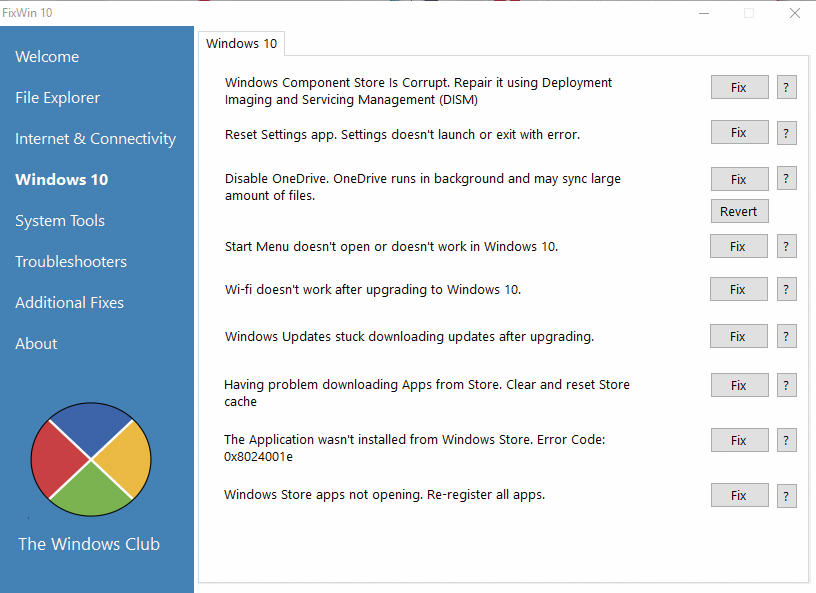
Skupnost uporabnikov The Windows Club, ki je »založnik« aplikacij FixWin, je pripravila vrhunski programček, ki s preprostimi kliki opisa težave nameščenega operacijskega sistema to težavo tudi odpravi.
Klik gumba Autoruns nam bo razkril seznam vseh programov, ki se vidno ali skrito zaženejo ob zagonu sistema Windows. Nekatere med njimi lahko mirno onemogočimo, saj na delovanje samega sistema ne vplivajo, in tako znatno pohitrimo zagon sistema. Za gumbom Serv. Repair se skriva ESETovo orodje, ki vse storitve operacijskega sistema Windows ponastavi na privzete vrednosti, oziroma jih poskuša spet zagnati ali popraviti.
Zanimiv je tudi programček FreeFixer, ki v računalniku poišče vse potencialno nezaželene vsebine in programe (tudi škodljive kode). Pri svojem delu je pohvalno temeljit.
Piko na i postavi aplikacija FixWin, ki je na voljo za različne okenske operacijske sisteme, odpravi in popravi pa njihove najočitnejše napake in težave, zato jo je priporočljivo zagnati, če se naš sistem občasno čudno obnaša. Najboljša lastnost programa je ta, da lahko z njo odpravimo marsikatero muho operacijskega sistema, in to res elegantno. Brž ko prepoznamo opis naše težave, zgolj kliknemo gumb Fix in v naslednjih trenutkih je težava odpravljena.
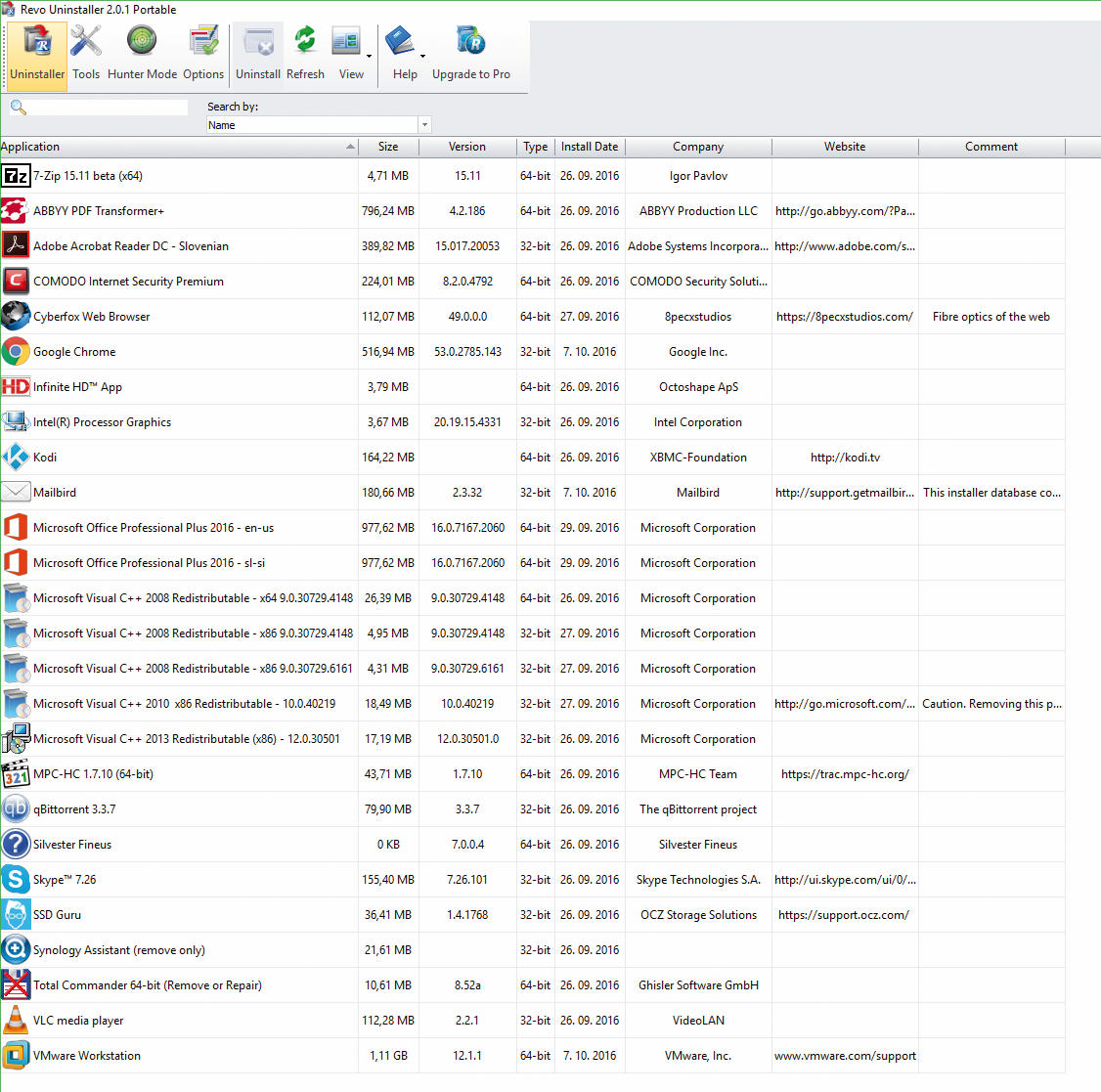
Takole so videti na enem mestu zbrana orodja za odpravo težav v okenskih operacijskih sistemih – gospe in gospodje, to je Windows Repair Toolbox.
Orodja sistema Windows
Osnovno preverjanje zdravja operacijskega sistema Windows lahko opravimo že z vanj vgrajenimi orodji. S programčkom chkdsk bomo tako za preverili vgrajeni disk ali pogon SSD, ali so na njem in v shranjenih datotekah kakšne splošne napake, klik gumba z ukazom sfc /scannow pa računalnik preveri v zvezi z morebitnimi okvarami datotek sistema Windows.
S klikom gumba Event Viewer bomo preverili zgodovino zapisov napak, ki jih je shranil sistem Windows pred sesutjem ali vnovičnim zagonom in tako dobili boljšo predstavo, kaj neki teži naš računalnik. Klik gumba Reliability pa nam odpre aplikacijo Reliability Monitor, v kateri si lahko ogledamo kondicijo našega računalnika za preteklih nekaj dni, tednov ali mesecev.
Odstranjevanje programov in čiščenje nesnage
Še preden se lotimo odpravljanja težav s programsko opremo, velja zagnati orodje za odstranjevanje nameščenih programov Revo Uninstaller in iz sistema odstraniti vse programe, ki jih nismo namenoma namestili vanj (nekatere aplikacije ob namestitvi brez naše vednosti namestijo še dodatne programe), oziroma jih ne uporabljamo. Revo Uninstaller je bistveno učinkovitejše orodje od aplikacije za odstranjevanje programske opreme, vgrajene v Okna, saj preveri, kje vse so programi na disku pustili sledi (tudi v registru sistema), in jih temeljito odstrani. Tako opravilo zelo solidno postori tudi aplikacija PC Decrapifier.
Uporabniki se včasih spozabimo, da protivirusne oziroma varnostne rešitve nimajo rade konkurence. Namestitev dveh (ali celo več) protivirusnih oziroma varnostnih programov strokovnjaki močno odsvetujejo, saj je prav mogoče, da bosta temeljito preverjala delovanje drug drugega, porabila cel kup sistemskih virov in računalnik spravila na kolena. Če smo po pomoti ali zgolj naključju v računalnik namestili več kot eno varnostno rešitev, svetujemo uporabo programčka ESET AV Remover, ki bo temeljito počistil z varnostnimi rešitvami in njihovimi ostanki. Nato namestimo le en varnostni program.
Dolgotrajnejša uporaba operacijskega sistema Windows in pogosto nameščanje ter odstranjevanje programov imajo za posledico s starejšimi in neveljavnimi vnosi zasičen register sistema Windows. Tega lahko počistimo s programčkom RegSeeker, pri tem pa priporočamo predhodno izdelavo varnostne kopije registra.
Nadvse priporočamo tudi zagon programčka Java Uninstaller, ki bo po računalniku poiskal vse starejše (in še kako ranljive!) različice/namestitve programskega jezika java in jih elegantno odstranil.
Odstranjevanje škodljivih kod
Na zavihku Malware Removal Tool bomo našli nekaj vrhunskih orodij za odstranjevanje nevarnih in pogosto res trdovratnih škodljivih kod. Priporočamo klik prav vsakega izmed orodij (posebej obeh rešitev podjetja Kaspersky), saj nobeno med njimi ni vsemogočno, ko gre za odkrivanje in odstranjevanje škodljivih kod, ki se znajo res dobro skriti v operacijskem sistemu, nekatere med njimi se znajo celo spretno izogibati odkritju.
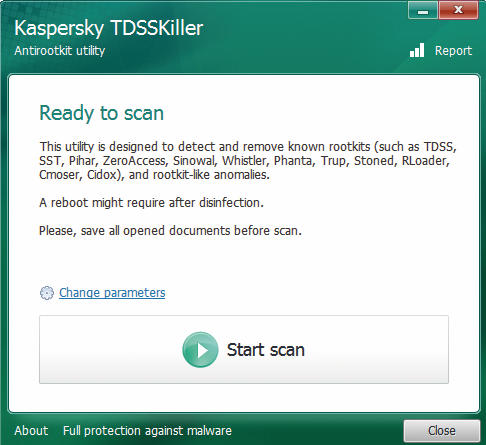
T. i. orodja rootkit sodijo med najbolj trdovratne škodljive kode. Če jih odkrijemo v računalniku, jih najprej odstranimo, nato pa spremenimo vsa gesla za dostop do dokumentov in spletnih storitev.
Nadvse priročna so tudi številna orodja (ComboFix, RogueKiller, AdwCleaner, JunkwareRT, Hitman Pro ter Malwarebytes), ki naš računalnik preverijo za morebitnimi oglaševalskimi programi in drugo nezaželeno nesnago, ki se je namestila vanj brez naše vednosti.
Zavihek Malware Removal velja pogosteje obiskovati, saj premore še vrsto orodij, ki poskrbijo za dobro kondicijo našega računalnika. Tako velja občasno pritisniti na gumb Run Unattended Fix!, ki bo pognal osnovne, v sistem Windows vgrajene aplikacije za preverjanje zdravja in varnosti računalnika. Še pred pritiskom na omenjeni gumb velja med njegovimi nastavitvami izbrati prav vse možnosti, začasno onemogočiti delovanje varnostnega programa (da se ne bo vmešaval v njegovo delo) in morebiti izbrati celo možnost zagona v varnem načinu (Safe Mode). Naš računalnik se bo po opravljenih pregledih vnovič zagnal.
Če smo iz kakršnegakoli razloga ali celo nevede izklopili posodabljanje operacijskega sistema in različnih aplikacij, velja v okvirju Update občasno klikniti tudi gumbe Windows, Java, Adobe Flash in AdobeReader, ki bodo v spletu preverili, ali so na voljo posodobitve v okenskih operacijskih sistemih najbolj ranljivih programskih kod.
Avtorji zbirke orodij Windows Repair Toolbox so sicer nekoliko nelogično uvrstili v ta razdelek tudi orodje CCleaner, ki bi si po našem mnenju zaslužilo mesto na osrednjem seznamu orodij.
Druga uporabna orodja
Uporabniki z žilico sistemskega skrbnika se bodo navdušili tudi nad orodji v okvirju Useful Tools. Aplikacija Ninite jim bo močno olajšala in pohitrila namestitve priljubljenih brezplačnih programov (brez odvečne nesnage in dodatkov), programček PatchMyPC pa bo hitro in enostavno poskrbel za posodobitev vseh pogosto uporabljanih programov (pozna jih več kot sto). Resnično bogato zbirko orodij ponuja tudi klik gumba NirLauncher, kjer pridobimo dostop do orodij, ki nam razkrijejo različna gesla in aktivacijske kode aplikacij, pojasnijo, zakaj prihaja do modrega zaslona, itd. Namestitev najnovejših gonilnikov za našo strojno opremo bo opravila aplikacija Snappy Driver.
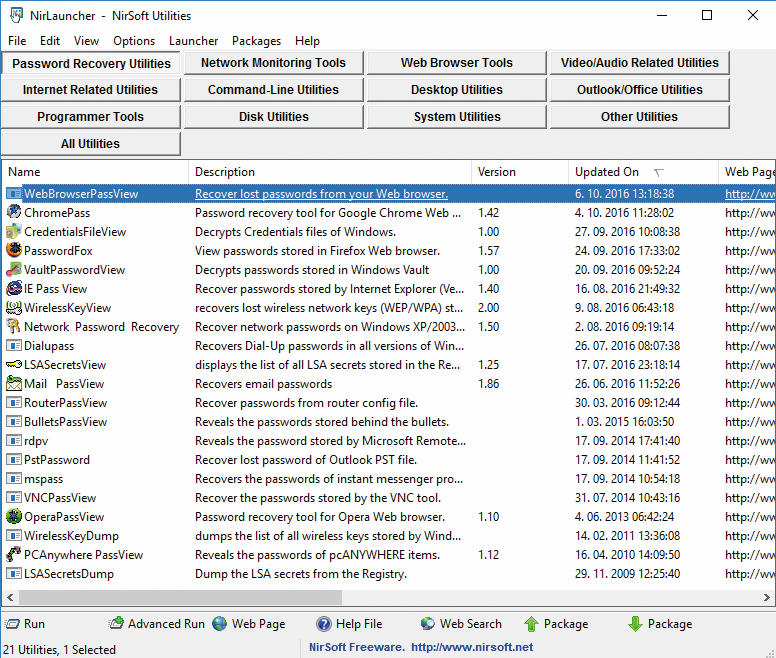
Zbirka orodij NirSoft Utilities je za marsikaterega računalnikarja pravi blagoslov, saj mu prihrani obilo časa. V isto kategorijo lahko uvrstimo še pripomočke Ninite, PatchMyPC in Snappy Driver.
Kadar sumimo, da nam uporabniško izkušnjo z računalnikom krni predvsem slabša internetna povezava, velja zagnati programa Farbar Service Scanner in TCPView, ki nam hitro razkrijeta, kaj se dogaja v omrežju in kako z omrežjem delujejo naš sistem in aplikacije.
Med preprostimi, a še kako uporabnimi orodji se povsem upravičeno znajdeta tudi programčka FastCopy in Don't Sleep. Prvi poskrbi, da našega kopiranja ali premikanja datotek nič ne prekinja in svoje delo opravi karseda hitro, drugi pa računalniku ne pusti preiti v način spanja ali pripravljenosti – uporabimo ga takrat, ko želimo, da računalnik zanesljivo opravi zadano nalogo.
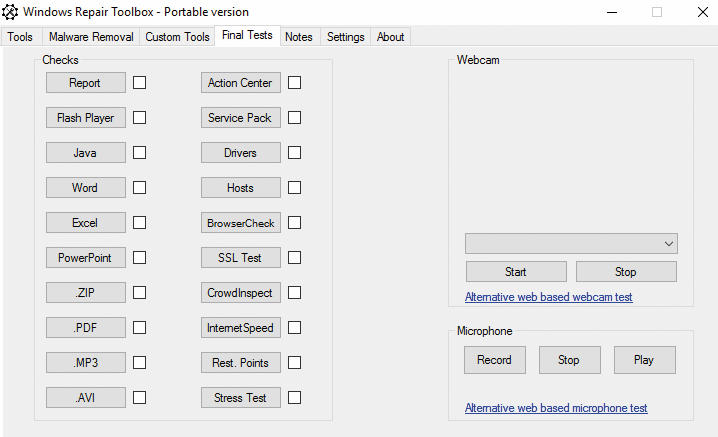
Katerikoli program ali orodje že poženemo na računalniku, velja za njim preveriti, ali je svojo nalogo tudi dejansko opravil.
Končno preverjanje
V razdelku Final Tests je zbran seznam opravil, ki jih velja zagnati, saj tako preverimo, ali naš sistem deluje brezhibno. Tako hitro in enostavno preverimo, ali sta pogosto ranljivi tehnologiji flash in java nameščeni v zadnji različici, poskrbimo za ustrezno odpiranje datotek z nam ljubimi programi (asociacije programov s končnicami/vrstami datotek) ter preverimo zdravstveno stanje brskalnikov in računalnika (še enkrat poženemo program Stress Test). Mimogrede lahko preizkusimo tudi delovanje internetne povezave in še enkrat preverimo morebitno prisotnost škodljivih kod. Med ponujenimi orodji najdemo celo orodji za enostaven preizkus delovanja mikrofona in spletne kamere.
V razdelku Notes si lahko preprosto natipkamo (ali kopiramo) različne ugotovitve in opazke, v razdelku Settings pa ponastavimo različne nastavitve orodjarne Windows Repair Toolbox. V tem razdelku lahko tudi preprosto počistimo vse (začasne) datoteke, ki jih je orodjarna prenesla ali potrebovala za svoje delo, in preverimo, ali so na voljo nova/posodobljena orodja.
Uspešno reševanje težav želimo.
