Ponastavljanje gesel v Windows 7, 8.1 in 10
V posebni številki Monitorja, ki je bila v celoti posvečena internetni varnosti, smo izvedeli, da je »vdiranje« v računalnik dobesedno otročje lahko, saj znajo z nekaj raziskovanja to narediti tudi otroci. Jasno je, seveda, da ne gre za vdiranje ali hekanje per se, marveč za postopke, ki so razmeroma dobro dokumentirani in jih sistemski upravitelji uporabljajo vsak dan, ko morajo pomagati pozabljivim uporabnikom.
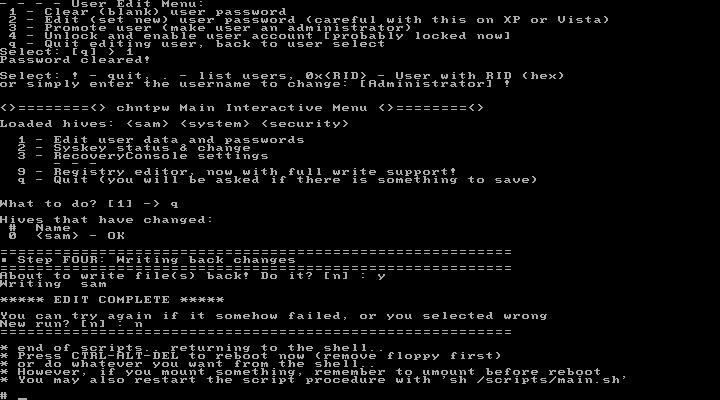
Do prihoda Windows 8.1 smo poznali zgolj dve vrsti uporabniških računov. V poslovnem okolju prevladujejo domenski uporabniški računi. To pomeni, da so upravljani centralno in je tudi upravljanje z gesli močno poenostavljeno. Če uporabnik pozabi geslo (kar se niti ne zgodi tako pogosto, kot bi mislili), ga sistemski upravitelj v podjetju lahko znova nastavi z nekaj kliki, obenem pa uporabniku naloži, da mora geslo spremeniti takoj ob prvi prijavi. Dobra praksa v poslovnih okoljih je tudi uvedba skupinske politike varnosti gesel, v kateri se nastavi, da morajo biti gesla kompleksna (dolžina, male in velike črke, številke in posebni znaki).
V malih podjetjih, ki nimajo lastne lokalne domene, in v domačih okoljih pa so prevladovali lokalni računi. In že iz časov Windows XP se je Microsoft zavedal, da je pozabljeno geslo lahko prava mora, zato so vgradili varovalko, s katero je mogoče izdelati poseben disk (ključ USB), ob pomoči katerega lahko ponastavimo geslo, če smo prejšnjega pozabili. V resnici tako pot ubere bore malo ljudi (tudi pisca teh vrstic ni med njimi), zato se je treba zateči k malce bolj »hardcore« rešitvi, ki jo bomo opisali v nadaljevanju.
Uporabniki Applovih izdelkov poznajo AppleID, privrženci androida Google Account – oboje je storitev v oblaku in omogoča avtentikacijo uporabnika na več napravah. Cilj take overitve uporabnika je precej izboljšana uporabniška izkušnja, kajti kar najbolj poenoteno uporabniško okolje na več napravah je seveda želja večine uporabnikov: sinhronizacija nameščenih aplikacij, pa shranjenih gesel, fotografij in kar je še takega, vse to je moč doseči z on-line identiteto. Z izidom Windows 8.1 je tudi Microsoft naredil ta korak. Tehnologijo je imel že od prej, zdaj jo je le prenesel tudi v naprave, ki jih uporabljamo (spomnimo se različnih imen za isto stvar: Microsoft Passport, LiveID in zdajšnji Microsoft Account).
Z namestitvenim medijem Media Creation Tool lahko še vedno nadgradimo poljubni (legalni) Windows 7 ali Windows 8.1 na Windows 10, čeprav je že zdavnaj konec prehodnega obdobja, v katerem je Microsoft omogočal brezplačno nadgradnjo.
Če nismo zelo pozorni, nas bo postopek namestitve Windows (8.1 Home in 10 Home) vodil tako, da pravzaprav ne bomo videli druge možnosti, kot da uporabimo svoj Microsoft račun ali pa ustvarimo novega. Ko pa si malce preberemo drobni tisk in ne klikamo zgolj gumbov, marveč tudi povezave v besedilu, lahko ustvarimo krajevni račun tudi na najnovejšem Windows 10 in se tako izognemo povezavi z on-line identiteto.
Če ste pozabili geslo svojega Microsoft računa, je postopek spreminjanja razmeroma enostaven. Sledite navodilom na zaslonu – treba pa bo uporabiti drug računalnik oz. telefon, s katerim boste na Microsoftovem spletnem mestu spremenili geslo. Enostavno, torej, ker gre za ustaljene metode, ki jih vsi poznamo iz on-line sveta. S krajevnimi računi pa je treba ravnati malce drugače. Zavedati se moramo, da bomo za uspešno spremembo gesel potrebovali fizični dostop do računalnika – na daljavo to ne bo šlo.
Windows 7 (in XP)
Najenostavnejši način, kako v Windows 7 spremeniti geslo krajevnega uporabnika, je z uporabo Hiren's Boot CD. Gre za zbirko nadvse koristnih programov, ki jih sistemski upravitelji in serviserji uporabljajo vsak dan. Del te zbirke je tudi »Windows 7 Offline Password Changer«. Grafičnega uporabniškega vmesnika nima, temelji na okolju Linux, zato je treba biti zelo pozoren, kaj piše na zaslonu (in tega ni malo), da ne bomo naredili škode. Ukazi znajo biti kriptični (klicaj, pika, številke ...), pripeljejo pa nas ne samo do tega, da določenemu uporabniku spremenimo geslo, geslo lahko tudi povsem zbrišemo, kar je tako ali tako priporočljivo, saj ga nato nastavimo, ko smo enkrat v okolju Windows. Uporabniška imena lahko tudi odklenemo, če so bila prej zaklenjena, denimo uporabnika Administrator ali Guest, ali pa poljubnega uporabnika povišamo v sistemskega upravitelja. Mnogi na koncu vseh teh operacij pozabijo najbolj ključno stvar: spremembe je treba shraniti, da se dokončno zapišejo na disk.
Windows 8.1 in 10
Pri zadnjih dveh različicah operacijskega sistema Windows pa je postopek precej drugačen in zahteva nekaj več dela, saj prej opisano orodje na teh dveh sistemih ne deluje več.
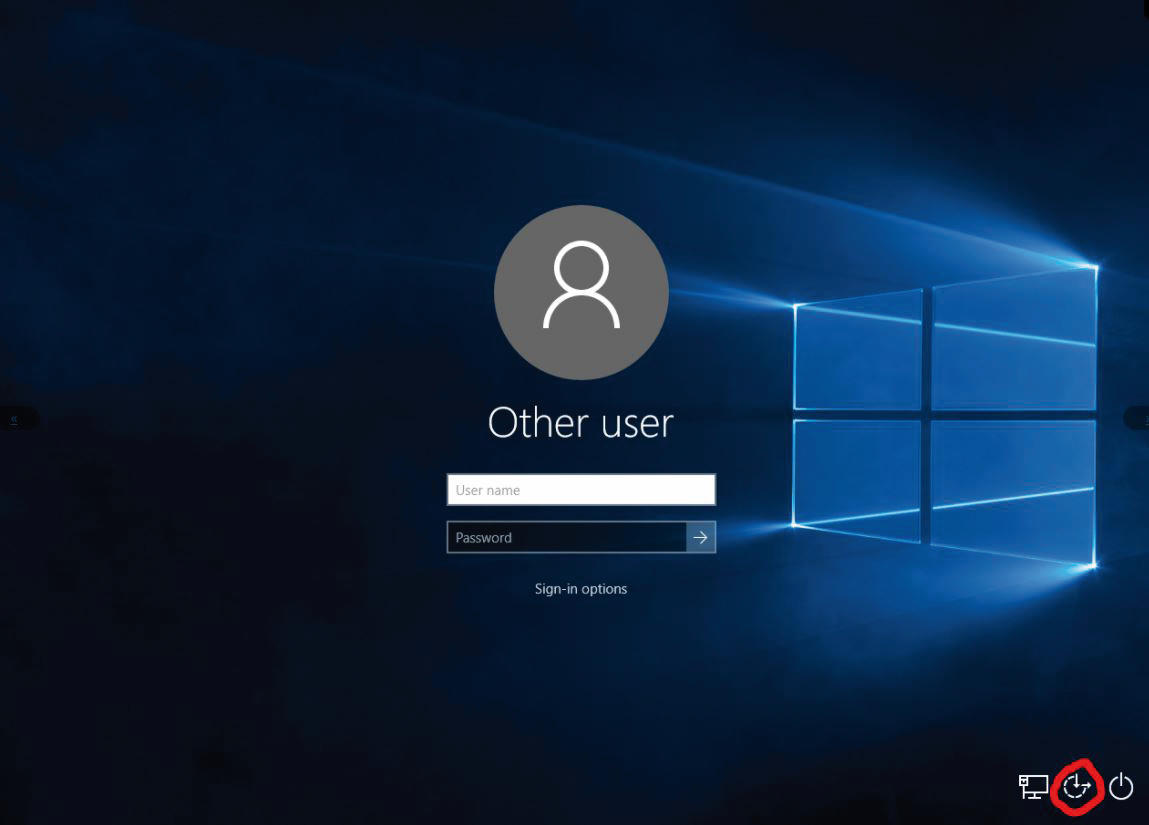
Potrebujemo namestitveni DVD oziroma ključek USB. K sreči lahko pri Windows 10 uporabimo »Media Creation Tool«, ki ga dobimo na Microsoftovi spletni strani. Ta omogoča, da si sami izdelamo namestitveni nosilec za Windows 10. Mimogrede, z istim namestitvenim nosilcem lahko še vedno nadgradimo poljubni (legalni) Windows 7 ali Windows 8.1 na Windows 10, čeprav je že zdavnaj konec prehodnega obdobja, v katerem je Microsoft omogočal brezplačno nadgradnjo.
Kaj bomo pravzaprav naredili? Prijavno okno Windows omogoča rabo posebnega orodja za dostopnost, namenjeno uporabnikom, ki imajo težave z vidom. Na mesto datoteke tega orodja bomo kopirali datoteko cmd.exe, s katero dobimo dostop do ukazne vrstice. In glede na to, da bomo ukazno vrstico pognali, preden je uporabnik sploh prijavljen, bo ukazna vrstica zagnana s sistemskimi pravicami (ki so še višje od upraviteljskih), in ne zgolj z uporabniškimi.
Z namestitvenim medijem bomo morali zagnati računalnik (morda bo treba poseči v nastavitve računalnika, da se bo sposoben zagnati z DVD oziroma s ključka USB). Ko pridemo do okna, ki omogoča izbiro jezikovnih različic, pritisnemo SHIFT+F10. Odpre se ukazna vrstica. Črke pogonov, ki smo jih navajeni, tu ne držijo. Dovolj bo, če povemo, da je Windows običajno dosegljiv na črki D. Če morda ni, poskusite z drugimi črkami.
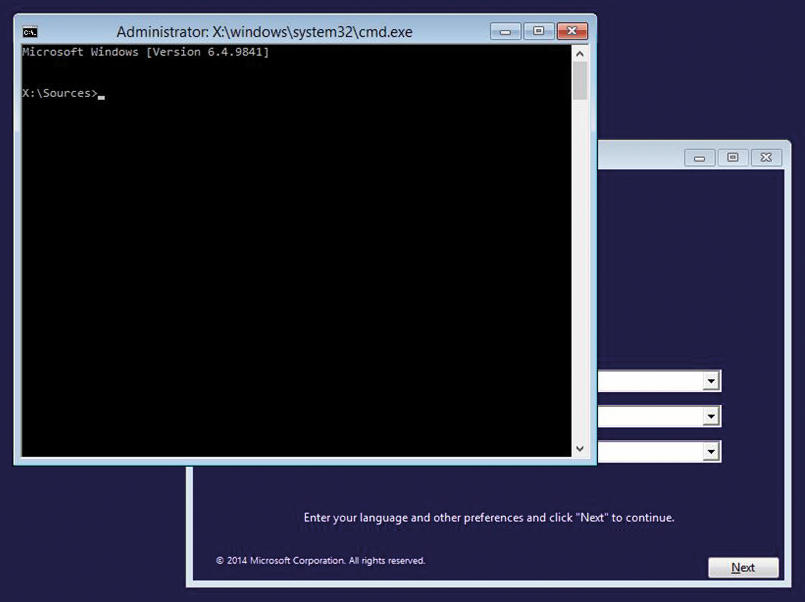
Shift in f10 prikličeta ukazni poziv.
V ukazni vrstici bomo izvedli dva ukaza (prvi bo pravi utilman.exe preimenoval, drugi bo na mesto utilman.exe skopiral vsebino cmd.exe)
move d:\windows\system32\utilman.exe d:\windows\system32\utilman.exe.bak
copy d:\windows\system32\cmd.exe d:\windows\system32\utilman.exe
To je konec prve faze. Odstranimo DVD oziroma ključek USB in znova zaženimo sistem, kot ga običajno. Ko pridemo do prijavnega okna, na prvi pogled ne bo nič drugače. A če kliknemo orodje za dostopnost, ki je srednja ikona desno spodaj, se odpre ukazni poziv s sistemskimi pravicami.
V ukazno vrstico bomo vpisali: net user in pritisnili enter. Izpisal se bo seznam uporabnikov računalnika. Naslednji ukaz pa bo: net user uporabnik geslo. Torej: namesto uporabnik vpišemo naziv tistega uporabnika s seznama, namesto geslo pa novo geslo. Stvar je opravljena. Zapremo ukazni poziv in v računalnik se lahko prijavimo z novim geslom uporabnika. Treba je poudariti, da bomo ob takem manevru izgubili dostop do kriptiranih datotek in certifikatov.
Na koncu je treba seveda pospraviti za seboj. Računalnik spet poženemo s ključka, pritisnemo SHIFT + F10 pri izbiri jezika, v ukazno vrstico, ki se odpre, pa vpišemo dva ukaza:
del d:\windows\system32\utilman.exe
move d:\windows\system32\utilman.exe.bak d:\windows\system32\utilman.exe
Datoteke smo spet postavili na svoje mesto in računalnik je tak kot prej, s to razliko, da zdaj lahko dostopamo do uporabniških podatkov.
Otročje lahko, kajne?
