Obvladajmo delo z datotekami kjerkoli
Uporabniki stremimo k preprostosti. Svoje vsebine in datoteke želimo imeti dostopne povsod. Obilica različnih naprav in njihovih operacijskih sistemov nam je v zadnjih letih prinesla kar veliko izzivov, kako narediti datoteke in vsebine dostopne na različnih platformah. Ena rešitev, primerna za datoteke manjših velikosti, je vsekakor uporaba storitev v oblaku, a računalnikarji imamo vedno radi vse pri sebi, lokalno.
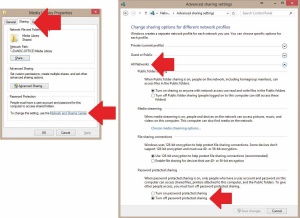
Ključne nastavitve za deljenje katerekoli mape v okolju Windows.
Sodite med uporabnike, ki si datoteke med različnimi napravami delite ob pomoči storitev v oblaku ali pa kar pošiljanja po elektronski pošti? Bentite nad tem, da mobilne pametne naprave ne poznajo klasične reže USB, v katero bi preprosto vtaknili ključek USB in nanj prenesli ali z njega prebrali različne datoteke in vsebine? Nič hudega, pripravili smo hiter vodnik po prenašanju vsebin.
Večina uporabnikov v poslovnih in domačih okoljih uporablja računalnike z operacijskim sistemom Microsoft Windows, zato je prav, da si ogledamo njegovo sodelovanje z bratranci in tujci. Pogosto deljenje vsebin med napravami s sistemom Windows je najlažje izvedljivo s postavitvijo skupne mape in dostopom prek krajevnega žičnega ali brezžičnega omrežja. Najprej moramo zagotoviti, da so vse naprave povezane v isto omrežje in imajo enako ime domene (če uporabljamo domenski sistem), oziroma da so vse del iste domače skupine (Homegroup). V novejših okenskih sistemih so nekatere vsebine oziroma mape v t. i. knjižnicah že privzeto deljene, skupaj z glasbo, fotografijami in video posnetki. Preprosto lahko povežemo in delimo tudi druge mape – zgolj desno jih kliknemo in na padajočem menuju izberemo možnost Deli z (Share With) ter način, ki nam najbolj ustreza – zgolj bralni dostop (Read only), bralno-pisalni (Read/Write) ... Za dostop do teh map na drugi napravi preprosto odpremo Raziskovalca, kliknemo domače omrežje in poiščemo ustrezno mapo na drugem računalniku.
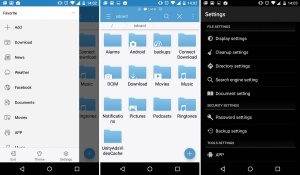
S programom ES File Explorer lahko enostavno povežemo androidne naprave z okenskimi.
Okna in prenašanje datotek s sistemi Mac OS, iOS, Linux in Android
Trik z mapami v skupni rabi deluje tudi v primeru, ko želimo prenašati datoteke med operacijskima sistemoma Windows in Mac OS. Na računalniku z Okni se moramo odpraviti v središče za omrežje in med naprednimi nastavitvami poskrbeti, da bosta možnosti deljenja datotek (File Sharing) in razkritja v omrežju (Network Discovery) obkljukani. Na računalniku s sistemom Mac OS najprej odpremo aplikacijo Finder. V njej se, če smo postorili vse prav, pokaže ime računalnika s sistemom Windows. Kliknemo ga in izberemo možnost Connect As ter se prijavimo z uporabniškim imenom in geslom za okenski operacijski sistem. Zatem se nam prikažejo mape v skupni rabi, vanje pa lahko z metodo povleci in spusti dodajamo nove vsebine/datoteke.
Nekoliko večji izziv bo povezovanje sistema Linux z okoljem Windows. Še najlažja pot v tem primeru bo uporaba storitve FTP. V sistemu Linux najprej odpremo terminalsko okno (Terminal) ter vnesemo ukaz sudo apt-get install openssh-server in ga zaženemo. Zatem na računalniku s sistemom Windows namestimo odjemalec FTP, npr. program FileZilla (filezilla-project.org), in ga poženemo. V polje Host vpišemo naslov IP računalnika s sistemom Windows, zatem pa še podatke za prijavo vanj. Številko polja Port nastavimo na 22 in kliknemo gumb Quickconnect. Ko se povezava med računalnikoma vzpostavi, lahko z Linux računalnika brskamo po tistem s sistemom Windows in prenašamo datoteke med njima.
Kup uporabnikov ima doma mobilne naprave (predvsem telefone in tablice) z nameščenim operacijskim sistemom Android. V tem primeru lahko napravo povežemo z osebnim računalnikom s kablom in začnemo brskati po njej. Še elegantnejša rešitev pa je uporaba brezžičnega omrežja (če ga imamo). Za enostavnejše delo si najprej s tržnice Google Play namestimo program ES File Explorer in ustrezno nastavimo nastavitve omrežja (pod zavihkom Network). Kot strežnik (Server) v tem primeru nastavimo naslov IP našega okenskega računalnika, skupaj s podatki za prijavo. Naslov IP našega računalnika najhitreje izvemo, če v ukazno vrstico (Command Prompt) vnesemo ukaz ipconfig in pritisnemo tipko enter. Naš naslov IP je zraven vnosa IPv4 Address. Ko smo vnesli vse zahtevane podatke, se bo naš računalnik v aplikaciji ES File Explorer prikazal v omrežnem delu (LAN). Zatem že lahko začnemo deliti datoteke med napravama.
Applovi telefoni iPhone in tablice iPad slovijo po tem, da je prenos datotek vanje in iz njih težaven že ob uporabi kabla USB. A na voljo je tudi elegantnejša rešitev, ki zopet izkorišča brezžično omrežje. V napravo s sistemom iOS najprej namestimo aplikacijo FileApp, kliknemo možnost File Sharing in vklopimo deljenje datotek. Uporabniško ime in geslo si v tem primeru lahko poljubno nastavimo. V spodnjem delu aplikacije je prikazan naslov IP naprave. V računalniku z okenskim operacijskim sistemom odpremo brskalnik in vnesemo naslov mobilne naprave ter v FileApp nastavljene podatke za prijavo. Že naslednji trenutek lahko v brskalnik vlečemo in spuščamo datoteke ali pa se odločimo za uporabo gumba Upload files. Na napravi s sistemom iOS bodo tako naložene datoteke vidne v mapi Prenosi (Downloads).
Bolj skrita od skritih map
Bržkone je delo s senčnimi kopijami dalo misliti marsikomu, da bi lahko poskrbeli tudi za obratno funkcionalnost in, denimo, kakšno mapo skrili pred na primer očmi drugih uporabnikov računalnika. Eden izmed načinov je že ta, da z Raziskovalcem ustvarimo novo mapo in ji v lastnostih dodelimo atribut Skrito (Hidden). A to radovednežev seveda ne bo ustavilo, saj lahko večina uporabnikov med lastnostmi map in datotek v operacijskem sistemu odkljuka možnost Prikaži skrite datoteke, mape in pogone (Show hidden files, folders and drives).
Zato je naša druga najboljša možnost prav ta, da naredimo skrito mapo pomembno našemu operacijskemu sistemu, zato je tudi ob vklopu zgoraj omenjene možnosti uporabniku ne bo prikazal. Če želimo na namizju ustvariti res skrito (in nevidno mapo) Strogo zaupno, jo preprosto ustvarimo, nato pa v sistemski vrstici poženemo naslednji ukaz, attrib +s +h “C:\Users\Monitor\Desktop\Strogo zaupno”, kjer besedo Monitor seveda nadomestimo z lastnim uporabniškim imenom. Mape na namizju ne bomo več videli. Njen prikaz lahko »obudimo« le z vnosom ukaza attrib -s -h “C:\Users\Monitor\Desktop\Strogo zaupno”, pač oba plusa zamenjamo z minusoma.
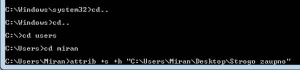
Hitro in učinkovito kopiranje velikih datotek
Izdelava varnostnih kopij map in datotek je pogosto časovno potratno početje, ki za nameček še dodatno upočasni delovanje našega računalnika ali druge naprave. Slednje je še posebej očitno ob kopiranju ali premikanju velikih (npr. videi) ali celega kupa majhnih datotek (sistemske mape). K sreči je na voljo elegantna in učinkovita rešitev – v okenskih operacijskih sistemih si lahko pomagamo z brezplačnim orodjem FastCopy (www.ipmsg.org/tools/fastcopy.html.en), ki je pohvalno na voljo tako v 32-bitni kot 64-bitni različici. Če uporabljate 64-bitni operacijski sistem, vsekakor priporočamo namestitev slednje. Aplikacijo, ki so jo razvili japonski inženirji, najprej prenesemo iz spleta in jo odpakiramo v poljubno mapo ter zaženemo namestitveni program (angl. setup). Alternativno lahko z dvojnim klikom datoteke FastCopy.exe zaženemo tudi »prenosno« različico programa, a ob morebitni selitvi mape/lokacije ne smemo pozabiti poleg selitve te izvršne datoteke seliti tudi spremljajoče datoteke FastCopy.chm.
Delo s programom FastCopy je lahko poenostavljeno do obisti. S klikom gumba Source izberemo vir ali lokacijo datotek, ki jih želimo kopirati/premakniti, s klikom gumba DestDir pa pokažemo na novo/ciljno lokacijo. Datoteke in mape v spremljajoči polji dodamo tudi z metodo vlečenja in spuščanja, pri čemer moramo držati pritisnjeno še tipko Ctrl. Zelo dobrodošla možnost je tudi dodajanje več izvirnih datotek ali map, v polju Source jih preprosto ločimo z vpisom podpičja (;).
Pri uporabi programa FastCopy se velja zavedati predvsem naslednje posebnosti. Če se v polju DestDir ime mape konča s poševno črto (\), bodo vanjo vse vsebine iz izvirne mape (in njene podmape) premaknjene, torej tudi izbrisane. Če želimo vsebine na izvoru na novo lokacijo le kopirati, moramo znak \ v polju ciljne mape zbrisati. Slednje ne deluje le, ko vsebine kopiramo v sam koren pogona (npr. D:\). Premikanje/kopiranje sprožimo s pritiskom na gumb Execute.
Če želimo, se lahko poigramo tudi s kopico naprednih nastavitev. S klikom polja z napisom Diff (Size/Date) se nam odpre vrsta različnih načinov delovanja kopiranja in premikanja datotek. Privzeta možnost preprosto kopira naše datoteke na ciljno lokacijo, če že niso na njej, oziroma niso enake velikosti oziroma datuma. Če imamo na ciljni lokaciji že datoteke, npr. izvajamo periodično varnostno kopiranje, lahko izberemo tudi funkcijo Copy (Overwrite), s katero bomo prepisali starejše datoteke.
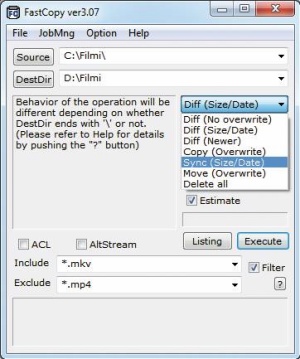
Z uporabo dodatnih nastavitev in filtrov lahko kopiranje ali premikanje datotek še dodatno poenostavimo in pohitrimo.
Možnost Move (Overwrite) povozi vse dvojnike datotek na ciljni lokaciji in jih nadomesti z izvirniki z izvirne lokacije. Zelo zanimiva funkcija je tudi Sync (Size/Date), ki nam pride še kako prav v primeru izdelave varnostnih kopij, saj na ciljno lokacijo kopira le datoteke, ki se po velikosti in/ali datumu razlikujejo od tistih, ki so že na ciljni lokaciji. A previdni moramo biti pri njeni izbiri, saj bo s ciljne lokacije tudi pobrisala datoteke, ki jih ni tudi na izvirni lokaciji.
Omejitve glede kopiranja/premikanja datotek lahko še dodatno izboljšamo s klikom polja pred postavko Filter in nato v polji Include ter Exclude napišemo končnice datotek, ki naj jih program nujno upošteva ali preskoči. S klikom gumba Estimate bomo dobili okvirno oceno, koliko časa bo program FastCopy potreboval za dokončanje zadane naloge. Privzeto je program nastavljen tako, da dela s polno hitrostjo in uporablja 128 MB pomnilnika – velikost v 64-bitni različici nastavimo tudi prek 4 GB (4096 MB), a vendarle na večini sistemov z višanjem velikosti predpomnjenja ne pridobimo veliko, saj smo pri kopiranju omejeni s samo hitrostjo diska oziroma pogona SSD (velikosti uporabljenega pomnilnika zato skoraj nima smisla nastavljati preko 512 MB). Prioriteto izvajanja lahko enostavno znižamo s premikom drsnika, če opazimo, da kopiranje močno upočasni delo z računalnikom.
Ohranimo boljšo glasbo
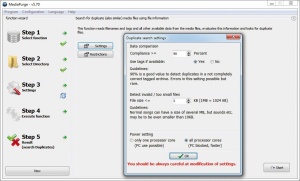
Program Mediapurge zna primerjati celo ujemanje dejanskega zvočnega zapisa datotek, zato je pri iskanju dvojnikov datotek še kako učinkovit.
Če digitalno glasbo zbiramo več mesecev ali celo let, smo lahko prepričani, da je v naši glasbeni zbirki cel kup podvojenih datotek. Kako jih prepoznati in katere obdržati? Odgovor na slednje nam lahko da priročen brezplačni program Mediapurge, katerega naloga je najti in analizirati glasbene datoteke. Pri tem pa glasbene datoteke ne primerja le po imenu, temveč tudi po zvočnem zapisu. Po namestitvi in zagonu programa Mediapurge (www.peter-ebe.de) nas pričaka zanimiv čarovnik s petimi koraki. V prvem koraku mu povemo, kaj želimo pravzaprav početi, denimo odkriti dvojnike datotek po njihovem imenu. Nato izberemo mapo z našimi zvočnimi datotekami ter pustimo odkljukano možnost branja podmap. V »bazen« seveda lahko dodamo večje število lokacij z glasbenimi datotekami, šele nato nadaljujemo s tretjim korakom, kjer lahko podrobneje prilagodimo nastavitve iskanja (natančnost prepoznavanja, primerjava oznak itd.).
Če smo s hitrimi nastavitvami končali, poženemo iskanje dvojnikov. Ti se nam izpišejo na seznamu. Program privzeto ohrani datoteko z bolj kakovostnim zvočnim zapisom, a to nastavitev lahko, če želimo, tudi popravimo.
Delo s skritimi datotekami oziroma senčnimi kopijami
Ob izdelavi varnostnih kopij sistema se v primeru okenskih operacijskih sistemov delo zelo rado zatakne s t. i. zaklenjenimi datotekami in mapami. Gre za datoteke in mape, ki jih bodisi nadzira sam operacijski sistem ali pa so trenutno v rabi s strani uporabnika. K sreči je na voljo zelo elegantna rešitev po imenu senčne kopije. Gre za koncept, prvič uporabljen v operacijskem sistemu Windows Server 2003, ki deluje po naslednjem vzorcu: operacijski sistem Windows občasno pregleduje celoten sistem in spremlja njegove spremembe. Te so indeksirane in sestavljajo nekakšno zgodovino posamezne datoteke in mape. V poznejših različicah sistemov je omenjena funkcionalnost pridobila ime Windows Restore, s katero lahko operacijski sistem v primeru težav preprosto povrnemo na kak predhodni datum.
Skrb za obnovo sistema se dogaja v ozadju in je uporabnik ne opazi. Je pa za naš trik zelo pomembna, saj ni omejena z omejitvami glede dostopa do posameznih datotek. Če nam sistem ne dovoli dostopa do zaklenjene datoteke, bomo pač pridobili dostop do njene zadnje senčne kopije. Isti trik uporabljajo tudi programi za varnostno kopiranje, ki, denimo, znajo izdelati varnostne kopije podatkov aplikacij tudi ko so te v rabi (npr. Microsoft Outlook in njegova obsežna datoteka .pst). Seveda se moramo še vedno zavedati, da senčne kopije morebiti le ne vsebujejo vseh najnovejših podatkov (odvisno od tega, kdaj so bile ustvarjene). A ker privzeto okenski operacijski sistemi zadnjih let posnetek stanja za Windows Restore delajo vsak dan, so senčne kopije datotek še kako primerne kandidatke za varnostno kopiranje.
Pri dostopu do senčnih datotek si lahko pomagamo z brezplačnim orodjem Mount Latest Shadow Copy (http://jasonfaulkner.com/MountLatestShadowCopy.aspx). Omenjeno orodje oziroma skripta nam omogoči dostop do senčnih datotek in njihovo vidnost v sistemu. Iz spleta preneseno datoteko kopiramo v mapo C:\Windows. Še preden jo poženemo iz sistemske vrstice, to zaženemo kot skrbnik. V polju iskanja poiščemo cmd.exe in nato desno kliknemo najdeno datoteko ter izberemo možnost Zaženi kot skrbnik (Run as administrator). Nato le uporabimo ustrezne ukaze, ki jih ponudi skripta. Seznam najdemo po vpisu naslednjega ukaza MountLatestShadowCopy /?. Z vnosom ukaza MountLatestShadowCopy C:\Kopije\ C: bomo tako locirali povezave do zadnjih senčnih kopij na pogonu C: in jih naredili dostopne v mapi Kopije. Povezave oziroma datoteke in mape v omenjeni mapi so prosto dostopne za brskanje z Raziskovalcem in drugimi podobnimi programi/aplikacijami. Ko smo našli (in shranili/kopirali), kar smo iskali, lahko mapo s povezavami do senčnih kopij preprosto pobrišemo z vnosom ukaza RMDIR C:\Kopije. Izbris lahko opravimo tudi iz Raziskovalca – tako kot bi to opravili s katerokoli drugo mapo. Pri tem se nam ni treba bati, da bomo pobrisali dejanske senčne kopije sistemskih in drugih skritih datotek, saj ukaz zbriše le povezave do njih.
Odstranimo dvojnike datotek
Podvojene ali celo potrojene datoteke po nepotrebnem zasedajo prostor v računalniku. (Z)motijo predvsem uporabnike z diski ali pogoni SSD manjših zmogljivosti. Enostavno jih lahko odkrijemo in odstranimo ob pomoči odprtokodnega programa dupeGuru (www.hardcoded.net/dupeguru/), ki je poleg standardne na voljo tudi v dveh specializiranih različicah, ki iščeta dvojnike glasbenih datotek in fotografij. Program deluje na praktično vseh platformah in ga je nadvse preprosto uporabljati. Le zaženemo ga in mu povemo, kje bi radi poiskali podvojene datoteke.
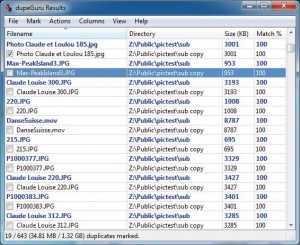
Program dupeGuru hitro odkrije dvojnike datotek in nam omogoča njihovo enostavno odstranjevanje.
