Magična miška, drugič
Apple poleg odličnih računalnikov, telefonov in tablic izdeluje tudi oblikovno dovršene dodatke. Med njimi tako po uporabnosti kot po privlačnosti vodita tipkovnica in miška. Slednja je v drugi inkarnaciji pred časom nadgradila baterijo in ohranila dobre lastnosti predhodnice. Magic Mouse 2 je nujen pripomoček, ki ga bo vesel vsak uporabnik Maca. Zakaj, si oglejmo v naslednjih trikih in nasvetih.
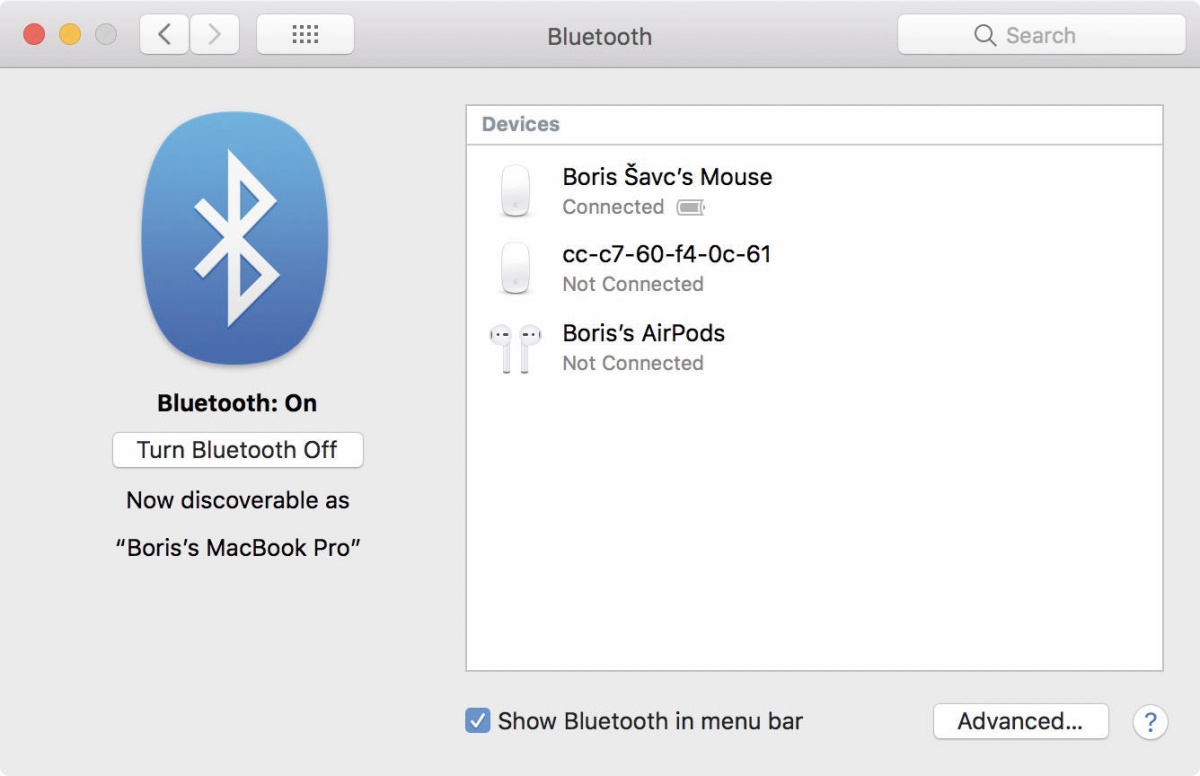
Applova miška Magic Mouse 2 se z računalnikom navadno poveže samodejno, v nasprotnem primeru so tu nastavitve povezav Bluetooth.
Applovo miško Magic Mouse 2 z Macom povežemo tako, da z energijo napolnjeno napravo vklopimo ob pomoči edinega stikala na spodnji strani bele lepotice, nato se samodejno poveže z računalnikom. Občasno pri (prvem) povezovanju pride do težav, ki pa jih ni težko rešiti. Odpravimo se v nastavitve System Preferences/Bluetooth in miško sparimo z izbranim Macom.
Osnovna uporaba
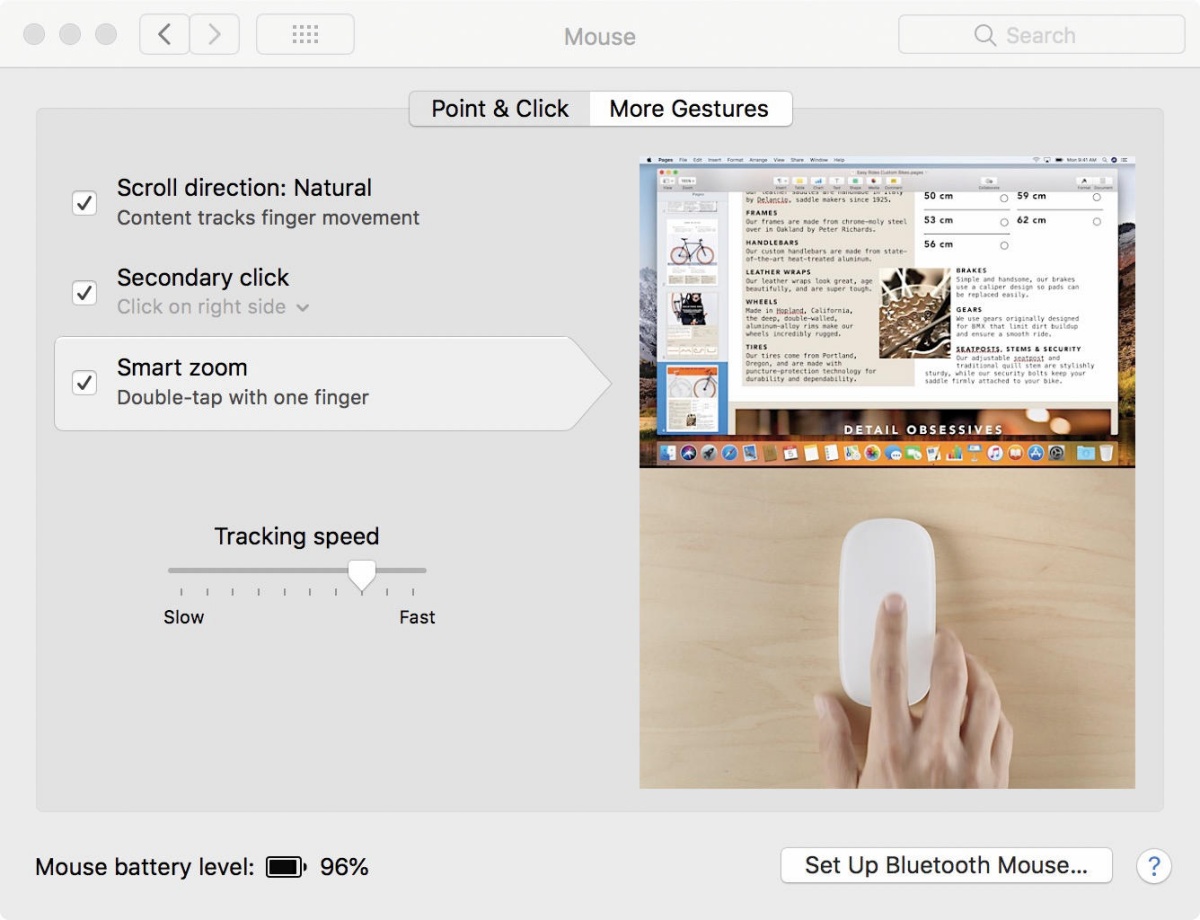
Osnovne geste druge magične miške zajemajo določanje smeri drsenja, uporabo alternativnega klika in priročno povečevanje vsebine.
Druga Applova magična miška v osnovi opravlja običajne naloge, ki pripadajo tem napravam. S premikanjem brezžičnega glodavca prestavljamo puščico na zaslonu in s klikom miške izbiramo ukaze oziroma programe. Če želimo uporabiti naprednejše zmožnosti prestižne miške, zaženemo nastavitve System Preferences/Mouse in omogočimo geste. Dodatne funkcije miške so razdeljene na dva zaslona, Point&Click in More Gestures. Na prvem je privzeto nastavljena smer premikanja po strani, vrednost Natural bo vsebino vlekla v enaki smeri, kot potuje prst po površini brezžičnega dodatka. Čeprav Apple pravi, da je to naravno, gre za popolno nasprotje premikanja, kot s(m)o ga vajeni uporabniki operacijskega sistema Windows. Če ne želimo premikati vsebine na način pametnega telefona ali tablice, se drugim računalnikarjem približamo, če pred nastavitvijo Scroll direction: Natural odstranimo kljukico.
Naslednja nastavitev Secondary click nam omogoči simulacijo desnega klika. Ker ima Magic Mouse 2 en sam gumb, a občutljivo površino za dotik, si lahko izberemo, da bo desni klik na običajni miški izvedel tako pritisk leve kot tudi desne magične strani. Na istem zavihku sta še nastavitvi Smart zoom in Tracking speed. Prva omogoča povečevanje vsebine z dvojnim dotikom površine miške, druga določi hitrost, s katero se bo kazalec pomikal po zaslonu. Naprednejše zmožnosti so zbrane na zaslonu More Gestures, kjer miški določimo, naj uboga ukaze za premike med odprtimi stranmi (Swipe between pages), celozaslonskimi aplikacijami (Swipe between full-screen apps) in priklic večopravilnosti Mission Control. Miška prepozna drsenje posameznega prsta v levo in desno in se pomakne na naslednjo stran odprte vsebine, poteg dveh prstov v stran, in preklaplja med zasloni ter z dvojnim dotikom odpre središče Mission Control, ki nam prikaže vsa odprta okna in obenem omogoči uporabo tako imenovanih navideznih namizij. Novo namizje ustvarimo z znakom plus v zgornjem desnem kotu zaslona Mission Control. Med namizji prosto premikamo odprta okna, vsakemu določimo drugačno ozadje in jih po mili volji dodajamo in brišemo. Navidezna namizja so zamenjava dela z dvema ali več priključenimi monitorji. Ko se jih navadimo, jih uporabljamo nezavedno. Prihranijo nam obilo časa, podobno kot delo na porazdeljenem zaslonu.
Naprednejše geste
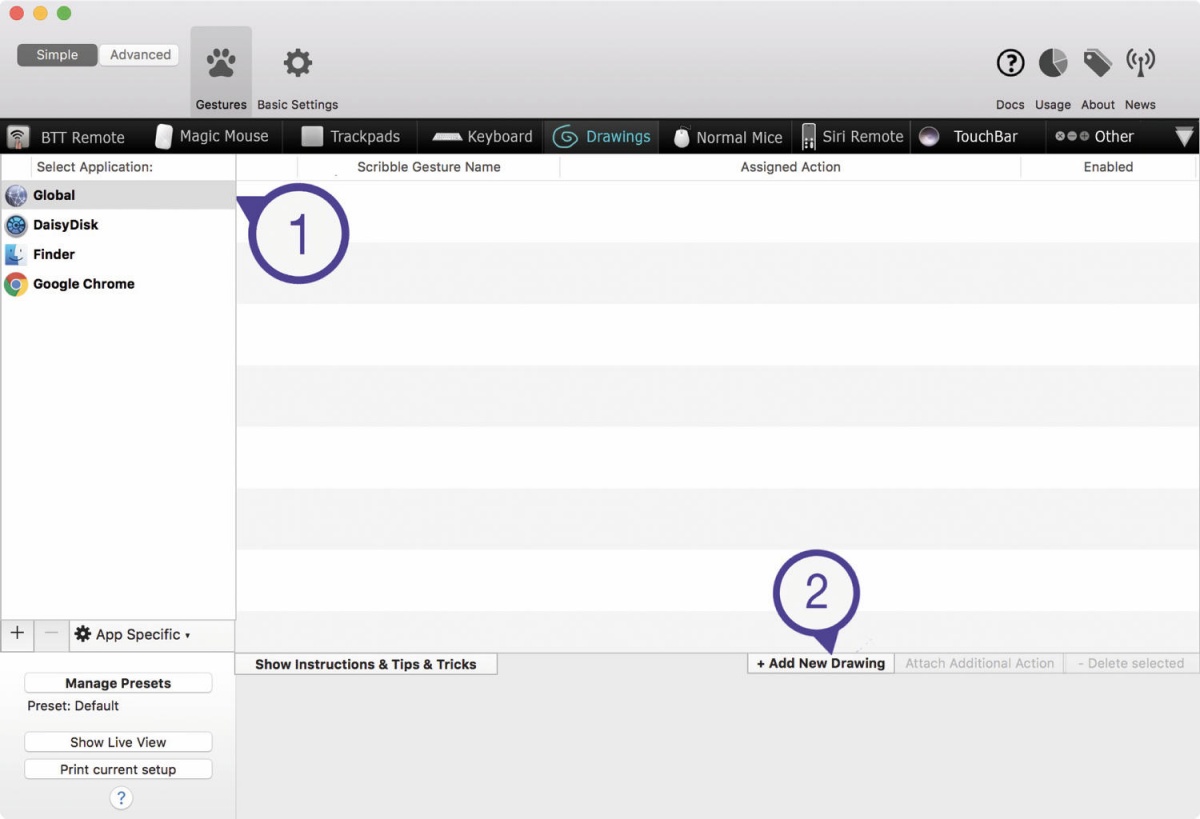
BetterTouchTool je odlično orodje, ki nadgradi tako delovanje Applove magične miške kot tudi drugih jabolčnih naprav.
Za dotik občutljiva površina miške Apple Magic Mouse 2 kar kliče po igranju z njo. Naprednejše delo nam je dostopno ob pomoči programa BetterTouchTool, ki ga dobimo na spletni strani boastr.net. Aplikacija BetterTouchTool odlično nadgradi delovanje tako Applove magične miške kot tudi drugih jabolčnih dodatkov, kakršna sta sledilna ploščica Magic Trackpad in daljinski upravitelj Apple Remote. Namestitev programa je preprosta, za izdatno rabo pa je priporočljivo predelati priloženi priročnik. Ena prvih nastavitev, ki jih bomo z veseljem uporabili, je zagon aplikacije ob vsakem nalaganju sistema macOS. V programu BetterTouchTool jo najdemo pod Preferences in gumbom Basic Settings, imenuje se Launch BetterTouchTool on startup.
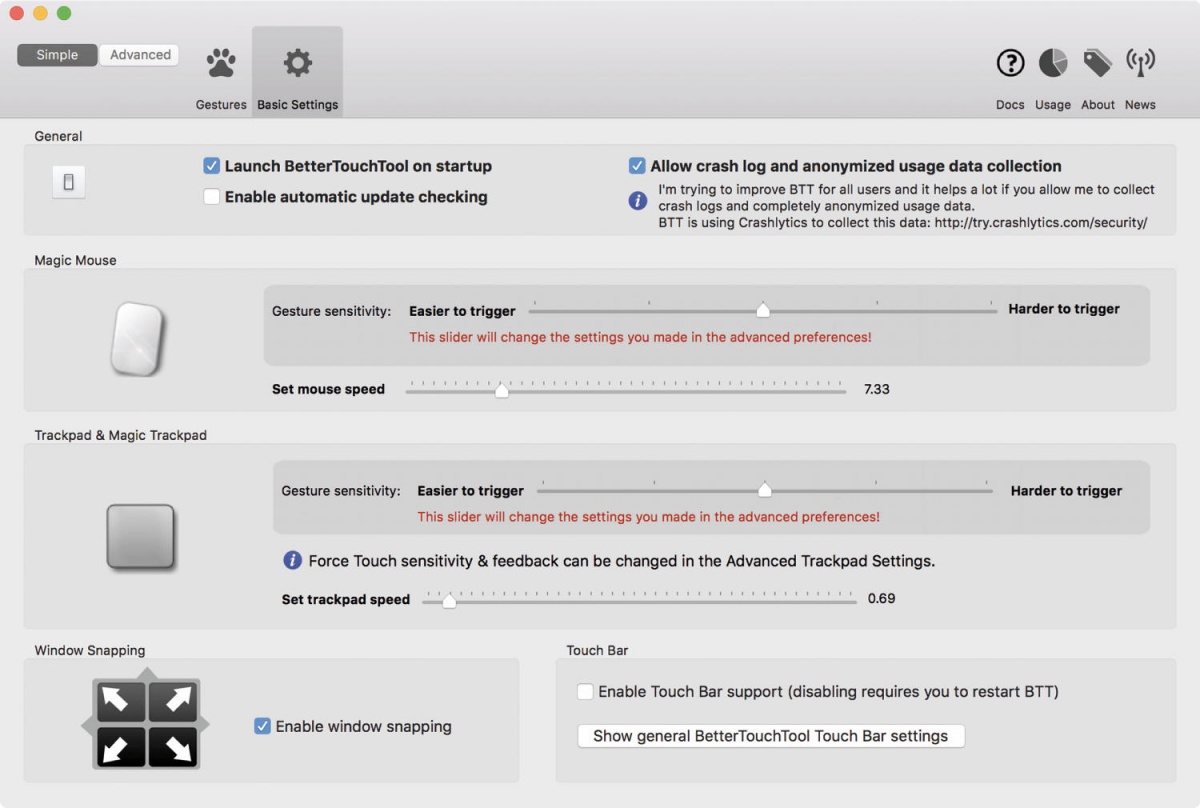
BetterTouchTool deluje v ozadju, uporabniški vmesnik programa je skrit v nastavitvah Preferences.
Uporabniški vmesnik programa BTT ni dostopen takoj, saj je osnovno poslanstvo orodja magija v ozadju. Tiho deluje in čaka ukaze z miške, tipkovnice ali sledne ploščice, da jih pravočasno prestreže in po svoje dopolni. Osrednji zaslon se skriva v nastavitvah programa Preferences, do katerih pridemo s klikom ustrezne ikone v vrhnji vrstici operacijskega sistema macOS. Razdeljen je na tri dele: v prvem so orodja, v drugem trak s podprtimi napravami, v tretjem aplikacije in geste. Začetnikom je namenjeno številčenje prvih korakov, s katerimi si vsakdo ustvari lastno gesto.
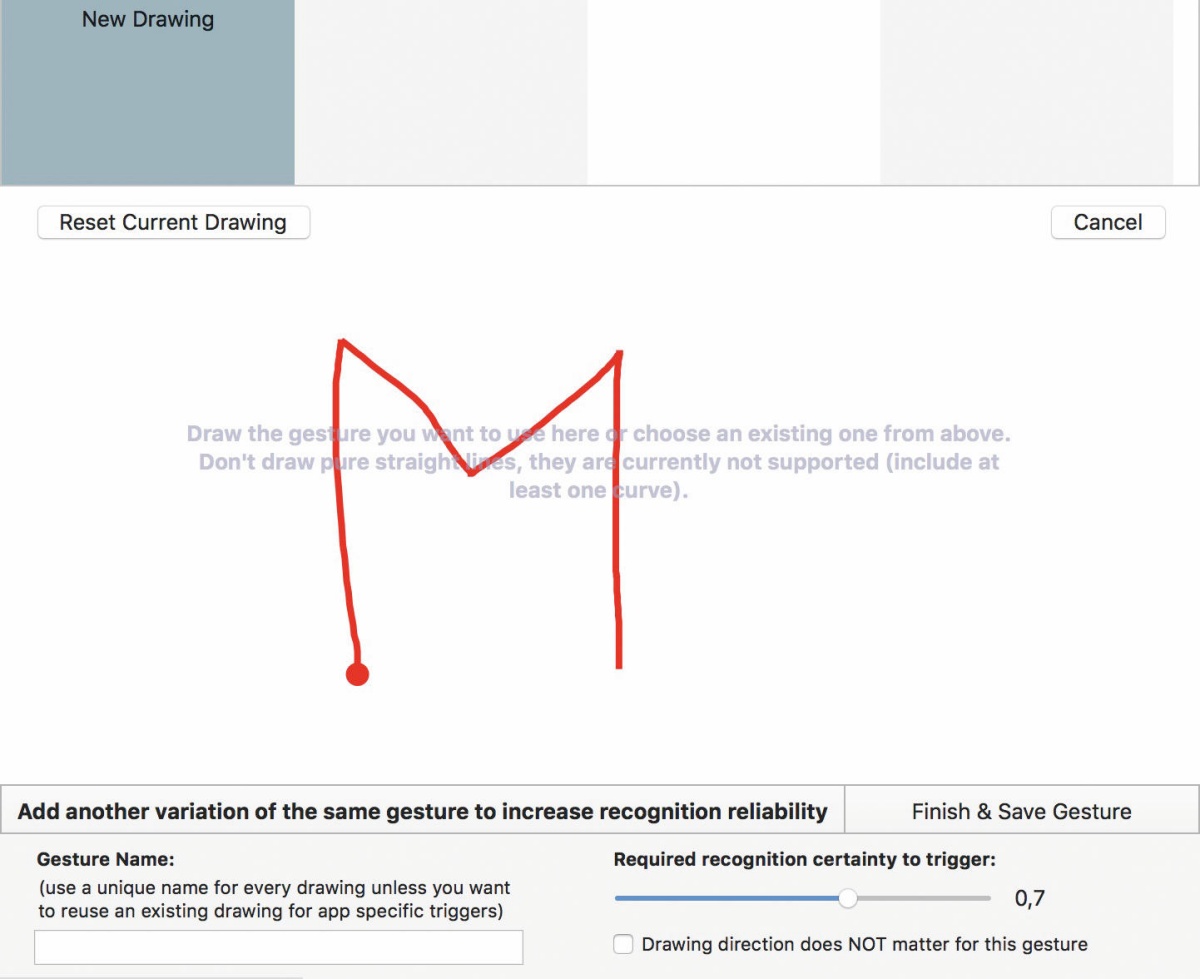
Lastne geste v programu BetterTouchTool ustvarjamo s preprostim risanjem.
Najprej izberemo napravo, za katero bomo ustvarili lastno nadzorno gesto, v našem primeru je to miška Magic Mouse 2, nato se odločimo, ali bo ukaz veljal le za določeno aplikacijo ali tudi na splošno. Gesta razreda Global se bo sprožila vedno, druge (App Specific) pa bodo delovale zgolj znotraj posameznega programa. Novo gesto ustvarimo z gumbom Add New Gesture. Izbiramo lahko med množico vnaprej pripravljenih gest. Na voljo so številne možnosti, od dotikanja površine miške, potegov s prstom ali prsti do najrazličnejšega klikanja. Geste so v programu sprva brez pripetih akcij, zato izberemo primerno in ji dodamo ukaz iz nabora Predefined Action. To so kompleksnejše direktive, ki so nam jih pripravili ustvarjalci pripomočka BetterTouchTool. Bolj ustvarjalni si bodo omislili svoje geste. Njim je namenjeno orodje Add New Drawing, pripomoček, s katerim dobesedno narišemo izmišljeno gesto in jo nato uporabimo v povezavi s poljubno akcijo.
Ena izmed postranskih zmožnosti programa BetterTouchTool je pripenjanje oken po vzoru operacijskega sistema Windows. Ko možnost omogočimo v nastavitvah Preferences/Basic Settings/Enable window snapping, lahko poljubno okno primemo in ga povlečemo na rob (ali v kot) zaslona. Zatem se samodejno poveča na polovico (ali četrt) površine zaslona. Funkcionalnost si prikrojimo po lastnih željah z nastavitvami Preferences/Advanced Settings/Window Snapping, kjer med drugim določimo velikost, robove in barve pripetih oken.
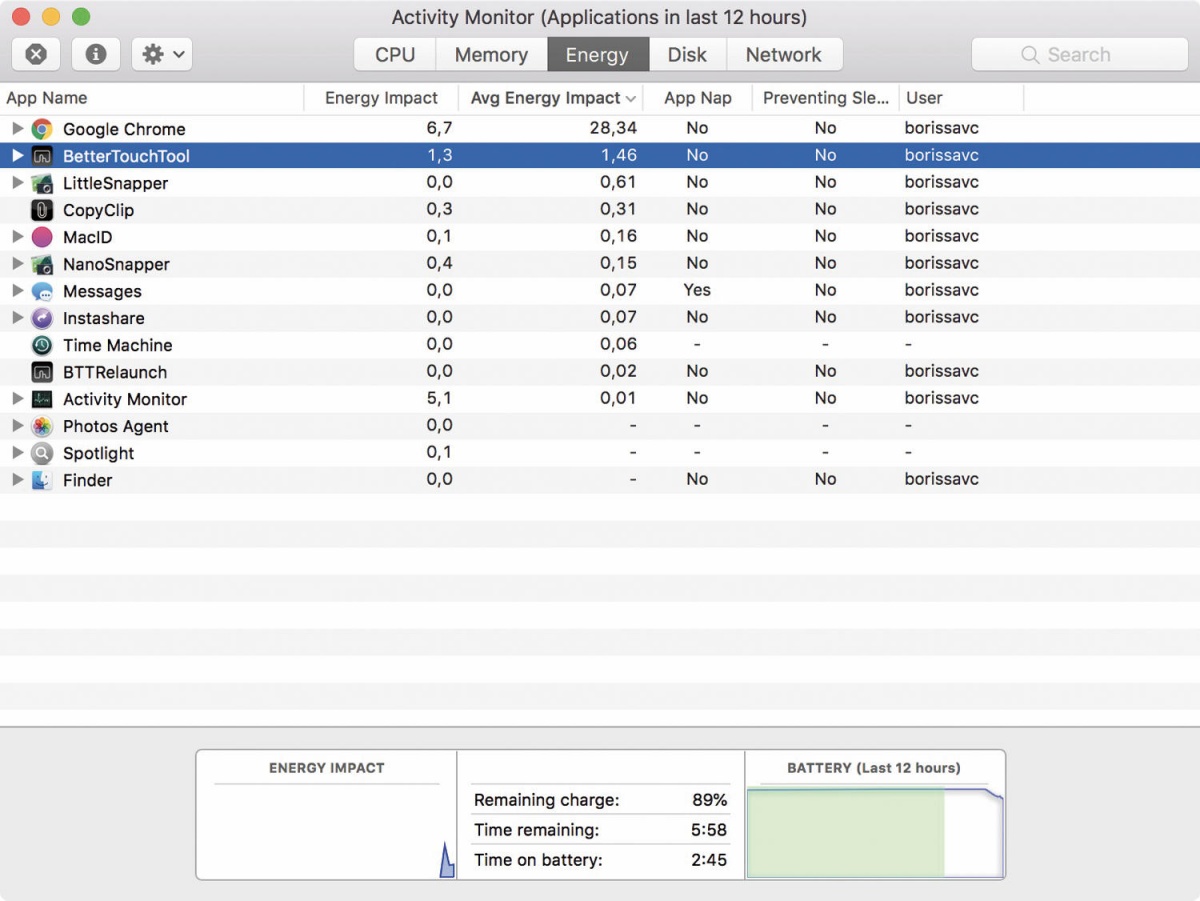
BetterTouchTool je sistemsko nezahteven program, ki učinkovito deluje v ozadju in ne moti drugih programov.
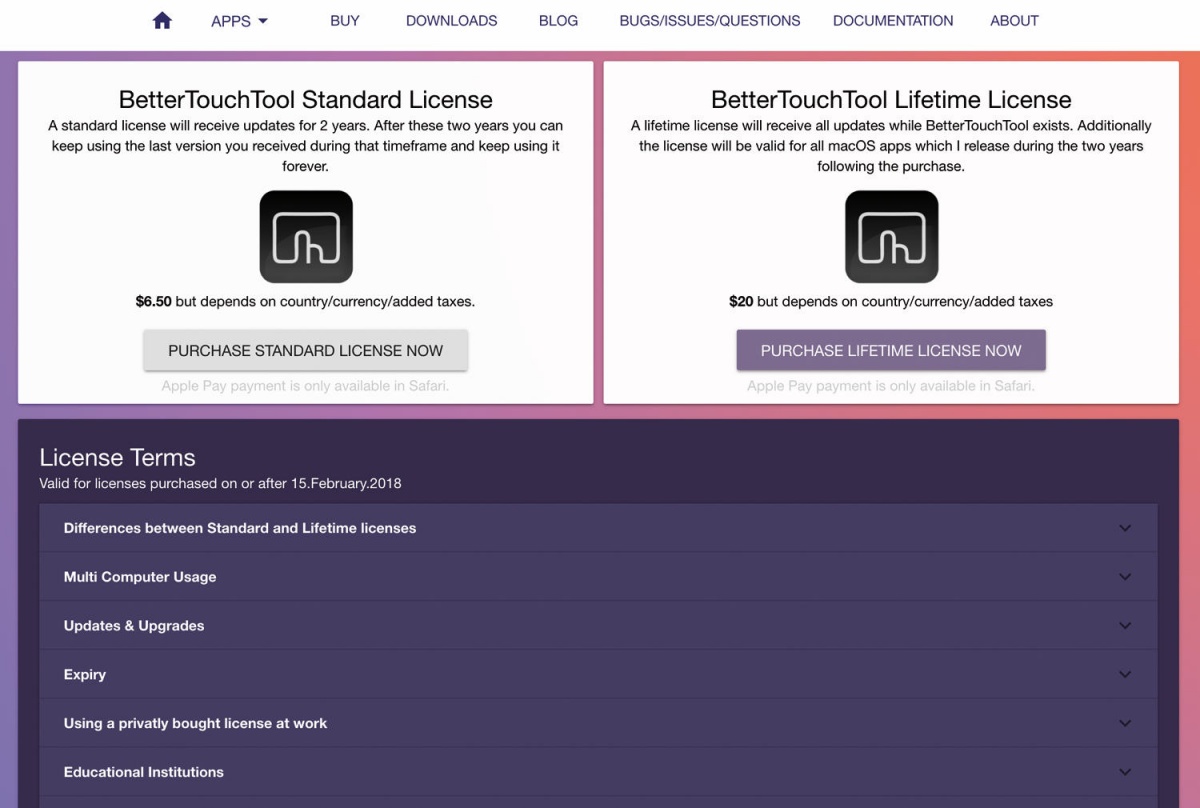
Uporaben pripomoček nas olajša za šest evrov in pol, v ceno so vštete vse posodobitve v prihodnjih dveh letih. Če bi v večno posodobljenem programu želeli uživati vse življenje, bomo morali odšteti dvajsetaka.
BetterTouchTool je obsežen in priročen program, ki deluje povsem v ozadju. Ko končamo z nastavitvami gest in obnašanja programa, se tako dobro skrije, da njegovo delovanje ujame le še Activity Monitor. Čeprav čaka na vsako interakcijo miške, tipkovnice, sledilne ploščice in drugih vnosnih naprav, je strojno nezahteven programski izdelek, ki na delovanje Maca nima večjega vpliva. Kdor si želi večjega nadzora nad upravljanjem sistema s pomočjo različnih vnosnih naprav, si boljšega pomagala resnično ne bi mogel želeti. Licenca z dvoletnim posodabljanjem programa stane šest evrov in pol, večna različica pa nas olajša za dobrih dvajset. Na spletni strani boastr.net je vsakomur na voljo polno delujoča preizkusna različica z velikodušnim brezplačnim obdobjem, ki nas razvaja celih 45 dni.
Težave in rešitve
Osnovna težava druge Magične Miši v primerjavi s prvo je nezmožnost, da bi jo uporabili med polnjenjem. Po eni strani je hiba dobrodošla, saj nas občasno prisili k počitku. Odmor je lahko zares kratek, saj se miš v šestdesetih sekundah napolni za uro rabe, v dveh minutah pa kar za devet ur telovadbe po mizi in zaslonu. Takoj za nerodnostjo polnjenja je na seznamu težav neubogljiva povezljivost. Za šibko povezavo prve magične naprave so bili najpogosteje krivi slabi stiki baterijskih vložkov, ki smo jih reševali z dodanim koščkom papirja ali aluminija, problemi druge miši pa ležijo v pokvarjenem zaporedju povezav Bluetooth. Če se jih želimo znebiti, usmerimo raziskovalca Finder na področje /Library/Preferences (z Go/Go to Folder) in poiščemo datoteko com.apple.Bluetooth.plist. Ustvarimo njeno varnostno kopijo, da jo na primer zapišemo na namizje, nato vržemo v koš. Sistem pred izbrisom zahteva upraviteljsko geslo. Ustrežemo mu, nato ga znova zaženemo. Ko se macOS naslednjič naloži, samodejno ustvari svežo datoteko com.apple.Bluetooth.plist, kar pomeni, da je treba naprave z Macom spet spariti. Če se pri parjenju uporabniški vmesnik ne zažene avtomatsko, ga poiščemo med nastavitvami System Preferences/Bluetooth. Če težave s povezovanjem izginejo, dokončno izbrišemo tako staro datoteko iz Koša kot tudi njeno varnostno kopijo z namizja.
Zadnja možnost pri reševanju težav s povezavami Bluetooth, tudi z delovanjem miške Magic Mouse 2, je resetiranje Macovega sistema Bluetooth. Dvostopenjski proces je skrit v nastavitvah System Preferences/Bluetooth, kjer z izbiro Show Bluetooth in menu bar najprej vklopimo hiter dostop do naprav Bluetooth, nato na novo ikono v zgornji vrstici sistema macOS kliknemo s pritisnjenima tipkama Shift + Option ter izberemo Debug/Remove all devices. S slednjo z internega seznama izbrišemo vse doslej povezane naprave, nato znova vzpostavimo sistem Bluetooth z zmožnostjo Debug/Reset the Bluetooth module, do katere pridemo po isti poti kot prej: s klikom ikone Bluetooth s pritisnjenima tipkama Shift + Option. Po vnovičnem zagonu nas pričaka stanje, enako prvemu dnevu z Macom, kar pomeni, da moramo naprave Bluetooth na novo povezati z Applovim računalnikom.
Magična miška 2 je občutljiva za večkraten dotik njene površine. Večinoma je taka odzivnost dobrodošla, saj omogoča pregledovanje dokumentov in druge vsebine zgolj z dotikom, a določenim uporabnikom vendarle povzroča težave. Večkraten dotik občasno proži nezaželene geste in ukaze, zato si ga posamezniki ne želijo. Med slednjimi so največkrat prišleki iz drugih sistemov, nevajeni dela z zaznavanjem večkratnega dotika. Medtem ko lahko določene prednosti miške Magic Mouse 2 izklopimo v nastavitvah System Preferences/Mouse, je za popoln odklop od večkratnega dotika treba zagnati aplikacijo Terminal in vanjo vpisati ukaze:
defaults write com.apple.AppleMultitouchMouse MouseMomentumScroll -bool NO;
defaults write com.apple.AppleMultitouchMouse MouseHorizontalScroll -bool NO;
defaults write com.apple.AppleMultitouchMouse MouseVerticalScroll -bool NO;
defaults write com.apple.driver.AppleBluetoothMultitouchMouse MouseMomentumScroll -bool NO;
defaults write com.apple.driver.AppleBluetoothMultitouchMouse MouseHorizontalScroll -bool NO;
defaults write com.apple.driver.AppleBluetoothMultitouchMouse MouseVerticalScroll -bool NO;
Po vnosu vseh šestih ukazov spet zaženemo računalnik, nato se Magična Miška 2 poslovi od zaznavanja večkratnega dotika in se bo obnašala kot povsem običajen glodavec. Če si v prihodnosti premislimo, nam ni treba storiti drugega kot v ukazno vrstico Terminala vnesti naslednje ukaze in sistem znova zagnati:
defaults write com.apple.AppleMultitouchMouse MouseMomentumScroll -bool YES;
defaults write com.apple.AppleMultitouchMouse MouseHorizontalScroll -bool YES;
defaults write com.apple.AppleMultitouchMouse MouseVerticalScroll -bool YES;
defaults write com.apple.driver.AppleBluetoothMultitouchMouse MouseMomentumScroll -bool YES;
defaults write com.apple.driver.AppleBluetoothMultitouchMouse MouseHorizontalScroll -bool YES;
defaults write com.apple.driver.AppleBluetoothMultitouchMouse MouseVerticalScroll -bool YES;
Če Magic Mouse 2 naenkrat odpove sodelovanje, se slabo odziva in je nasploh počasna, je prvi korak do rešitev čiščenje stekla, za katerim se skriva laser. Najdemo ga na spodnji strani miške poleg gumba za vklop ali izklop glodavca. Če čiščenje ali preprosto odstranjevanje prahu s pihanjem ne pomaga, z Applove spletne strani prenesemo najnovejše gonilnike naprave in jih znova namestimo. Težave večkrat povzroča povezava Bluetooth. Rešimo jih z znano ponastavitvijo naveze. Odpravimo se v nastavitve System Preferences/Mouse/Set Up Bluetooth Mouse. Miško izklopimo in znova vklopimo, da se sproži proces vnovične prepoznave naprav Bluetooth. Zadnja rešilna bilka je čiščenje pomnilnika PRAM. Pomnilnik izpraznimo tako, da pri zagonu računalnika držimo pritisnjene tipke Option + Command + P + R. Ko se računalnik nekajkrat zažene na opisani način, mu omogočimo normalen zagon s pobrisanim pomnilnikom PRAM, ki sicer nosi s seboj vrsto sistemskih nastavitev.
