Imate star prenosnik? Naj ga poganja Chrome!
Googlova alternativa Microsoftovim Oknom je operacijski sistem Chrome OS. V želji, da bi ta dosegel čim večje število uporabnikov, ga je Google dal brezplačno v uporabo izdelovalcem računalnikov, a so ga ti namenili pretežno najcenejšim prenosnikom. Z malce iznajdljivosti pa si Chromebook lahko »izdelamo« tudi sami.
Chromebooki iz leta v leto vidno napredujejo. Če želimo z računalnikom početi pretežno le preprosta opravila, npr. brskati po spletu, si ogledati kak spletni video in poslušati glasbo ter tu in tam urediti kakšno fotografijo, je uporaba Chromebooka precej logična izbira. Chrome OS je namreč preprost in odziven operacijski sistem, njegov največji adut pa je to, da deluje zelo spodobno tudi s starejšo strojno opremo. Prav zato nam za njegovo rabo ni treba kupiti (novega) računalnika Chromebook, temveč lahko vanj spremenimo kak starejši prenosnik (ki smo ga morda že odpisali).
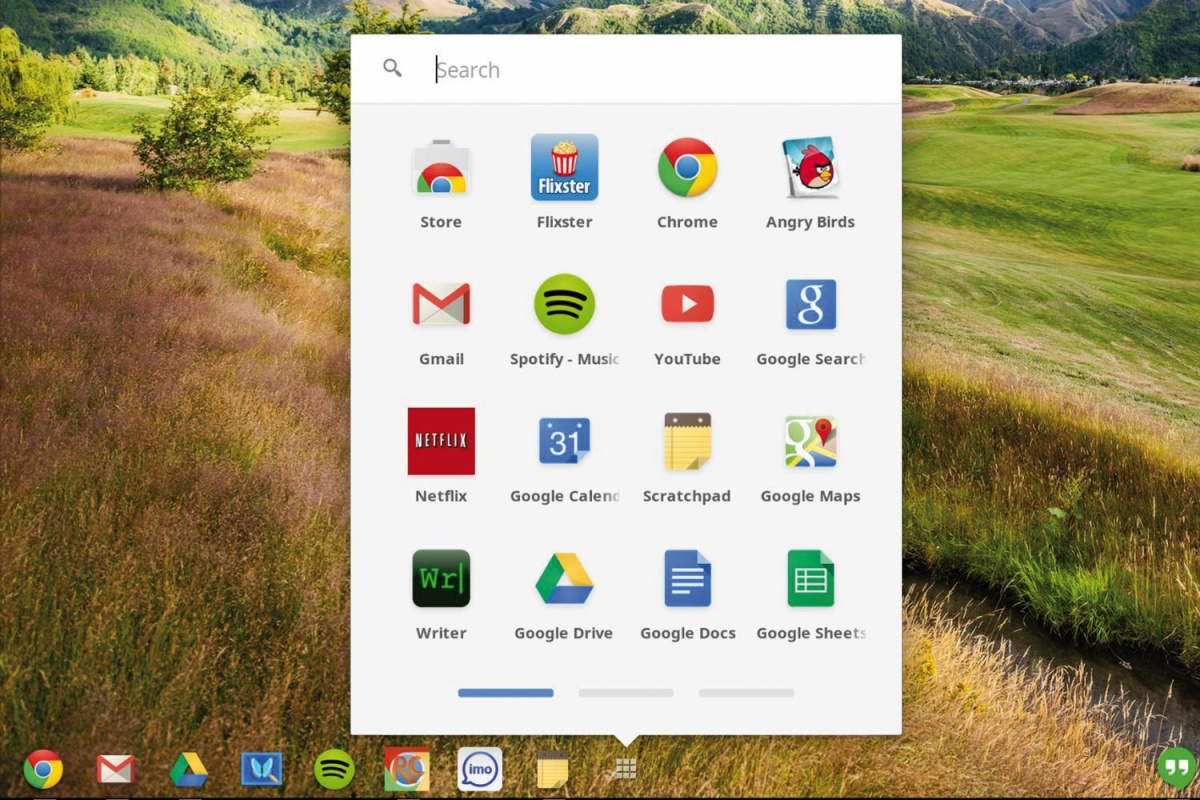
Googlova različica Chrome OS sicer ni prosto na voljo uporabnikom, si pa zato lahko brez težav omislimo odprtokodno različico – Chromium OS. To lahko po zaslugi aplikacije CloudReady (www.neverware.com/freedownload) podjetja Neverware zares preprosto namestimo v skoraj vsak računalnik ali prenosnik. In to brez skrbi, da bi se morali ukvarjati z iskanjem ustreznih gonilnikov za starejšo strojno opremo. Po kliku gumba Install se praktično vse zgodi samodejno/avtomatizirano.
A še preden si ogledamo namestitev operacijskega sistema Chromium OS, nekaj splošnih informacij, ki si jih velja zapomniti. Aplikacija CloudReady bo brezhibno delovala na večini (a ne vseh) prenosnih računalnikov, ki danes poganjajo operacijska sistema Windows ali Mac OS. Če je naprava mlajša od letnika 2007, so možnosti brezhibnega delovanja znatno večje. Na spletni strani podjetja Neverware lahko še pred namestitvijo preverimo, na kateri strojni opremi so CloudReady že preizkusili, ogledati pa si velja tudi dokument z osnovnimi tehničnimi zahtevami, ki ga najdemo na povezavi bit.ly/1WCxsqM. Kot rečeno, je Chromium OS zasnovan za manj zmogljivo strojno opremo in lahko vdihne novo življenje starejšim osebnim računalnikom in prenosnikom. Ti potrebujejo le 1 GB delovnega pomnilnika (priporočljivo za tekočo izkušnjo, sicer sistem deluje tudi z manjšo količino pomnilnika) in internetno povezavo (žično ali brezžično).
Zavedati se moramo tudi tega, da bo namestitev CloudReady in nato sistema Chromium OS izbrisala dani sistem in podatke. Res je na voljo souporaba omenjene rešitve (CloudReady + Chromium OS) z drugim operacijskim sistemom (t. i. dual boot), npr. Microsoft Windows. A če se odločimo za tako namestitev, vsekakor toplo priporočamo izdelavo varnostne kopije podatkov, ki jih želimo obdržati, še pred namestitvijo. To storimo tudi ob namestitvi zgolj Chromiuma OS, saj bo namestitev povsem izbrisala podatke iz naprave, v katero ga nameščamo.
Priprava na namestitev CloudReady
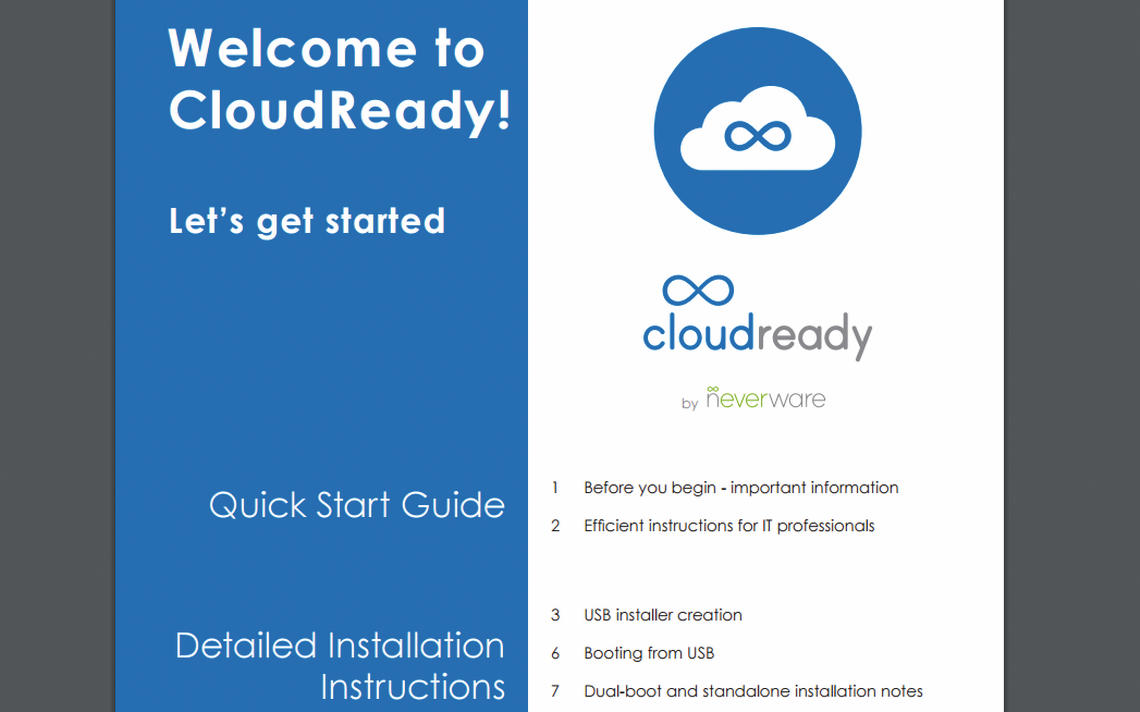
Najprej moramo seveda najti starejši računalnik ali prenosnik, v katerega želimo namestiti Chromium OS. V nadaljevanju bomo potrebovali le še nekaj stvari, in sicer:
• ključ USB zmogljivosti 8 ali 16 GB: aplikacija CloudReady priporoča le ti dve velikosti ključkov USB, avtorji celo navajajo, da ključki USB manjših ali večjih zmogljivosti lahko povzročijo težave. Ne pozabimo, da bo namestitev povsem izbrisala podatke na ključku (in jih nadomestila s svojimi).
• datoteko CloudReady.bin: povsem očitno je, da bomo morali pred začetkom preobrazbe računalnika ali prenosnika iz spleta najprej prenesti aplikacijo CloudReady. Prenesemo je s povezave www.neverware.com/freedownload in shranimo v računalnik.
• orodje Chromebook Recovery Utility: s tem orodjem bomo ustvarili namestitveni ključ USB s sliko aplikacije CloudRead. Prenesemo ga s povezave http://bit.ly/1J6cu2E in namestimo.
V idealnem primeru bomo aplikacijo CloudReady in orodje Chromebook Recovery Utility prenesli na drug računalnik in na njem pripravili namestitveni ključ USB. Prav tako lahko ta računalnik uporabimo tudi ob morebitnih težavah. Seveda lahko vse skupaj postorimo kar na napravi, v katero nameščamo Chromium OS, a bo namestitev nato prepisala vse podatke v njem.
Namestitev CloudReady
Ko smo pripravili vse potrebno za namestitev novega operacijskega sistema, najprej poskrbimo za pripravo namestitvenega ključka USB CloudReady. Ta postopek ničesar ne uniči, opravimo pa ga lahko na kateremkoli računalniku, ki je sposoben poganjati spletni brskalnik Chrome. Izdelava namestitvenega ključka bo s pomnilnika USB izbrisala vse podatke, zato se še enkrat prepričajmo, da na njem nimamo česa, kar bi pogrešali.
Najboljše aplikacije za Chromium OS
Po dnevu spoznavanja z novim operacijskim sistemom si bo marsikateri uporabnik želel poskusiti še kaj več. Predlagamo, da najprej preizkusite naslednje aplikacije:
Pixlr Editor. Za operacijska sistema Chrome OS in Chromium OS je na voljo cela vrsta aplikacij za urejanje fotografij, a Pixlr Editor je vsekakor ena najboljših. Primerna je tako za začetnike in preprosta opravila popravljanja barv in obrezovanja fotografij kot tudi za naprednejše naloge. Programa Photoshop seveda ne more nadomestiti, a za aplikacijo, ki teče praktično v brskalniku, je dosežek že to, da uporabniku približa rabo filtrov HDR, vinjetiranje in podobne možnosti preoblikovanja fotografij. Če stavimo na absolutno preprostost rabe, si velja ogledati še aplikacijo BeFunky Photo Editor.
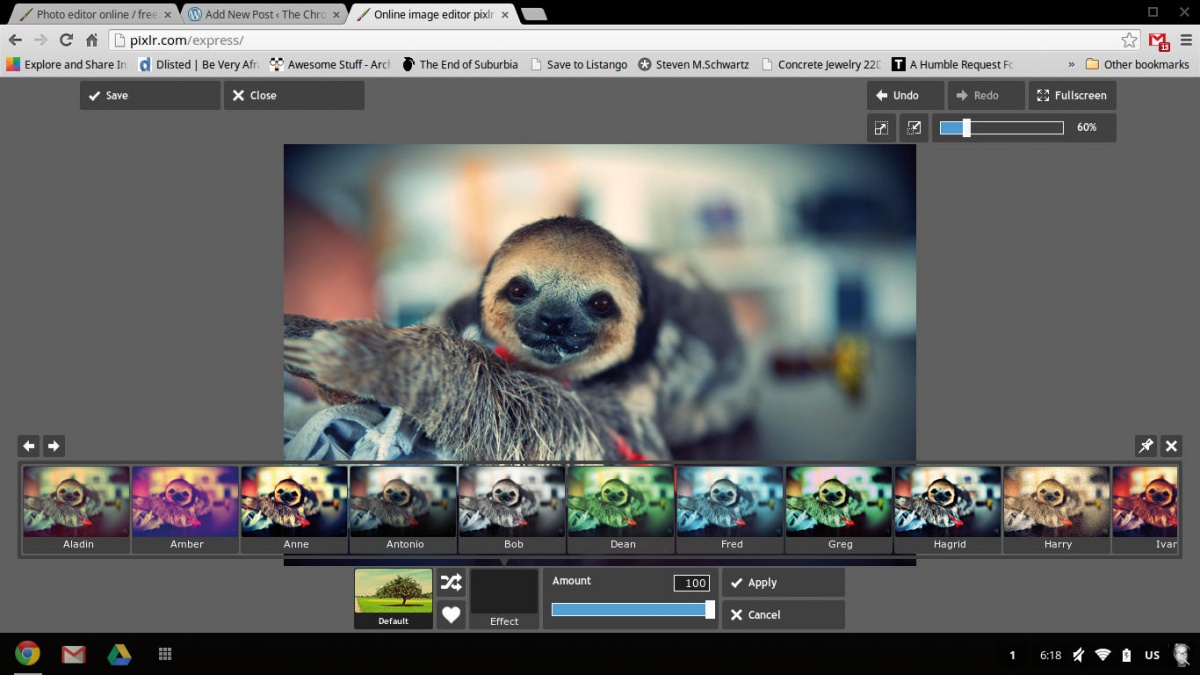
WeVideo. Programček WeVideo je namenjen urejanju video posnetkov. Resnično ga je enostavno uporabljati, poleg vseh osnovnih funkcij pa razveselita predvsem možnost hitre obdelave posnetkov in dodajanja nekaterih učinkov.
Write Space. Osebne in prenosne računalnike uporabniki prej ali slej uporabimo tudi za ustvarjanje in urejanje tekstovnih dokumentov. Chromium OS seveda ne potrebuje velikih in obsežnih pisarniških zbirk, saj stavi na preprostost in hitrost. Povsem v tem duhu deluje tudi urejevalnik besedil Write Space, katerega dobra lastnost je tudi to, da dokumente samodejno shranjuje v storitev Google Docs, a obenem deluje tudi brez internetne povezave. Sorodne funkcionalnosti ponudi tudi aplikacija WriteBox.
Tomatoes. Aplikacija Tomatoes je namenjena zagotavljanju produktivnosti uporabnika. Deluje po t. i. metodi Pomodoro, ki od uporabnika zahteva delo v 25-minutnih intervalih, aplikacija pa ga spremlja in mu pomaga pri doseganju zastavljenih ciljev (opravil).
Namestitveni ključek USB izdelamo po naslednjih korakih:
• Zaženemo Chromebook Recovery Utility.
• V zgornjem desnem kotu kliknemo ikono zobnika in vstopimo v Nastavitve (Settings).
• Izberemo možnost »Use local image«.
• Izberemo datoteko CloudReady.bin, ki smo jo prenesli s spletne strani podjetja Neverware.
• V računalnik vstavimo ključek USB.
• Na levi strani menuja aplikacije Chrome Recovery Utility izberemo ustrezen ključek USB.
• Kliknemo gumb »Continue« in »Create Now« in počakamo, da aplikacija ustvari namestitveni ključek USB.
• Ob pomoči namestitvenega ključka v računalnik (oziroma drugo napravo) namestimo Chromium OS. Najprej poskrbimo, da bo BIOS računalnika najprej zagnal namestitveni ključek z aplikacijo CloudReady (večina računalnikov nam ob zagonu po pritisku tipke F11 ali F12 ponudi možnost izbire medija za zagon), ki nam sicer podobno kot nekatere različice operacijskega sistema Linux omogočajo predogled okolja, ki ga nalagamo. V pomnilnik naloženo okolje še vedno dostopa do datotek na ključku USB, zato utegne delovati nekoliko počasneje kot po klasični namestitvi, a se zato lahko hitro prepričamo, ali nam je Chromium OS všeč, še preden dejansko zbrišemo disk svoje naprave in Cromium OS dokončno namestimo.
Če smo s predoglednim okoljem zadovoljni, sledimo tem korakom:
• Kliknemo uro v spodnjem desnem kotu vmesnika CloudReady.
• Na menuju, ki se prikaže, kliknemo možnost »Install CloudReady«.
• Posebno okno nas bo povprašalo po potrditvi namestitve in nas opozorilo, da bodo vsi podatki v računalniku izbrisani. Če smo prepričani o svoji odločitvi, kliknemo možnost »Erase Hard Drive & Install CloudReady«.
• CloudReady nas bo še zadnjič povprašal po potrditvi namestitve. Ta se bo nadaljevala po pritisku gumba »Erase&Install«.
• Počakamo do konca namestitve.
Po končani namestitvi se bo naša naprava obnašala kot prenosnik Chromebook. Vanjo se prijavimo s svojim uporabniškim računom Google in že uživamo v vsem, kar nam ima ponuditi.
