Hitrejša macOS Sierra
Applovi računalniki kljub na papirju šibkejši strojni opremi praviloma prekašajo enakovredne PCje. Vseeno se lahko zgodi, da nam ljubi Mac začne šepati. Morda je kriva zadnja posodobitev operacijskega sistema ali določene programske opreme, morda zastarelost drobovja, vsekakor mu poženemo kri po žilah z naslednjimi nekaj prijemi.
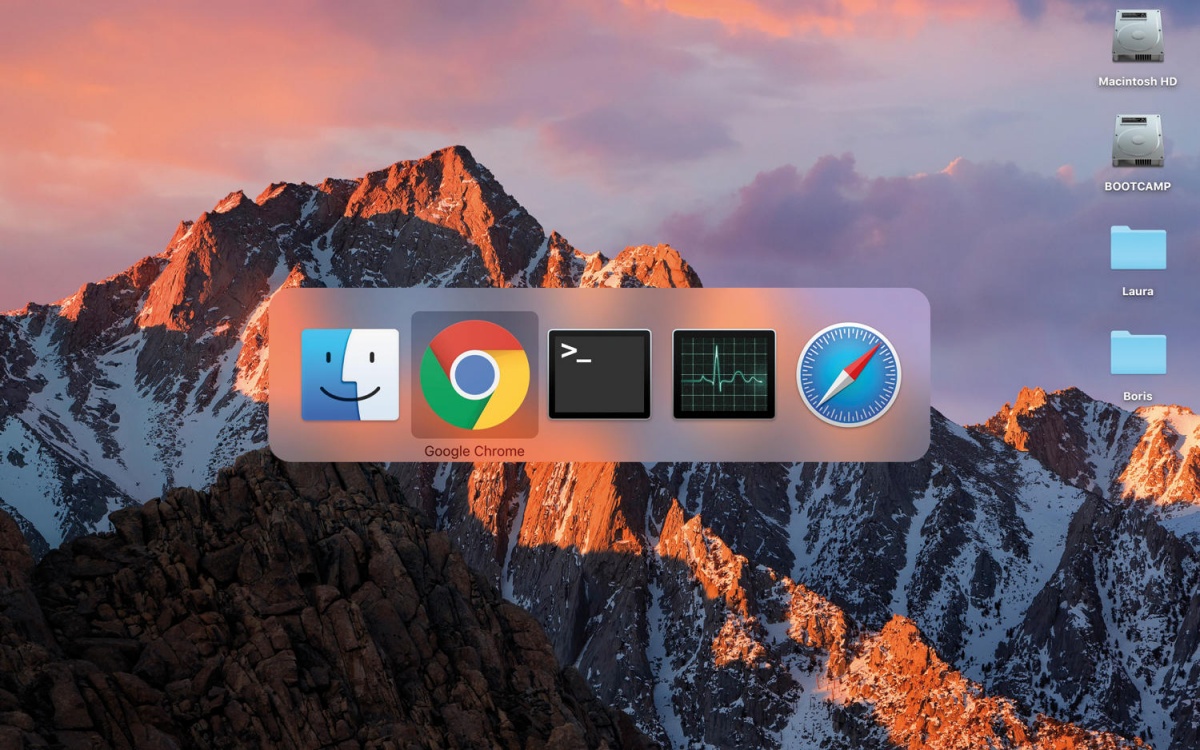
Do seznama odprtih programov v ozadju pridemo z navezo tipk Alt + Tab.
Applov operacijski sistem macOS Sierra je najbolj optimiziran namizni sistem iz Cupertina doslej, a ga z nekaj časa in truda zlahka ponesemo še stopnjo više. Redno spomladansko, v našem primeru zimsko čiščenje bo drobovje razbremenilo in sleherni Mac bo potem programe izvajal hitreje, bolj gladko in brez težav. Ne glede na to, ali imamo šibki Mac Mini, iMac, Macbook ali celo zmogljivejši Macbook Pro, nam bo naslednjih nekaj nasvetov polepšalo (delovni) vsakdan z našim jabolčnim prijateljem.
Predmeti in njihova vsebina se redno nalagajo v pomnilnik RAM, zato naj bo namizje vedno pospravljeno.
Prvi korak je najočitnejši, a nanj marsikdo pozabi. Za razliko od Microsoftovega operacijskega sistema Windows nam v macOSu klik znaka X v levem zgornjem kotu odprtega pogovornega okna izbrane aplikacije ne zapre. Čeprav neželena programska oprema izgine z zaslona, nadaljuje z aktivnostmi v ozadju. Če je slednjih več, se začne sistemu kolcati. Na Macu odprte in nepotrebne programe zapremo z desnim klikom ustrezne ikone v sidrišču Dock ter izbiro ukaza Quit. Še hitrejša je bližnjica s tipkami, kjer naveza Cmd + Q aplikacijo, katere okno je trenutno dejavno, kar vidimo po traku na vrhu zaslona, sistemske vire nemudoma sprosti. Odprte programe v ozadju prepoznamo po piki pod ikono v sidrišču Dock ali z bližnjico Cmd + Tab, ki nam jih prikaže na priročnem seznamu, s katerega jih enostavno izbiramo ter potem tudi lažje zapremo. Če pike pod ikono odprtega programa v sidrišču Dock morebiti ni, jo vključimo z zmožnostjo System Preferences/Dock/Show indicators for open applications.
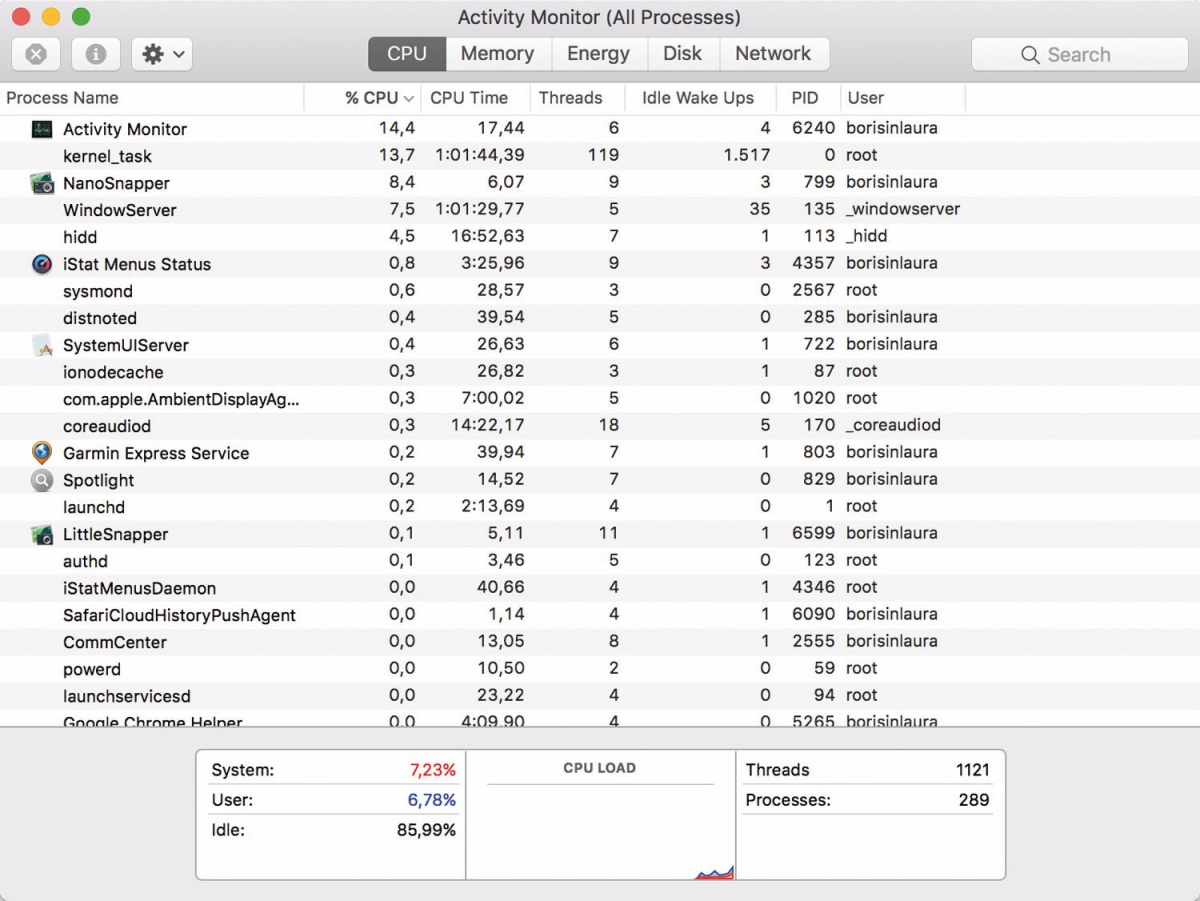
Privzeti pogled pripomočka Activity Monitor prikaže tudi procese, od katerih je odvisno delovanje sistema, zato pred zapiranjem posameznih vnosov priporočamo filtriranje z View/Windowed Processes.
Nekateri programi so bolj požrešni od drugih, nenasitneže ulovimo s pripomočkom Activity Monitor. Gre za Task Managerju iz operacijskega sistema Windows podoben program, ki ga najdemo v imeniku Applications/Utilities. Activity Monitor prikaže seznam z delujočimi procesi, med katerimi so tudi taki, ki jih ne smemo zapreti. Da se izognemo napaki, izberemo pogled View/Windowed Processes. Seznam se občutno zmanjša in prikaže zgolj procese uporabniško zagnanih aplikacij. Prikazani procesi so privzeto urejeni po zasedenosti centralno procesne enote, po želji jih razvrstimo tudi po porabi pomnilnika RAM (Memory), prostora na disku (Disk), omrežja (Network) in v primeru prenosnika po potrošnji električne energije (Energy).
Zahtevnejših uporabnikov Activity Monitor ne poteši, zato posežejo po namenski programski opremi, ki porabo virov spremljajo natančneje. Med bolj priljubljenimi (pol)profesionalnimi alternativami je aplikacija razvijalca Bjango, iStat Menus, ki sistemske vire spremlja v realnem času, njihovo porabo upodobi tudi grafično, za nameček pa doda še podatke z bližnjih tipal ter omogoča nadzor na daljavo. Če si podrobnejše analize delitve sistemskih virov zaželimo sami, nas to razkošje olajša za najmanj 18 dolarjev.
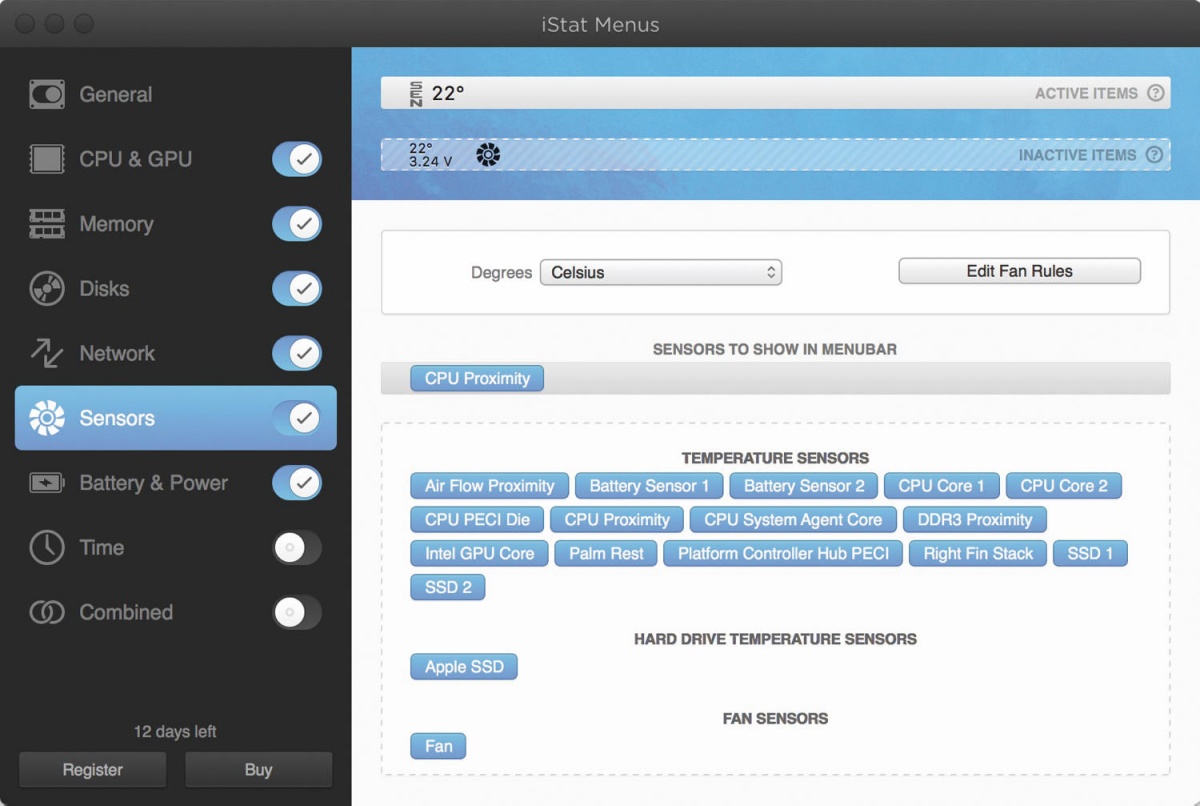
Priročno orodje iStat Menus omogoča podrobnejše spremljanje obremenjenosti strojne opreme, s tipali vred, ki jih premore izbrani Mac.
Da se sistem optimalno zaganja pod System Preferences/Users&Groups/Login Items, preverimo, ali so vse aplikacije, ki se zaženejo ob vzpostavitvi sistema, nujno potrebne. Programi, ki so na seznamu odkljukani, se zaženejo naskrivaj, neoznačeni pa javno pokažejo, da so živi in praviloma ob zagonu v ta namen pustijo kakšno okno že privzeto odprto. Programe dodajamo in brišemo z gumboma plus in minus. Brez skrbi odstranimo programe, ki jih ne uporabljamo, druge, o naravi katerih ne vemo prav dosti, pa raje pustimo pri miru, saj so lahko pomemben del kakšne aplikacije, ki jo potrebujemo vsak dan. Coklo sistemu predstavljajo tudi uporabniške nastavitve v System Preferences. V spodnji vrsti pogovornega okna so nastavitve, ki so jih dodali nameščeni programi. Ker odžirajo dragoceno procesorsko moč, se z desnim klikom nanje ter izbiro Remove Preference Pane nepotrebnih čim hitreje znebimo.
Hiter Mac potrebuje prostor na disku, zato je priporočljivo, da odvečne datoteke iz shrambe odstranimo. Najhujše krivce za prostorsko stisko poiščemo z raziskovalcem Finder. Odpremo ga z navezo tipk Cmd + F, se postavimo na zasedeni imenik in vpišemo pogoj iskanja File Size, ki ga najdemo pod izbiro Other. Z dodatkom Is greater than nastavimo želeno velikost iskanih datotek in velikanke pobrišemo. Na koncu z desnim klikom ikone koša za smeti in ukazom Empty Trash izpraznimo še odlagališče, kjer so našli začasni dom pravkar izbrisani predmeti. Če je disk šifriran s storitvijo FileVault, zahteva precej procesorske moči. Če na disku nimamo državnih skrivnosti ali domačih nespodobnih posnetkih, lahko šifriranje brez skrbi izklopimo z nastavitvijo System Preferences/Security&Privacy/FileVault/Turn Off FileVault in preverimo, ali je sistem posledično hitrejši.
Eno izmed ovir pri hitrem delovanju predstavlja raziskovalec Finder, ki se privzeto odpira v pogledu vseh datotek na disku (All My Files). Če je datotek veliko, Mac pa malce starejšega datuma, je tako odpiranje, ki v pomnilnik naloži predogled vseh predmetov, lahko razlog za počasno odzivnost sistema. Nezaželeno obnašanje mu spremenimo z obiskom nastavitev Finder/Preferences/General/New Finder windows show.
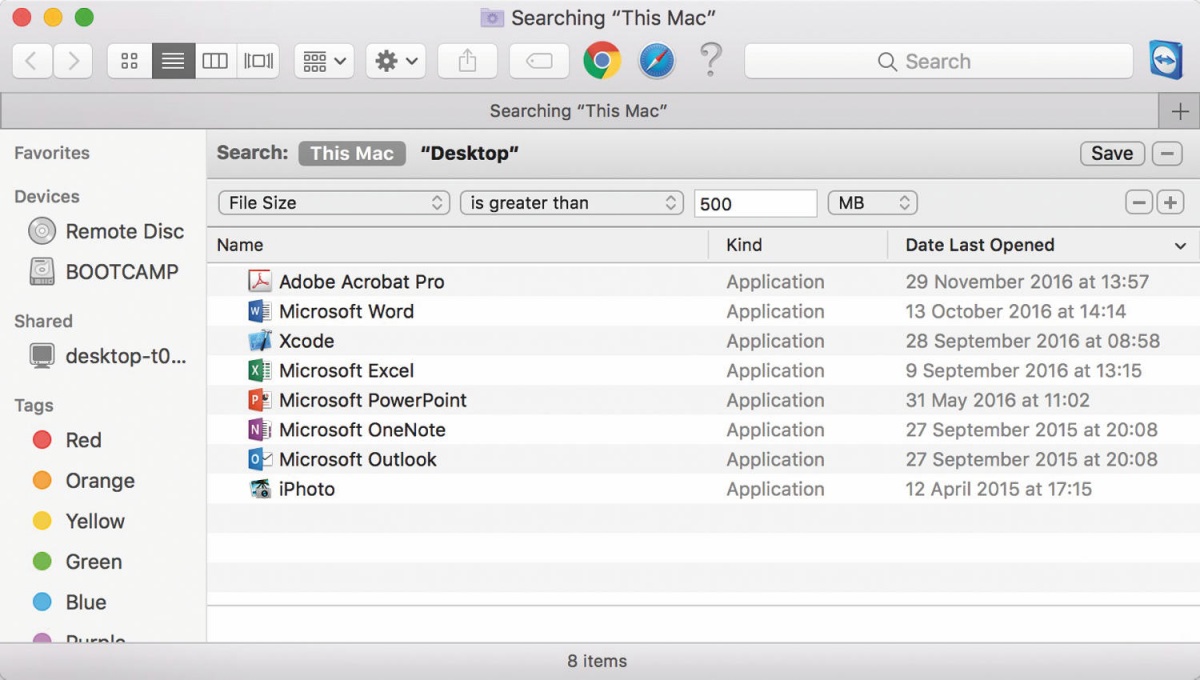
Iskanje potratnih datotek nam olajša raziskovalec Finder.
Naslednji korak je odstranjevanje odvečnih programov. Kot operacijski sistem Windows se Mac z večanjem števila nameščenih aplikacij počasi upeha. Program, ki ga ne potrebujemo, odstranimo z odlaganjem ikone v koš. Pred odstranjevanjem aplikacija ne sme biti v uporabi, drugače postopek ne bo uspešen. Bolj razdelane aplikacije svoji namestitvi prilagajo lastne pripomočke za odstranitev. Kadar je tako, jih je priporočljivo uporabiti, drugače se hitro zgodi, da odstranjena aplikacija za sabo pusti smeti. Vsi ti odvečni drobci sistema resda ne obremenjujejo, a kljub temu smetijo disk našega jabolka, zato ob brisanju nujno preverimo imenike, kjer je nezaželen program prebival. Za bolj lene uporabnike so na voljo aplikacije za brisanje. Specifično se samo z brisanjem ukvarjata AppCleaner in AppZapper, švicarski nož z imenom CleanMyMac (trenutno v različici s številko tri) pa je pravi Superman med čistilkami, zato ga vsem uporabnikom jabolčnikov toplo priporočamo.
Vsaka datoteka na Macovem namizju je v resnici okno s sliko. Bodisi gre zgolj za ikono bodisi za predogled vsebine v datoteki, se tako predmeti z namizja kot njihova vsebina redno nalagajo v pomnilnik RAM, da nam sistem karseda hitro postreže z njimi, če na zaslon prikličemo namizje ali uporabimo pripomoček QuickLook. Čim več je datotek na namizju, tem bolj je obremenjen pomnilnik, kar se prej ali slej pozna na hitrosti delovanja sistema. Če datoteke pospravimo v imenike, na primer dokumente v Documents, slike v Pictures in tako naprej, bomo hitro opazili razliko v hitrosti svojega jabolčnega prijatelja.
Zlato pravilo slehernega operacijskega sistema pravi, da je zastarel sistem počasen, zato poskrbimo, da bodo Mac in aplikacije na njem vedno sveži. Posodabljanje izvedemo v trgovini App Store, kjer pod zavihkom Upadtes najdemo nove zaplate operacijskega sistema in nameščenih programov. Z izbiro Update All posodobimo vse, z uporabo gumba Update ob posameznem vnosu pa zgolj tisto aplikacijo. Programske izdelke, ki smo jih morebiti namestili brez pomoči Appla (beri: jih ni na jabolčni tržnici App Store), je treba posodobiti ročno. Navadno zadostuje akcija Check for Software Update, ki jo najdemo na menuju programa. Posodabljanje nam lahko olajšajo tudi namenski pripomočki, kakršen je priljubljeni AppFresh, ki ždi v ozadju in preverja, ali so v spletu na voljo kakršnekoli posodobitve nameščenih izdelkov. Operacijski sistem macOS Sierra z nastavitvami Automatically check for updates, Download newly available updates in the background, Install app updates, Install macOS updates in Install system data files and security updates poskrbi sam zase, če naštete možnosti odkljukamo v System Preferences/App Store.
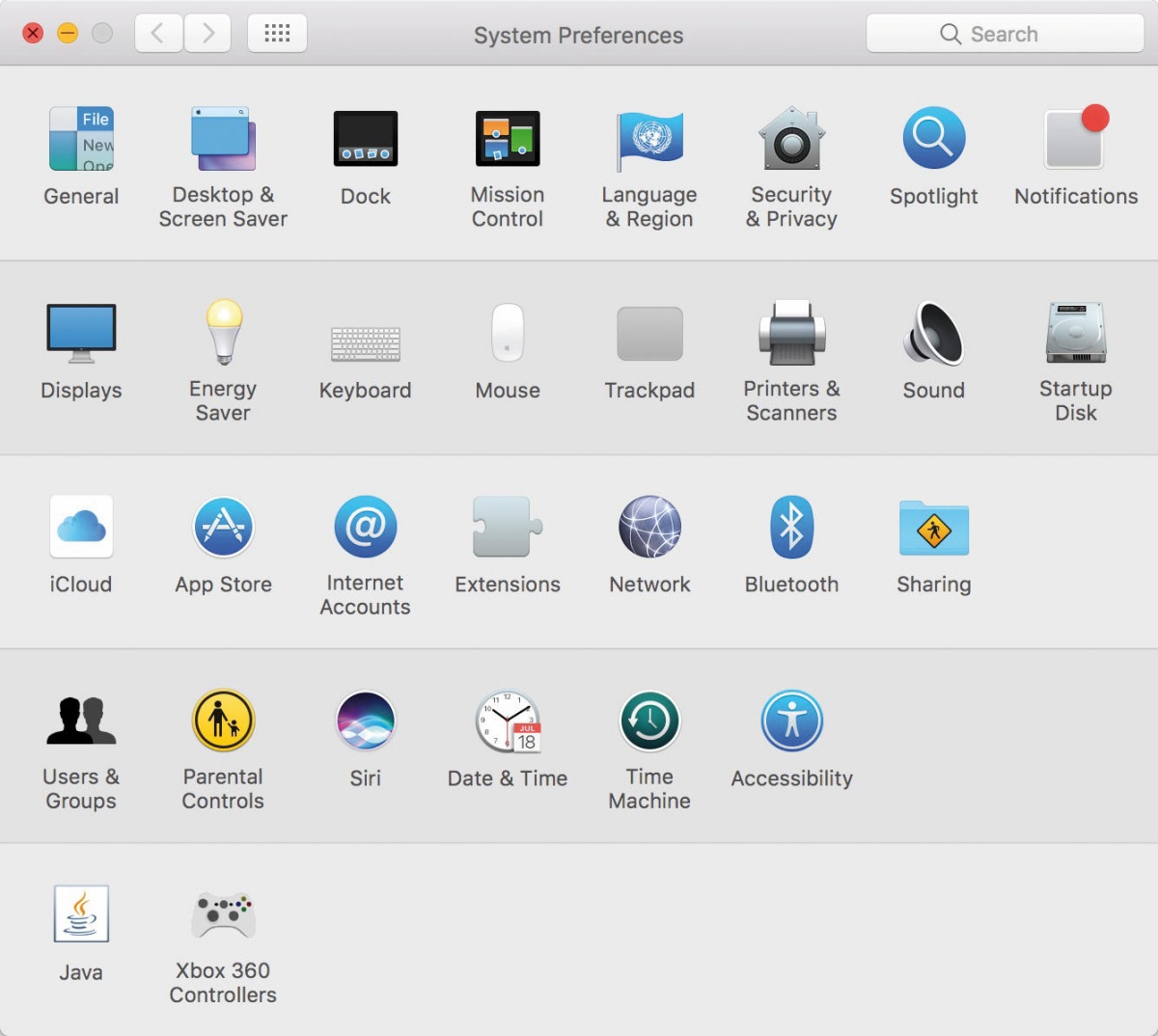
Maci so navadno tako stabilni in učinkoviti, da jih preprosto nehamo ugašati. Še posebej to velja za lastnike prenosnikov Macbook (Air, Pro). Z opuščanjem tega početja ne delamo usluge pomnilniku RAM, ki zvesto zadržuje obdelane podatke in odprte aplikacije v sebi, kar se hitro pokaže v počasnosti sistema. Jabolčnemu ljubljenčku občasno privoščimo osvežitev v obliki ukaza, ki se skriva pod logotipom ugriznjenega jabolka in sliši na ime Restart.
Maci so tako stabilni in učinkoviti, da jih nekega dne preprosto nehamo ugašati.
Iskalnik Spotlight je iz različice v različico operacijskega sistema boljši, a je obenem tudi vedno zahtevnejši. Lastniki starejših Macov z več pripetimi diski bodo zaradi nenehnega indeksiranja podatkov z njim izgubljali živce. Na srečo je na voljo rešitev, iskalniku po želji indeksiranje omejimo. V nastavitvah System Preferences/Spotlight/Privacy lahko navedemo imenike, ki bodo iz indeksiranja v prihodnje izvzeti. Za počasnostjo ob daljšem služenju ni imun niti dežurni spletni brskalnik Safari. Kot vsak sodobni spletni brskalnik je Safari razširljiv z dodatnimi vtičniki, ki lahko njegovo delovanje zelo upočasnijo ali celo onemogočijo. Ob njihovi namestitvi moramo biti zelo pozorni na delovanje sistema, saj bomo le tako ob morebitnem problemu takoj prepoznali vzrok zanj. Težavne razširitve odstranimo v nastavitvah brskalnika Safari/Preferences/Extensions. Če bo Safari kljub izklopu sumljivih vtičnikov še vedno kazal znake neodzivnosti, se znebimo spotoma nabranih podatkov, ki prav tako upočasnjujejo vsakdanje spletno brskanje. Ker nekdaj priljubljene zmožnosti Reset Safari ni več, uporabimo Clear History in Empty Caches. Prvi ukaz najdemo na menuju Safari, drugega pod razdelkom Develop, ki ga vklopimo s Safari/Preferences/Advanced/Show Develop menu in menu bar.
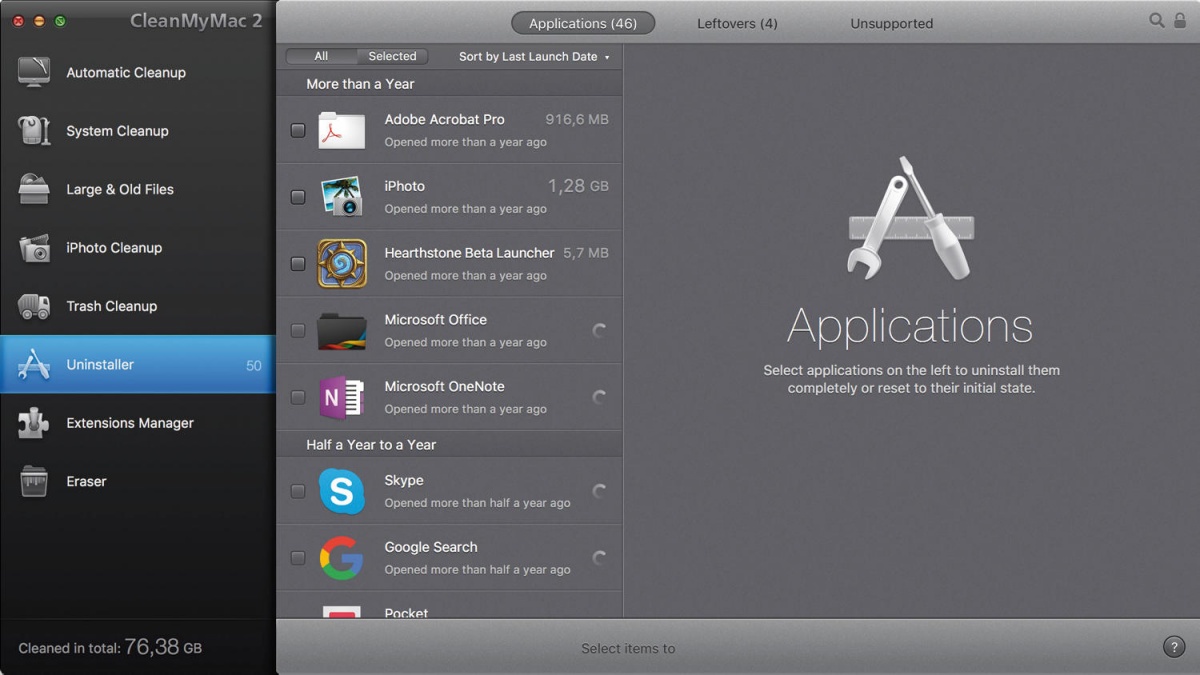
Aplikacija CleanMyMac med drugim poskrbi tudi za učinkovito odstranjevanje nepotrebnih programov, za katerimi ne ostane nobena sled.
Večina (podprtih) Macov Sierro poganja povsem zadovoljivo, a se kljub temu najdejo uporabniki, ki trdijo, da jim grafični učinki upočasnjujejo sistem. Če spadamo mednje ali pa nam je zgolj všeč statičen videz sidrišča Dock, ostranimo kljukice pred nastavitvami v System Preferences/Dock, Magnification, Animate opening applications in Automatically hide and show the Dock. Dodatno pomirjenost nam zagotovi opcija Minimize windows using, ki jo iz Genie effect spremenimo v Scale effect.
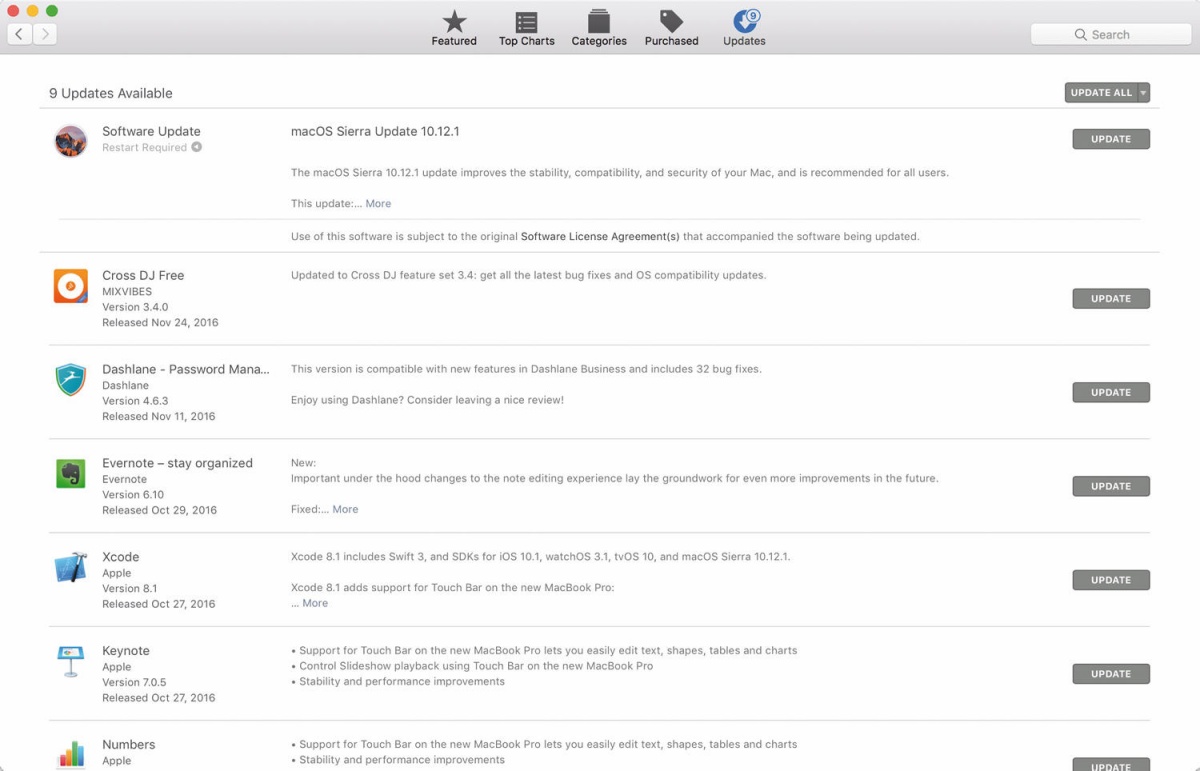
Sistem in v Applovi trgovini kupljene programske izdelke posodabljamo v aplikaciji App Store.
Hitrost Macu med drugim zagotovimo s strojnimi nadgradnjami. Nadgradnja pomnilnika RAM je prvi in najbolj logičen korak, ki lahko upehanemu Macu znova omogoči dihanje brez kisikove bombe. Sorazmerno poceni nadgradnja je preprosta, hitra in jo v večini modelov lahko opravimo sami. Če se dela lotimo sami, moramo pred nakupom RAMa preveriti ustreznost pomnilnika. V ta namen pod logotipom ugriznjenega jabolka izberemo About This Mac in preverimo model svojega ljubljenčka. Da bomo zanesljivo vedeli, ali nam bo nadgradnja prinesla želene sadove, pred nakupom zaženemo že omenjeni pripomoček Activity Monitor in pod zavihkom Memory nekaj časa spremljamo vrednost Memory Pressure. Če je slednja večinoma v zelenem ali pa se rdeča barva pri opazovanju delovanja pomnilnika v živo sploh ne prikaže, je dodaten RAM nepotreben, oziroma Maca ne bo občutno pohitril.
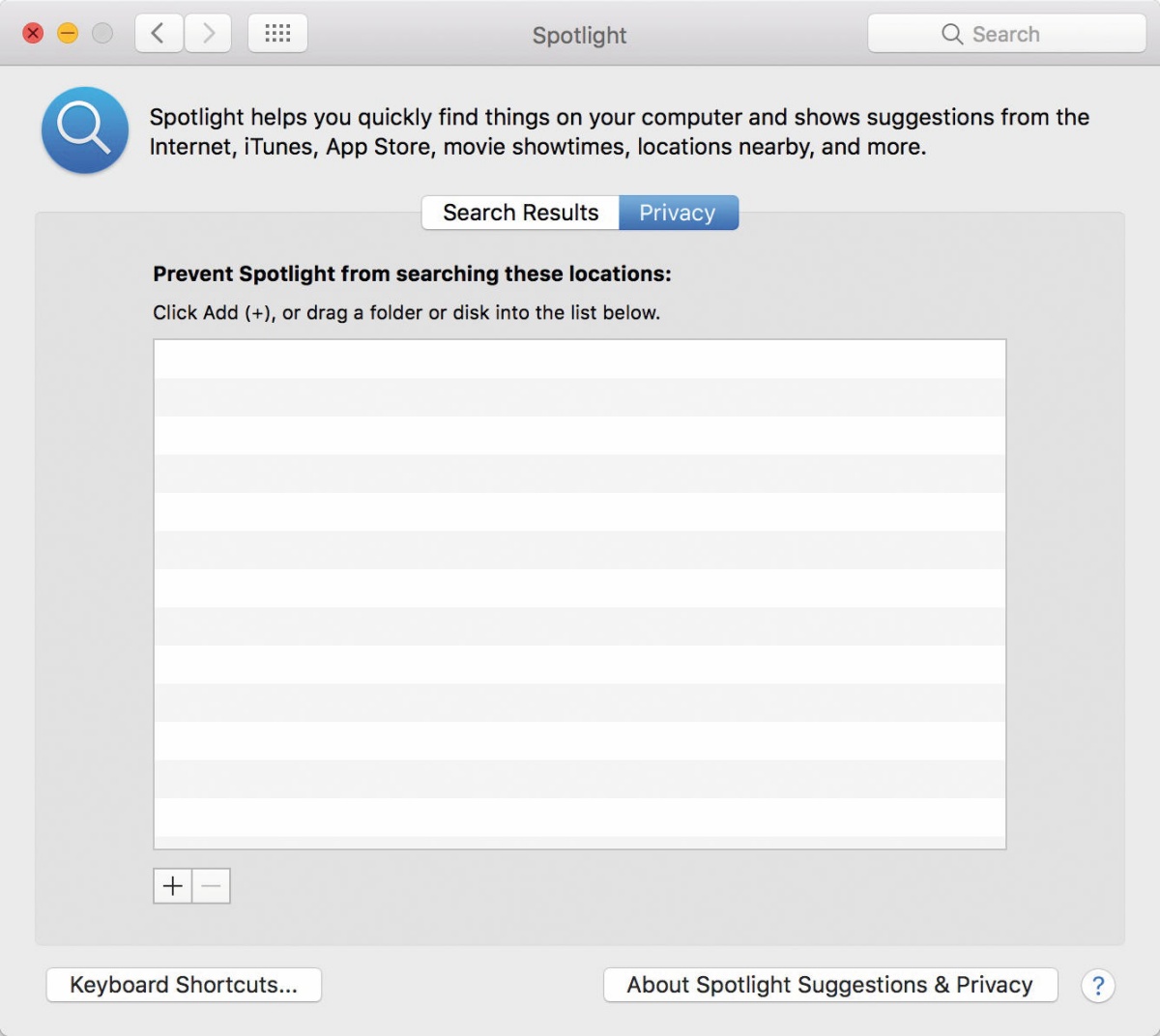
Izjeme, ki jih iskalnik Spotlight v prihodnje ne bo več indeksiral, dodajamo s tehniko vleci in spusti ali z uporabo znanega gumba plus.
