Deli in vladaj
Applove naprave slovijo po tesni povezanosti. En sam pogled na jabolčni računalnik, tablico ali telefon vsakomur zadostuje, da pozna njihov izvor. Poleg oblike in videza je podobna tudi Applova programska oprema. Čeprav imajo računalniki drugačen operacijski sistem od mobilnih naprav, se v Cupertinu trudijo, da uporabnik razlik ne bi opazil. Žal jih tam, kjer najbolj boli. Pri izmenjavi datotek med različnimi napravami z logotipom ugriznjenega jabolka.
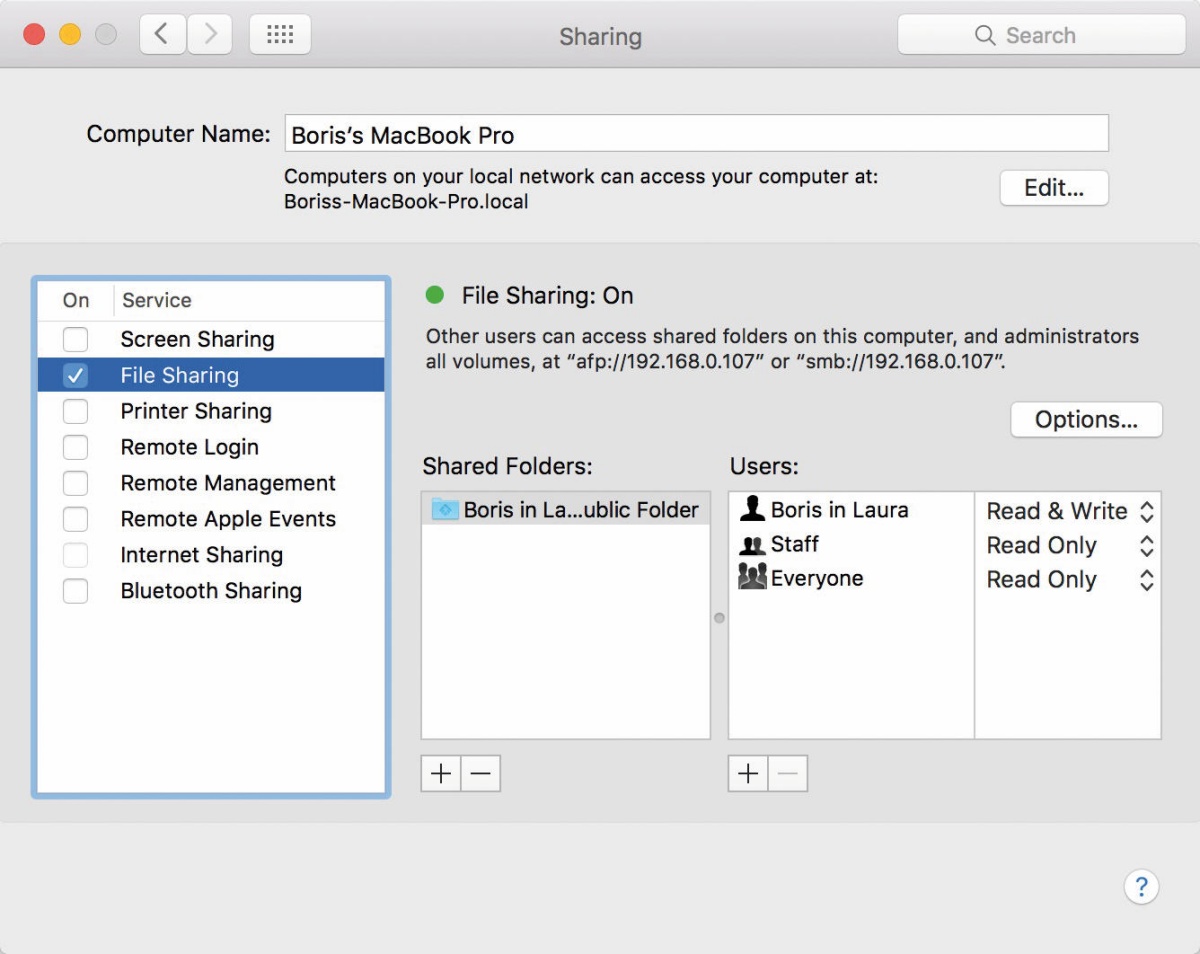
Nastavitve za deljenje datotek iz Maca najdemo v System Preferences/Sharing/File Sharing.
Mac 2 Mac
Osnovni način deljenja datotek med Maci je File Sharing, zmožnost, ki jo aktiviramo s kljukico pred nastavitvijo System Preferences/Sharing/File Sharing. Če želimo deliti zgolj nekatere imenike in omogočiti dostop le določenim ljudem, jih dodamo pod seznam Shared Folders (imenike) in Users (uporabnike). Če uporabnikov ne določimo, do imenikov dostopajo vsi uporabniški računi v sistemu. Do datotek drugega Maca nas popelje raziskovalec Finder z Go/Network, ki nam po dvokliku enega od računalnikov ali naprav ter vnosom uporabniškega imena in gesla prikaže deljene predmete. Med računalnikoma datoteke in imenike poljubno premikamo, kopiramo in lepimo, tudi z mehaniko povleci in spusti.
Alternativni način na novejših Applovih računalnikih je AirDrop. Gre za enostavno prenašanje fotografij, video posnetkov, spletnih naslovov, lokacij in še česa med Applovimi napravami ob pomoči brezžične povezave in Bluetootha. Na obeh računalnikih najprej s funkcijo Go/AirDrop omogočimo, nato izbrani predmet iz krajevnega sistema povlečemo na ikono sosednjega računalnika v osrednjem delovnem prostoru pripomočka. Zadeva deluje, a ni najbolj zanesljiva ter obenem zahteva uporabnikovo posredovanje na vseh sodelujočih računalnikih. AirDrop je namenjen ljudem, ki datoteke in imenike delijo z drugimi računalniki zgolj občasno.
Starosta med načini prenašanja je vsekakor elektronska pošta, ki se še danes najbolj množično uporablja za deljenje manjših datotek. V drug računalnik v naši lasti datoteko pošljemo po elektronski pošti, tako da v izbranem odjemalcu ustvarimo sporočilo, naslovljeno na lasten naslov, ter mu pripnemo želeni predmet. Na cilju elektronsko sporočilo prejmemo, ga odpremo in prenesemo poslano datoteko, ki jo shranimo na poljubni destinaciji. Poleg priročnosti način omogoča deljenje datotek z računalniki, ki v danem trenutku niso aktivni.
Oblačne shrambe so naslednji evolucijski korak v deljenju datotek in imenikov med Applovimi računalniki. Logično je, da do predmetov, shranjenih v oblaku, dostopamo z vsemi svojimi napravami. Postopek je za enkratno deljenje večjih datotek nepraktičen, saj zahteva najprej prenos v smeri k oblaku ter nato še prenašanje iz oblaka v ciljni računalnik. Dropbox ima sicer zmožnost LAN Sync, ki predmete, shranjene v oblaku, brezšivno sinhronizira v vse naprave v omrežju, a še vedno zahteva prenos v oblak, obenem pa ni stoodstotno zanesljiva, saj tu in tam odpove poslušnost. Najverjetneje v trenutku, ko jo bomo najbolj potrebovali, ne bo delovala brez težav. Sicer datoteke damo z različnih imenikov v enega oblačnega, nato se sinhronizirajo v računalnike v omrežju. Ko je prenos končan, jih z Dropboxovega imenika odstranimo, da ne ostanejo v oblaku.
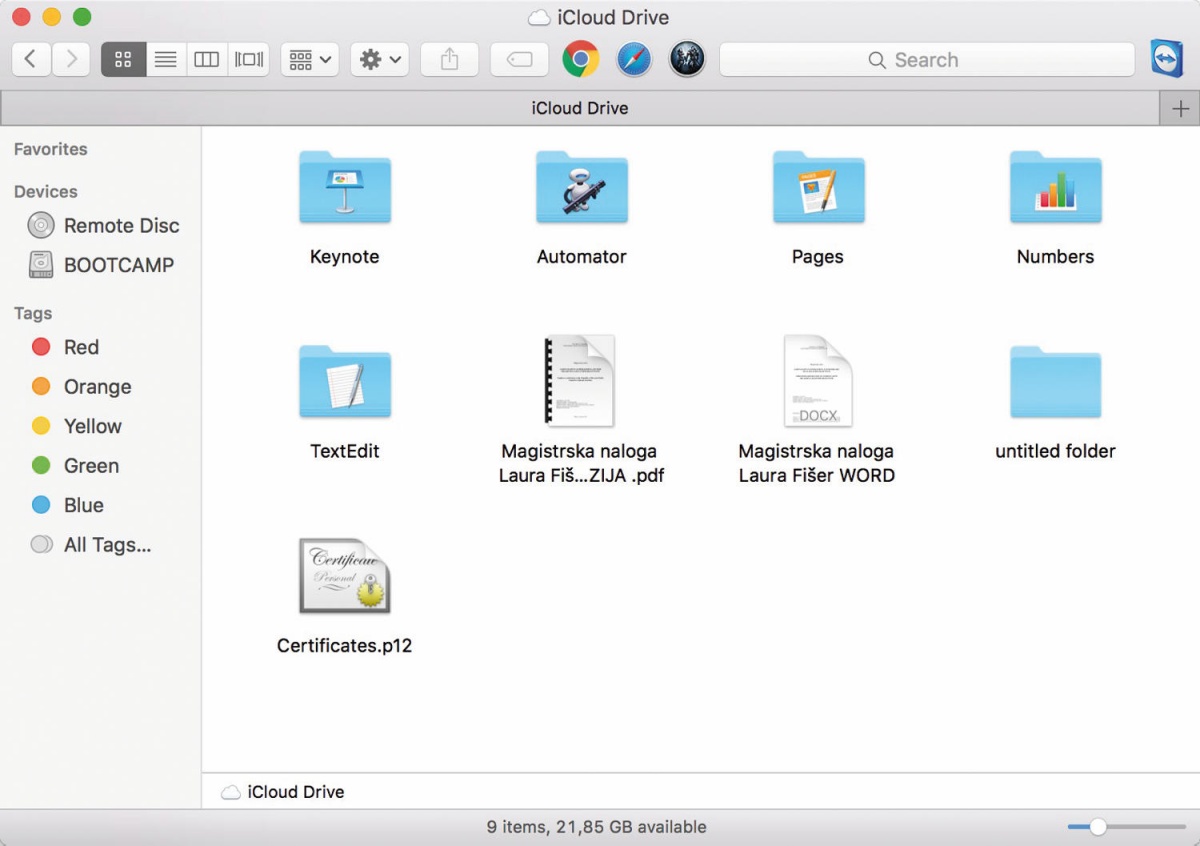
Do datotek v Applovem oblaku iCloud na Macu dostopamo z raziskovalcem Finder.
Podobno lahko izkoristimo tudi Applov oblak iCloud, ki je zasnovan predvsem kot spletna shramba za aplikacije. Nanj po želji prenesemo tudi posamezne datoteke in imenike, do katerih nato dostopamo z drugega Maca. V raziskovalcu Finder se prestavimo v spletno shrambo z Go/iCloud Drive. V Applovem oblaku je navadno že več različnih imenikov. Datoteke prenesemo na osnovno področje oblačne shrambe iCloud ali v imenik, ki ga tam poprej ustvarimo. Uporaba Applovega oblaka je primerna za prenašanje manjših datotek, do katerih želimo dostopati tudi iz mobilnih naprav z operacijskim sistemom iOS. Enako velja za druge oblačne shrambe. Če uporabljamo Google Drive, One Drive, Box ali kakršenkoli drug oblak, ga lahko uporabimo za deljenje datotek z drugim računalnikom. Datoteke z izvirnega Maca prestavimo v oblak in do njih dostopamo na drugem. Ker ima večina oblačnih shramb tudi zmogljiv spletni vmesnik, je početje neodvisno od namiznih programov. Z drugimi besedami, v Maca nam ni treba nameščati dodatne programske opreme.
Odlična varianta za prenašanje datotek je brezplačen program BitTorrent Sync, ki ob pomoči priljubljenega protokola za deljenje poskrbi, da so izbrani predmeti v vseh napravah v lasti. Če v računalnikih ustvarimo skupni imenik, se vsak predmet, ki ga damo vanj, sinhronizira z drugimi napravami brezšivno. Znalci med drugim pri deljenju radi posežejo po klasičnem načinu z uporabo strežnika FTP. Slednji je v OS X vgrajen, a skrit. Zaščiteni FTP (SFTP) na Macu vklopimo v nastavitvah System Preferences/Sharing/Remote Login, nato do datotek in imenikov v skupni rabi dostopamo z namenskim odjemalcem, kakršen je na primer odlični Transmit, ki ga dobimo na tržnici Mac App Store za 34 evrov. Prenašanje prek protokola FTP je primerno ob večjem številu datotek. Ob večji količini datotek in imenikov, ki so hkrati tudi prostorsko požrešni, še vedno najraje uporabimo prenašanje z zunanjim diskom (USB, Thunderbolt ali FireWire). Način je enostaven in hiter. Če je delo s kabli in zunanjo strojno opremo v primeru manjše količine podatkov nerodno, pa se je treba pošteno potruditi, ko moramo naenkrat prenesti iz enega računalnika v drugega več filmov, serij ali karkoli drugega, kar predstavlja levji delež krajevnega diska.
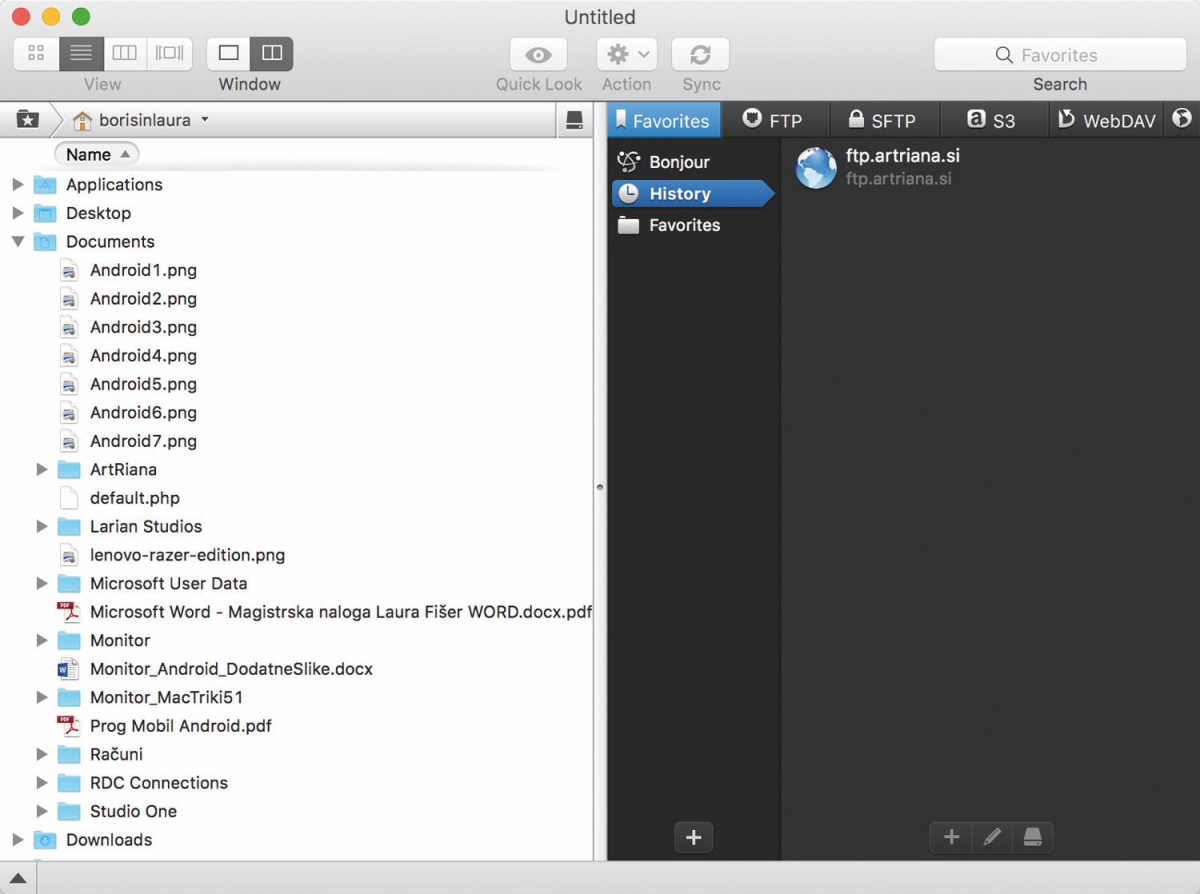
Med boljše odjemalce FTP na Macu sodi program Transmit. Strežnik FTP za deljenje je v OS X (po novem macOS) privzeto vgrajen.
OSX 2 iOS
Prenašanje datotek iz Maca v mobilno napravo z operacijskim sistemom iOS v osnovi ni tako preprosto, saj telefon iPhone in tablica iPad privzeto ne sprejmeta kakršnekoli datoteke. Izmenjavi je namenjen že omenjeni Airdrop. Na Macu ga zaženemo z raziskovalcem Finder in ukazom Go/Airdrop, na telefonu ali tablici z aktivacijo ikone v nadzornem središču Control Center, do katerega pridemo s potegom prsta od spodaj navzgor. Pred aktivacijo nam zmožnost ponudi izmenjavo datotek s stiki (Contacts Only) ali z vsemi interesenti v bližini (Everyone). Izmenjava je aktivna le ob zbujeni napravi. Ko se iPhone ali iPad ugasne oziroma gre v stanje spanja, izgine iz pogovornega okna v Macu.
Deljenje je preprosto. Na Macu povlečemo želeno datoteko na ikono iPada v raziskovalčevem oknu Airdrop, nakar se samodejno prenese na mobilno napravo, kjer jo prevzame ustrezni program. Na tem mestu naletimo na težavo. Airdrop ni primeren mehanizem za vse oblike datotek. Če Airdrop ustreznega programa ne najde, nam postreže z nekaj možnostmi, ki žal niso vedno logične in ustrezne. Zvočno datatoteko v obliki AAC na primer želi odpirati s programi Evernote, Dropbox, Voice Memos in podobnimi, kar nam ne pomaga dosti, saj jo verjetno želimo odpreti z aplikacijo iOS za predvajanje glasbe ali katero od nameščenih alternativ.
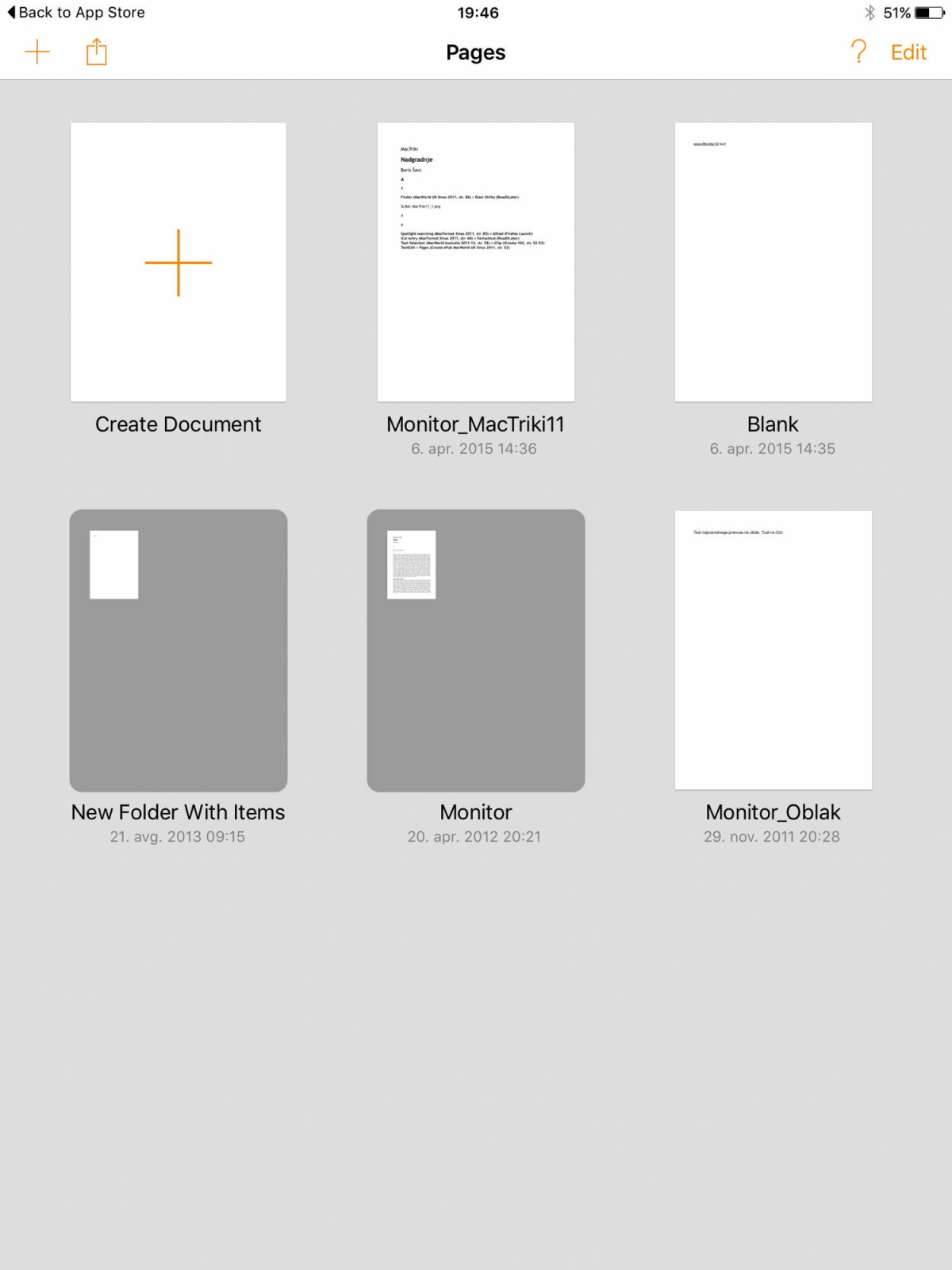
Do oblačne shrambe iCloud na mobilni napravi dostopamo iz različnih aplikacij.
Zaradi nevšečnosti pri uporabi tehnologije Airdrop posežemo po klasičnih načinih izmenjave. Velikokrat si je posamezen predmet najlaže poslati po elektronski pošti. Ob pošiljanju večjih priponk je priporočljiva povezava z brezžičnim omrežjem, da ne bi presegli mesečne kvote mobilnih podatkov, zakupljenih pri izbranem operaterju. Enako dobrodošle so pri izmenjavi datotek in imenikov med jabolčnim računalnikom in mobilno napravo oblačne storitve, med katerimi spet vodijo Dropbox, Google Drive, OneDrive in druščina. Še vedno ostaja vprašanje aplikacije, s katero bomo določeni predmet na mobilni napravi odpirali, a sam način je učinkovit in prijazen do uporabnika.
Ravno pri omenjeni omejitvi se najbolj izkaže iCloud Drive, Applova oblačna shramba, ki je drugačna od drugih. Shranjuje namreč datoteke, ki smo jih odprli ali ustvarili v specifičnih aplikacijah. Z njimi zlahka zapisujemo v oblak, v njem ustvarjamo imenike, a kljub temu nikoli ne bomo v dvomih, kako kasneje odpreti posamezno datoteko. Na Macu do predmetov v jabolčnem oblaku dostopamo z raziskovalcem Finder in ukazom Go/iCloud. Če imamo že vnaprej v mislih aplikacijo, s katero bomo datoteko iz Maca odpirali in smo z njo v preteklosti na mobilni napravi z oblakom že delali, predmet preprosto prestavimo v ustrezen oblačni imenik in že se bo prikazal znotraj mobilnega programa na telefonu ali tablici.
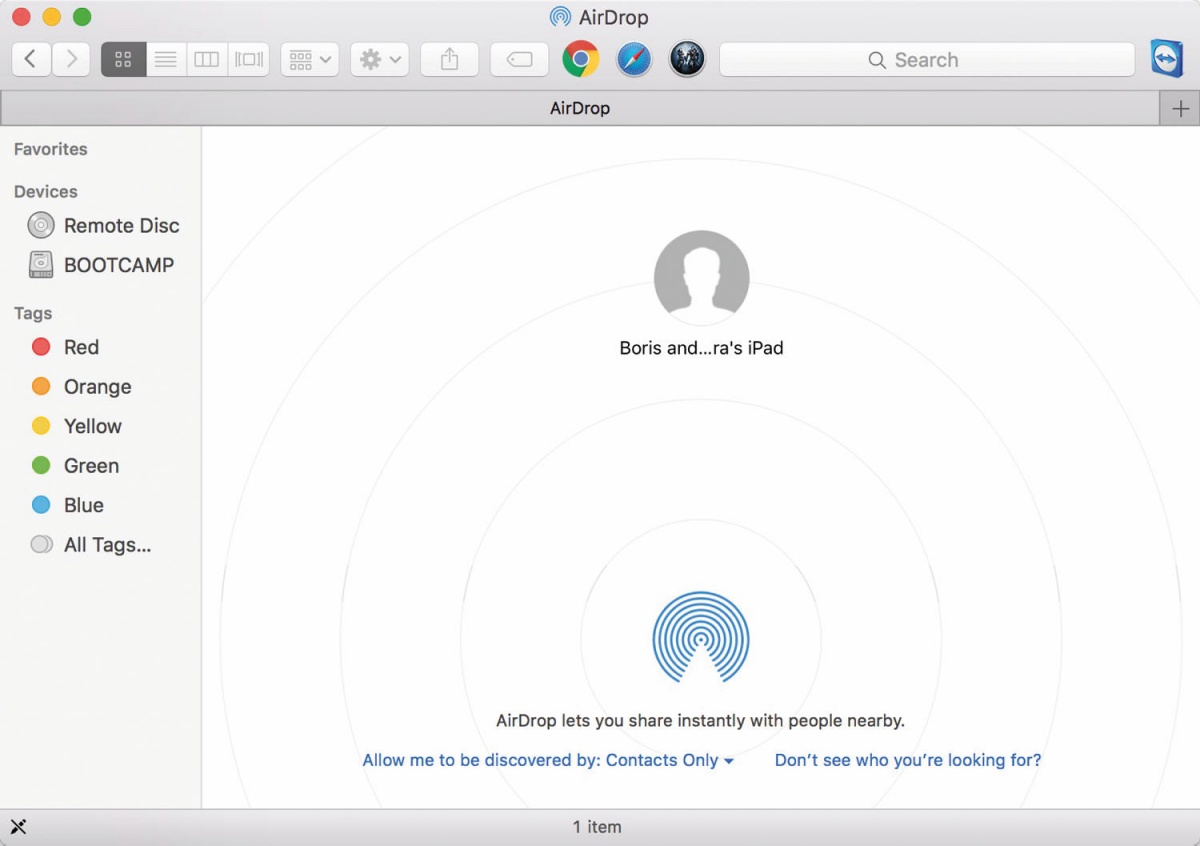
Tehnologija deljenja Airdrop je prijazna do uporabnika, a žal ne deluje za vse datoteke enako dobro.
Mac 2 PC
Deljenje datotek med Maci in PCji je od samega začetka precej težavno. Od nekdaj smo se v mešanih domovih borili z množico kablov in protokolov. Kabli so s pohodom brezžičnih omrežij odpadli, protokoli pa so ostali. Dva, za katera moramo vedeti pri povezovanju Maca s PCjem, sta AFP in SMB. Opozorilo velja, da pri razdajanju upraviteljskega računa oddaljenemu računalniku omgočimo dostop do sleherne datoteke, do katere dostopa upravitelj, zato je priporočljivo pred deljenjem ustvariti namenski uporabniški račun. Novega uporabnika na Macu ustvarimo v nastavitvah System Preferences/Users&Groups. Po pritisku na znak plus lahko v polju New Account pustimo privzeto vrsto računa Standard ali pa jo spremenimo v Sharing Only.
Na PCju poizvemo za omrežnim imenom računalnika in domačo skupino, ki ji je pridružen. Opremljeni s tema podatkoma na Macu v nastavitvah System Preferences/Network/Advanced/WINS pod Workgroup izberemo ali, če se ne pojavi samo, vnesemo ime domače skupine s PCja. Obenem po želji spremenimo ime System Preferences/Network/Advanced/WINS/NetBIOS Name, s katerim bo Mac prikazan drugim napravam v omrežju.
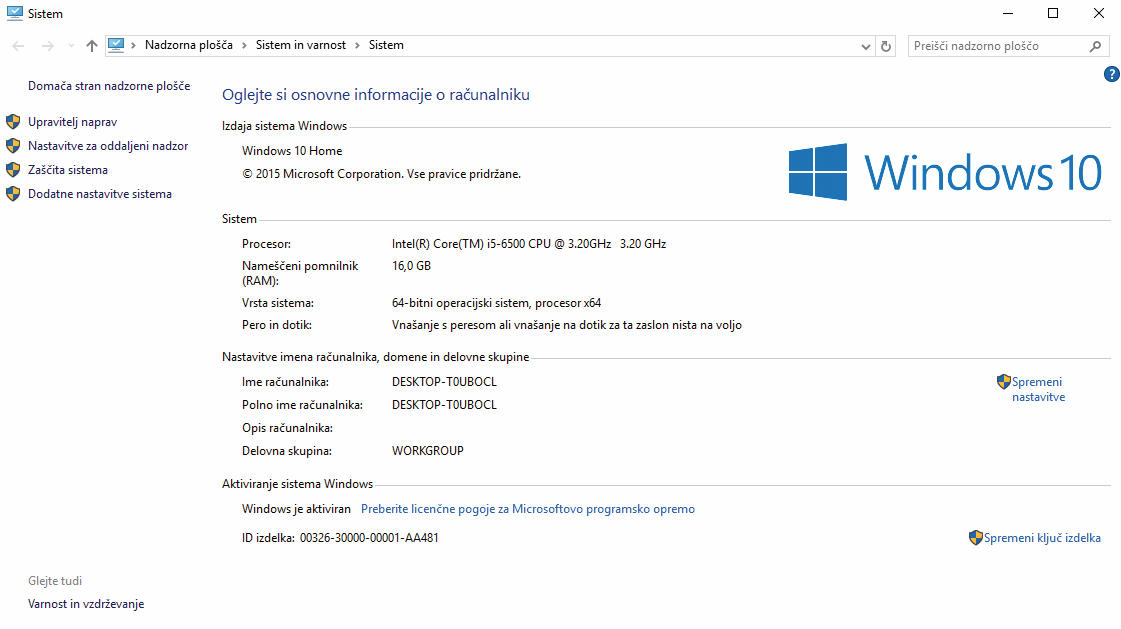
Na računalniku PC poiščemo njegovo omrežno ime in domačo skupino, ki ji je pridružen.
S PCjem se lahko povežemo na dva načina. Lažji je ob pomoči raziskovalca Finder. V slednjem (v levem stranskem stolpcu) poiščemo ime računalnika PC in ga dvakrat kliknemo. Prikaže se prikazno okno. Če ima PC omogočen račun za goste, se prijavimo z izbiro Guest, v nasprotnem primeru vnesemo svoje uporabniško ime z geslom. Odpre se pogovorno okno z deljenimi imeniki in datotekami računalnika PC. Z njimi ravnamo, kot bi šlo za predmete s krajevnega diska. Ko končamo delo, povezavo prekinemo z ukazom Eject (beri: kliknemo ikono z ustreznim simbolom – podobno kot pri odklapljanju ključkov USB in zunanjih diskov). Če PC v raziskovalcu Finder nikakor ne najdemo, izberemo ukaz Go/Connect to Server (ali v raziskovalcu uporabimo navezo tipk Cmd + K). V pogovornem oknu, ki se prikaže, pod Server Address vpišemo smb://ime_računalnika, kjer je ime_računalnika omrežno ime PCja. Namesto imena velja tudi številka IP računalnika, če jo seveda poznamo. Po vnosu pravilnih podatkov se prikaže prijavno okno.
Promet v nasprotni smeri zagotovimo z nastavitvijo System Preferences/Sharing/File Sharing/Options/Share files and folders using SMB, kjer odkljukamo okence pred računom, s katerim se bomo prijavljali s PCja v Maca. Z nastavitvijo PC omejimo na dotični račun, z drugimi Maci pa za povezovanje še vedno lahko uporabljamo katerokoli na Macu ustvarjeno uporabniško ime. Dodatne imenike računu dodajamo na področju System Preferences/Sharing/File Sharing/Shared Folders. Kdo bo do dodanega imenika dostopal in kako, določimo z nastavitvijo System Preferences/Sharing/File Sharing/Users.
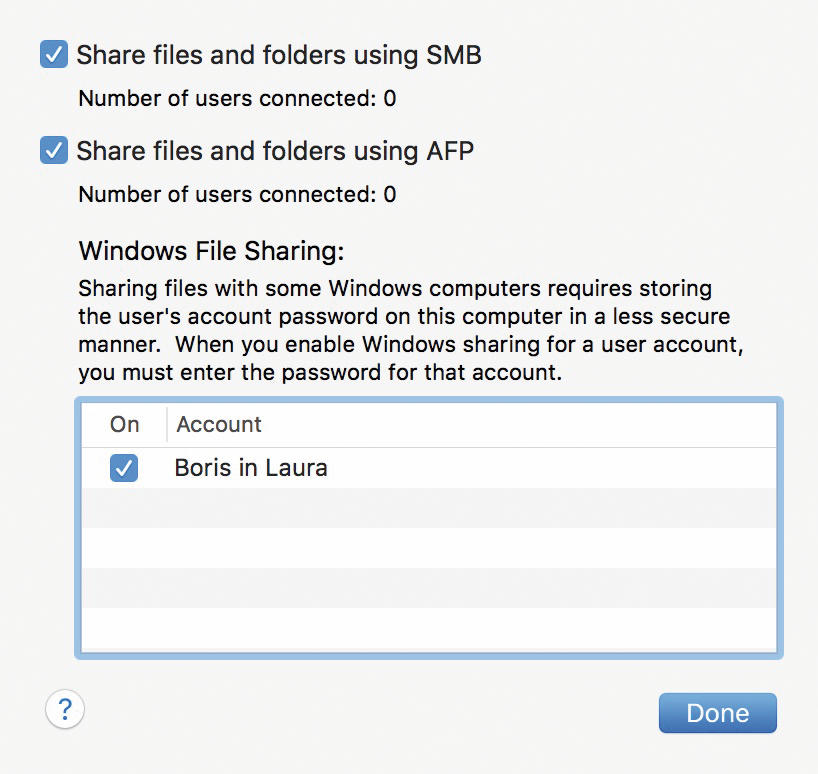
Deljenje datotek s PCjem na Macu omejimo z uporabniškim računom.
Vrnemo se na računalnik z operacijskim sistemom Windows in zaženemo Raziskovalca (angl. Explorer). V levem stolpcu poiščemo Omrežje in ga izberemo. Med računalniki na desni strani bi moral biti tudi nedavno za deljenje po omrežju nastavljeni Mac. Ko ga dvakrat kliknemo, se na zaslonu prikaže zahteva po uporabniškem imenu in geslu. Uporabimo prijavne podatke z Maca, nakar se v oknu prikažejo deljeni imeniki. Alternativna metoda je vpisovanje številke IP jabolčnega računala v PCjevo vrstico Start/Zaženi. V Windows 10 je slednja privzeto skrita. Nazaj jo prikličemo s Start/Vse aplikacije, kjer poiščemo Sistemska orodja in ukaz Zaženi. Izberemo ga z desnim klikom in ga z ukazom Pripni na začetni zaslon prilepimo v osrednji uporabniški vmesnik menuja Start. Še lažje je, če preprosto stisnemo gumba Windows + R. V vsakem primeru se povezava z Macom vzpostavi, ko v polje Odpri vpišemo jabolčno številko IP in jo potrdimo z gumbom V redu.
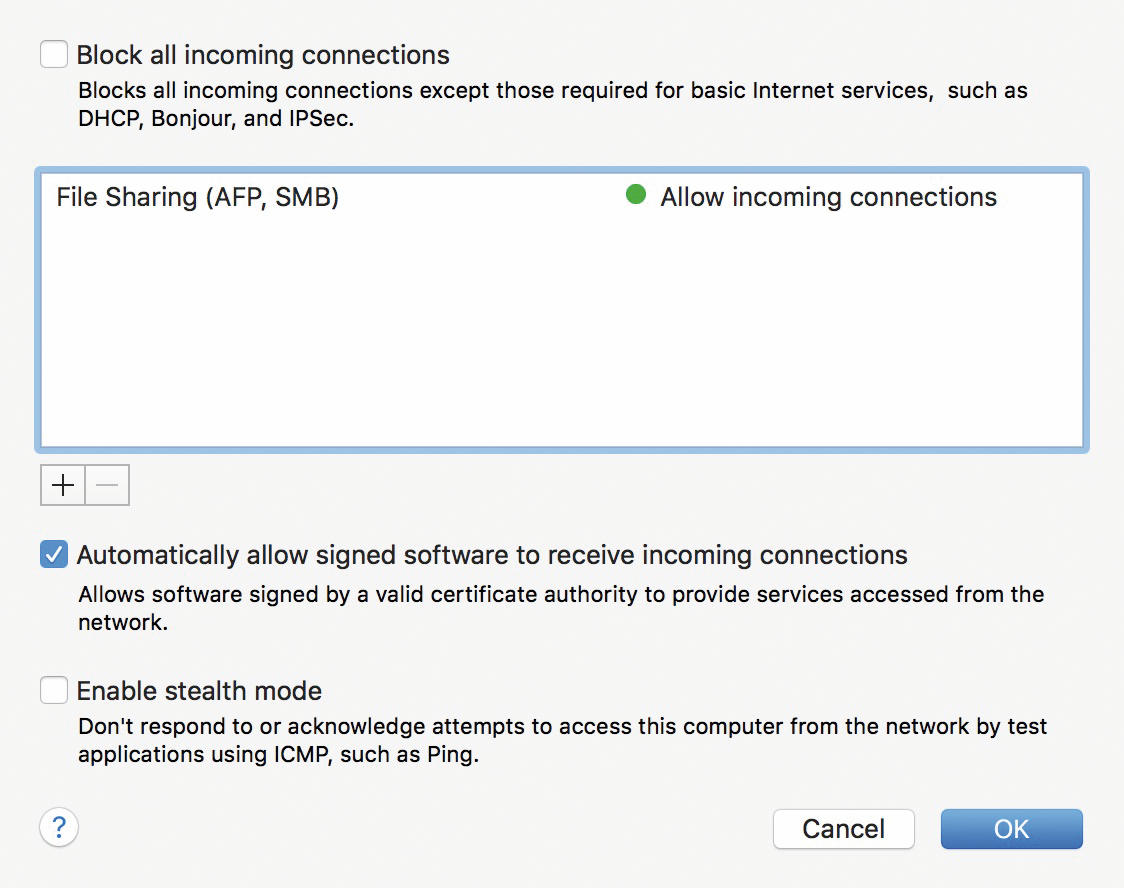
Ob težavah pri povezovanju Maca s PCjem preverimo nastavitve požarnega zidu.
Ob težavah pri povezovanju PCja na Maca v prvem koraku ponastavimo geslo v nastavitvah System Preferences/Users&Groups/Password/Change Password. Poskusimo znova. Ob neuspeli povezavi poskusimo še s spreminjanjem nastavitev požarnega zidu. V System Preferences/Security&Privacy pod zavihkom Firewall izberemo Firewall Options in pri File sharing (AFP, SMB) nastavimo vrednost Allow incoming connections.
