Boljši brezžična in mobilna povezljivost
Povezljivost oziroma hitrost povezave v internet danes bistveno vpliva na kakovost uporabniške izkušnje. Počasne brezžične ali mobilne povezave prav vsakogar spravijo v slabo voljo. No, mi vemo, kako se jim izogniti in doseči optimalne razmere za prenos datotek, spremljanje pretočnih vsebin itd.

Modemi Mi-Fi so zelo priljubljeni med skupinami popotnikov. Tudi Monitorjeva ekipa ob obisku sejmov v tujini prisega nanje. V nahrbtniku enega od članov je vedno brezžično omrežje, za katerega skrbi škatlica Mi-Fi.
V internet povezane naprave so danes nepogrešljiv del naših življenj, marsikdo jih dojema kot samoumevne – seveda le do trenutka, ko ne delujejo po pričakovanjih, ko se npr. močno upočasnijo ali pa celo izgubijo povezavo. Doma in na poti smo brez povezave praktično izgubljeni ali pa vsaj slabe volje, če zaradi slabe kakovosti povezave ne moremo spremljati svoje priljubljene pretočne vsebine.
K sreči je na voljo več »zdravil« in ukan, kako se spoprijeti z muhasto brezžično povezavo Wi-Fi, ne glede na to, katero napravo uporabljamo. V nadaljevanju si bomo ogledali več nasvetov, kako »nabildati« hitrosti prenosa v brezžičnih in mobilnih omrežjih. In to ne le zvijače, s katerimi bomo želene vsebine prinesli k sebi v nekaj sekundah, predstavili bomo tudi nasvete o zmanjšanju porabe pasovne širine, optimizaciji nastavitev in odpravi pogostih težav.
Hitrejše povezave na poti
Večina uporabnikov se z upadom hitrosti povezave v splet sooči šele, ko gre od doma ali iz pisarne. Pametni telefoni se povežejo v mobilna omrežja in izkoristijo mobilni prenos podatkov, prenosniki pa so zvečine »bosi«. Če želimo na poti ali na prostem opravljati delo s prenosnim računalnikom, ki pozna le brezžično povezavo Wi-Fi, v bližini pa ni nobenega (ali nobenega odprtega) brezžičnega omrežja, nam lahko priskoči na pomoč kar pametni telefon. Ta lahko predstavlja mobilno dostopno točko, na katero se nato povežemo s prenosnikom in brskamo po spletu. Če naš mobilni telefon poganja sistem Android, lahko dostopno točko vklopimo v nastavitvah, kjer se odpravimo v Brezžično in omrežja (Wireless and Networks), kliknemo možnost Več (More Settings) in izberemo možnost Modem/prenosna dostopna točka (Tethering and Portable Hotspot) ter aktiviramo ustrezno nastavitev (prenosna dostopna točka Wi-Fi). Na telefonih iPhone je postopek podoben, v nastavitvah najprej kliknemo možnost Personal Hotspot in jo vklopimo. V obeh primerih se z drugo napravo povežemo na telefon v brezžično omrežje, ki ga oddaja naša naprava, in z geslom, ki smo ga določili.
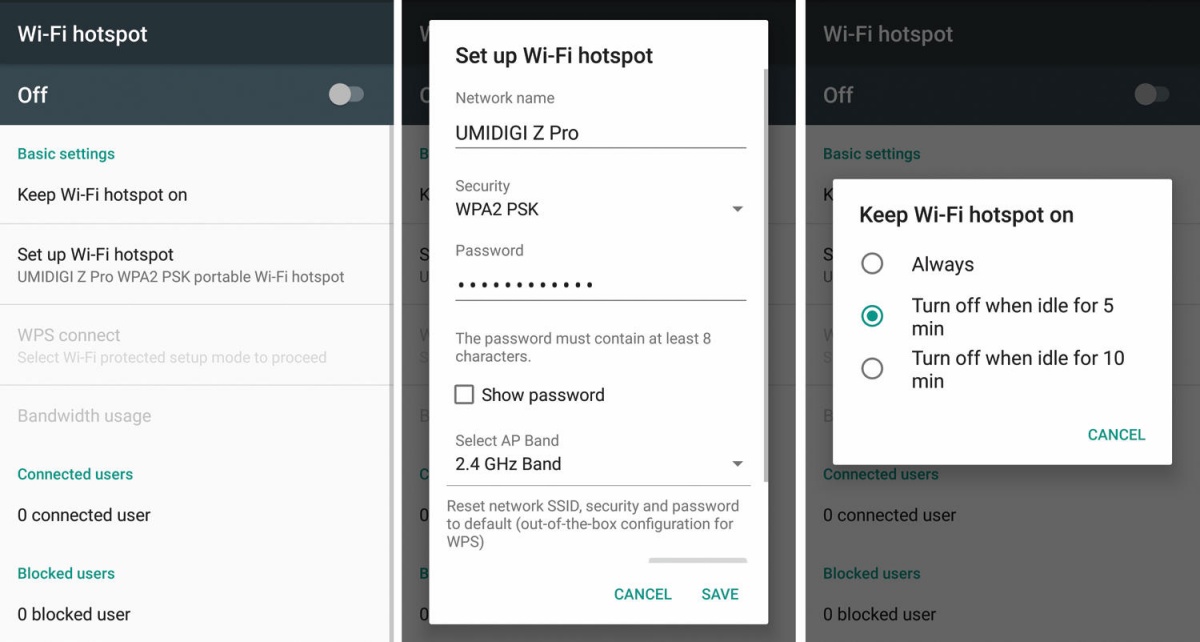
Postavljanje dostopne točke v okolju Android je razmeroma enostavno.
Če imamo večkrat takšno potrebo, oziroma bi radi povezljivost omogočili še prijateljem, si lahko omislimo t. i. napravico Mi-Fi (seveda bo tudi mobilni telefon kos nalogi, le baterijo bo bistveno hitreje izpraznil). Gre za mobilni modem, v katerega vstavimo kartico SIM in se povežemo v mobilno omrežje. Večina mobilnih operaterjev, tako domačih kot v tujini, ponuja precej zanimive možnosti nakupa ali najema mobilnih modemov in zakupa količin prenosa podatkov. Medtem ko večina mobilnih telefonov podpira le do štiri povezane naprave, pa škatlice Mi-Fi povezljivost pogosto zagotavljajo kar do desetim povezanim napravam, pri čemer so novejši modemi Mi-Fi tudi dvofrekvečni (podpirajo 2,4 kot tudi 5 GHz omrežja Wi-Fi).
Glede na, kako »radodarni« so v zadnjem letu postali mobilni operaterji, ko gre za količine mobilnega prenosa podatkov, velja v mestnih središčih in na uporabniško bolj obremenjenih lokacijah (npr. kavarne) preprosto pozabiti na brezžična omrežja in uživati v hitrih mobilnih povezavah LTE. Te so marsikje že hitrejše od povezav Wi-Fi. V tem primeru je najbolje, da svojemu telefonu povemo, naj shranjena omrežja Wi-Fi, ki smo jih s pridom uporabljali še pred meseci, kar pozabi. V primeru androidnega telefona se zato najprej odpravimo v nastavitve in v razdelku Wi-Fi odpremo seznam dosegljivih brezžičnih omrežij. S klikom na »tri pikice« ali ikono zobnika v zgornjem desnem kotu menija in izbiro možnosti Shranjena omrežja (Saved Networks) se nam bo odprl seznam vseh brezžičnih omrežij, v katera smo se z našim telefonom že kdaj povezali. Na marsikaterega od njih le enkrat, priložnostno. Omrežja, ki smo jih uporabili le enkrat, in tista, s katerimi imamo slabe izkušnje, preprosto zbrišemo, in sicer tako, da jih kliknemo in izberemo možnost Pozabi (Forget). Telefon se tako vanje ne bo več samodejno povezal, če pa bi želeli, se seveda lahko vanje spet povežemo ročno.
Najnovejša različica Googlovega mobilnega operacijskega sistema Android – 8.0 oziroma Oreo pozna tudi novo funkcijo, ki mobilni napravi omogoča samodejno in brezšivno (beri: za uporabnika nezaznavno) preklapljanje med brezžičnimi omrežji, ne da bi za to morali opraviti prijavo. To počne s pomočjo rešitve Passpoint (znane tudi kot Hotspot 2.0), ki je po novem del sistema Android, a ni nujno vklopljena na vseh napravah.
Vsi, ki smo že kdaj poskusili omrežje Wi-Fi na letalu, vemo, kako neverjetno počasno lahko deluje. To seveda ni presenetljivo, saj je pasovna širina omejena, poleg tega si jo delimo z vsemi drugimi potniki (ki so plačali za njeno rabo). Brezžičnega omrežja v letalu in pasovne širine seveda ne moremo pohitriti, lahko pa poskrbimo, da ne bomo sami prispevali k njeni upočasnitvi. To storimo tako, da se še pred vkrcanjem na letalo prepričamo, da so aplikacije na naši mobilni napravi posodobljene (in se ne posodabljajo v zraku); priporočljivo je, da v nastavitvah tudi izklopimo možnost posodabljanja »v ozadju«. Če že vemo, katere spletne strani bi radi obiskali med letom, jih lahko naložimo že pred vstopom na letalo – tako se bodo na letalski Wi-Fi povezavi osvežili le nekateri elementi spletne strani in predstavljali manjše podatkovno breme za povezavo.
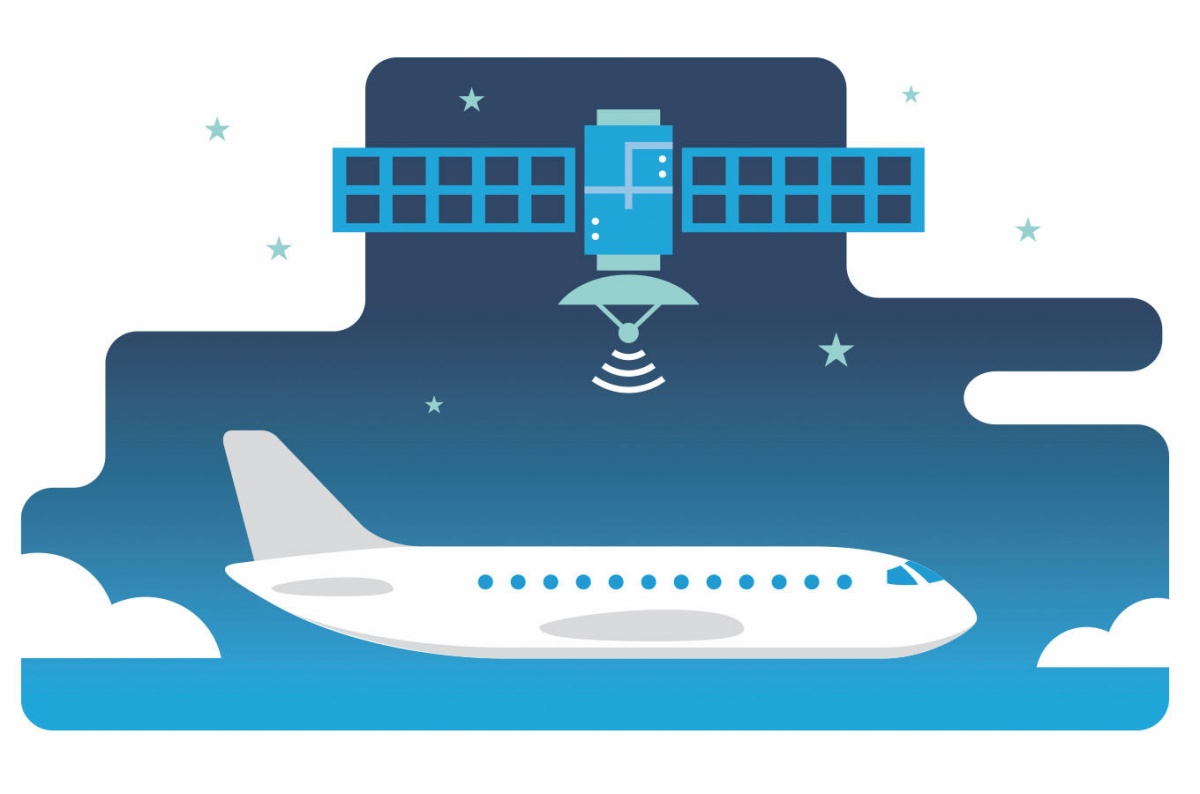
Wi-Fi na letalih je pogosto pregrešno drag in neverjetno počasen. Če lahko, se mu odpovejte.
Hitrejša domača povezljivost
Eden prvih korakov, ki jih velja storiti ob sumu na slabše delovanje brezžične ali mobilne omrežne povezave, je preizkus hitrosti prenosa podatkov. Za preizkus zmogljivosti brezžične povezave priporočamo uporabo spletne storitve Ookla Speedtest (www.speedtest.net), ki deluje z vsemi brskalniki in je na voljo tudi v obliki mobilne aplikacije. Zelo dobra alternativa je tudi storitev OpenSignal (www.opensignal.com), ki je prav tako na voljo kot mobilna aplikacija za sistema iOS in Android, preveri pa lahko hitrosti različnih omrežij, tudi Wi-Fi, 3G in 4G, ter nam prikaže, kako dobro se naš ponudnik mobilnega omrežja na določeni lokaciji odreže v primerjavi s konkurenčnimi ponudniki. Aplikacija OpenSignal nam je posebej všeč, ker lahko mobilni in brezžični promet spremlja dlje časa in nam pomaga ugotoviti, katere aplikacije in naše navade so med podatkovno najbolj požrešnimi.
Ob zagonu aplikacije OpenSignal najprej kliknemo gumb Find Signal, nato pa spremljamo kompas, ki nam pokaže, od kod prihaja naš mobilni signal, kakšna je njegova jakost in kdo je ponudnik. S klikom kompasa nam bo aplikacija prikazala lokacijo oddajnika na zemljevidu – zadeva seveda deluje tudi s krajevnim brezžičnim omrežjem. Naslednji korak naj bo zagon preizkusa hitrosti – s klikom gumba Speed Test in nato še Start. Če omenjeno aplikacijo uporablja več uporabnikov v naši bližini, nam bo aplikacija s klikom gumba Coverage izrisala pokritost z mobilnim signalom v naši okolici, pri čemer lahko s filtri celo primerjamo rezultate med posameznimi mobilnimi operaterji oziroma njihovimi omrežji (2G/3G/4G).
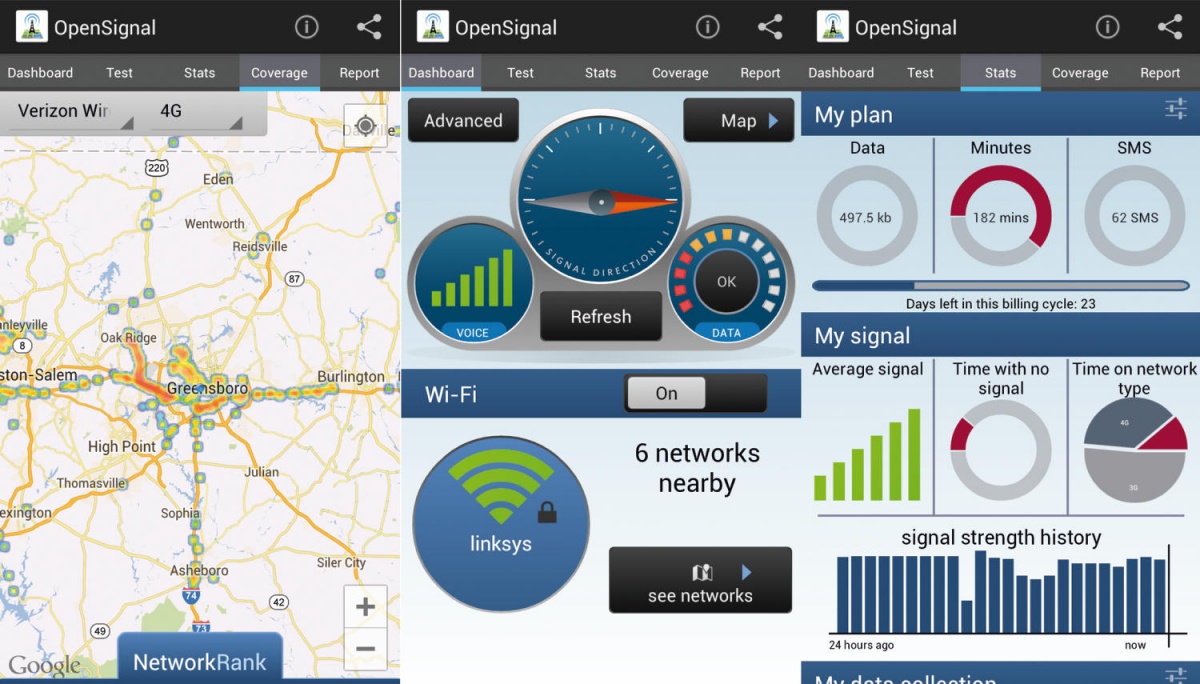
Aplikacija OpenSignal nam lahko nazorno pokaže, s kakšnimi brezžičnimi in mobilnimi omrežji imamo opravka v svoji bližini.
Če živite v večji hiši ali če ima stavba, v kateri živite, debele zidove in železo-betonske plošče, je velika verjetnost, da signal vašega brezžičnega omrežja ni dosegljiv povsod. Eden od načinov, kako to odpraviti, je nakup podaljševalnika (oziroma ponavljalnika) brezžičnega signala, ki bo denarnico olajšal za 30 do 100 evrov, odvisno od tega, kako zmogljiv model potrebujete. Vse bolj priljubljena postajajo tudi t. i. mesh omrežja oziroma modularno grajena omrežja Wi-Fi, ki ponujajo hitro in stabilno povezavo, predvsem pa so enostavno razširljiva z dodatnimi napravami. Takšna rešitev je resda dražja, a bolj elegantna, po svetu sta priljubljeni predvsem rešitvi Google Wifi in Linksys Velop. Slednja, denimo, podpira tudi storitev Amazon Alexa, torej lahko v primeru, da že imamo kakšno rešitev/napravo s področja pametnega doma, tej tudi »poveljujemo« z govornimi ukazi.
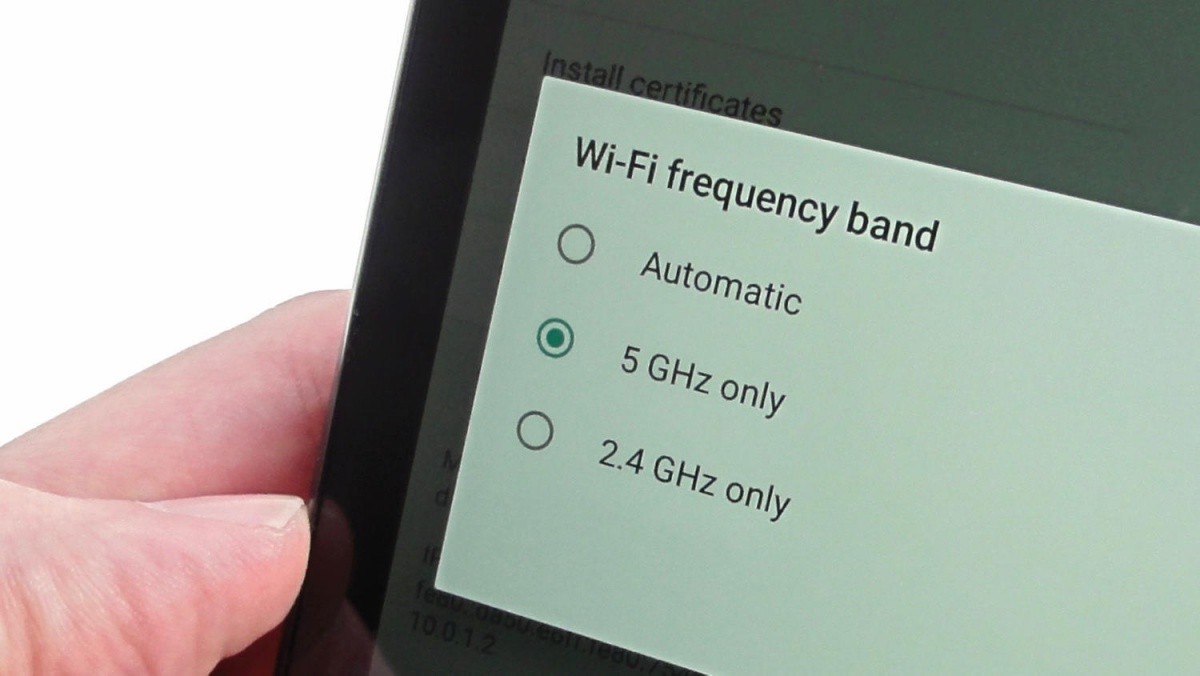
Eden od načinov, kako doma doseči čim višje hitrosti prenosa v brezžičnem omrežju, je tudi ta, da vsem napravam, ki podpirajo večfrekvenčna omrežja, ukažemo le uporabo frekvenčnega pasu 5 GHz. Seveda moramo zato najprej imeti ustrezno zmogljiv brezžični usmerjevalnik, katerega nakup toplo priporočamo. Omrežij 5 GHz je bistveno manj kot tistih s frekvenco 2,4 GHz, kar pomeni, da je manj gneče, pa tudi sicer so višjefrekvenčna omrežja sposobna višjih hitrosti prenosa podatkov – prenosi velikih datotek in nalaganja pretočnih video posnetkov bodo zato znatno hitrejši. Androidnim telefonom in tablicam lahko zapovemo zgolj povezovanje v hitrejša omrežja. V nastavitvah se odpravimo v zavihek Wi-Fi, kjer v zgornjem desnem kotu kliknemo tri pikice oziroma ikono zobnika in izberemo možnost Napredno (Advanced). Z menija, ki se nam prikaže, izberemo Wi-Fi frekvenčni pas (Wi-Fi frequency band) in v okencu, ki se odpre, izberemo možnost »le 5 GHz« (5GHz only).
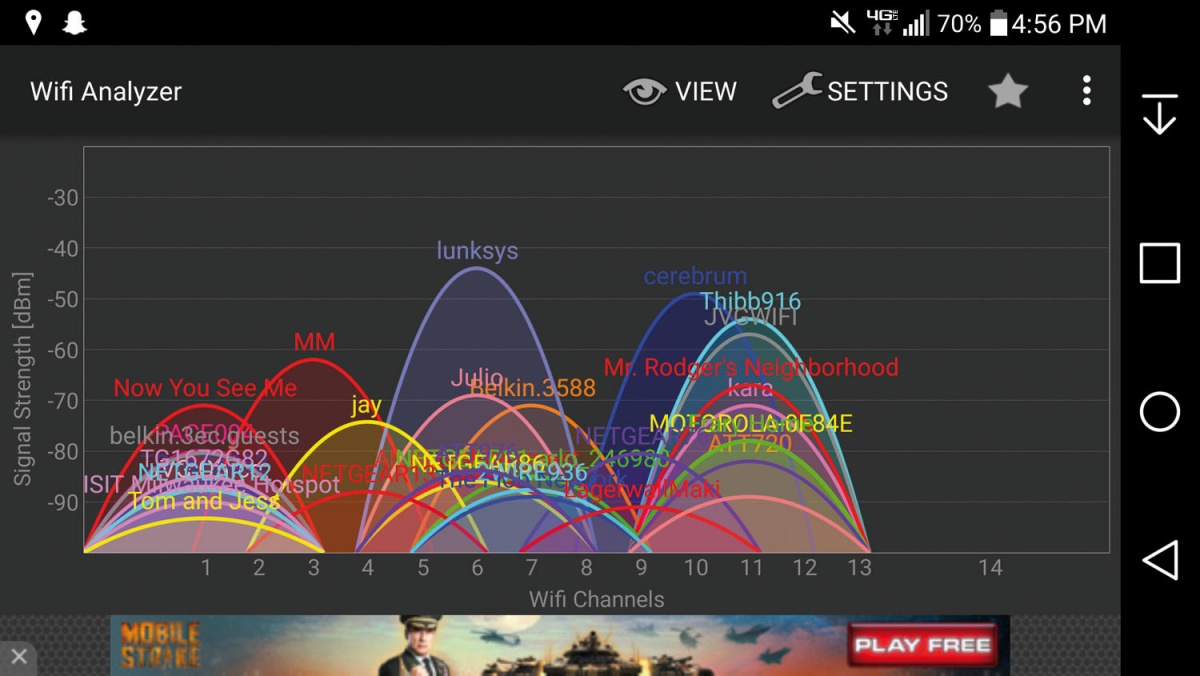
Če je tudi vaš rezultat videti podobno, si vzemite čas in preučite proste kanale in manj moteče sosede.
Odprava motenj brezžičnega signala
V urbanih središčih, posebej v večstanovanjskih zgradbah, ima praktično vsako gospodinjstvo že brezžični usmerjevalnik, zato se brezžični signali »tepejo« med seboj. Tako lahko tudi naš brezžični signal motijo drugi usmerjevalniki in zato ne dosega hitrosti, ki bi jih lahko. Stanje brezžičnih signalov v naši okolici si lahko enostavno ogledamo s pomočjo brezplačnega (a z reklamami podprtega) orodja Wifi Analyzer for Android (bit.ly/wifia433). Ta nam bo pokazal brezžične signale okoliških usmerjevalnikov in dostopnih točk, pokazal, na katerih kanalih in frekvencah delujejo. Nasvet, kako se izogniti motnjam brezžičnega signala, je preprost – svoje brezžično omrežje premaknemo na kanal, ki je še prost, oziroma če to ni mogoče, na kanal, na katerem je najmanj agresivnih tekmecev.
Pazimo se tatov brezžične povezave
Če ste ustrezno poskrbeli za zavarovanje svojega brezžičnega omrežja z močnim geslom, so možnosti, da se vanj prikrade nepovabljen gost, resnično majhne. Seveda pa lahko stanje kadarkoli preverite in popravite. Priporočamo uporabo brezplačnega orodja Bitdefender Home Scanner (www.bitdefender.com/solutions/home-scanner.html), ki bo najprej preskeniralo naše Wi-Fi omrežje in naprave za morebitnimi šibkimi gesli in slabše zaščitenimi (kriptiranimi) povezavami. Poleg informacije o tem, ali so v našem omrežju morebitni neželeni gosti, ki nam upočasnjujejo povezavo, nam bo aplikacija prikazala tudi več varnostnih priporočil za naše omrežje.
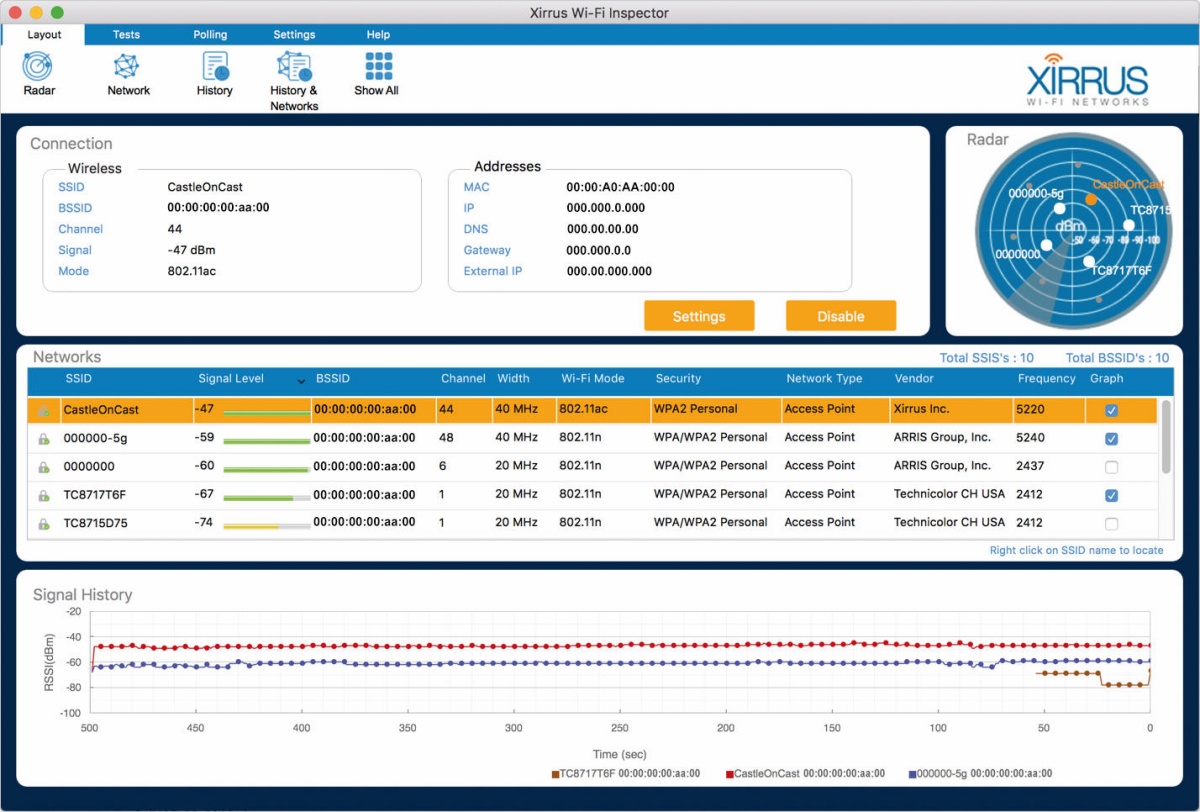
Drug način izpostavljanja sosedov, ki si morebiti »sposojajo« našo omrežno povezavo, je tudi raba rešitve Who’s On My Wifi (www.whoisonmywifi.com). Ta programska oprema deluje v ozadju in spremlja vse v omrežje povezane naprave, omrežje preskenira vsakih pet minut in nas takoj obvesti, če zazna novo/neznano napravo.
Odprava pogostih težav
Iskanje vzrokov, zakaj naše brezžično omrežje kar naenkrat deluje počasneje ali pa nam povzroča težave, ni vedno enostavno. Počasnejši prenosi podatkov so lahko posledica prevelikega števila sočasno aktivnih naprav v omrežju ali pa motenj, ki jih povzročajo druge električne naprave ali ovire na poti brezžičnega signala. Tudi že omenjenih motenj sosednjih usmerjevalnikov in brezžičnih omrežij, ki delujejo na istem kanalu kot naše.
Orodje Xirrus Wi-Fi Inspector (www.xirrus.com/inspector) nam pomaga odkriti in odpraviti težave v brezžičnem omrežju. Prikaže nam številne podrobnosti o trenutni povezavi in graf, ki v realnem času prikazuje moč signala, digitalni radar pa sproti spremlja delovanje drugih omrežij v dosegu naših naprav. Tako bomo hitro ugotovili, ali brezžična dejavnost sosedov vpliva na našo uporabniško izkušnjo.
Odprava belih lis
Kot rečeno, na signal brezžičnega omrežja vpliva veliko okoljskih dejavnikov. Poleg debeline sten in tal ga »mučijo« tudi pohištvo, električna napeljava in seveda vse električne naprave, med katerimi so njegove največje nasprotnice mikrovalovne pečice. Če bi radi vedeli, kakšna je pokritost z brezžičnim signalom v vašem stanovanju ali hiši, si lahko izdelate t. i. zemljevid pokritosti. Pri tem vam bo v pomoč program Ekahau Heatmapper (www.ekahau.com/products/heatmapper/), ki vam bo pomagal ugotoviti, kje je najboljši položaj za vaše podatkovno najzahtevnejše naprave – z nekaj preizkušanja pa lahko z njegovo pomočjo ugotovimo tudi, kje je najboljši položaj za naš brezžični usmerjevalnik, če naj s signalom pokrije vso hišo. Omenjeni program velja namestiti v prenosni računalnik ali tablico s sistemom Windows, saj deluje le v okenskem okolju, potrebujemo pa napravo, ki jo bomo razmeroma enostavno prenašali okoli in z njo merili kakovost signala.
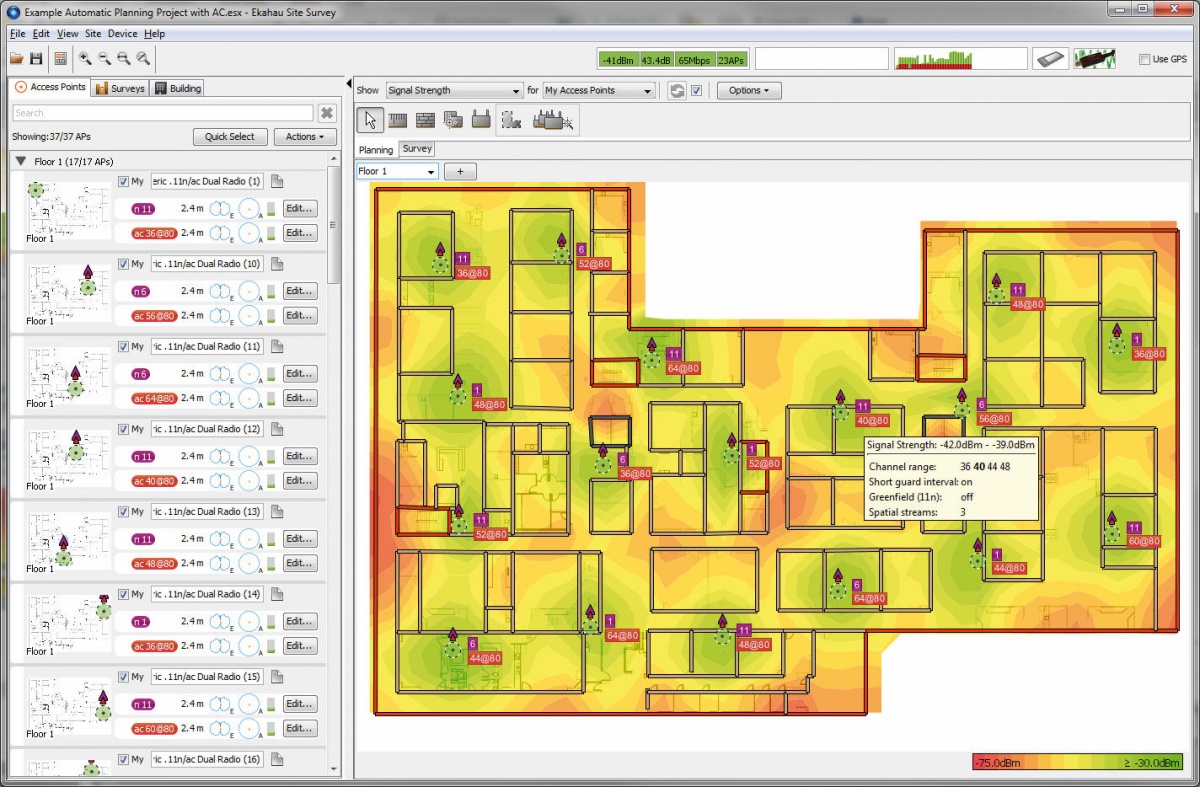
S programom Ekahau Heatmapper si lahko izdelamo natančen načrt pokritosti z brezžičnim signalom in tudi najdemo najboljši položaj za našo brezžično opremo.
Ob uporabi programa Heatmapper je priporočljivo imeti tloris oziroma načrt stavbe, seveda pa zadostuje tudi lastna skica (naj bo v čim bolj natančnem merilu). Ob uporabi programa priporočamo, da meritev opravimo na vsak meter do meter in pol in tako pridobimo kar najbolj natančne podatke o delovanju brezžičnega omrežja. Program podpira tudi prikaz vpliva sosednjih omrežij na naš signal.
Zmanjšanje porabe podatkov
Če ne zmoremo povečati pasovne širine in hitrosti povezave, lahko vsaj zmanjšamo količino prenesenih podatkov – učinek bomo zaznali kot hitrejše delovanje povezave. Slednje je toliko bolj očitno v primeru rabe mobilnega podatkovnega prenosa.
V preteklosti je brskalnik Opera Max veljal za pravega varčneža, saj je uporabniku pomagal privarčevati prenos podatkov v brezžičnih in mobilnih omrežjih. Vsebino je stisnil, preden je dosegla mobilnik ali prenosnik. A se je podjetje žal odločilo, da svet te aplikacije ne potrebuje več, in se osredotočilo na razvoj drugih spletnih brskalnikov. Eden njih, Opera Browser for Android (bit.ly/operab433), tako samodejno blokira prikazovanje oglasnih vsebin in zniža podatkovno breme, obenem pa zna tudi stiskati video posnetke (to funkcijo lahko izklopimo, če nam končni rezultat ni všeč). Omenjeni brskalnik je obenem podedoval tudi funkcijo stiskanja vsebin spletnih strani, ki se tako na počasnih povezavah kljub vsemu hitreje nalagajo. Še bolj špartanski, ko gre za porabo podatkov, pa je brskalnik Opera Mini (www.opera.com/mobile), ki je na voljo za okolji Android in iOS. Njegovi ustvarjalci trdijo, da lahko zmanjša količino prenesenih podatkov do kar 90 odstotkov, privarčevane megabajte in gigabajte pa lahko preverimo v nastavitvah.
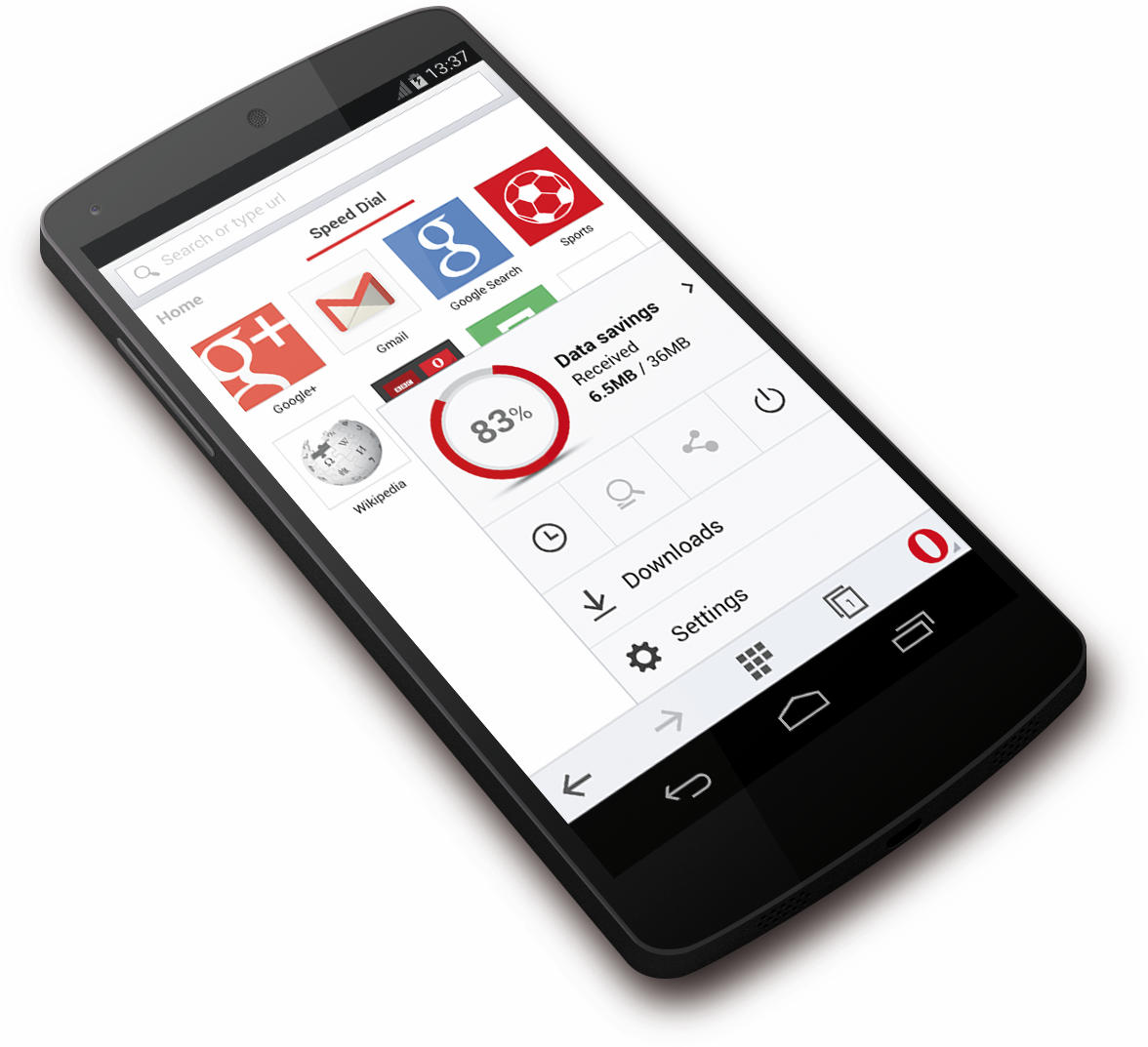
Opera Mini je vsekakor podatkovno najvarčnejši brskalnik na trgu.
Če bi radi prevzeli nadzor nad tem, katere mobilne aplikacije lahko dostopajo do mobilne podatkovne povezave, priporočamo uporabo aplikacije DataEye (bit.ly/dataeye433). Ta omogoča vzpostavitev enostavnih pravil, s katerimi posameznim aplikacijam dovolimo ali ne dovolimo rabe mobilne povezave in nastavitev prioritet, zato manj pomembne aplikacije ne bodo odžirale omejene pasovne širine pomembnejšim. Tudi aplikacija DataEye podatkovno lakoto aplikacij lahko spremlja daljše časovno obdobje in nam jo ustrezno prikaže. Če pa vendarle želimo, da bi v določenem trenutku posamezna sicer manj pomembna aplikacija dobila dostop do mobilnega omrežja, ji to lahko enostavno dovolimo z 10-minutno »deblokado«.
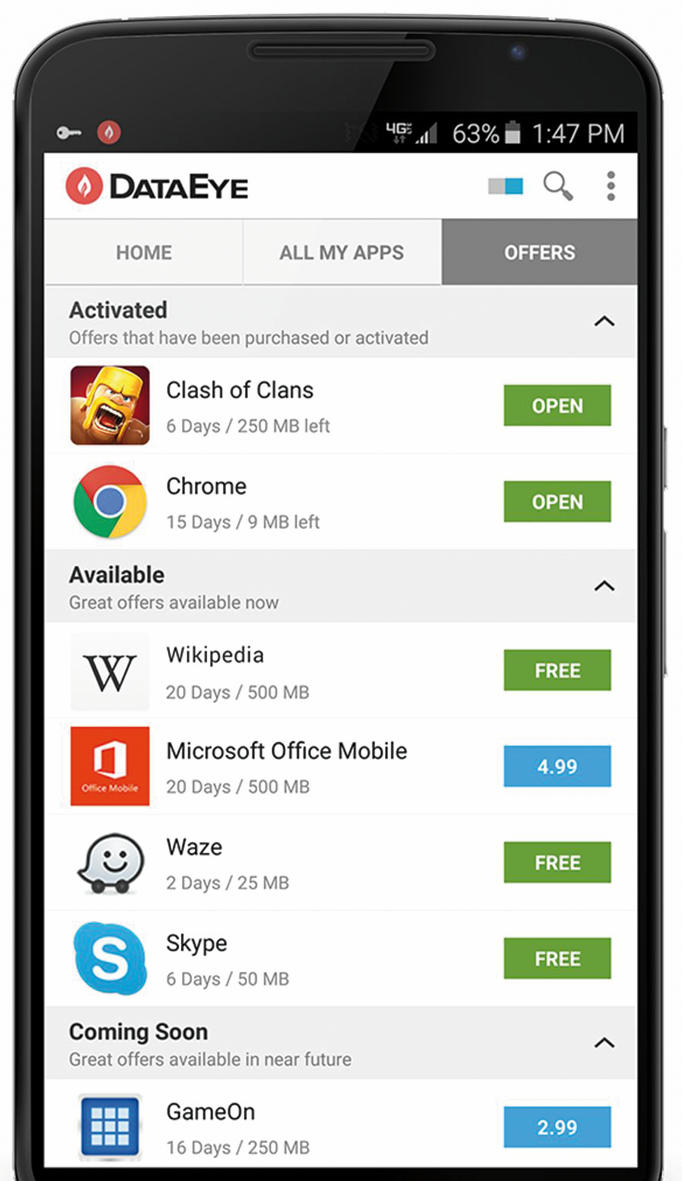
Operacijski sistem Android je v zadnjih dveh različicah – 7.0 Nougat in 8.0 Oreo postal podatkovno varčnejši. Če tako želimo, seveda. Obe namreč poznata funkcijo varčevanja s podatki, ki mobilni napravi preprečuje prenašanje vsega po vrsti, ko je ta v mobilnem omrežju. Operacijski sistem prenose sprosti, ko zazna, da je naprava povezana v omrežje Wi-Fi. Za aktivacijo omenjene funkcije se odpravimo v nastavitve telefona ali tablice, v razdelek Omrežje in internet (Network & Internet), nato kliknemo Podatkovni promet (Data Usage) in omogočimo možnost Varčevanje s podatki (Data Saver). V razdelku Neomejen podatkovni dostop lahko s seznama vseh nameščenih aplikacij izberemo tiste, za katere ne želimo, da omejitev velja. V vrstici stanja nas bo na vklopljeni način varčevanja s podatki spominjala posebna ikona.
