Androidne aplikacije v Oknih
Tam, kjer je volja, je tudi pot, pravijo. Prav slednje so si verjetno mislili avtorji aplikacije BlueStacks, ki razveseljuje na tisoče uporabnikov po svetu. Uresničuje namreč še do nedavna precej utopično zamisel – aplikacije in igre za operacijski sistem Android po novem brezhibno delujejo tudi v okenskem okolju.
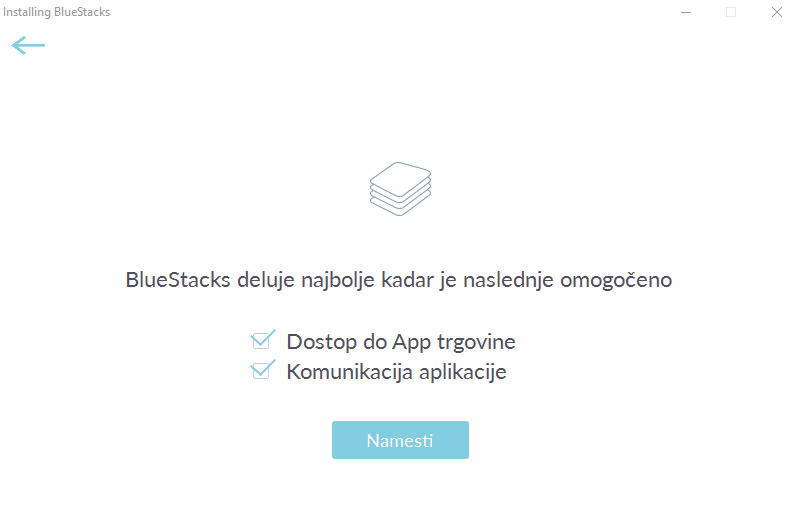
Ker je tržni delež operacijskega sistema Android med mobilnimi napravami absolutno prevladujoč, v svetu pametnih telefonov pa kar okoli 90-odstoten, trditev, da ima skoraj vsakdo med nami priljubljeno androidno aplikacijo ali igro, še kako drži. Prav tako kot drži tudi to, da v večini gospodinjstev domuje osebni ali prenosni računalnik z nameščenim operacijskim sistemom Microsoft Windows. Čeprav sta različici Windows 8.1 in Windows 10 opremljeni z aplikacijsko tržnico Trgovina (Windows Store), v tej kljub trudu matičnega podjetja in številnih drugih založnikov niti približno ne bomo našli toliko aplikacij in iger, kolikor jih premore Googlova tržnica Play. Nič zato. Na voljo je nadvse elegantna rešitev, ki sliši na ime BlueStacks. Omenjeni program, ki deluje v Oknih 10, 8, 7 in celo že od Microsofta pozabljenih XP (beri: z ugasnjeno uradno podporo), bo prinesel obilo veselja uporabnikom namiznih in prenosnih računalnikov. Ne le zato, ker bodo v okenskem okolju poganjali zanimive aplikacije in igre, temveč tudi zato, ker smo z uporabo nekaterih aplikacij na računalniku lahko še precej bolj produktivni kot na mobilni napravi z zaslonom, občutljivim za dotik– in delamo tudi takrat, ko se naš pametni pomočnik polni v bližini električne vtičnice.
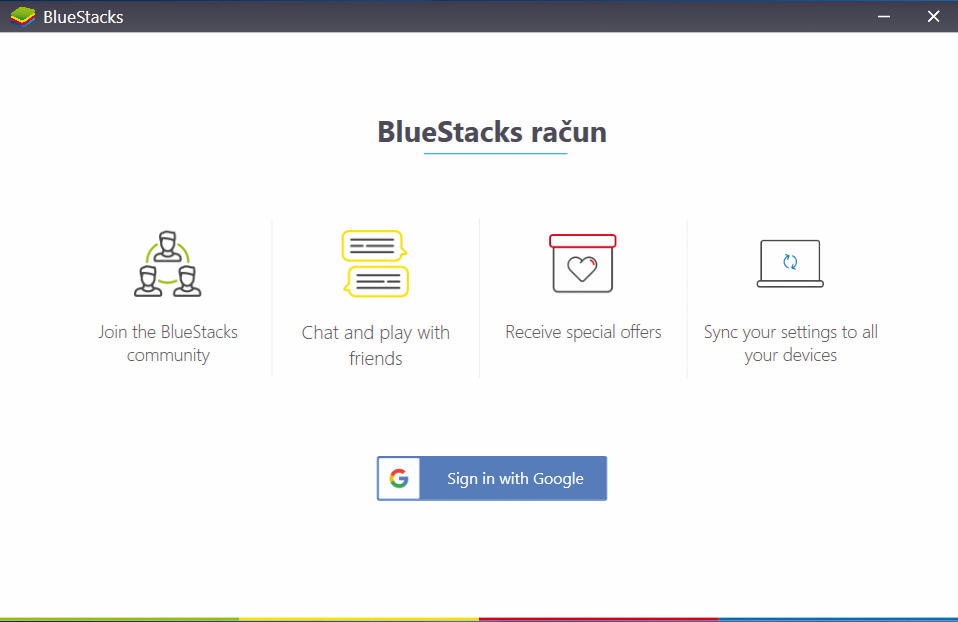
Pa začnimo. Najprej se odpravimo na spletno stran programa BlueStacks www.bluestacks.com, od koder bomo prenesli namestitveno datoteko. Ta se skriva pod velikim modrim gumbom Download BlueStacks v zgornjem desnem kotu omenjene spletne strani. Klik gumba za prenos nas bo sicer preusmeril na drugo stran, kjer se bo prenos namestitvene datoteke začel samodejno – če se morebiti ne, preprosto kliknemo gumb Restart the download. Namestitvena datoteka je velika 316 MB, zato bomo morali na njen prenos pri počasnejših povezavah počakati več minut. Ko se prenos konča, dvojno kliknemo namestitveno datoteko in sledimo vprašanjem ter možnostim namestitvenega čarovnika. Ob predstavitvi licenčnih pogojev rabe programa kliknemo gumb Naprej (Next) in zatem izberemo lokacijo v računalniku, kamor želimo program BlueStacks namestiti – priporočamo ohranitev privzete izbire lokacije. Izbiro potrdimo z vnovičnim pritiskom gumba Naprej (Next) in v oknu, ki se odpre, ohranimo obe kljukici ob izbirah Dostop do App trgovine (App store acces) in Komunikacija aplikacije (Application Communications). S tema programu BlueStacks dovolimo, da lahko požene katerokoli aplikacijo, kot bi to storili na napravi z operacijskim sistemom Android. Kliknemo gumb Namesti (Install). Ob koncu namestitve le še kliknemo gumb Zaključek (Finish).
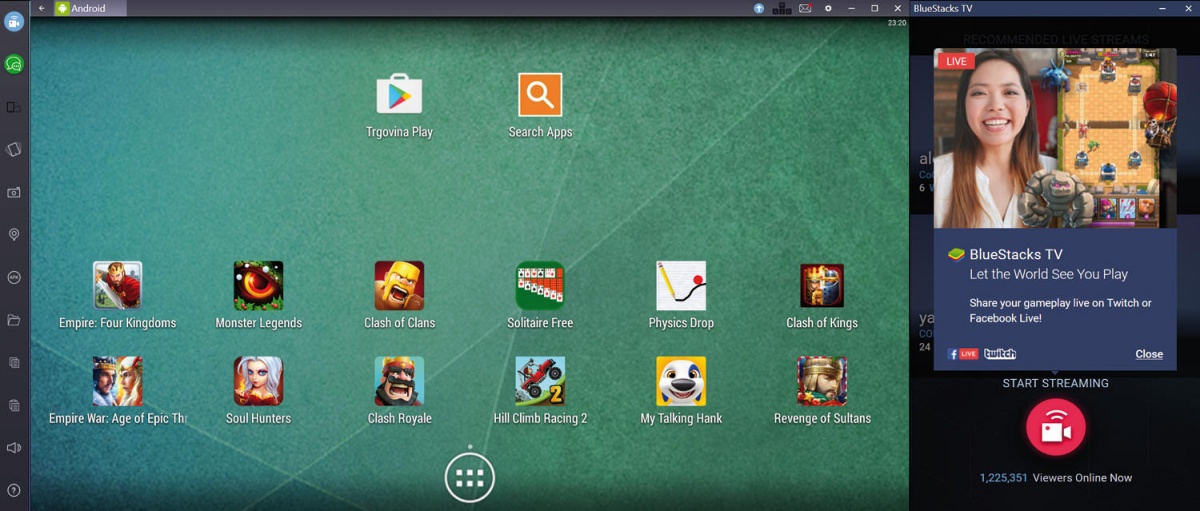
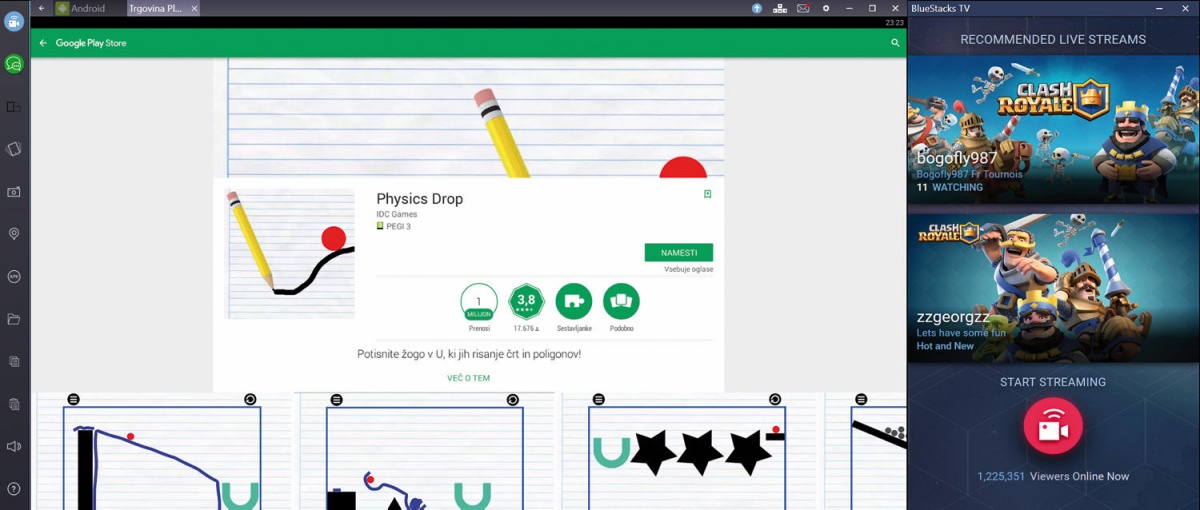
Še pred prvo uporabo programa BlueStacks in prenosom aplikacij in iger se velja »sprehoditi« po njegovih nastavitvah. Ob prvem zagonu programa se nam poleg glavnega okna programa pokaže še dodatno okno, imenovano BlueStacks TV, v katerem si lahko v živo ogledamo, kako drugi uporabniki igrajo spletne igre. A najprej dokončajmo nastavitve programa. BlueStacks se v bistvu pretvarja, da je naprava z nameščenim sistemom Android, zato se njene nastavitve ne razlikujejo bistveno od drugih androidnih naprav – tablic ali telefonov. Integracija s spletno tržnico Google Play je ključnega pomena za dostop do aplikacij in vsebin, zato nas aplikacija BlueStacks najprej vpraša po vnosu obstoječega ali ustvarjanju novega Googlovega računa. Če Googlov račun že imamo, preprosto kliknemo gumb Sign in with Google in v polji vnesemo svoje uporabniško ime in geslo za dostop do storitev Google.
Mali triki velikih mojstrov
V želji, da bo BlueStacks ponudil kar najboljšo uporabniško izkušnjo, lahko izvedete tudi naslednje ukrepe.
Izboljšanje zmogljivosti
Če ste blueStacks namestili v računalnik starejšega datuma ali pa v računalnik z manjšo količino pomnilnika, morebiti nekatere aplikacije in igre ne bodo delovale tekoče. Posnemanje androidne naprave v BlueStacks namreč virtualno posnema androidno napravo in si zna pri tem pomagati z različnimi tehnologijami za virtualizacijo. Te je na nekaterih računalnikih treba omogočiti v strojni programski kodi (BIOS). Kako to storiti? Ob zagonu računalnika pritiskajte na tipko F2 ali Del, dokler se ne prikaže sistemski meni BIOS. »Sprehodite« se po njegovih (pod)menijih in iščite vnos, podoben »Virtualization Technology«, in ga omogočite. Shranite nastavitve in znova zaženite računalnik.
Namestitev aplikacij iz datotek APK
Aplikacije sicer lahko prenesete in namestite v BlueStacks tudi iz drugih virov, ne le s tržnice Google Play. A t. i. androidne namestitvene datoteke s končnico APK (Android Packages) zahtevajo več pozornosti, saj jih Google ni pregledal in »požegnal«. Kljub temu velja, da je BlueStacks »le« posnemovalnik in ne prava naprava, torej je tveganje, da bi namestitev nepodpisane aplikacije poškodovala naš računalnik, bistveno manjše. Namestitveno datoteko APK tako najprej prenesemo v računalnik in v programu BlueStacks kliknemo ikono APK ter pokažemo na lokacijo shranjene datoteke.
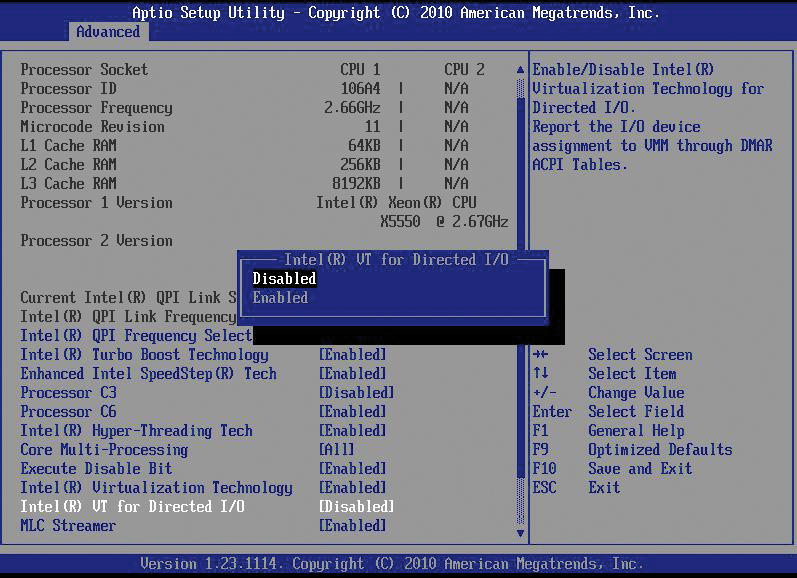
Nastavitev lokacije GPS
Nekatere aplikacije in igre, npr. Pokémon Go, od pametnih telefonov želijo tudi podatek o lokaciji GPS. Tega seveda računalniki nimajo, saj niso opremljeni z ustreznim sprejemnikom signala GPS. BlueStacks to oviro elegantno obide z možnostjo nastavitve »lažne lokacije GPS«, ki jo nato oddaja aplikacijam in igram, ki jo želijo. Na meniju na levi strani programa BlueStacks kliknemo šesto ikono z vrha in dvojno kliknemo zemljevid za izbiro želene lažne lokacije naše naprave.
Po prijavi v Google nam bo program BlueStacks prikazal še nekaj oken z izbiro in možnostmi nastavitev, kjer nastavimo jezik programa, se znova prijavimo v Googlov račun in uredimo nastavitve, podobno kot ob prvem zagonu androidne naprave.
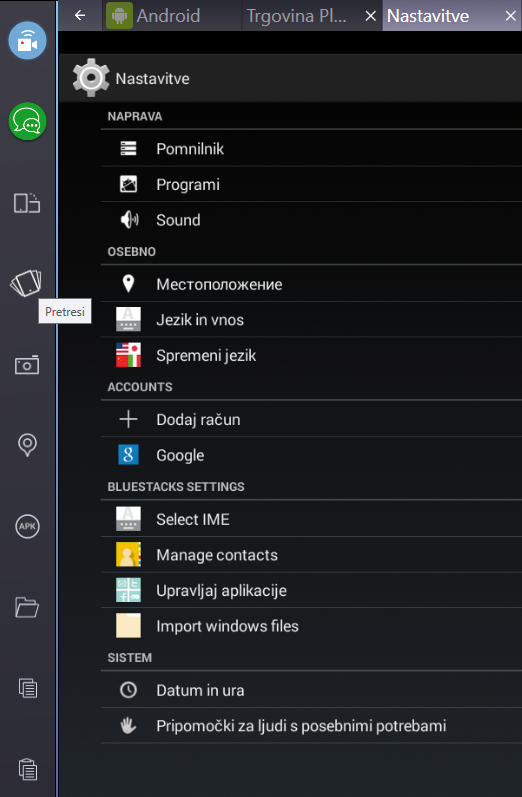
Med ukazi, ki jih pozna BlueStacks, je celo funkcija tresenja zaslona, ki aktivira v navidezno mobilno napravo vgrajen žiroskop.
Končno se pred nami prikaže izbira aplikacij in iger, ki nam jih program BlueStacks priporoča za preizkus. Seznam aplikacij je izdelan na podlagi priljubljenosti aplikacij in iger ter združljivosti teh z našim računalnikom (beri: strojno opremo). Predlogi so pregledno razvrščeni v različne kategorije, kot so Naj aplikacije (Top Apps) in Družabno in komunikacije (Social & Communication).
Androidne aplikacije in igre v računalnik z okenskim operacijskim sistemom namestimo kar se da enostavno. Preprosto kliknemo njihov logotip. Zatem se nam odpre bodisi ustrezna podstran na spletni tržnici Google Play bodisi se aplikacija samodejno namesti v računalnik. V prvem primeru moramo na podstrani poiskati gumb Namesti (Install) in sprejeti morebitna dovoljenja, ki jih od nas zahteva aplikacija. Zagon v BlueStacks nameščenih aplikacij je enostaven – preprosto kliknemo njihovo ikono na osnovnem zaslonu programa. Na tržnici Google Play Store sicer najdemo na tisoče najrazličnejših aplikacij in iger. V programu BlueStacks lahko omenjeno tržnico vselej prikličemo s klikom njene ikone, v iskalno polje pa napišemo bodisi ime ali pa opis aplikacije. Seveda nam je vedno na voljo tudi brskanje po aplikacijah, ki so razvrščene v različne kategorije. V vsakem trenutku pa se velja zavedati, da nam morebiti niso na voljo vse aplikacije, ki jih sicer vidijo nekatere druge androidne naprave (vse aplikacije vendarle niso združljive s programom BlueStacks), pa tudi tega, da vse aplikacije niso brezplačne.
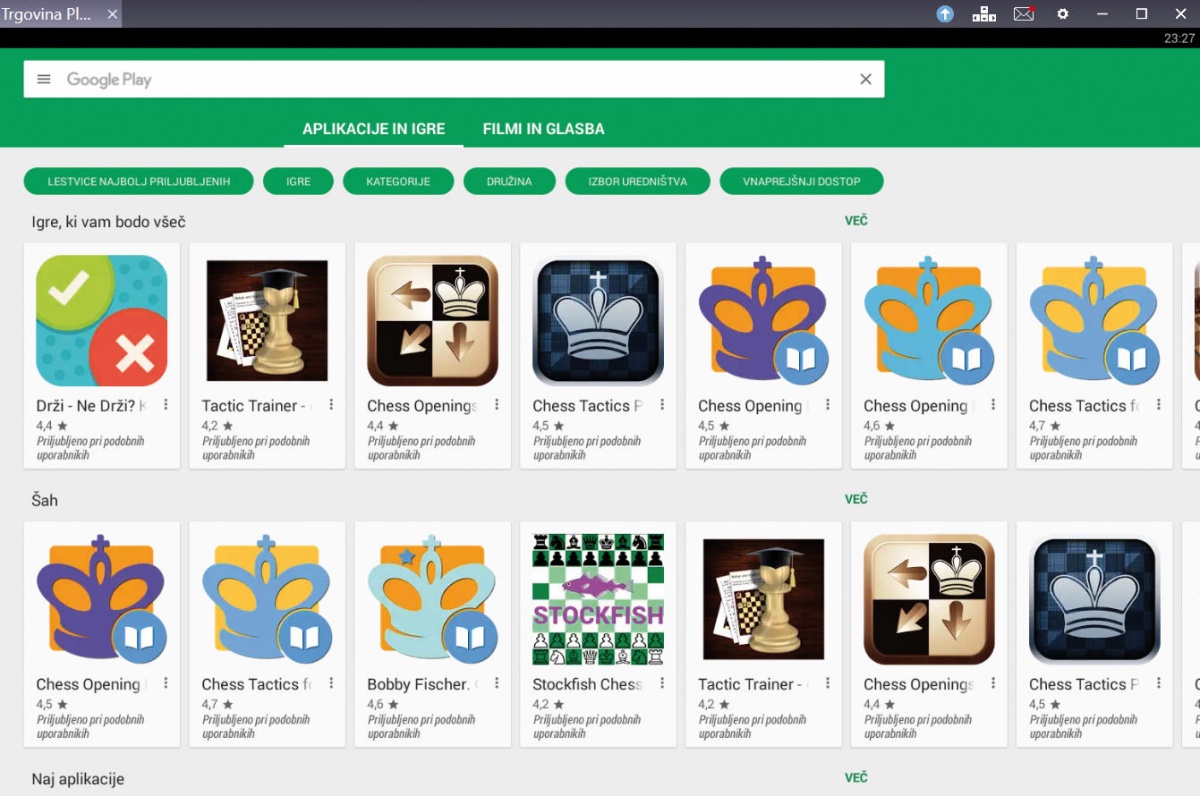
Program BlueStacks, ki deluje v Oknih 10, 8, 7 in celo XP, bo prinesel obilo androidnega veselja uporabnikom namiznih in prenosnih računalnikov.
Androidne aplikacije, nameščene v BlueStacks, bomo na osebnem računalniku največkrat upravljali z miško, na prenosnem pa z drsno ploščico (če naš prenosnik ni opremljen z zaslonom, občutljivim za dotik). Avtorji programa BlueStacks so se seveda zavedali omejitev, ki jih prinaša interakcija računalniške miške z mobilno aplikacijo, zato BlueStacks pozna vrsto načinov upravljanja. S klikom smerne tipke v zgornji vrstici programa (v zgornjem delu okna), ki prikazuje črke W, A, S in D, nam bo omogočil nastavitev poljubnih bližnjic za ukaze, ki jih nato sprožimo s tipkovnico. Tako lahko vse ukaze v igri ali aplikaciji preslikamo na tipke tipkovnice, z gestami vred. Za geste sicer lahko uporabimo tudi sledno ploščico ali miško (priporočljivo).
Privzeto bodo vse aplikacije in igre prikazane v vodoravnem načinu, kot bi jih uporabljali na ležeči tablici – logično, tudi računalniški monitor prikazuje sliko v tem načinu. A nekatere aplikacije in igre vendarle ponujajo boljšo uporabniško izkušnjo, če je slika pokončna. Zasuk enostavno opravimo z izbiro tretje ikone po vrsti, ki jo najdemo na meniju na levi strani aplikacije. Omenjena ikona v hipu opravi zasuk med ležečo in pokončno postavitvijo slike na zaslonu, žal pa to stori s hkratnim vnovičnim zagonom aplikacije ali igre, ki jo uporabljamo. Pred zasukom torej najprej shranite svoje delo ali napredek v igri. Bili ste opozorjeni.
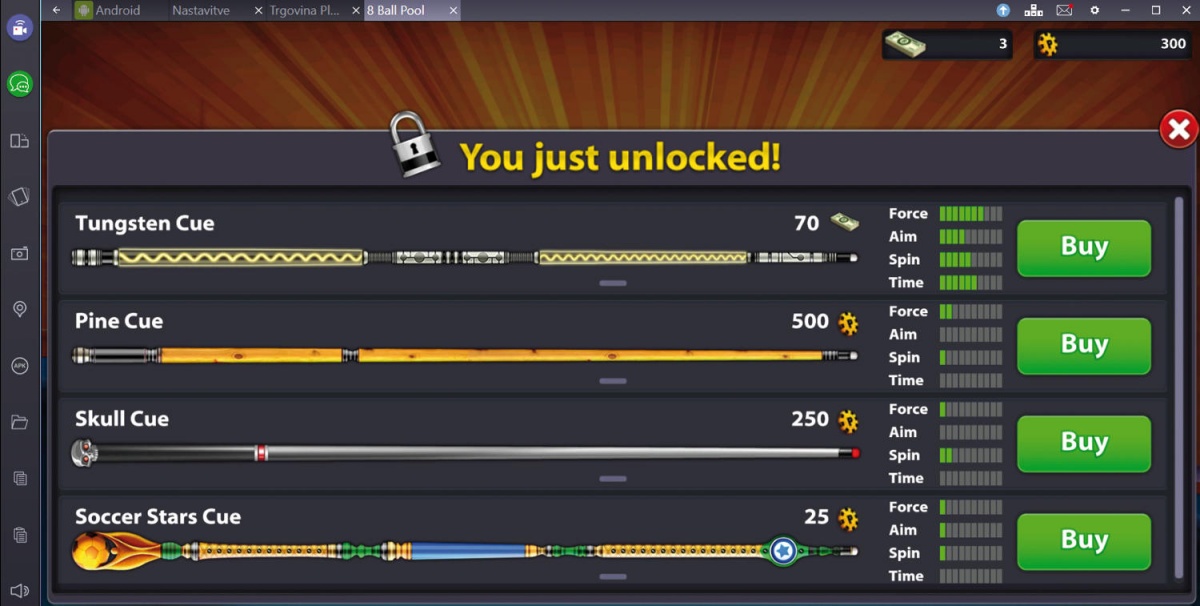
Program BlueStacks sicer pozna vrsto različnih nastavitev, do katerih dostopamo s klikom ikone zobnika na osnovnem zaslonu programa. V nastavitvah lahko spremenimo vrsto naprave, ki naj jo program posnema, pa tudi privzeto velikost pisav, položaj zaslona aplikacij itd. Nekatere aplikacije, predvsem tiste, ki so bolj »komunikacijske« narave – torej spletne klepetalnice, e-pošta, sporočilni sistemi idr., omogočajo tudi prenašanje datotek v obliki priponk. Te seveda lahko pošljemo tudi iz našega računalnika, in sicer tako, da kliknemo ikono »Kopiraj datoteke iz Windows« (Copy Files from Windows). V okencu, ki se odpre, preprosto poiščemo datoteko, ki jo želimo naložiti v androidno aplikacijo in poslati, in kliknemo gumb Odpri (Open).
Funkcionalnost BlueStacks TV smo pustili za piko na i. Vsi, ki bi radi svoje spretnosti v igranju iger delili s širnim svetom, lahko v programu BlueStacks kliknete ikono kamere v zgornjem levem kotu menija in izberete možnost Start Streaming, ki bo sprožila pretočno video sejo – to si bodo lahko v živo ogledali drugi uporabniki programa BlueStacks TV.
